
Brian Curtis
0
4511
43
Zálohování počítače je pro uživatele jedním z nejdůležitějších úkolů. Bez zálohy byste mohli okamžitě ztratit dokumenty, obrázky a další dokumenty.
CloudBerry Lab, stejný tým za bezplatnou aplikací vzdáleného asistenta CloudBerry Remote Assistant může vzdálené ovládání libovolného Windows PC CloudBerry Remote Assistant může vzdálené ovládání libovolného Windows PC CloudBerry Remote Assistant je spolehlivá aplikace pro vzdálené připojení. Je to zdarma pro Windows a my vám ukážeme vše, co potřebujete, abyste jej mohli začít používat. , nabízí také užitečný nástroj pro zálohování. Pojďme se podívat na tento software a uvidíme, co pro vás může udělat.
Začínáme
Chcete-li začít s vaší cloudovou zálohou pro podnikání, jděte na záložní stránku CloudBerry. Klikněte na zelenou Stáhněte si zdarma zkušební verzi a vyberte platformu, na kterou chcete nainstalovat. CloudBerry Backup podporuje Windows 7 a novější, MacOS 10.8 (Mountain Lion) a novější, různé varianty Linuxu, plus Windows Server 2003 a novější pro obchodní prostředí.
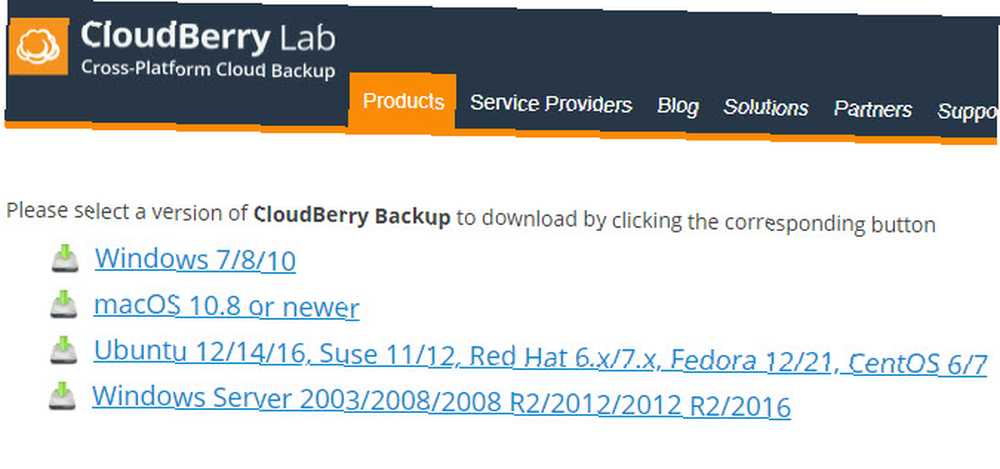
Po výběru platformy zadejte svou e-mailovou adresu a stahování začne. Nainstalujte si ji, jako byste měli jakýkoli jiný program, a zobrazí se následující výzva k výběru možnosti instalace:
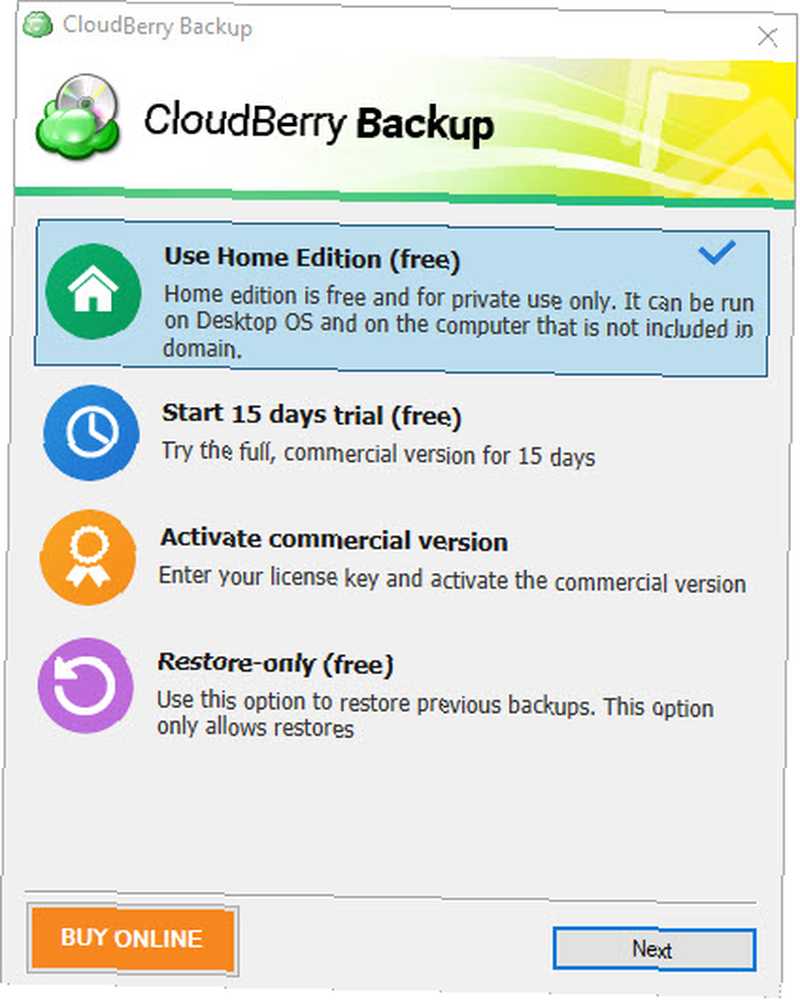
Domácí edice je zdarma pro soukromé použití. Zahrnuje základní funkce, ale nepodporuje komprese, šifrování ani zálohy založené na obrázcích. Pokud chcete, můžete také kliknout Zahajte 15denní zkušební období vyzkoušejte software se všemi nástroji. Aktivujte komerční verzi umožňuje zadat licenční klíč, pokud jste již licenci zakoupili.
Pokud se rozhodnete nainstalovat bezplatnou verzi nebo zahájit zkušební verzi, budete muset zadat aktivační kód, který jste obdrželi ve svém e-mailu. V případě, že jste ho nezískali, klikněte Nemám aktivační kód, potvrďte svou e-mailovou adresu a můžete se tak přihlásit. Při aktivaci zkušební verze musíte také zvolit vydání, které chcete vyzkoušet.
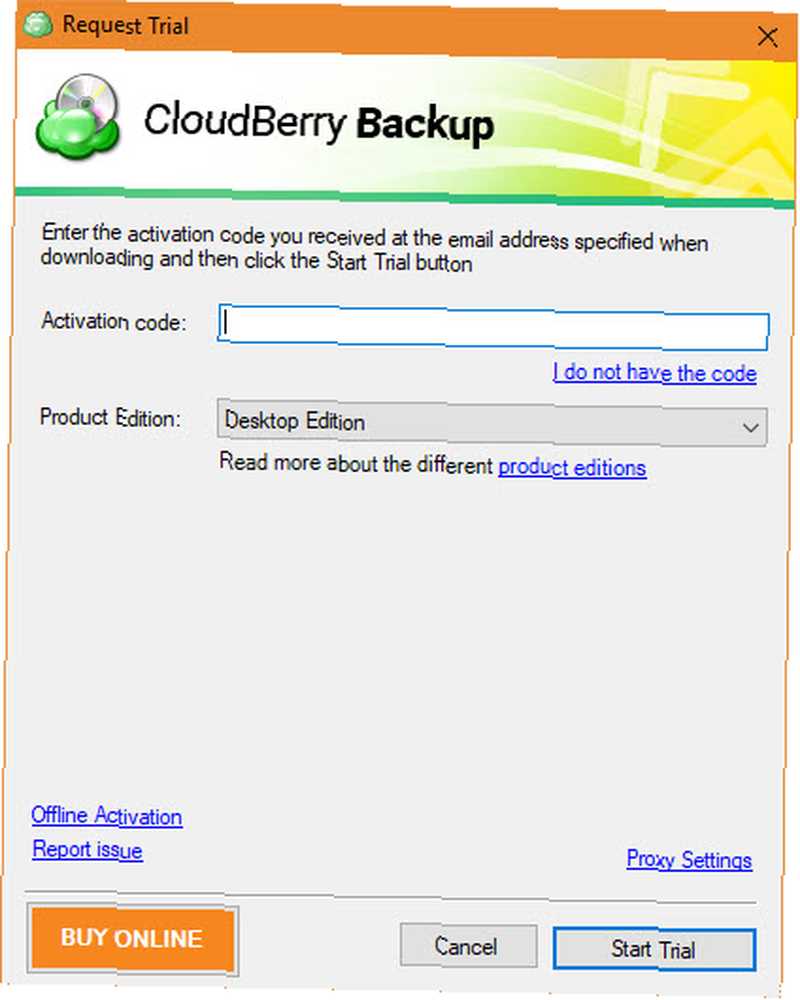
Vaše první záloha
Po zadání softwaru se zobrazí jeho hlavní obrazovka. Čtyři možnosti zálohování jsou:
- Soubory
- Na základě obrázku
- Microsoft SQL Server
- Microsoft Exchange
V edici zdarma i pro stolní počítače je jediná dostupná možnost Soubory. Vzhledem k tomu, že další možnosti jsou určeny pro komerční použití, promluvíme si vytvořením zálohy pomocí Soubory volba.
Spuštění zálohy
Klikněte na Soubory začít a uvidíte průvodce.
Vaše první volba je mezi Místní nebo cloudové zálohování a Hybridní zálohování. První umožňuje ukládat soubory v počítači na externí / sekundární pevný disk nebo do cloudového úložiště. Ale druhá možnost, Hybridní zálohování, je zajímavější. To vám umožní zálohovat počítač na místní jednotku a poté tuto zálohu nahrát do cloudového úložiště.
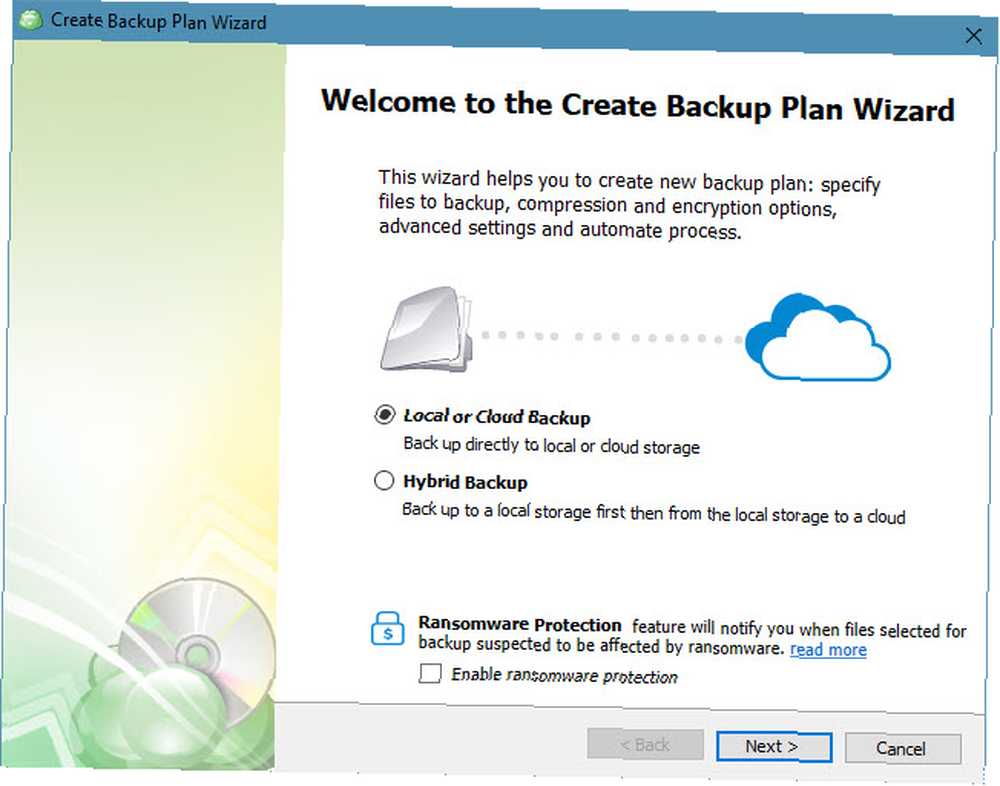
Nejenže se to řídí životně důležitým pravidlem 3-2-1 o zálohování Věci, které byste měli vědět o redundanci a zálohování Věci, které byste měli vědět o redundanci a zálohách Redundance je často zaměňována se zálohami. Ve skutečnosti jsou koncepty relativně podobné, i když s některými důležitými rozdíly. , ale také snižuje zatížení počítače. Můžete spustit dvě zálohy s jedním plánem, což proces zjednodušuje. Navíc, pokud se rozhodnete šifrovat a komprimovat zálohu, hybridní metoda vyžaduje provedení pouze jednou. Doporučujeme použít toto, pokud máte v úmyslu zálohovat oba cíle, protože je to docela užitečné.
Pokud zkontrolujete Povolte ochranu ransomware Box, CloudBerry Backup vás upozorní, když jsou zálohované soubory napadeny ransomware Historie Ransomware: Kde to začalo a kam to jde Historie Ransomware: Kde to začalo a kam to jde Ransomware se datuje od poloviny roku 2000 a podobně jako mnoho počítačových hrozeb pochází z Ruska a východní Evropy, než se vyvinuly na stále silnější hrozbu. Co ale budoucnost platí pro ransomware? . Klikněte na další jakmile se rozhodnete.
Výběr umístění zálohy
Dále budete muset vybrat umístění zálohy. Pokud jste se rozhodli Hybridní zálohování, klikněte na Přidat nový účet tlačítko pro určení složky. Do pole zadejte přátelské jméno Zobrazovaný název a procházejte doprava Cesta. Klikněte na OK uložte cíl a další pokračovat.
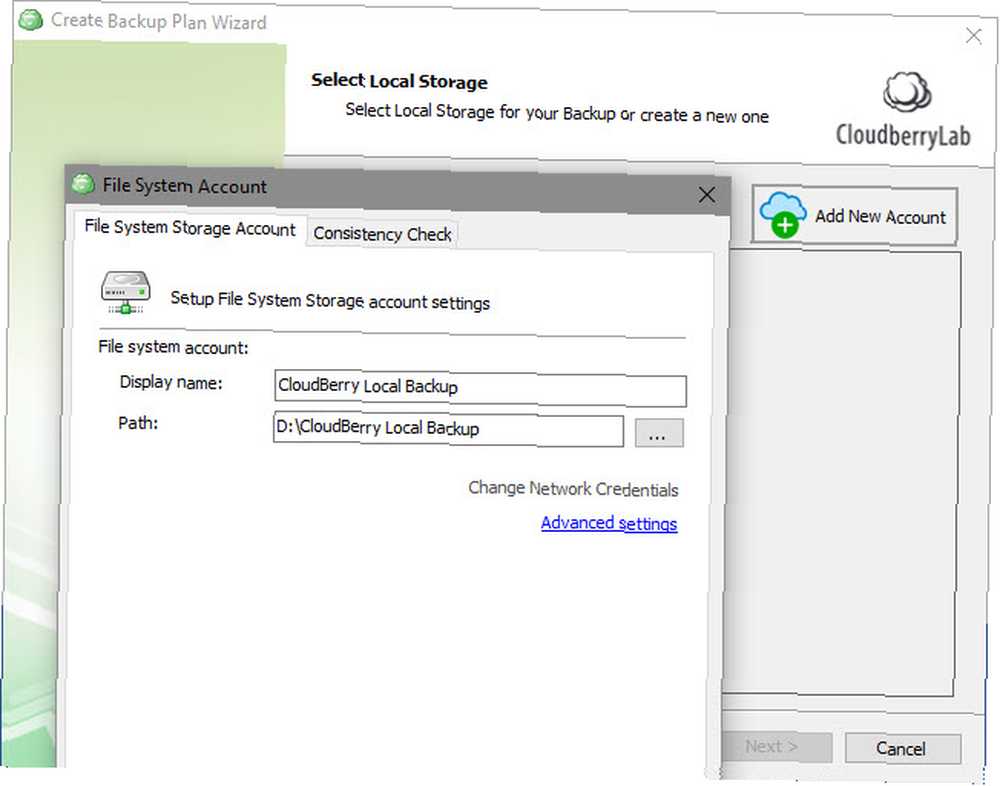
Za druhé, pokud jste se rozhodli Hybridní zálohování, nebo nejprve, pokud jste se rozhodli Místní nebo cloudové zálohování, budete muset kliknout Přidat nový účet a vyberte cloudovou službu, do které chcete uložit. Pokud používáte pouze místní zálohu a chcete zálohovat složku do počítače, zvolte Souborový systém a zadejte místo výše.
Pro zálohování do cloudového úložiště nabízí CloudBerry Backup několik možností. Populární volby zahrnují Amazon S3, Blankyt, Google Cloud, a Disk Google. Všimněte si však, že CloudBerry Backup neposkytuje úložiště pro cloudové zálohy. Plán úložiště si musíte zakoupit od poskytovatele samostatně a poté svůj účet propojit se službou CloudBerry.
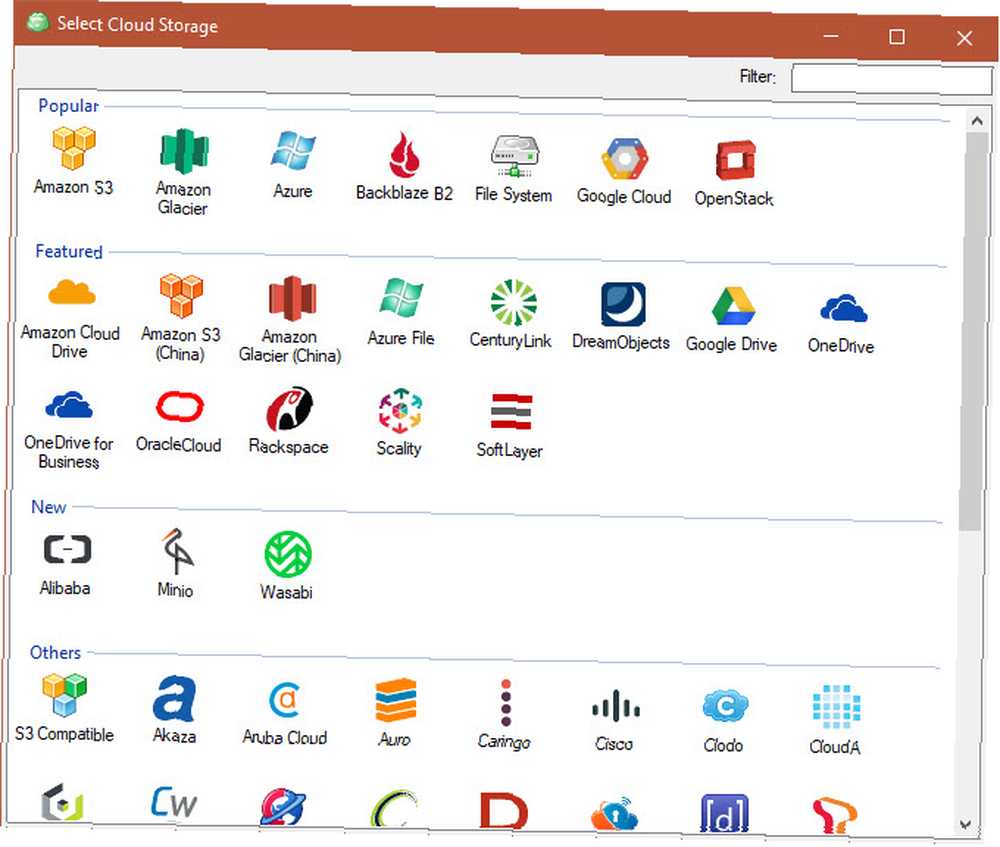
Protože většina možností úložiště je určena pro firemní použití, doporučujeme domácím uživatelům zálohovat na Disk Google nebo OneDrive. S malým množstvím místa, které zabírají osobní soubory, je používání Amazon S3 nebo Microsoft Azure nadměrné. Na Disk Google můžete zakoupit 100 GB místa za 2 $ / měsíc nebo 1 TB za 10 $ / měsíc.
Vyberte cíl cloudu, zadejte přihlašovací údaje pro připojení účtu a klikněte na OK.
Pokračování plánu zálohování
Po zadání potřebných cílů zálohování můžete pro snadnou identifikaci zadat název plánu. Zkontrolovat Uložit plán zálohování […] box pro zapamatování plánu pro pohodlí.
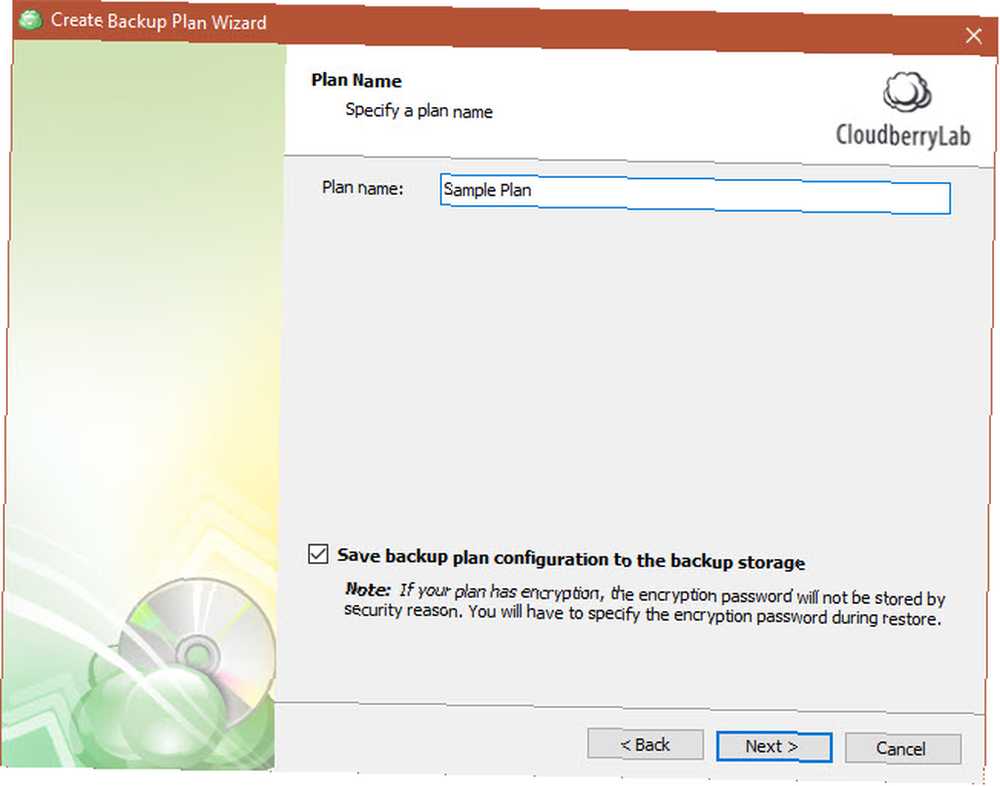
Pokračujte a uvidíte několik pokročilých možností. Pokud povolíte Vynutit použití VSS, záloha bude přistupovat k nejnovější verzi souborů, i když jsou uzamčeny, protože jsou používány jinou aplikací. Pokud tuto možnost nezaškrtnete, bude zálohována pouze poslední uložená verze souboru, pokud je uzamčena.
Kontrola Zálohujte oprávnění NTFS box uloží informace o tom, kteří uživatelé PC mají přístup k souboru. To není nutné pro většinu domácích uživatelů, ani není Použijte záložní operátor volba.
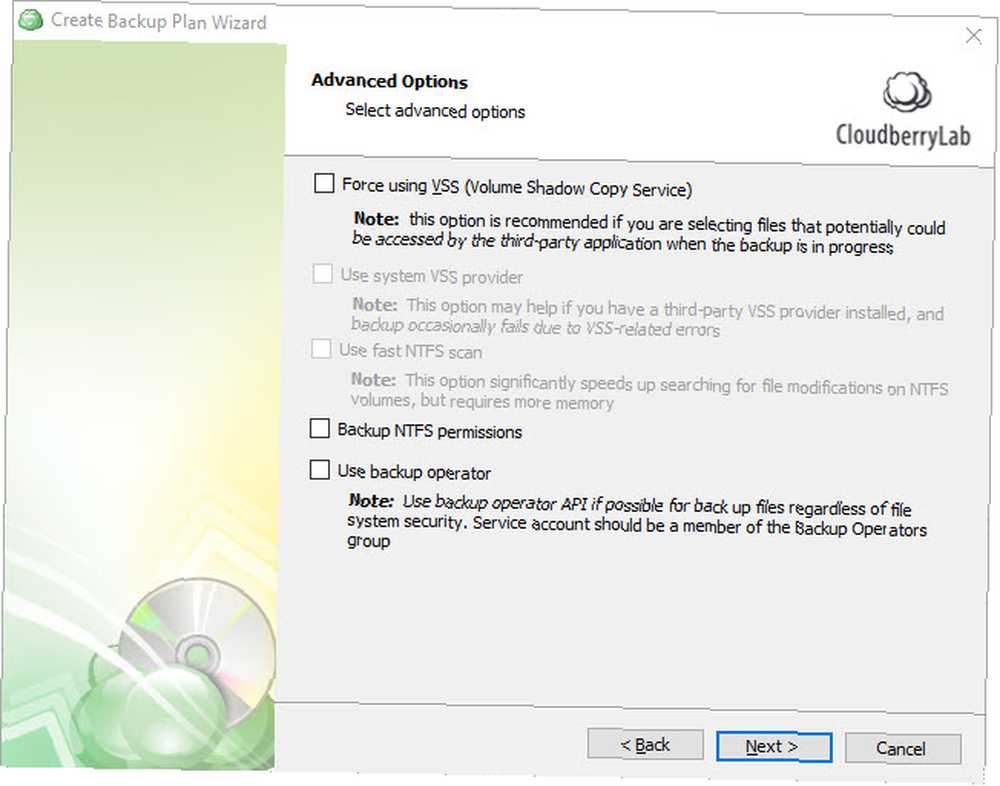
Dále budete muset vybrat složky, které chcete zálohovat Zálohování 101: Soubory a složky Windows, které byste měli vždy zálohovat Zálohování 101: Soubory a složky Windows, které byste měli vždy zálohovat Zálohujete správné věci? Ukážeme vám, které soubory a složky byste měli vždy zálohovat a kde je v systému Windows najít. . Poté, co jste zkontrolovali, co chcete, stiskněte další znovu. Uvidíte několik pokročilých možností filtrování. Pokud chcete získat konkrétní informace o složkách a souborech, které chcete zálohovat, použijte tyto.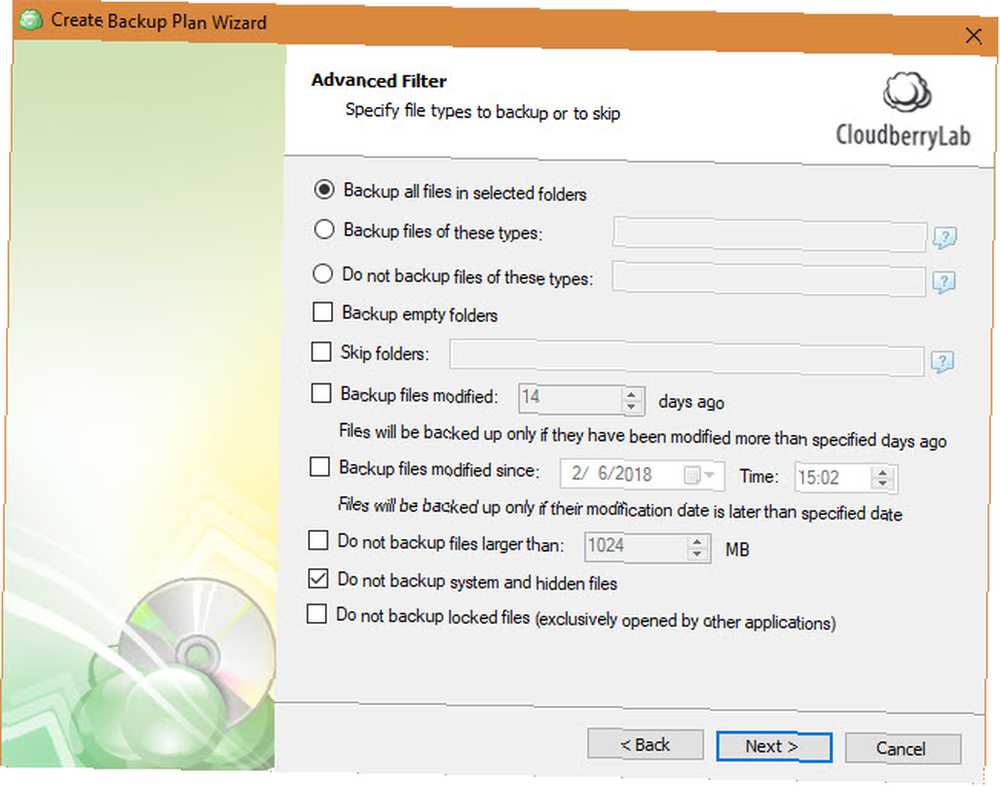
Dokončení zálohy
Pokud máte licencovanou kopii aplikace, můžete povolit kompresi a šifrování, pokud to váš cíl podporuje. Komprese zmenšuje soubory a šetří místo. Šifrování chrání zálohu pomocí hesla, aby se zabránilo neoprávněnému přístupu. Pokud zašifrujete zálohu, ujistěte se, že neztratíte heslo.
Použijte Zásady uchovávání dialogové okno pro výběr, jak dlouho budete tuto zálohu uchovávat. Klikněte na ikonu možnosti odkaz pod Použijte výchozí nastavení nastavit výchozí nastavení, pokud je to vaše první záloha.
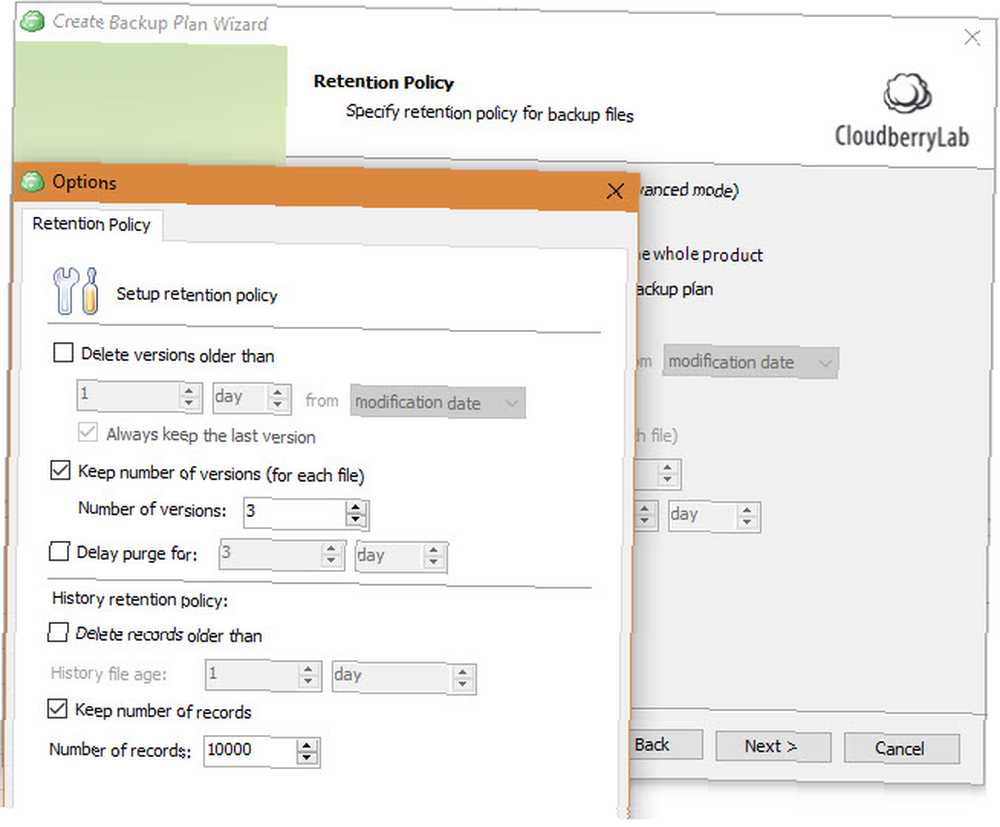
Dále budete muset nastavit plán zálohování. Použití Žádný plán pokud chcete, aby se spustil ručně, což není dobrý nápad, protože je snadné zapomenout. Doporučujeme použít Opakující se možnost a nastavení, aby běžel pravidelně. Denně je dobrá volba, pokud je to vaše primární záloha počítače. Nezapomeňte také vybrat vhodný čas.
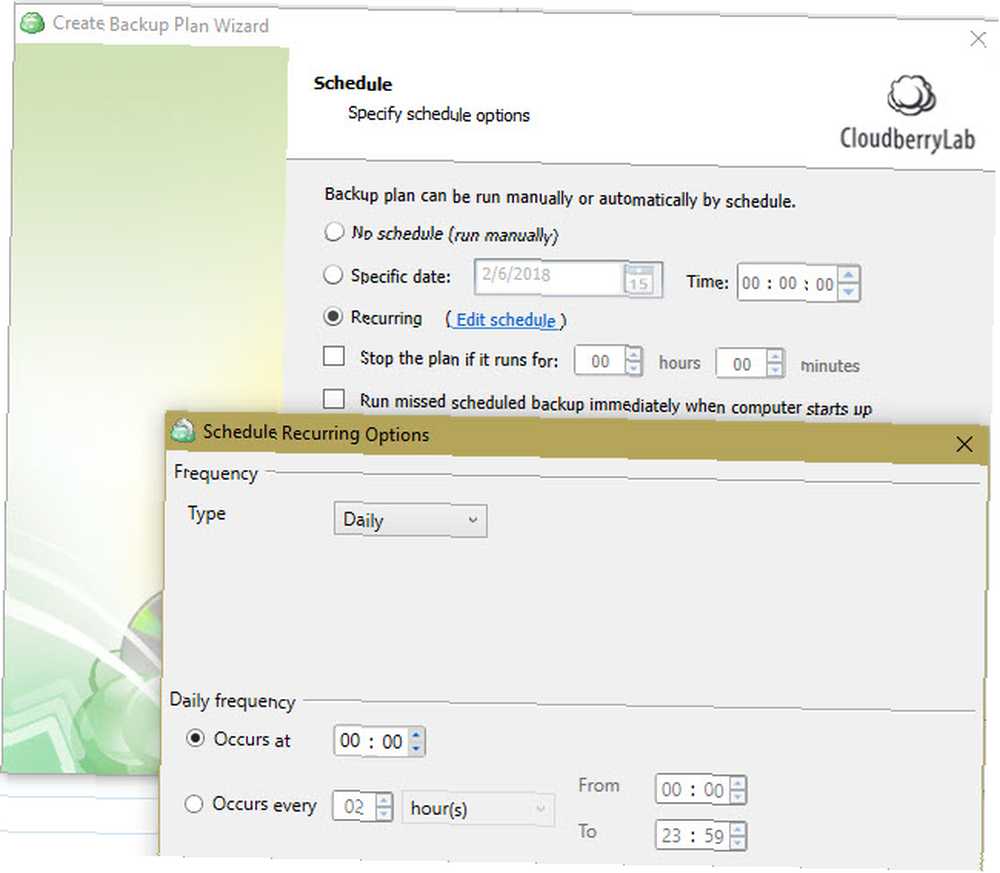
Pokud chcete, můžete povolit upozornění na dokončení zálohování. Zadejte svou e-mailovou adresu a pokud se záloha nezdaří (nebo pokaždé, podle vašich preferencí), zobrazí se zpráva. Můžete také přidat položku do protokolu událostí v systému Windows, která vám pomůže při odstraňování poruch.
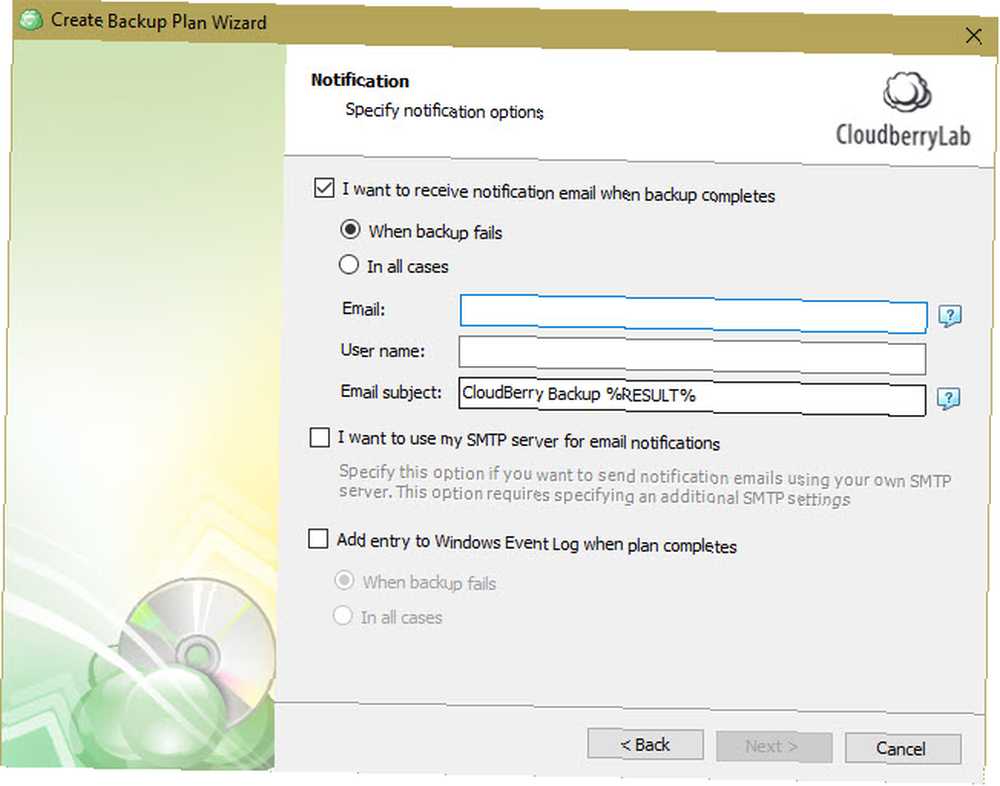
Nakonec uvidíte souhrn všech vašich možností. Klikněte na další poté, co jste ji zkontrolovali. Poté klikněte na Dokončit zabalit, případně zkontrolovat Spusťte zálohu nyní začít hned.
Správa záloh
Po vytvoření první zálohy můžete kdykoli zkontrolovat plány, přidat další cíle zálohy a další.
Na Vítejte Na kartě se zobrazí výsledky vaší poslední zálohy, nadcházejících záloh a účtů úložiště. Klikněte na ikonu Plus ikona v Účty úložiště v sekci pro připojení nového účtu.
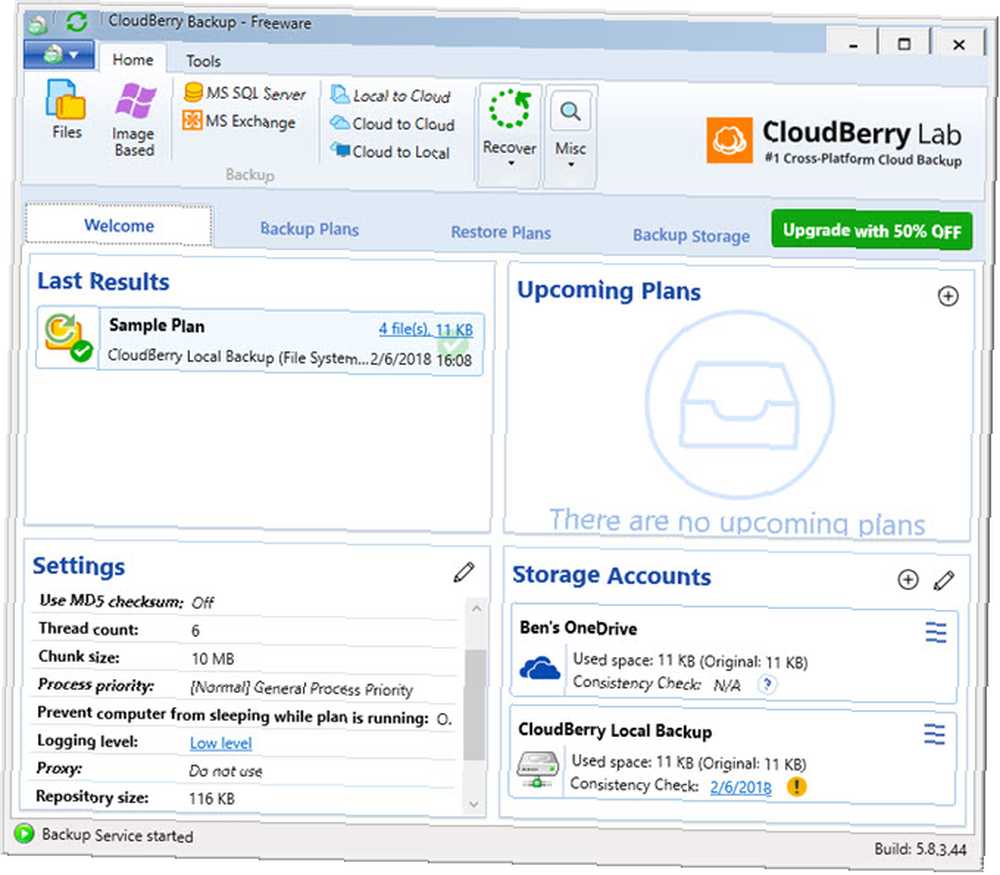
Zkontrolovat Plány zálohování Chcete-li zkontrolovat své aktuální plány, klikněte na kartu. Můžete je upravovat nebo mazat, prohlížet si jejich historii a podle potřeby prohlížet důležité informace.
Použijte Obnovit plány kartu pro obnovení souborů v případě potřeby. Podle průvodce si můžete vybrat, odkud chcete soubory obnovit, ze které verze chcete obnovit a další možnosti.
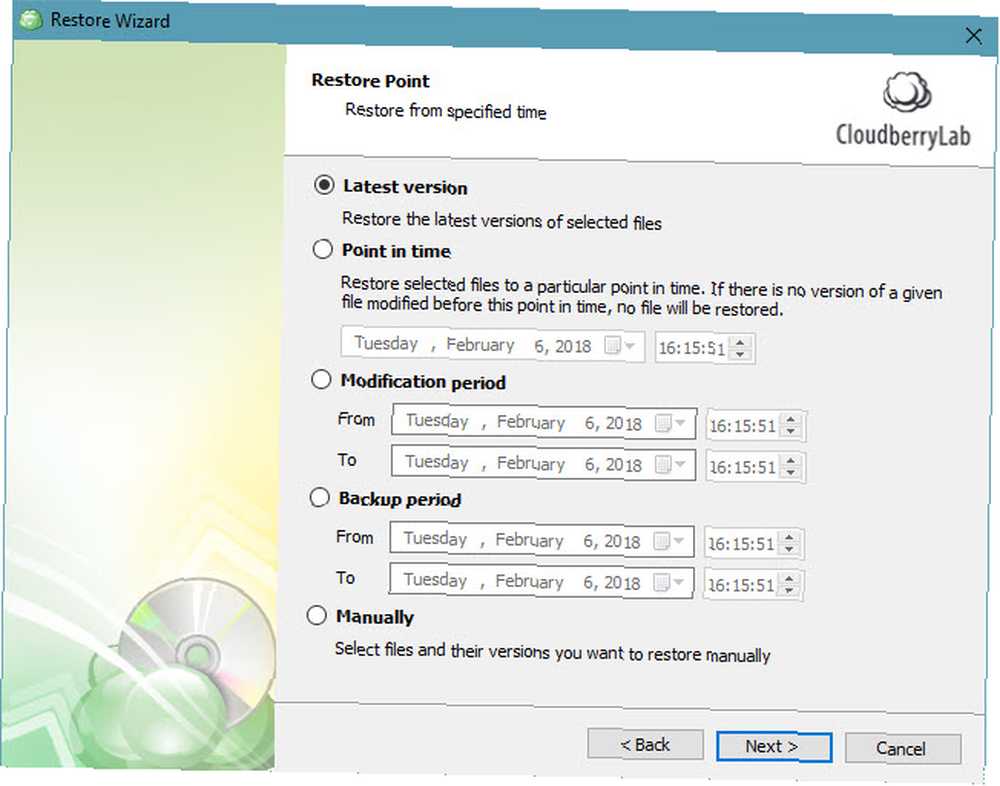
Vybrat Záložní úložiště kartu a můžete procházet zálohované soubory. To vám umožní použít známý navigační strom k obnovení nebo odstranění souborů a složek.
Nakonec použijte Dějiny na kartě získáte informace o minulých operacích.
Plány a další nástroje
To je základní sada funkcí CloudBerry Backup. Bezplatná verze umožňuje použít výše uvedený postup pro zálohování souborů a pracuje až s 200 GB dat. Pokud upgradujete na verzi softwaru CloudBerry Pro pro cloudovou zálohu Windows, můžete pracovat až s 5TB dat (nezapomeňte, že budete muset zakoupit úložiště zvlášť), používat kompresi a šifrování a máte nárok na e-mailovou podporu.
Pokud chcete použít Na základě obrázku, SQL Server, nebo Výměna možnosti, budete muset upgradovat na komerční plán. Podporují další možnosti zálohování, ale domácí uživatelé je nepotřebují.
Chcete-li plán přepnout, klikněte na modré tlačítko v levém horním rohu softwaru a poté klikněte na Licencování. Zde můžete spustit zkušební verzi Pro, zakoupit licenční klíč nebo zadat ten, který jste si zakoupili.
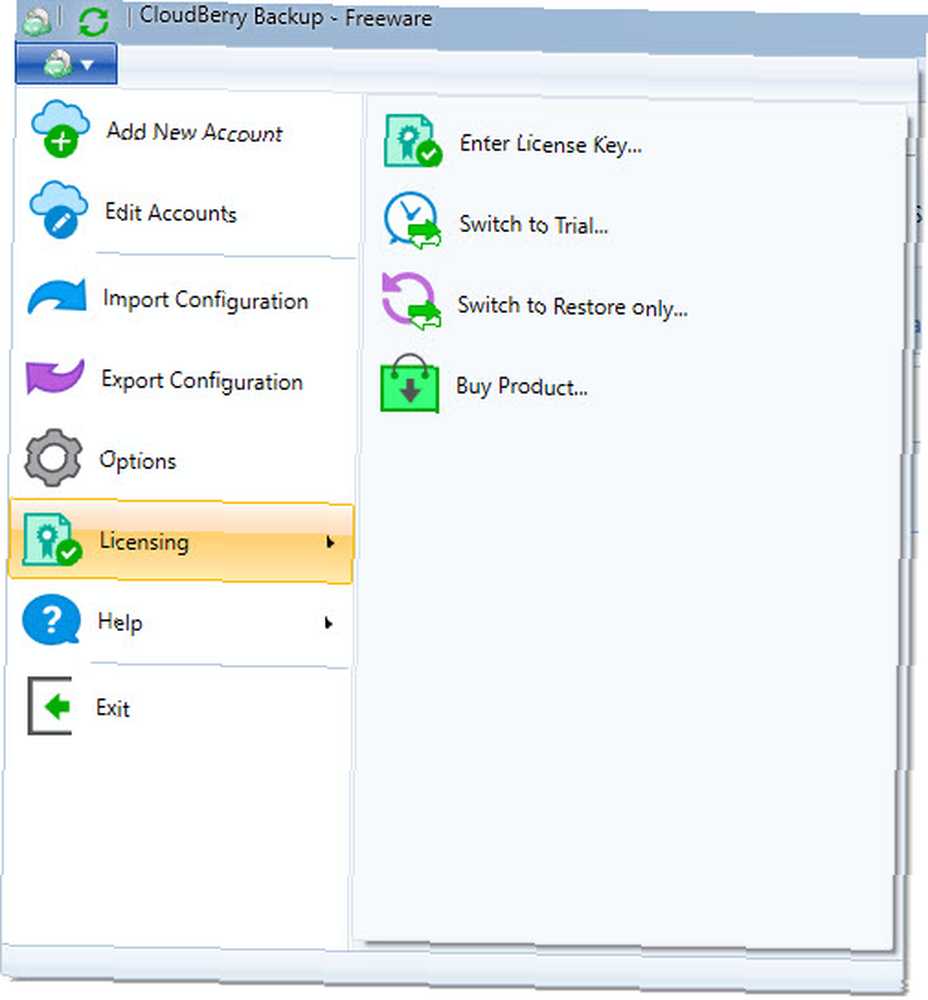
Vše zálohováno pomocí CloudBerry
Viděli jsme, co CloudBerry Backup pro Windows Desktop může udělat pro vás. Přestože nabízí plány a funkce vhodné pro firemní uživatele, jeho verze pro počítače také nabízejí skvělé možnosti pro domácí použití. Pokud chcete přizpůsobit všechny aspekty zálohy, měli byste se určitě podívat na CloudBerry Backup.
Co si myslíte o tom, co CloudBerry nabízí? Preferujete místní nebo cloudové zálohy? Nechte své myšlenky v komentářích níže!











