
Michael Fisher
0
3396
467
Hledáte přímou aplikaci pro vzdálenou pomoc? Pokud chcete ovládat další PC přes internet, je důležité najít program, který je spolehlivý a intuitivní.
To slibuje software CloudBerry pro vzdálenou pomoc se systémem Windows - ještě lepší je to zcela zdarma. Pojďme se podívat na tento nástroj pouze pro Windows a co pro vás může udělat.
Nainstalujte CloudBerry Remote Assistant
Začněte tím, že navštívíte stránku CloudBerry Remote Assistant. Klikněte na zelenou Stažení , zadejte svou e-mailovou adresu a po dokončení stahování spusťte instalační program. Instalační program nenabízí žádné složité možnosti ani nevyžádanou poštu, takže jej budete chtít spustit v okamžiku.
Klikněte na další po instalaci otevřete obrazovku aktivace licence zdarma. Na stránce stahování se zobrazí kód, který musíte do aplikace zadat, abyste ji mohli aktivovat. Vložte to a poté zvolte Spusťte Freeware.
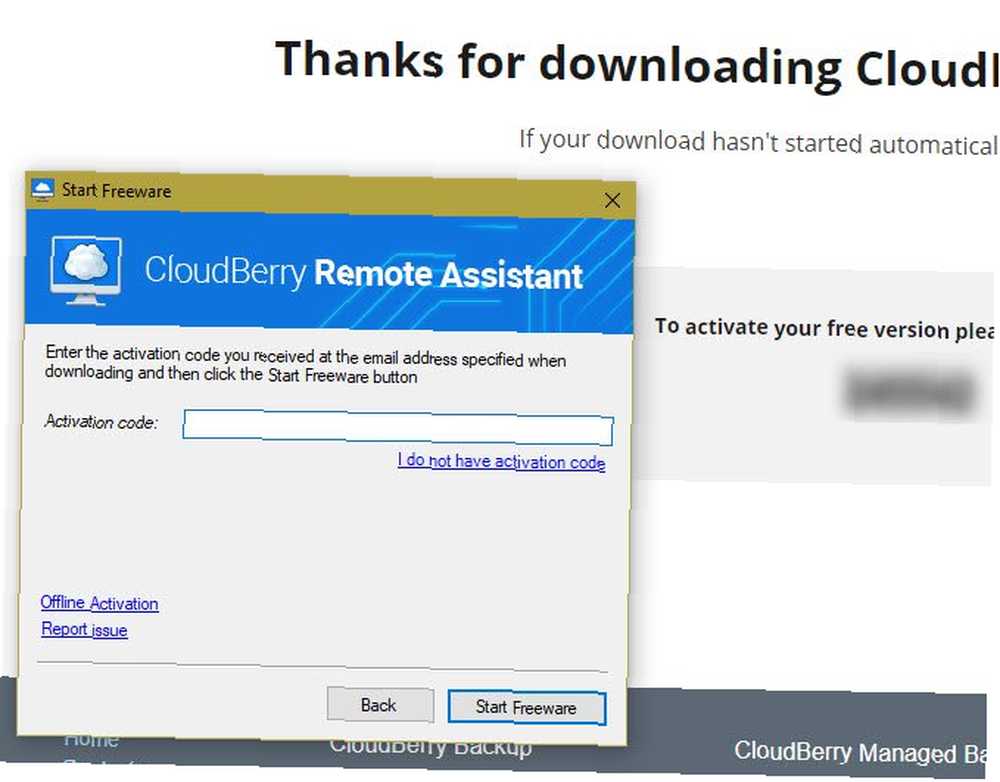
Poté se budete muset rozhodnout, jak chcete použít Remote Assistant. Máte dvě možnosti: Ovládání vzdáleného počítače nebo Povolit dálkové ovládání. První je pro připojení k jinému počítači, zatímco druhý umožňuje připojení jiného PC se spuštěným vzdáleným asistentem. Nebojte se; režim můžete změnit později.
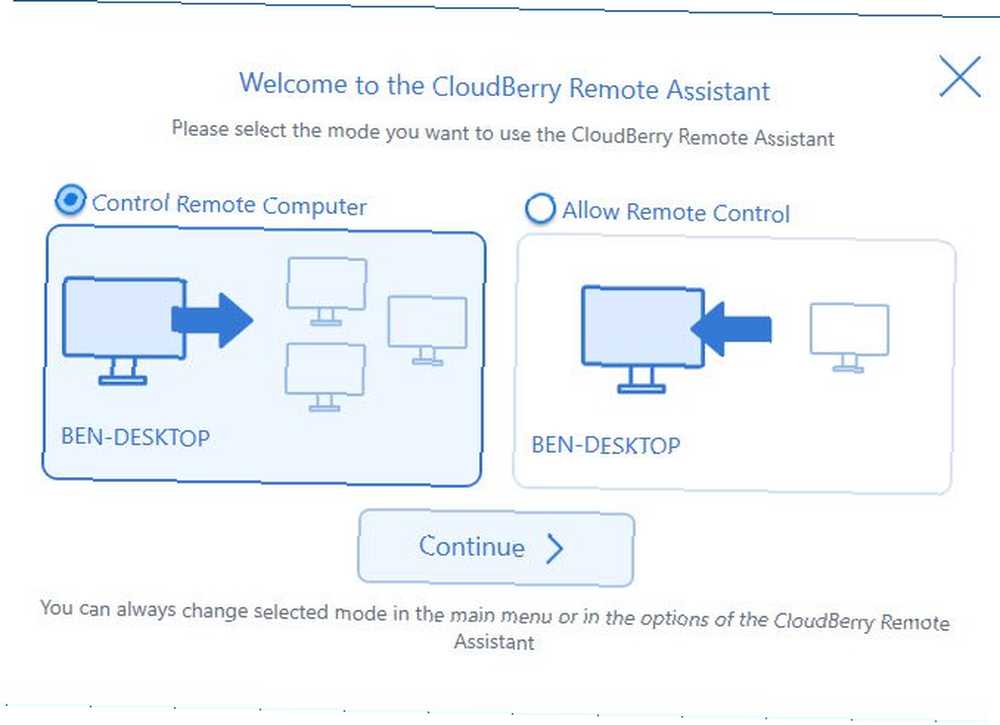
Použití služby CloudBerry Remote Assistant
Bez ohledu na to, který režim vyberete, budete mít podobné okno pro program. v Ovládání vzdáleného počítače režimu, uvidíte pole, kde můžete zadat ID z jiného počítače a připojit se k němu. Vhodně, Povolit dálkové ovládání režim zobrazuje vaše ID a PIN, aby se k vám mohli připojit ostatní. Klikněte na ikonu Kolík ikonu, aby se okno Remote Assistant udržovalo vždy nahoře.
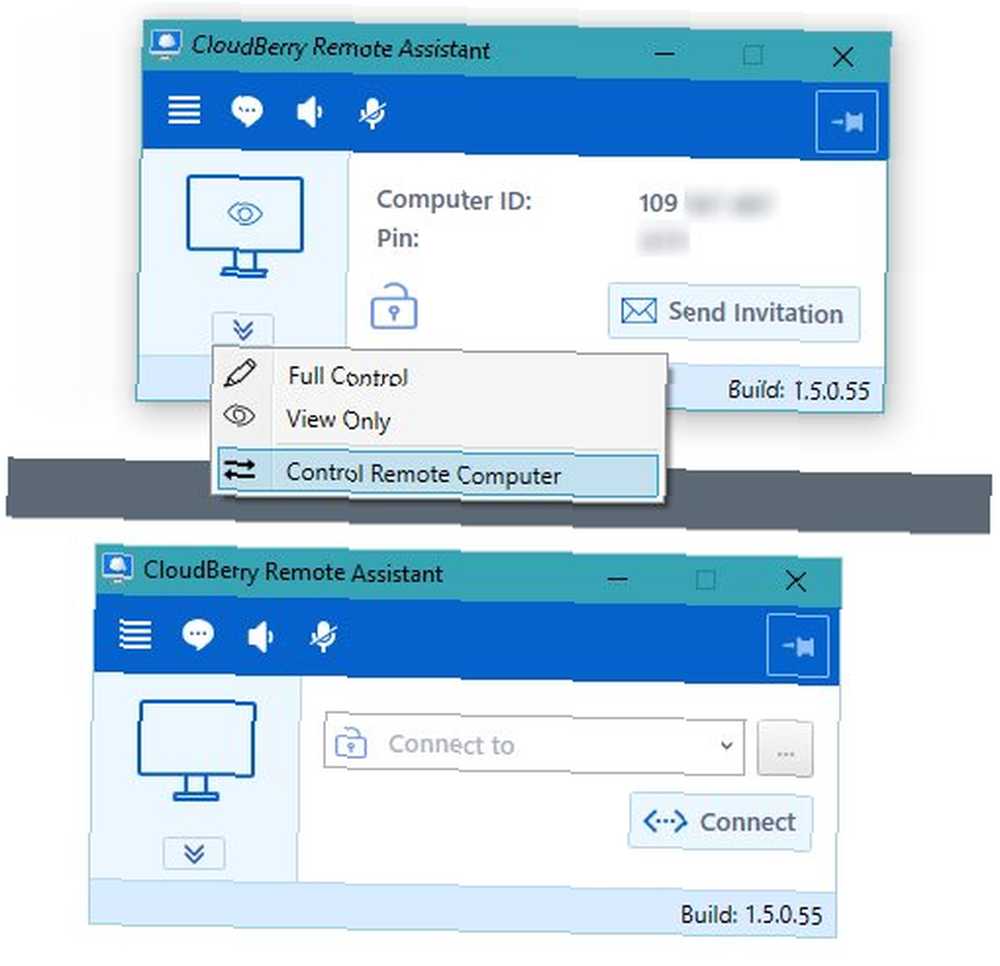
Chcete-li přepínat mezi režimy, stačí kliknout na ikonu dvojité šipky pod ikonou monitoru počítače na levé straně okna. Klepnutím na druhou možnost režimy okamžitě přepnete.
Když v Povolit dálkové ovládání režimu, můžete také vybrat možnost pro osobu připojující se k počítači. Zobrazit pouze umožní, aby viděli vaši obrazovku, pouze když se připojí; budete muset dát jim povolení k převzetí kontroly. Plná kontrola spustí je s právy na ovládání počítače. Proto byste měli používat pouze Plná kontrola pokud zcela důvěřujete druhé straně.
Pokud dáváte přednost, můžete místo toho, abyste někomu poskytli své ID počítače a PIN, kliknout na Poslat pozvánku vygenerovat adresu URL. Když ji druhá strana otevře, uvidí webovou stránku, která jim umožní připojit se k vaší relaci jedním tlačítkem. Klikněte na Zobrazit pokročilá nastavení při vytváření pozvání k přidání data vypršení platnosti.

Ovládání vzdáleného PC
Ujistěte se, že druhá strana má na svém počítači nainstalován také Remote Assistant. Pokud ovládáte, požádejte je o ID uživatele a PIN prostřednictvím textové zprávy, e-mailu nebo podobně. Pokud jste ten, kdo je ovládán, odešlete tyto informace, aby se váš partner mohl připojit. Nezapomeňte na možnost pozvání, pokud chcete.
Ve výchozím nastavení Remote Assistant nepoužívá šifrované připojení. Pokud chcete přidat další vrstvu zabezpečení, klikněte na ikonu zámku v Povolit dálkové ovládání režim. Zaškrtněte políčko, které říká Zašifrujte příchozí provoz a zkopírujte dlouhý veřejný klíč do níže uvedeného pole. Zavřete okno a poté tento klíč poskytněte svému partnerovi - bude je třeba bezpečně připojit. Pokud tak učiníte, vaše připojení bude šifrováno a nikdo na něj nebude moci špehovat. Jak funguje šifrování a je opravdu bezpečný? Jak funguje šifrování a je skutečně bezpečný? .
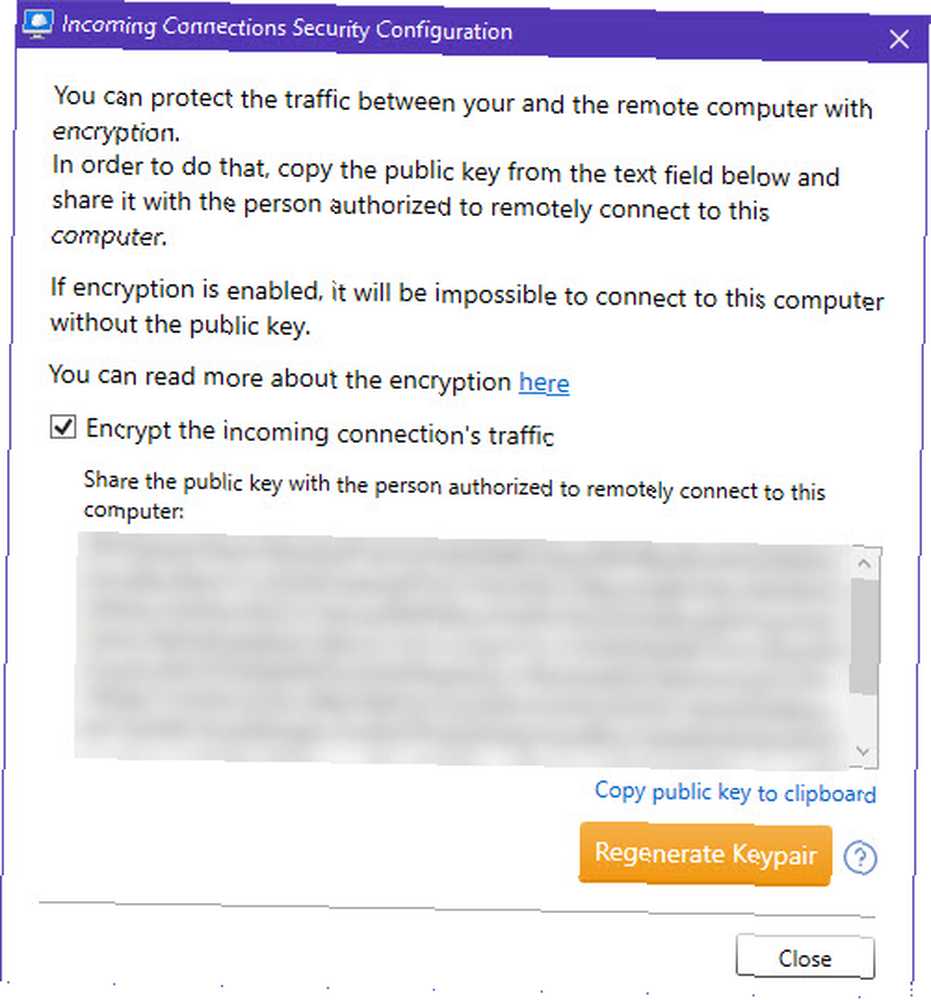
Když se vás druhá strana pokusí připojit, zobrazí se vám upozornění. Klikněte na Zobrazit pokročilá nastavení a můžete se rozhodnout sdílet celou obrazovku nebo jen jednu aplikaci. Po ukončení připojení můžete počítač také automaticky vypnout. Pokud jste jej povolili, bude muset druhý uživatel zadat šifrovací klíč. Nakonec zadejte PIN a budete připojeni.

Jako ten, který je ovládán, můžete k interakci použít malý panel nástrojů ve spodní části obrazovky. Mezi ikonami můžete přepínat Zobrazit pouze a Plná kontrola. Pomocí chatovací bubliny odešlete druhé osobě textovou zprávu a kliknutím na ikonu mikrofonu zapnete mikrofon. Pokud chcete relaci ukončit, stačí kliknout na ikonu X ikona.
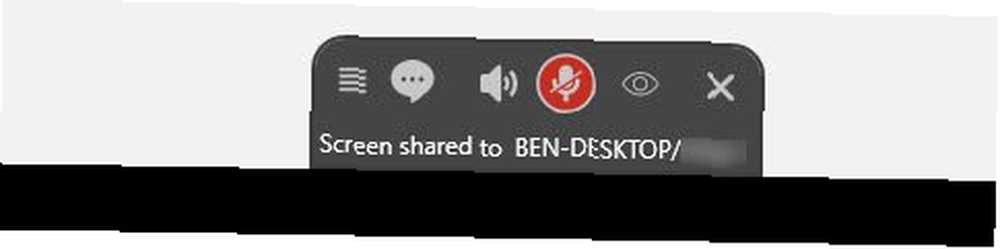
Jako řadič máte v horní části obrazovky panel nástrojů s podobnými možnostmi ztlumení mikrofonu a chatu. Můžete také přepínat mezi monitory (pokud jsou k dispozici) a přepínat možnosti zobrazení. Pokud vám druhá strana dala kontrolu, můžete udělat vše, co byste udělali, kdybyste byli fyzicky před jejich PC. Chcete-li požádat o kontrolu, otevřete Jídelní lístek a klikněte Požádejte o plnou kontrolu.
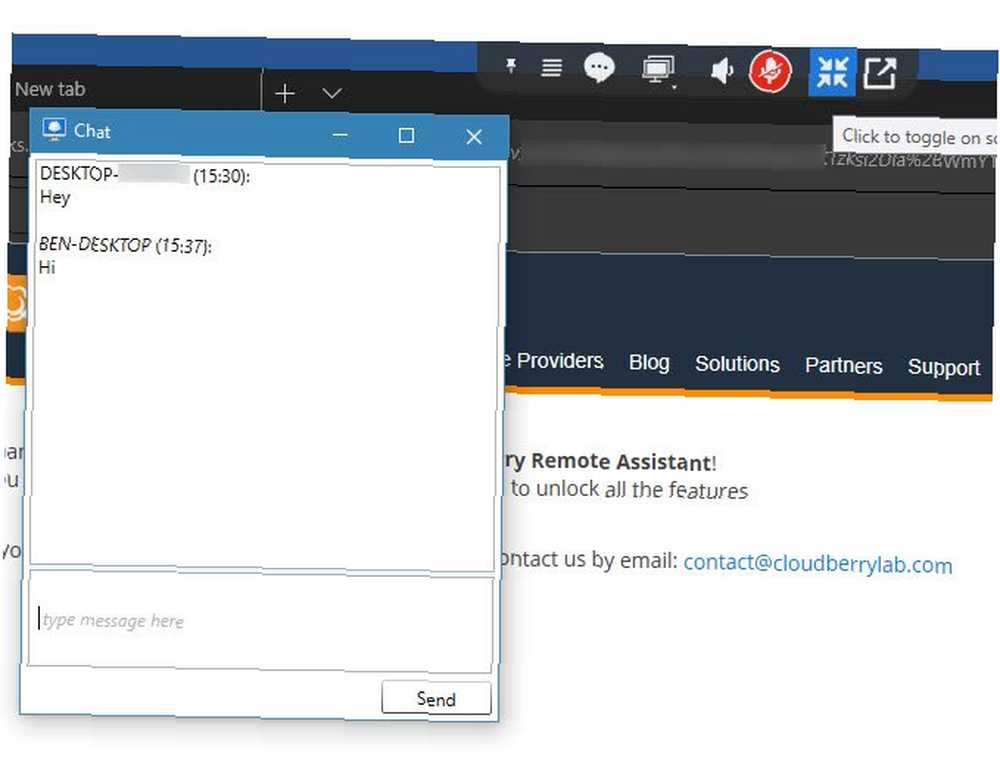
Možnosti vzdáleného asistenta
Klikněte na ikonu Jídelní lístek tlačítko Možnosti, přepnout několik preferencí o tom, jak program funguje.
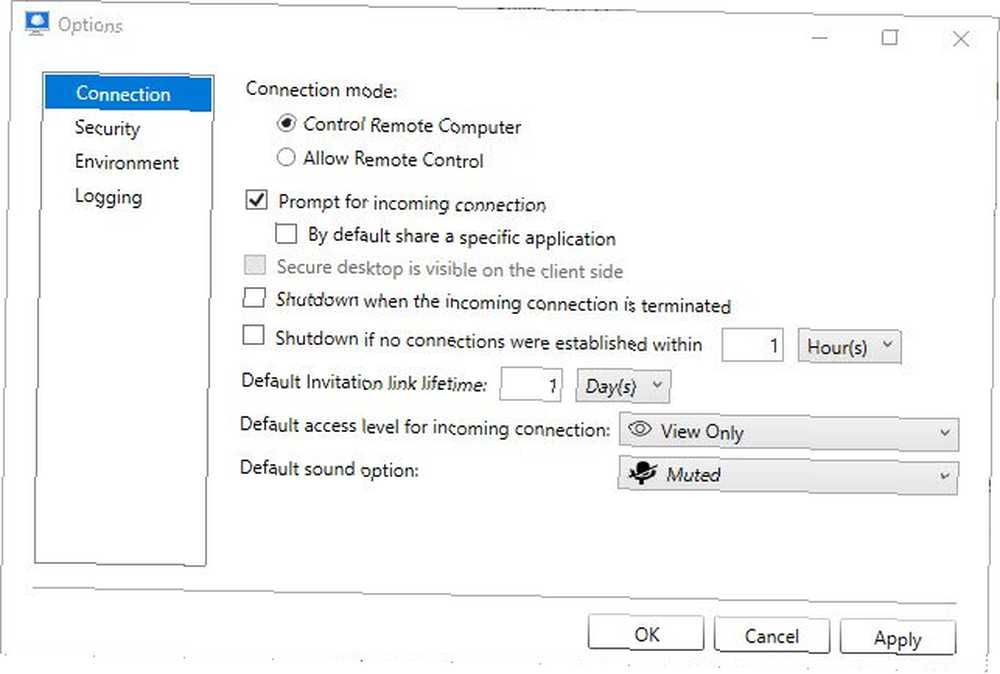
Zde můžete zakázat výzvu, když se k vám připojí nový počítač. To však nedoporučujeme, protože byste pravděpodobně raději nechtěli, aby někdo skočil na váš počítač nepozvaný. Pokud nechcete sdílet celý počítač, můžete také zvolit sdílení konkrétní aplikace ve výchozím nastavení.
Zde žije několik dalších výchozích nastavení, včetně vypršení platnosti pozvánek, úrovně přístupu k řadičům a ztlumení zvuku.
Poslední velkou funkcí Remote Assistant je Bezobslužný přístup. Najdete ji v Bezpečnostní karta možností. Zkontrolovat Povolit bezobslužný přístup a klikněte na OK. Pokud to povolíte, můžete se připojit ke vzdálenému počítači bez náhodného hesla. Výhodou je, že se můžete připojit k přijímajícímu počítači bez kohokoli - skvělé pro přístup k domácímu počítači na cestách. Aby to fungovalo, musíte povolit šifrování.

Po aktivaci této funkce v počítači, ke kterému chcete bezobslužný přístup, zadejte jeho ID na jiném počítači. Po potvrzení šifrovacího klíče budete muset pro připojení zadat heslo počítače (které se normálně přihlašujete). PIN nebude fungovat PIN nebo heslo? Co používat v systému Windows 10 PIN nebo heslo? Co používat v systému Windows 10 Windows 10 vám umožňuje přihlásit se k počítači pomocí několika metod. Dva nejoblíbenější jsou hesla a PINy. Pojďme prozkoumat rozdíly mezi nimi a rozhodněte se, který je pro vás nejlepší. , takže znáte své skutečné heslo.
Připojte se k CloudBerry?
Pokryli jsme vše, co potřebujete vědět, abyste mohli používat CloudBerry Remote Assistant. Jedná se o spolehlivou aplikaci pro vzdálené připojení a bezplatná cenovka (včetně komerčního použití) činí obchod ještě sladším. Nyní se můžete připojit ke svým strojům odkudkoli!
Vyzkoušíte CloudBerry Remote Assistant? Jaká máte použití pro vzdálené připojení? Vložte své myšlenky do komentáře níže!











