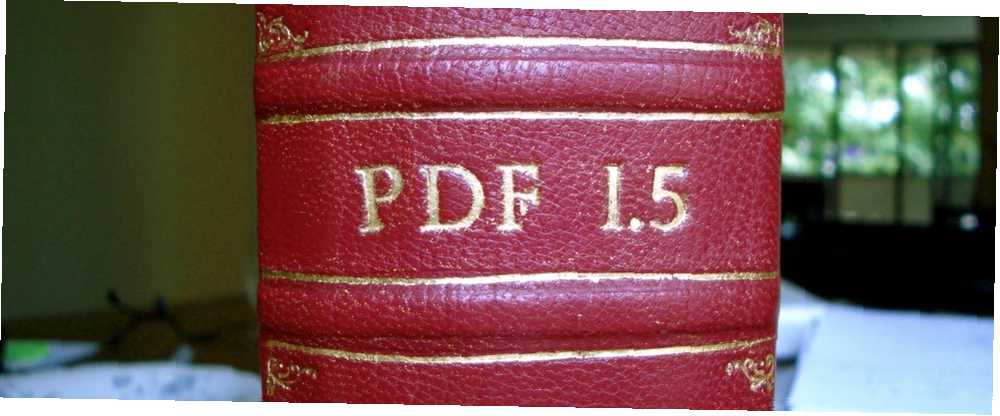
Edmund Richardson
0
4713
68
PDF mohou být velmi velké, zejména pokud obsahují obrázky skenovaných dokumentů nebo jiné grafiky ve vysokém rozlišení. Možná budete muset komprimovat soubor PDF do e-mailu nebo ho někde nahrát.
PDF můžete zmenšit různými způsoby. Pravděpodobně budete moci komprimovat PDF bez ztráty kvality, ale můžete také obchodovat s kvalitou obrazu pro menší velikost souboru. Pokud PDF obsahuje stránky, které nepotřebujete, můžete je vyjmout z dokumentu. Pokud vytváříte soubory PDF v sadě Office, můžete při exportu do PDF vybrat nastavení kvality.
Komprimujte PDF
Můžete zkomprimovat existující PDF a zmenšit jej pomocí bezeztrátové nebo ztrátové komprese Jak funguje komprese souborů? Jak funguje komprese souborů? Jak funguje komprese souborů? Naučte se základy komprese souborů a rozdíl mezi ztrátovou a bezeztrátovou kompresí. . Díky bezeztrátové kompresi vaše PDF neztratí žádnou kvalitu obrazu, ale pravděpodobně nebudete moci udělat PDF mnohem menší. Ztráta komprese “zahodí” některá data uvolní místo. Pokud PDF obsahuje obrázky skenovaného dokumentu ve velmi vysokém rozlišení, může ztrátová komprese ušetřit velké množství místa.
Ztráta komprese ve skutečnosti nebude text ve vašem PDF vypadat horší, pokud byl tento text vygenerován počítačem - jinými slovy, pokud je uložen jako text v PDF. Pokud PDF obsahuje obrázky naskenovaného dokumentu, může se text v PDF rozmazat. Při experimentování se ztrátovou kompresí nezapomeňte uložit původní PDF. Původní soubor nemůžete získat zpět, dokud jej nezachováte.
Pokryli jsme celou řadu nástrojů pro komprimaci souborů PDF Jak komprimovat PDF, zmenšit velikost souboru a zmenšit jej. Jak komprimovat PDF, zmenšit velikost souboru a zmenšit tento průvodce Tato příručka popisuje, jak zmenšit PDF. pomocí jednoduchých programů a nástrojů. v minulosti nástroje Windows i webové. Můžete se také podívat na kompresor PDF, který jsme zkontrolovali. Kompresor PDF: Dávkové komprimování souborů PDF rychle pro úsporu místa PDF Kompresor: dávkové komprimování souborů PDF rychle pro úsporu místa. Nabízí úhledné rozhraní pro zmenšení PDF s bezeztrátovou kompresí, ale pokud chcete provést ztrátovou kompresi, budete potřebovat jinou aplikaci.
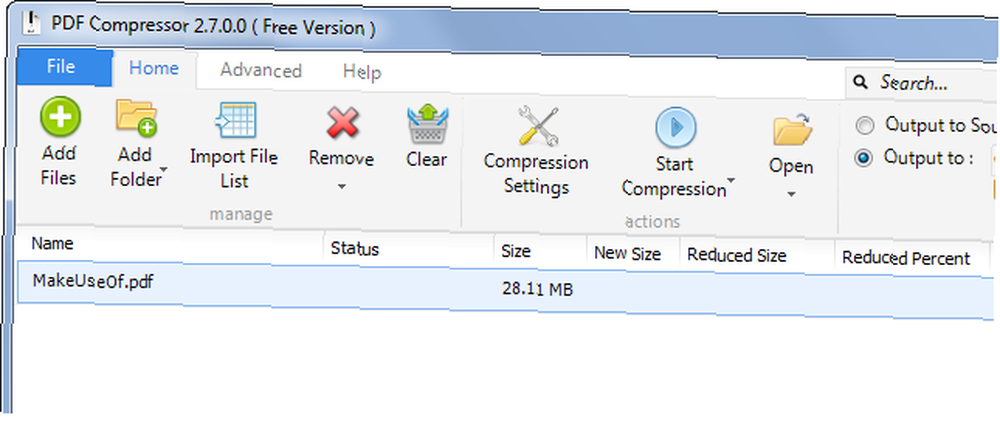
Optimalizujte PDF v Microsoft Office
Moderní verze sady Office mají vestavěné funkce vytváření PDF. Při exportu dokumentu do souboru PDF si můžete vybrat požadovanou úroveň kvality.
Chcete-li exportovat dokument do formátu PDF v sadě Office 2013, klepněte na nabídku Soubor, vyberte možnost Export a klepněte na Vytvořit PDF / XPS. V dialogovém okně Uložit vyberte “Optimalizace pro” nastavení - Standardní (publikování online a tisk) nebo Minimální velikost (publikování online). Pokud vám záleží na tisku dokumentu a chcete jej co nejmenší, zvolte minimální nastavení. Toto zmenší velikost souboru PDF pomocí ztrátové komprese.
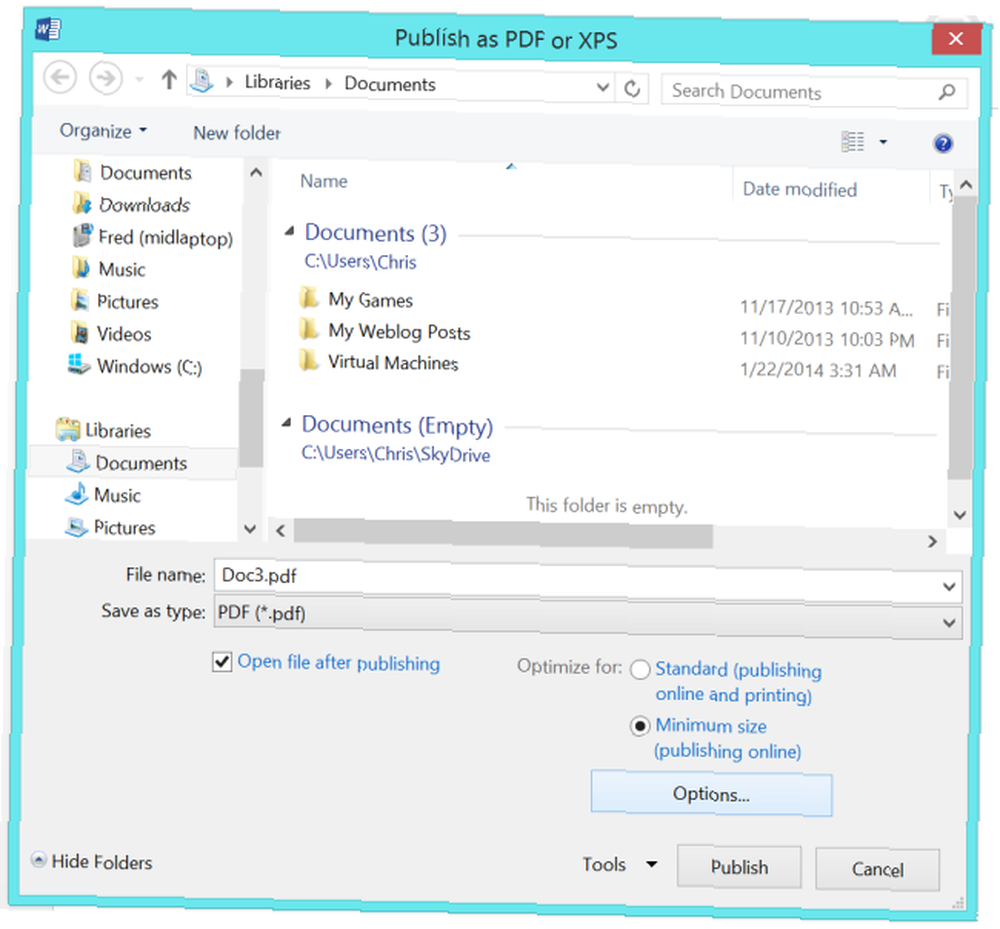
Když “tisk do PDF” namísto použití vestavěného exportéru PDF sady Office bude nastavení komprese a kvality záviset na nastaveních zadaných v softwaru tiskárny třetích stran PDF Jak tisknout do PDF ze systému Windows 8 Desktop a moderní aplikace Jak tisknout do PDF ze systému Windows 8 Desktop & Modern Apps Je to digitální věk a měli byste přestat tisknout na papír! Místo toho tiskněte do formátu PDF. Tento článek stručně popisuje výhody PDF oproti papíru a ukazuje, jak tisknout do PDF v systému Windows 8. .
Rozdělit PDF a odebrat stránky
Pokud jste někde získali soubor PDF, může mít zbytečné stránky, které opravdu nepotřebujete. Možná budete chtít odstranit tyto stránky a dokument zmenšit. Nebo můžete chtít PDF rozdělit do dvou samostatných souborů. Rozdělení dlouhého velkého dokumentu do dvou samostatných souborů vám umožní zaslat jej e-mailem do dvou samostatných e-mailů.
Odstraněním stránek ze souboru PDF se zřejmě uvolní místo, i když kolik místa ušetříte, záleží na tom, co je na stránkách. Pokud stránky obsahují obrázky nebo naskenované dokumenty, ušetříte značné množství místa. Pokud stránky obsahují pouze text nebo jsou prázdné, nemusíte vůbec ušetřit značné množství místa.
Dříve jsme se pomocí PDFSam rozdělili na rozdělení PDF. Pomocí PDFSam můžete snadno rozdělit, sloučit a změnit pořadí stránek PDF. Pomocí PDFSam snadno rozdělit, sloučit a změnit pořadí stránek PDFSam, zkratka pro “Rozdělit a sloučit PDF,” je skvělý nástroj pro rychlé úpravy PDF. Můžete kombinovat více dokumentů PDF do jednoho dokumentu PDF, rozdělit PDF do několika souborů, extrahovat stránky z ... a rozdělit PDF s PDFtk PDFtk - jednu aplikaci pro třídění, dělení, otáčení a vodoznak PDF PDFtk - jednu aplikaci pro třídění, dělení, Otočení a vodoznak PDF. Obě jsou spolehlivé aplikace na naší stránce Best Software Software. Stáhněte si buď PDFtk nebo PDFSam - pravděpodobně bychom PDFtk doporučili jen proto, že PDFSam je Java aplikace a nutí vás nainstalovat extrémně nejistý plug-in prohlížeče Java Je Java nebezpečná a měli byste ji zakázat? Je Java nebezpečná a měli byste ji zakázat? Doplněk Java od společnosti Oracle se stal na webu stále běžnějším, ale ve zprávách je stále častější. Zda Java umožňuje infikovat více než 600 000 Mac nebo Oracle je… na vašem počítači.
PDFtk vás vyzve ke koupi placené verze, ale nepotřebujete ji. Chcete-li použít PDFtk, otevřete jej a přidejte soubor PDF pomocí tlačítka Přidat PDF. Poklepejte v pravém sloupci a zadejte rozsah stránek, který chcete pro nový soubor. Pokud například máte 13stránkový soubor PDF a chtěli jste pouze stránky 4-9, zadejte do sloupce 4-9. Pokud jste chtěli pouze stránky 2, 8 a 11, do sloupce byste zadali 2,8,11. To vše je vysvětleno v horní části okna PDFtk.
Po zadání požadovaných stránek klikněte na tlačítko Vytvořit PDF a PDFtk vytvoří nový soubor PDF, který obsahuje pouze tyto stránky. Pokud jste chtěli rozdělit soubor PDF do dvou souborů, měli byste tento proces projít dvakrát a pokaždé zadat jinou polovinu.
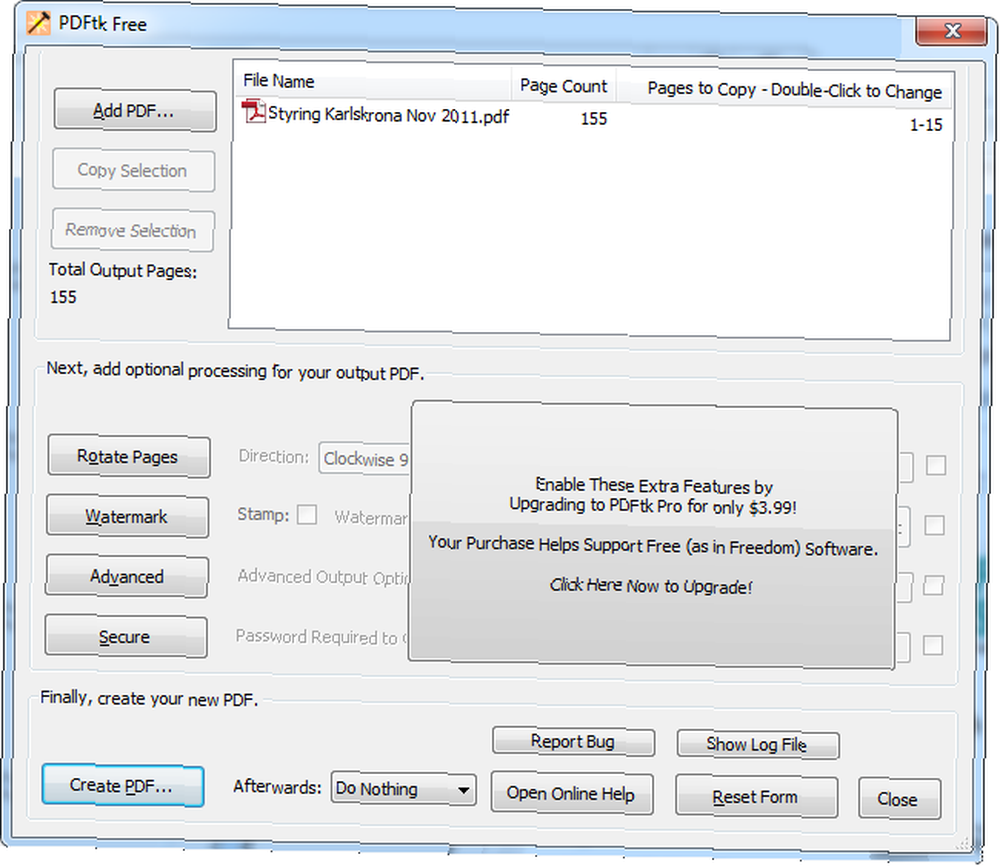
Vložte soubor PDF do souboru ZIP
Pokud potřebujete pouze zmenšit tento soubor PDF, abyste jej mohli poslat e-mailem, a nic jiného nefunguje, můžete zkusit komprimovat PDF do souboru ZIP nebo jiného archivního formátu. Váš příjemce bude muset získat PDF z archivu, jakmile jej získá, ale všechny populární operační systémy - dokonce Windows od Windows XP - mají vestavěnou podporu pro otevírání souborů ZIP. To není tak pohodlné, ale může vám ušetřit místo, pokud opravdu potřebujete e-mailem tento soubor PDF a už ho nemůžete zmenšit. Archivy jsou také bezeztrátovým formátem komprese, takže touto metodou neztratíte žádnou kvalitu dokumentů.
Soubor PDF můžete vložit do archivu .7z se 7-Zipem nebo do archivu .rar s WinRAR, ale méně lidí má nainstalované nástroje k extrahování těchto souborů. Pravděpodobně budete chtít držet soubory ZIP. Pokud se opravdu snažíte ušetřit místo, zvolte archivy .7z - .7z, které nabízejí nejúčinnější kompresi a vytvářejí nejmenší soubory. Jaká je nejlepší metoda komprese souborů? MakeUseOf testuje ZIP, RAR a další Co je nejlepší metoda komprese souborů? MakeUseOf testuje Zip, RAR a další Komprese souborů je důležitým a běžným úkolem, který uživatelé často žádají o své počítače. Zmenšení velikosti souboru usnadňuje odeslání e-mailem nebo umístění na flash disk. To také snižuje využití šířky pásma a ... .
Chcete-li snadno vytvořit soubor ZIP bez instalace čehokoli v systému Windows, klepněte pravým tlačítkem myši na soubor PDF v Průzkumníkovi Windows nebo Průzkumníku souborů, přejděte na Odeslat do a vyberte složku Komprimovaná (zipovaná) složka. Systém Windows vytvoří nový komprimovaný archiv ZIP obsahující váš soubor PDF.
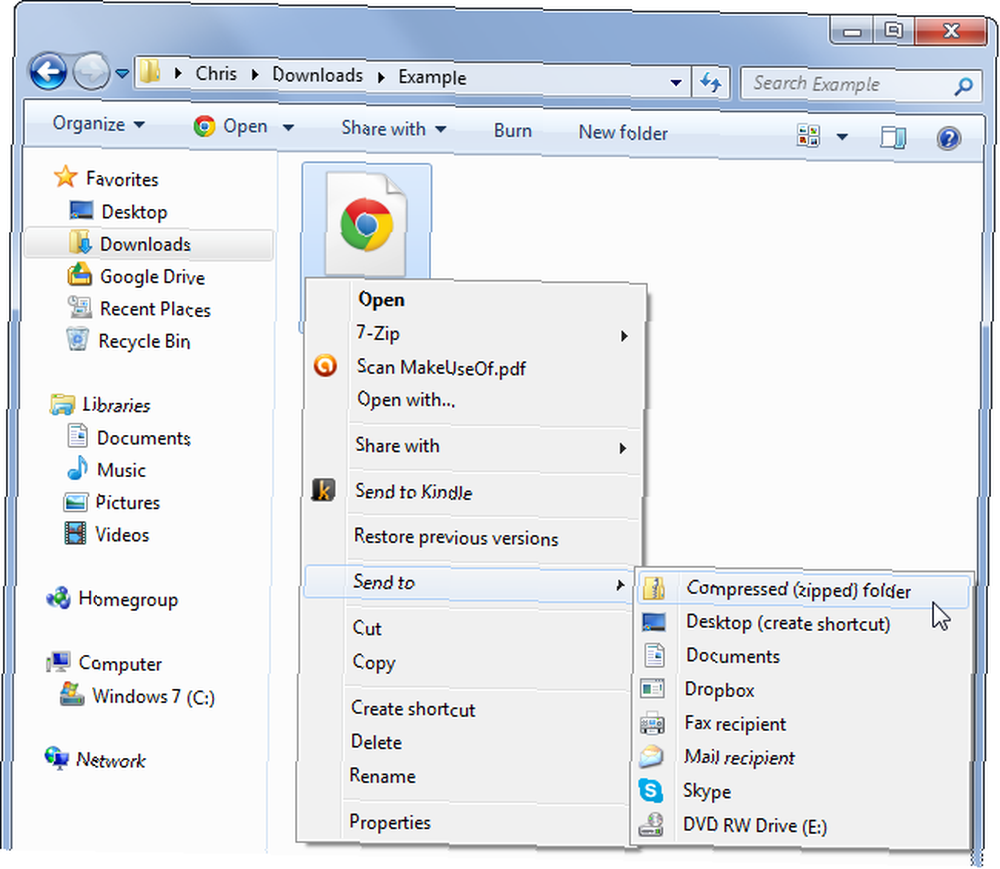
Znáte nějaké další triky pro kompresi souborů PDF? Zanechte komentář a podělte se o své tipy níže!
Image Credit: Ralph Giles on Flickr











