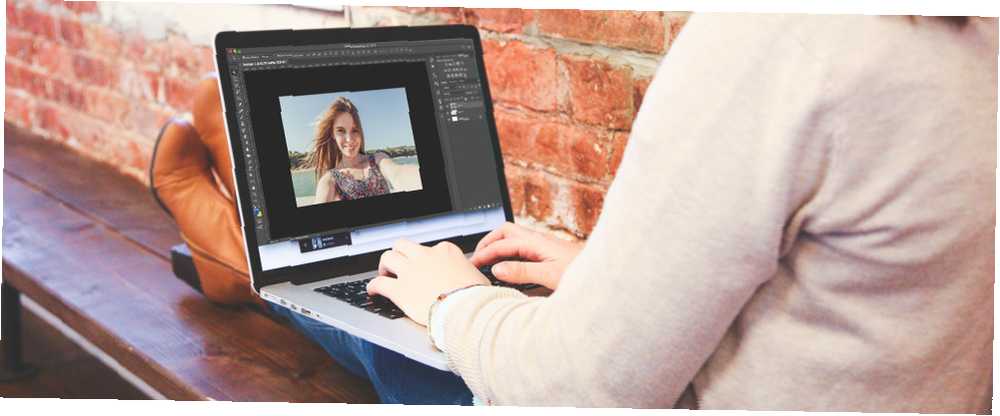
Mark Lucas
0
5307
1300
V rostoucím světě marketingu sociálních médií jsou profilové obrázky stále důležitější. K vaší kvalifikaci přikládají tvář i osobnost.
V tomto článku vám ukážu, jak vytvořit čistý a profesionální vzhled jedné z nejrozšířenějších fotografických forem moderní éry: selfie Selfie návyky napříč různými generacemi Selfie návyky napříč různými generacemi Žijeme ve světě, kde fotit sami sebe je normou, ale která generace vezme nejvíce selfies? .
Co je portrétní fotografie?
Naším cílem je proměnit váš selfie v fotografický autoportrét. Portrétní fotografie se zaměřují na charakter obličeje subjektu. Dobrá portrétní fotografie může na diváka vytvořit trvalý dojem. Na druhou stranu může špatná portrétní fotografie snadno zapomenout na obličej.
Vezměme si jako příklad tyto dvě fotografie amerického herce Kevina Spaceyho.
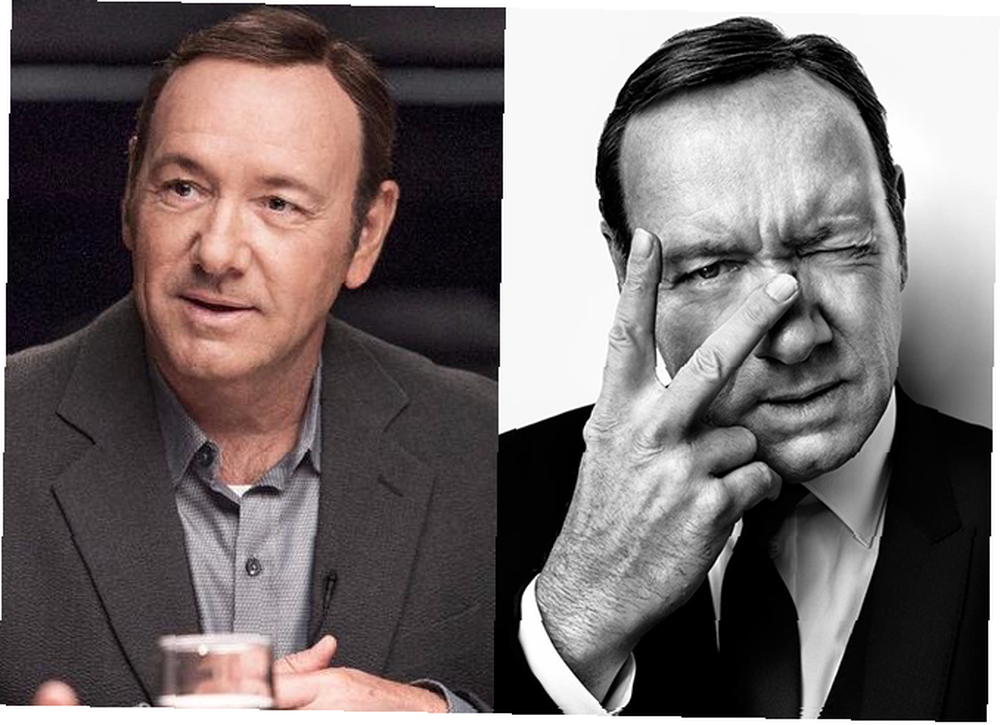
Vlevo je obrázek profilu Twitter. Toto je typický příklad profilového obrázku, který byste našli také na webech, jako je LinkedIn. Na pravé straně je snímek pořízený legendárním portrétním fotografem Marco Grobem. Mezi těmito dvěma obrázky je jasný rozdíl v dojmu. Nejen, že je obraz na pravé straně vyšší kvality než vlevo, byl upraven tak, aby poskytoval dramatičtější a profesionálnější pocit.
Použijeme různé základní nástroje Photoshopu k provedení efektu podobného fotografii na pravé straně.
Kontrolní seznam fotografie
Stejně úžasné, jako je Photoshop, je několik věcí, na které byste měli mít na paměti, než uděláte fotografii. Tím zajistíte, že váš obrázek vyžaduje co nejmenší úpravy.
Prázdné / plné pozadí - Zajistěte, aby vaše pozadí bylo plné barvy nebo prázdné krajiny. Můžete dokonce použít software k odstranění pozadí 5 Snadných způsobů, jak odstranit pozadí z obrázku 5 Snadných způsobů, jak odstranit pozadí z obrázku Pokud chcete odstranit pozadí z obrázku, nepotřebujete Adobe Photoshop. Zde je pět alternativních způsobů, jak to udělat! Pokud je potřeba. Díky tomu bude obrázek oficiálnější a méně zaplněný profilový obrázek. Dále chcete ukázat, že tento obrázek byl záměrně zastřelen. Pokud nemáte správné pozadí, vydejte se do místního obchodu se smíšeným zbožím a kupte si bílou plakátovou desku. Přilepte to na zeď pomocí pásky a vezměte si selfie.
Nastavte své rozlišení na Max - Ujistěte se, že svou fotografii ukládáte a upravujete v maximálním rozlišení. To lze snadno zjistit pomocí nastavení fotoaparátu. Až příliš často se účty služby LinkedIn vzdají této jednoduché funkce fotoaparátu. Protože LinkedIn nadále podporuje obrázky s vyšším rozlišením, starší obrázky budou vypadat ošuntělé a nižší kvality.
Kodex oblékání - Toto je profilový obrázek, ne rozhovor. To znamená, spáchat na obou stranách plotu, pokud jde o oblékání. Kvalifikace promluví více k vašemu zaměstnavateli než k formálním oděvům. Nepředpokládejte však košile s nerozepnutým límcem blázen jim. Buď si oblékněte kravatu a sako, nebo si udržujte kombinézu košile a džíny. A co je nejdůležitější, být vy na fotografii.
Rámování vašeho výstřelu - Umístěte obličej do blízkosti středu záběru. Centrální střela zachová nejlepší poměr stran. Některé webové stránky oříznou okraje vašeho profilového obrázku a zobrazí se miniatury.
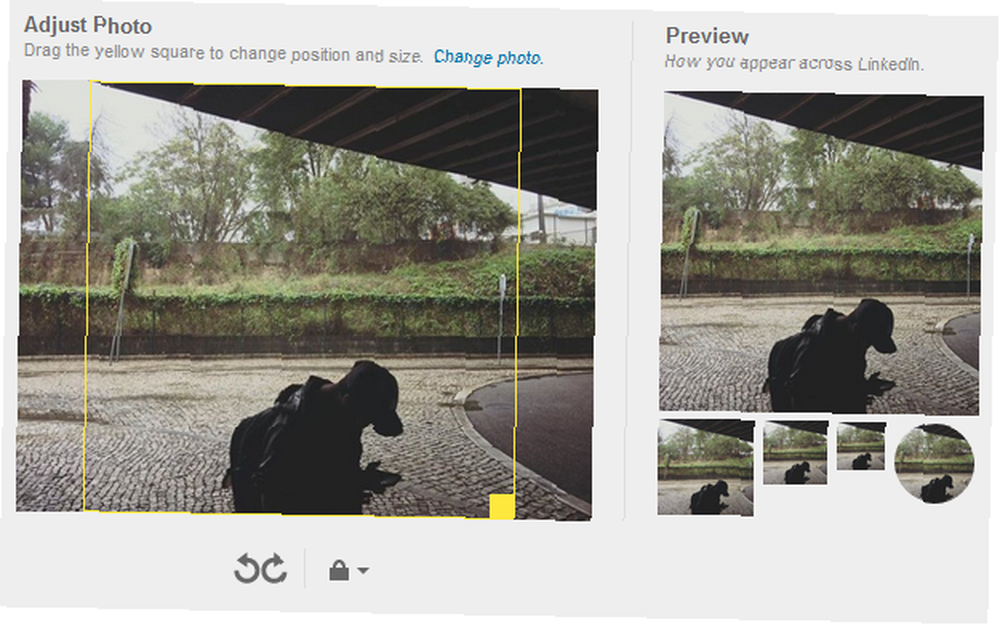
Natáhněte ruku co nejvíce, nejlépe pouze jednou rukou. Nedělejte si starosti s orientací fotoaparátu, protože váš obrázek bude oříznut.
Osvětlení - Osvětlení je jedním z nejobtížnějších a nejnáročnějších aspektů fotografie. Pro naše účely je nejjednodušší metoda zajištění správného osvětlení fotografií pomocí přímého, přirozeného slunečního světla. Je to stejně snadné jako otevření okna.
Úpravy snímku
Všechny nástroje použité v tomto průchodu jsou jednoduché a základní. Chcete-li změnit některý z níže uvedených parametrů, poklepejte na vrstvy označené pod vaším inteligentním objektem.
Obrázek Oříznout
Nejprve ořízněte obrázek do čtverce. Tím zajistíte, že váš obraz bude udržovat správný poměr stran. Grafické zobrazení - Co znamenají čísla? [MakeUseOf vysvětluje] Řešení grafického zobrazení - Co znamenají čísla? [MakeUseOf vysvětluje] Rozlišení zobrazení může být poněkud kryptické podnikání, s více standardy používanými k popisu stejného rozlišení zobrazení 10 různými způsoby. Všechny tyto technické termíny mají tendenci se měnit v závislosti na účelu displeje…, a to jak jako miniatura, tak jako zobrazený obrázek. Ačkoli to není nejvíce filmový vzhled, poměr stran 1: 1 (čtverec) funguje dobře.
Vyberte svůj Obdélníkový Marque Tool (příkaz klávesnice M) a klikněte na rozbalovací nabídku vedle Styl. Vybrat Pevný poměr a zadejte šířku i výšku jako 1.
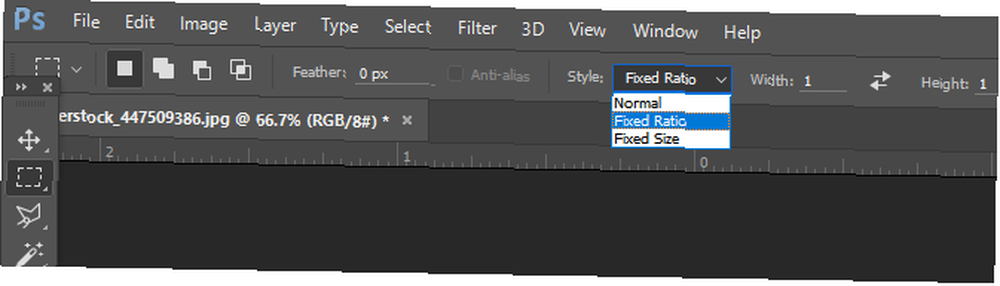
Zaměřte obličej do středu obrázku, ale také si vytvořte prostor kolem obličeje pro vytvoření plnějšího obrazu.
Manipulace s obrázkem
Černobílé překrytí - Nyní, když máte svůj obrázek, je čas jej upravit a vytvořit tak dynamičtější efekt. Nejprve klikněte pravým tlačítkem myši na vrstvu obrázku a vyberte Duplikovat vrstvu. Tím zajistíte, že budete mít svůj původní obrázek k porovnání vašeho upraveného. Poté klepněte pravým tlačítkem myši na duplicitní obrázek a vyberte Převést na inteligentní objekt. To vám umožní upravit vylepšení obrázku poté, co jste je povolili.
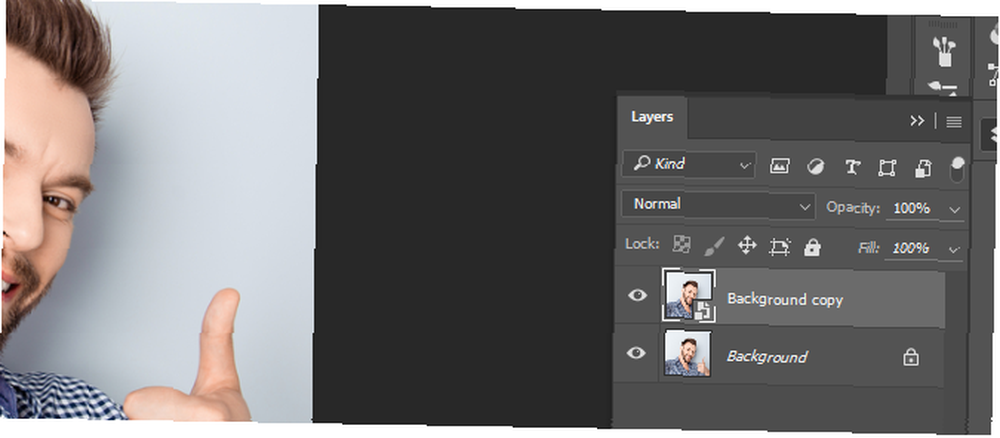
Pokračujte vytvořením duplikátu vaší duplicitní vrstvy a nastavte ji nahoře. Vyberte tuto horní vrstvu a zamiřte na Obrázek> Úpravy> Černobíle. Otevře se okno se seznamem barev. Neupravujte parametry; stačí kliknout na OK. Poté nastavte typ vrstvy na Překrytí. Dále nastavte svůj Neprůhlednost na 65%. Nyní upravte Černá bílá parametry dvojitým kliknutím na vrstvu úprav.
Pokus o vytvoření pěkného kontrastu mezi světlou a tmavou barvou. Tím vytvoříte okamžitou ránu ve vnímané kvalitě obrázku.

Unsharpen Mask - Dále vyberte první duplicitní vrstvu (pomocí Normální typ vrstvy) a přejděte na Filtr> Zaostřit> Odostřit masku. To vytvoří jemný, pseudo-HDR efekt, který dále odděluje znatelný rozdíl mezi našimi barvami. Účinek se pohybuje od těžko pozorovatelných po zjevně definitivní, takže se s parametry můžete pohrávat.
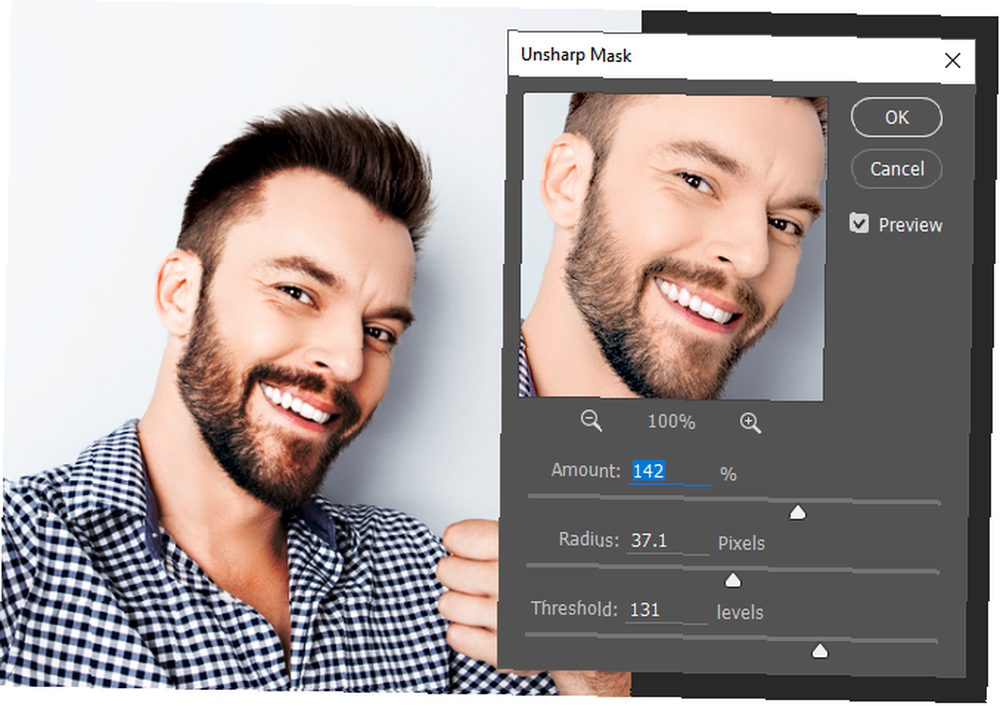
Černobílá (volitelné) - Když je původní duplikovaná vrstva stále vybrána, pokračujte znovu s úpravou Černobílé. Upravte barvy podle potřeby. To je volitelné, protože někteří se domnívají, že černobílý vzhled propouští profesionálnější přitažlivost. Pak otevřete Úrovně nastavení pomocí příkazu klávesnice Ctrl / Cmd + L. Upravte úroveň bílé a šedé, jak uznáte za vhodné, dejte pozor, abyste je pouze mírně upravili.
Barva výplně - Nyní chceme přidat jemný modrý odstín. To slouží dvěma účelům: vyrovnává přirozený oranžový odstín, který je obvykle spojen s běžným vnitřním osvětlením, a poskytuje jemný náznak profesionality. Webové stránky, jako je Facebook nebo LinkedIn, používají barevné uživatelské rozhraní, aby poskytly profesionální dojem. Chcete-li k fotografii přidat náznak barvy, klikněte na černý a bílý kruh v dolní části okna vrstev a vyberte Jednobarevná. Přetáhněte tuto vrstvu na horní část panelu Vrstva a změňte typ vrstvy na Barva.
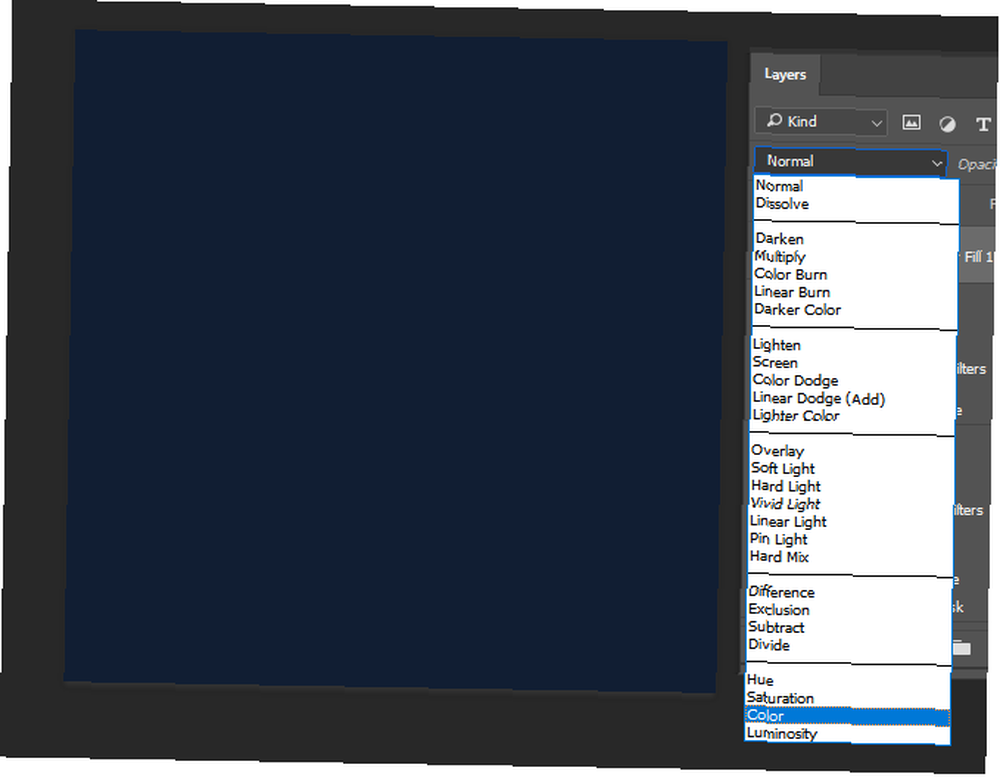
Poklepejte na barevný čtverec v nové barevné vrstvě a vyberte tmavě modrou barvu. Chcete-li zadat výše uvedenou barvu, zadejte hodnotu 111e33 vedle # přihlaste se Výběr barvy okno. Nakonec nastavte neprůhlednost této vrstvy 25%. Toto je poslední vylepšení vašeho nového, profesionálně vypadajícího profilového obrázku.
Uložte obrázek
Ještě neukládejte svůj soubor. Chcete-li dosáhnout nejlepších výsledků online, uložte obrázek jako PNG-24 soubor. Existuje několik důvodů, z nichž nejdůležitější je, že PNG-24 podporuje miliony barev a neztrácí kvalitu, když je prohlíží jako miniatura.
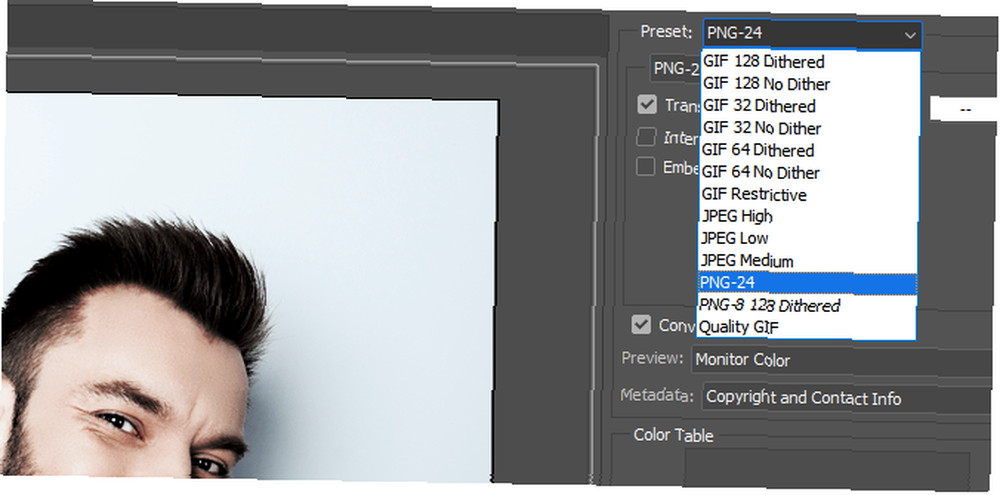
Vydejte se Soubor> Export> Uložit na web (starší). V rozbalovací nabídce vedle Přednastavení, vyberte PNG-24. Je to tak snadné: uložit obrázek Jak uložit obrázky ve vysoké kvalitě ve Photoshopu, vysvětlil Jak uložit obrázky ve vysoké kvalitě ve Photoshopu, vysvětlil Jak obtížné může být uložení obrázku? Ukázalo se, že to není tak intuitivní. Photoshop umožňuje řadu formátů a parametrů souborů, z nichž každý má své vlastní výhody. a odejít.
Ukázka profilu obrázku
Nejlepší věc z těchto vylepšení je, že se vztahují na širokou škálu barev a odstínů pleti a poskytují skvěle vypadající obrázky napříč deskou. Níže je uveden příklad použití fotografie muže výše uvedeného muže.
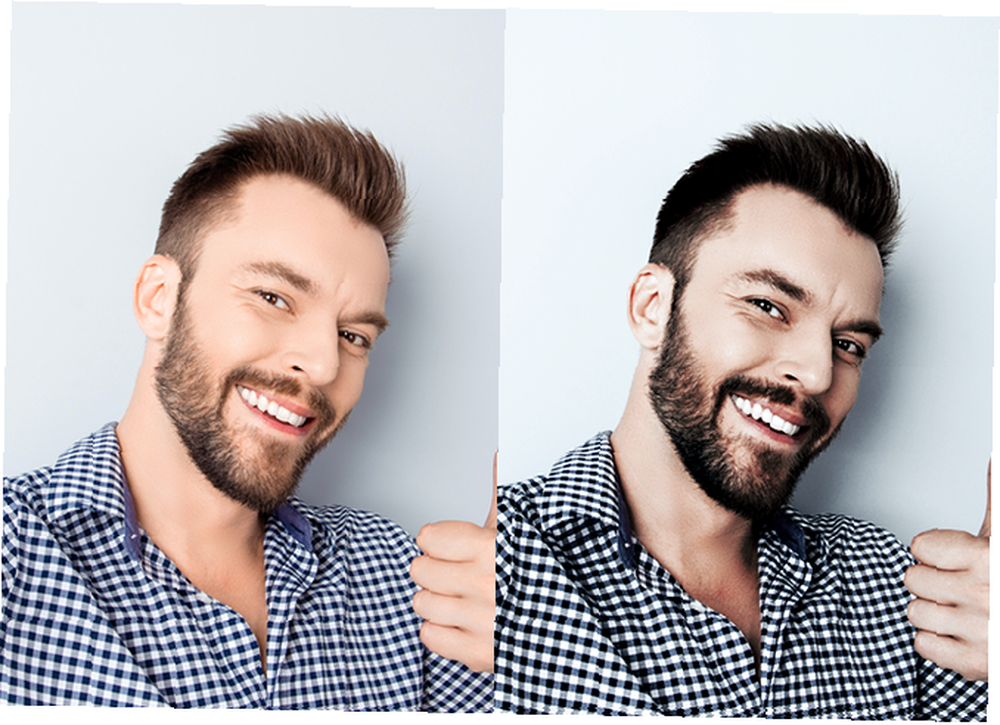 Image Credit: Roman Samborskyi přes Shutterstock
Image Credit: Roman Samborskyi přes Shutterstock
Tady je další příklad použití ženy v typičtějším selfie póze s podobným tónem pleti.
 Obrázek Kredit: Linda Moon přes Shutterstock
Obrázek Kredit: Linda Moon přes Shutterstock
Následuje příklad použití těchto vylepšení s tmavší pokožkou. Přestože se některé parametry mění podle tónů pleti, měl by se zachovat obecný proces.
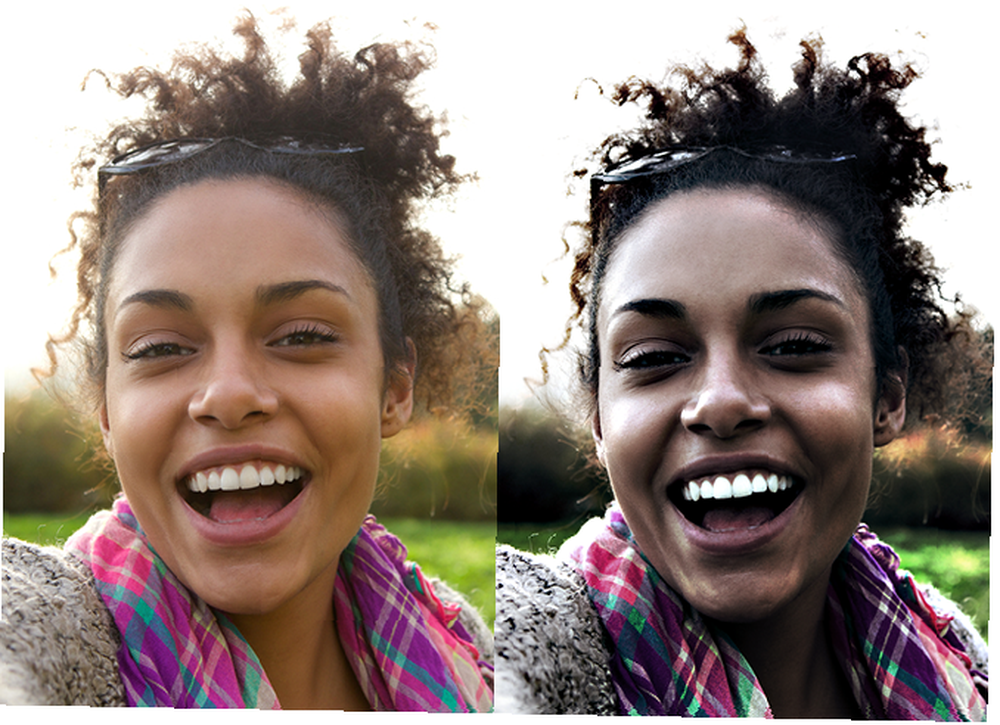 Image Credit: mimagephotography přes Shutterstock
Image Credit: mimagephotography přes Shutterstock
Následuje příklad muže s podobným tónem pleti jako výše uvedená žena.
 Obrázek Kredit: Eugenio Marongiu přes Shutterstock
Obrázek Kredit: Eugenio Marongiu přes Shutterstock
Váš nový profesionální vzhled se klikne!
Vytváření profilových obrázků s profesionálním vzhledem je překvapivě jednoduché. Zbývá už jen to! Pamatujte, že tento článek pouze poškrábe povrch Photoshopu. Pokračujte ve čtení a zjistěte více o složitosti Photoshopu Idiot's Guide to Photoshop, část 1: Easy Photoshop Idiot's Guide to Photoshop, část 1: Easy Photoshop Na první pohled Photoshop je matoucí, ale můžete rychle být na cestě k stává se guru Photoshopu. Toto je náš úvodní průvodce, jak provádět základní funkce ve Photoshopu. .
Co si myslíte o tomto tutoriálu? Jste vášnivým uživatelem Photoshopu? Dejte nám vědět v komentářích níže!











