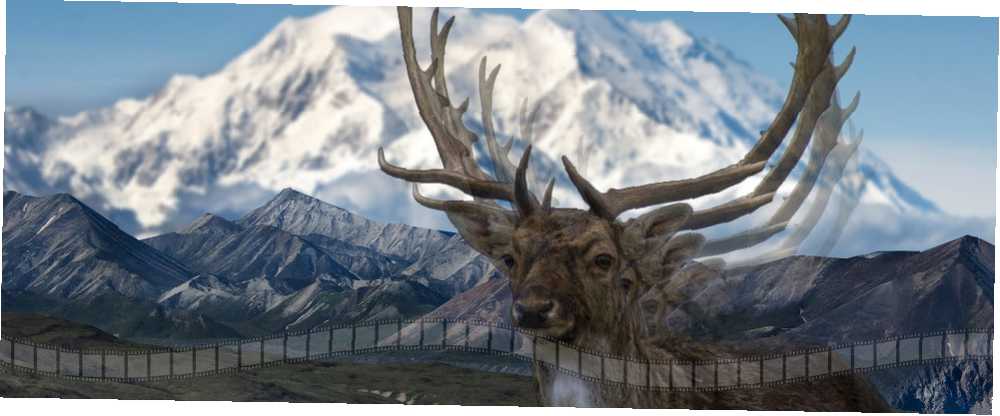
Joseph Goodman
17
2222
197
Ve světě, kde se většina forem vizuálních médií pohybuje, není zdání sdílení fotografií poněkud nevýrazné? Už ne! Použití pouze průvodce Photoshopem Idiot pro Photoshop, část 1: Snadný Photoshop Průvodce Idiotem pro Photoshop, část 1: Snadný Photoshop Na první pohled je Photoshop matoucí, ale můžete rychle být na cestě stát se guru Photoshopu. Toto je náš úvodní průvodce, jak provádět základní funkce ve Photoshopu. , můžete během několika minut změnit libovolný obrázek na krásné a filmové video.
Efekt tohoto zázraku Photoshopu, dabovaného Efekt 2.5D (jinak známý jako efekt paralaxy) používá chytré funkce zoomu ve Photoshopu k vytvoření realistického efektu paralaxy z vašich fotografií.
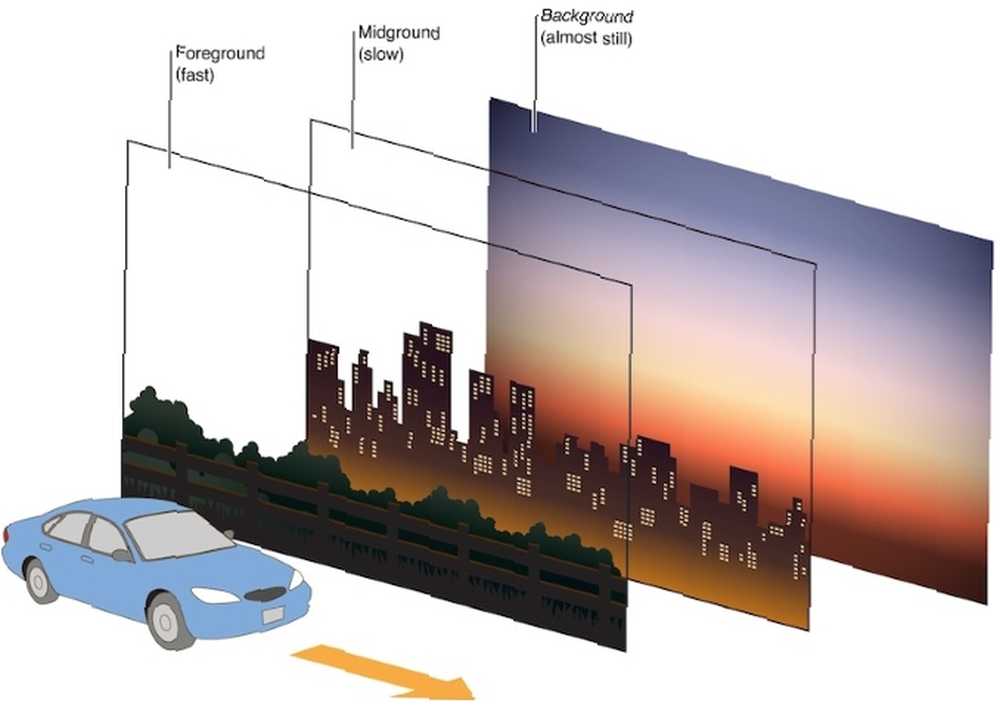 Image Credit: DigitalLeaves
Image Credit: DigitalLeaves
Paralaxa nastává, když se předmět v popředí pohybuje jinou relativní rychlostí než ta, která je daleko v pozadí. Tento efekt má napodobit vizuální efekty běžně pozorované ve filmu.
Hledání spravovatelných obrázků
Optimální fotografie pro tento efekt má jasný kontrast mezi předmětem a pozadím. Podívejte se na níže uvedený příklad převzatý přímo z webu Unsplash.
 Image Credit: Eris Setiawan přes Unsplash
Image Credit: Eris Setiawan přes Unsplash
Všimněte si, že má jasné popředí a rozmazané pozadí. Webové stránky s fotografiemi jsou propleteny příklady. Níže je uveden další příklad, který je zralý pro efekt 2.5D.
 Image Credit: Sue Huan prostřednictvím Unsplash
Image Credit: Sue Huan prostřednictvím Unsplash
Tento efekt není omezen na jasné popředí a pozadí. Díky chytrému použití tohoto efektu můžete oživit jakýkoli statický obrázek během několika minut.
Dosažení efektu 2.5D
Zde je nejjednodušší způsob, jak dosáhnout účinku na vaše fotografie.
Krok 1: Oříznutí popředí z pozadí
Pomocí nástroje Pero začněte obrysy popředí. Nemusí to být velmi přesné, ale udělejte si čas na to, aby se předmět co nejpřesněji nastínil. Blízkost cesty k vašemu subjektu bude určovat celkovou kvalitu vašeho efektu. Jakmile je předmět nastíněn, kliknutím na svůj první bod cestu uzavřete.
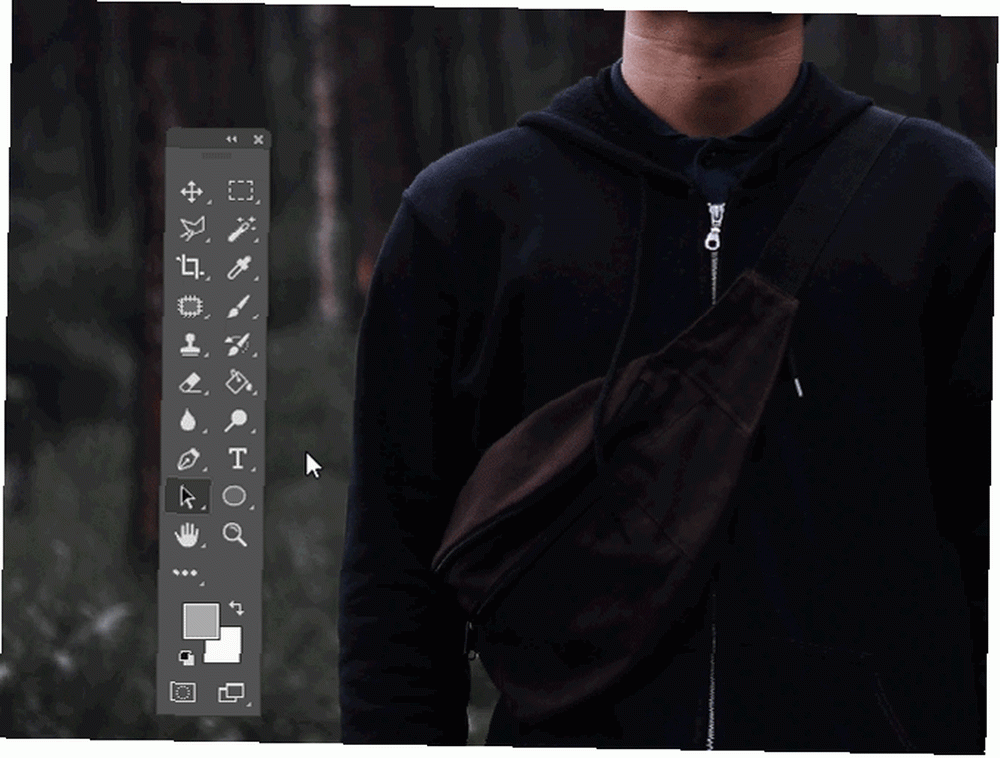
Klikněte pravým tlačítkem myši na uzavřené cestě a vyberte Provést výběr. V následujícím okně bude a Poloměr peří parametr. Udržujte svou hodnotu mezi 0px a 5px v závislosti na vaší přesnosti. lis Ctrl + C a Ctrl + V na klávesnici zkopírujte a vložte výběr do nové vrstvy.
Nyní byste měli mít dvě vrstvy.
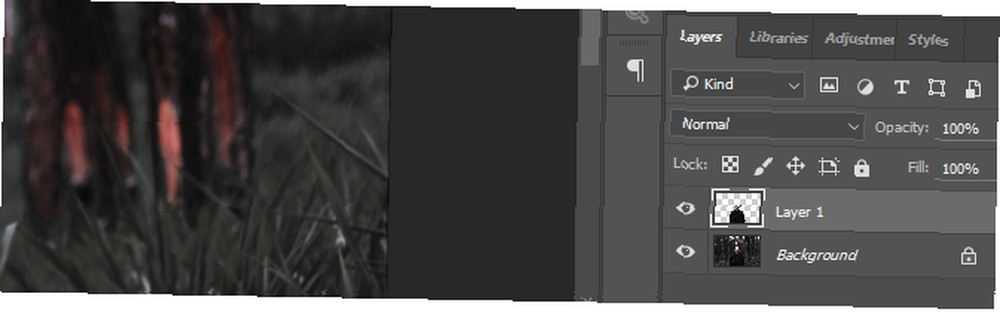
Dvojklik vaše spodní vrstva. V následujícím Nová vrstva klikněte na OK. To nám umožní upravit vrstvu.
Krok 2: Vyplňte pozadí
Nyní, když jste popředí oddělili od pozadí, budete muset vyplnit prostor zabraný vaším objektem v popředí.
Ctrl + Levé kliknutí miniaturu z vrstvy 1, která obrysu jejího tvaru. Pak jděte na Vyberte> Upravit> Rozbalit. V okně Rozbalit výběr zadejte 10-15 v závislosti na velikosti vašeho obrázku. Poté vyberte OK. Musíme rozšířit náš výběr tak, aby v našem novém vyplněném pozadí nezůstaly zbytky z popředí.
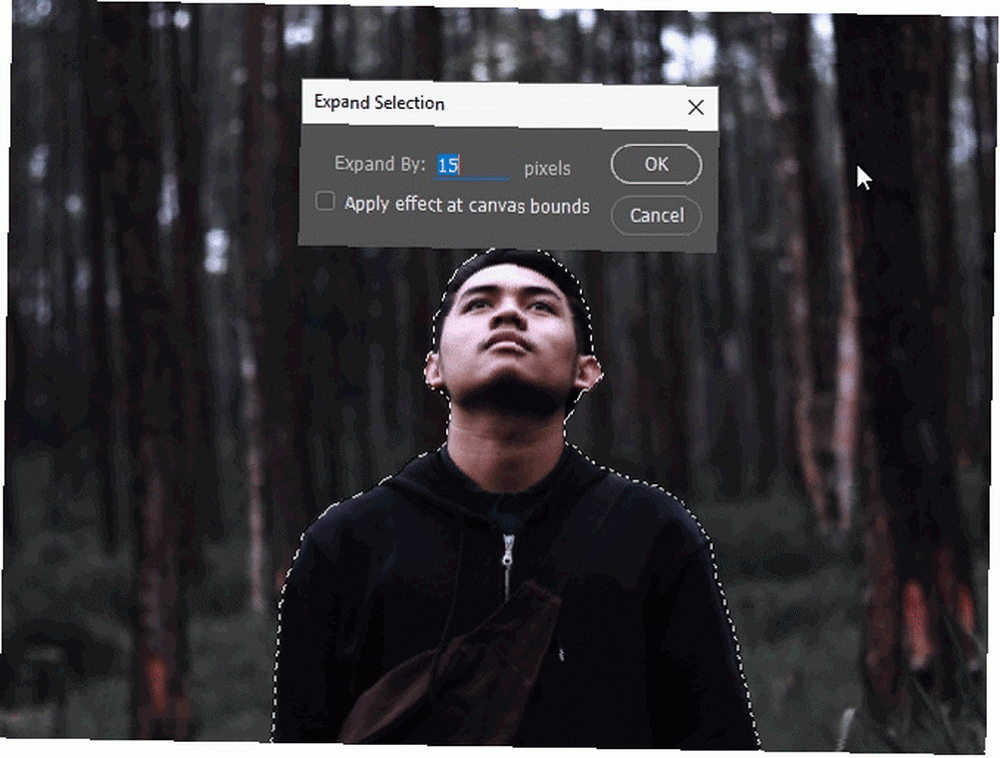
Chcete-li vyplnit tento prostor, ujistěte se, že jste vybrali druhou vrstvu pozadí. Pak jděte na Úpravy> Vyplnit. Změň Obsah parametr na Content-Aware a zkontrolujte Přizpůsobení barev volba.
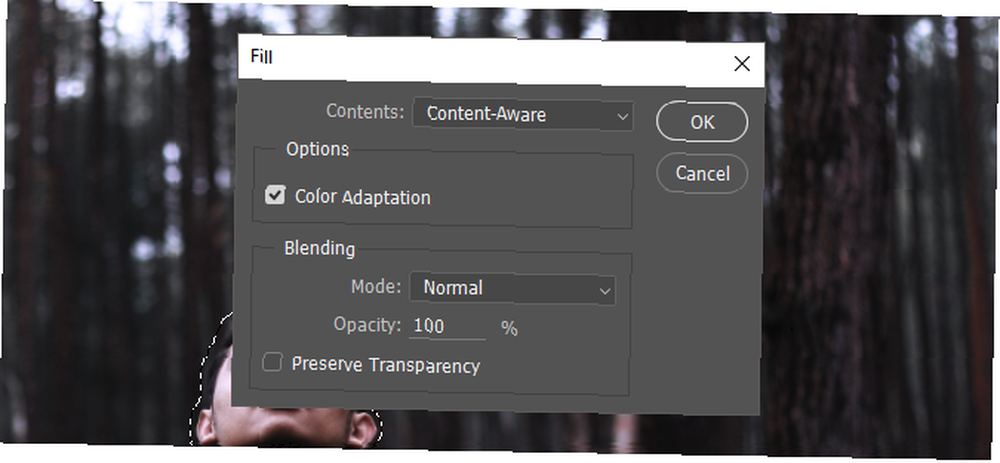
Klikněte na OK a počkejte, až funkce Vyplnit upraví vaši vrstvu pozadí. Po dokončení klikněte na ikonu oko vedle vaší první vrstvy zkontrolujte, jak dobře Photoshop vyplnil vaši vrstvu pozadí.
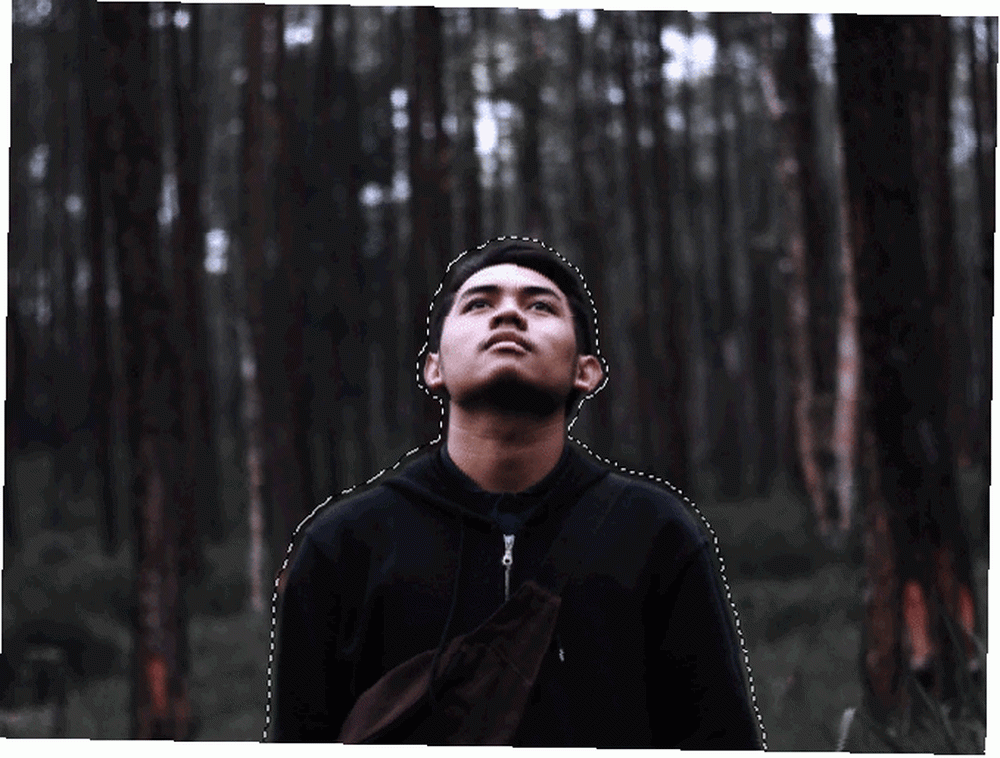
Tato výplň není dokonalá. Přesto je to skvělá práce pro rychlé vyplnění výběru pro většinu, ne-li všechny, fotografie.
Krok 3: Přesuňte soubory do projektu 1080p
Protože vytváříme video s vaším obrázkem, je nejlepší vytvořit další projekt s rozlišením grafického zobrazení v rozlišení 1920 x 1080 - co znamenají čísla? [MakeUseOf vysvětluje] Řešení grafického zobrazení - Co znamenají čísla? [MakeUseOf vysvětluje] Rozlišení zobrazení může být poněkud kryptické podnikání, s více standardy používanými k popisu stejného rozlišení zobrazení 10 různými způsoby. Všechny tyto technické termíny mají tendenci se měnit v závislosti na účelu displeje ... takže máte ostré, high-def video o vašem paralaxu.
Vydejte se Soubor> Nový a vstup 1920 pro šířku a 1080 pro výšku.
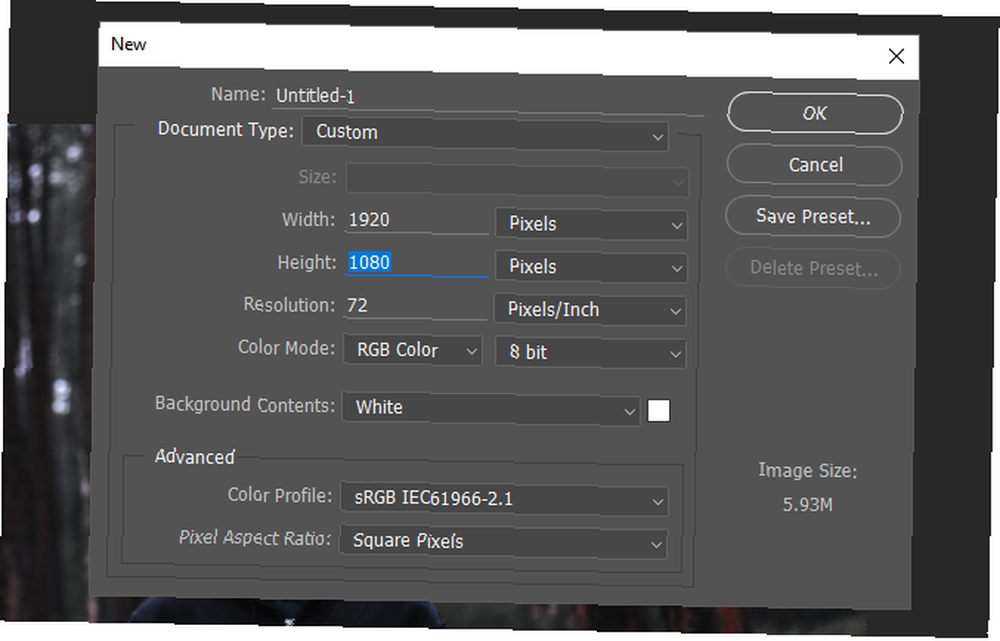
Vyberte obě vrstvy z původního projektu (Ctrl + Click) a přetáhněte je do tohoto nového projektu. Pak, klikněte pravým tlačítkem myši na každé ze dvou vrstev a vyberte Převést na inteligentní objekt.
Nakonec stiskněte obě tlačítka a vyberte obě vrstvy Ctrl + T na klávesnici pro změnu velikosti obrázku. Pokračujte přizpůsobením obrázku na své plátno.
Krok 4: Zahájení vytváření videa
Jakmile se váš obrázek vejde na plátno, je čas dokončit náš efekt. Vydejte se Okno, a pak Časová osa. To by mělo otevřít další panel časové osy. Panel umožňuje Photoshopu upravovat obrázky GIF a videa téměř stejným způsobem, jako byste upravovali obrázky. Zkontrolujte, zda je panel nastaven na Vytvořit video časovou osu. Kliknutím na parametr aktivujte Časová osa panel.
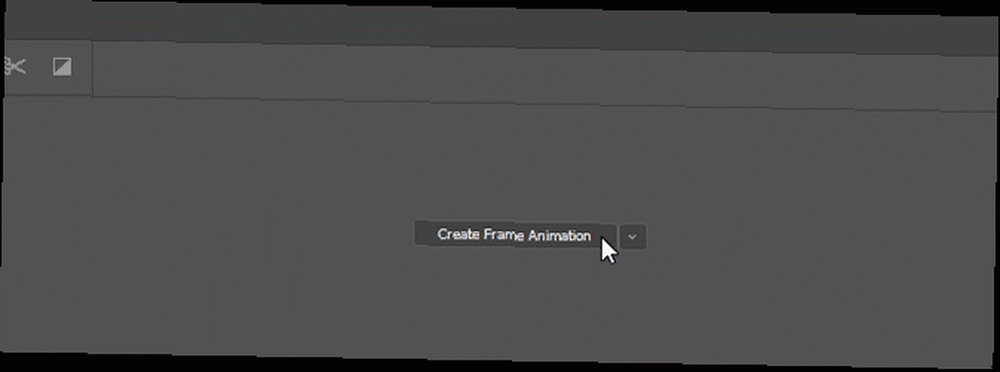
Klikněte na rozbalovací nabídku vedle Artboard 1 pro zobrazení vrstev. Pokračujte v mazání jakýchkoli nepotřebných vrstev kliknutím na vrstvu a stisknutím Backspace na klávesnici.
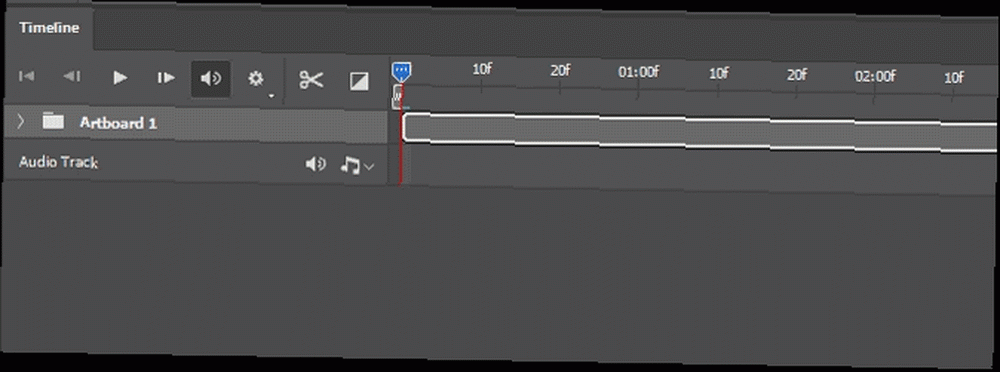
Délka videa můžete zvětšit nebo zmenšit posunutím konce klipů dopředu nebo dozadu. Protože se jedná o obrázky, neztrácí se nic zvýšením nebo zkrácením délky přehrávání.
Krok 5: Povolte efekt zvětšení
To je místo, kde je dosaženo síly našeho účinku. Začněte svou nejvyšší vrstvou, vaším popředím. Pokud chcete, aby obraz v průběhu času rostl a simuloval přibližující se objekt, nejprve se zmenší a poté obrázek zvětší.
Chcete-li to provést, klikněte na rozevírací nabídku vedle názvu vrstvy v popředí. Objeví se tři možnosti: Přeměnit, Neprůhlednost, a Styl. Klikněte na stopky vedle Přeměnit, zajistit, že vaše Časová osa kurzor je nastaven na začátek klipu. Jakmile kliknete na stopky, na začátku klipu by se měl objevit malý žlutý klíčový snímek.
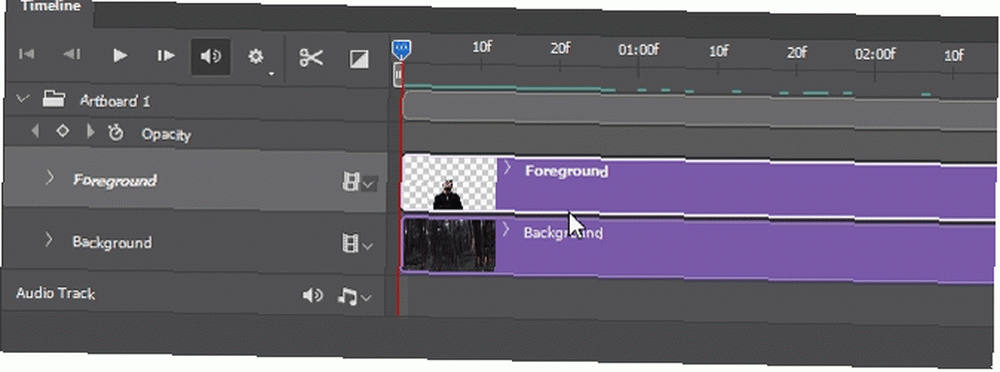
Dále stiskněte Ctrl + T na klávesnici a zmenšete vaši vrstvu. Pak přesuňte Časová osa kurzorem na konec klipu kliknutím a tažením myší podél nejvyššího konce časové osy.
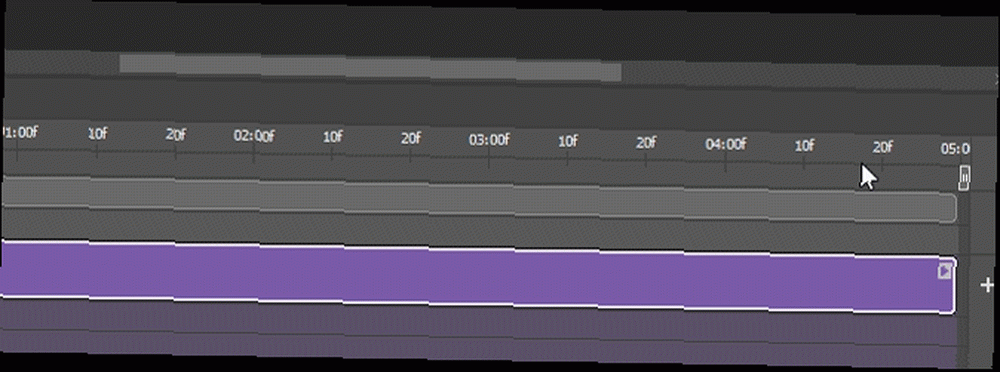
Po prostoru, který jste přetáhli, by měl být mírný modrý pruh. Nyní stiskněte Ctrl + T znovu a mírně zvětšit obrázek. Pokračujte stisknutím tlačítka Přehrát na vašem videu. První přehrání by mělo být trhané, protože video musí dokončit vykreslování, aby mohlo dojít k plynulému přehrávání. Poté by měl váš obraz plynule přecházet z malého na velký, připomínající fotoaparát zblízka.
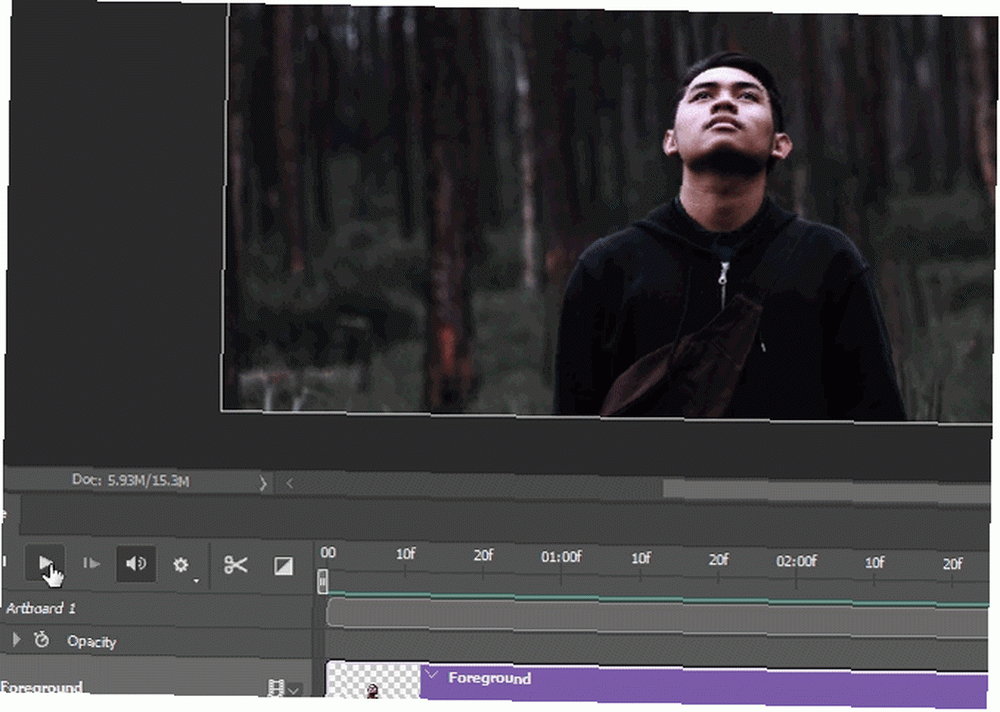
Opakujte stejný postup s vrstvou pozadí. Místo toho, aby inteligentní malé a velké končí, a tím zvětšit velikost obrazu v průběhu času, začít velké a končí menší. Tento kontrast v pohybu je to, co vytváří tah vašeho efektu.
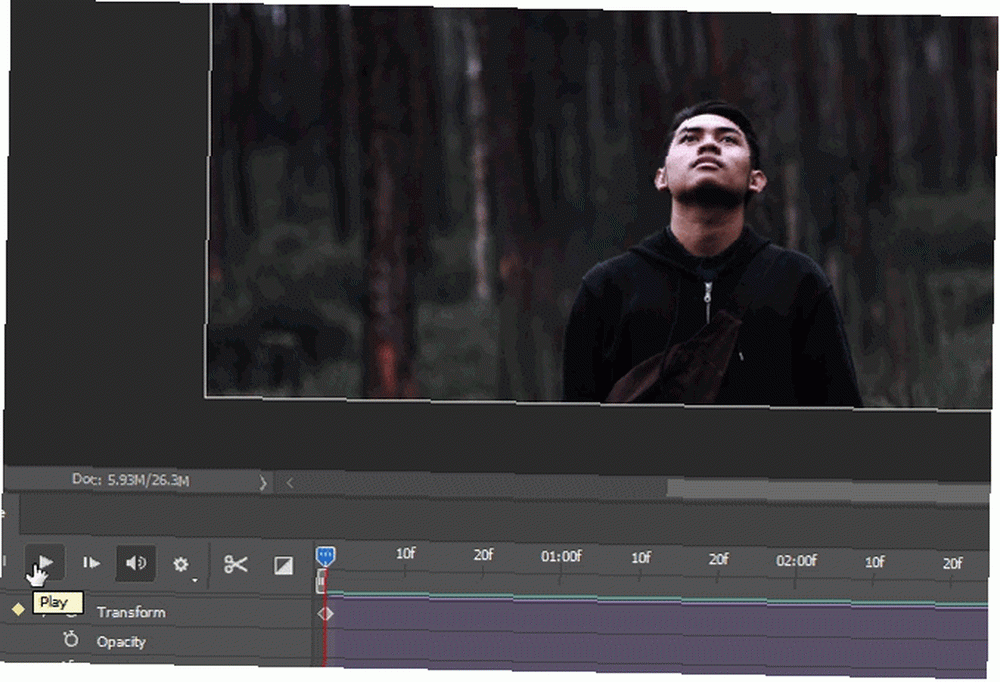
Vrstvy v popředí i pozadí by nyní měly přecházet hladce a finalizovat efekt 2.5D.
Krok 6: Export závěrečného videa
Nyní, když jste dosáhli požadovaného výsledku, je čas exportovat video. Klikněte na Nastavení na pravou část vaší časové osy a vyberte Vykreslit video otevřete možnosti exportu.
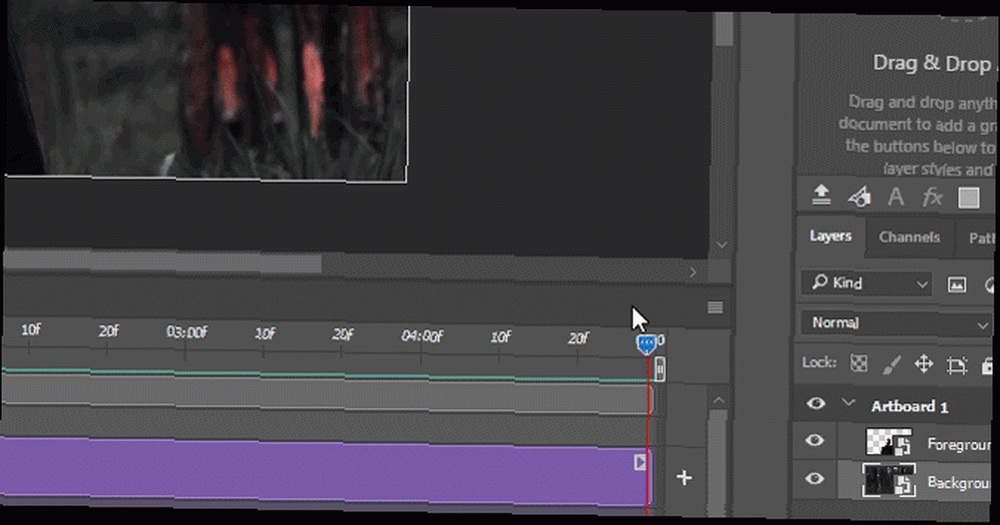
V následujícím nemusíte mnoho upravovat Vykreslit video okno. Ujistěte se, že vaše nastavení odráží nastavení v následujícím příkladu.
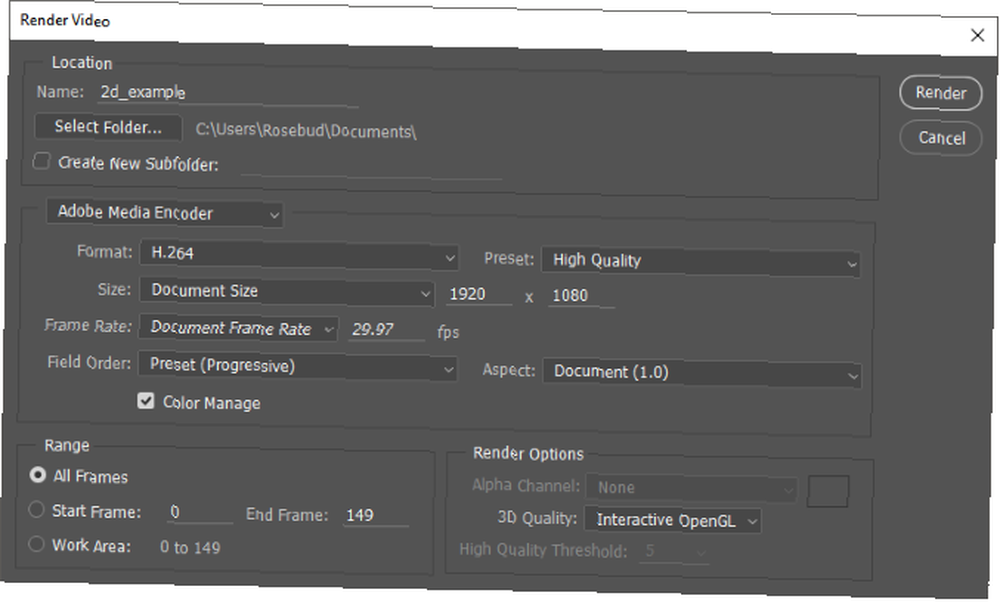
Nakonec klikněte na Poskytnout uložte vide0. Photoshop začne exportovat vaše video na požadované místo.
Konečné produkty
Zde je několik rychlých, příliš dramatizovaných příkladů využívajících výše uvedené metody. Nejlepších výsledků dosáhnete, pokud mírně zvětšíte a zmenšíte velikost svých vrstev, abyste získali jemnější efekt.
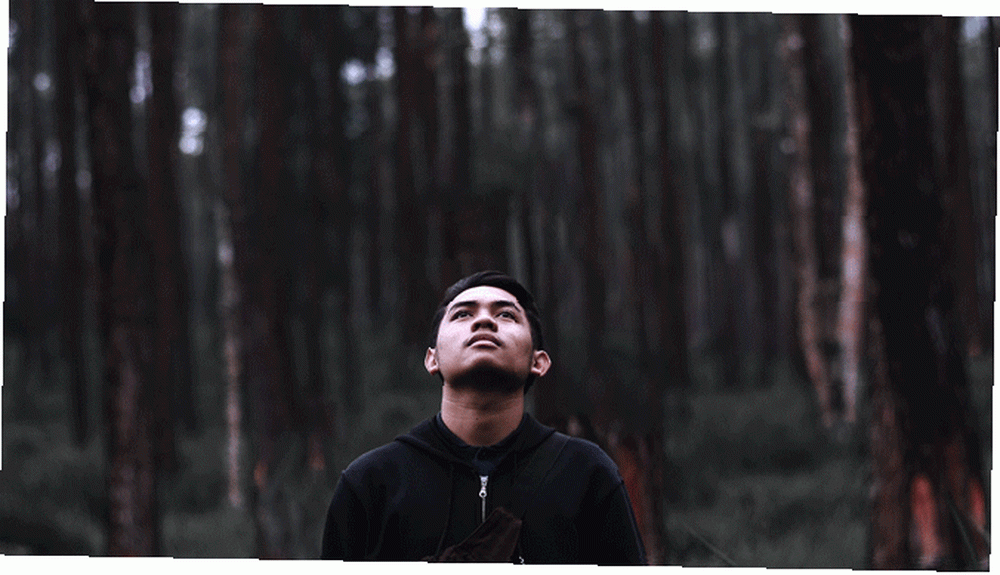
Tady je to stejné video jako dříve, s přidanou čočkou objektivu, která dává iluzi pohybu kamery.
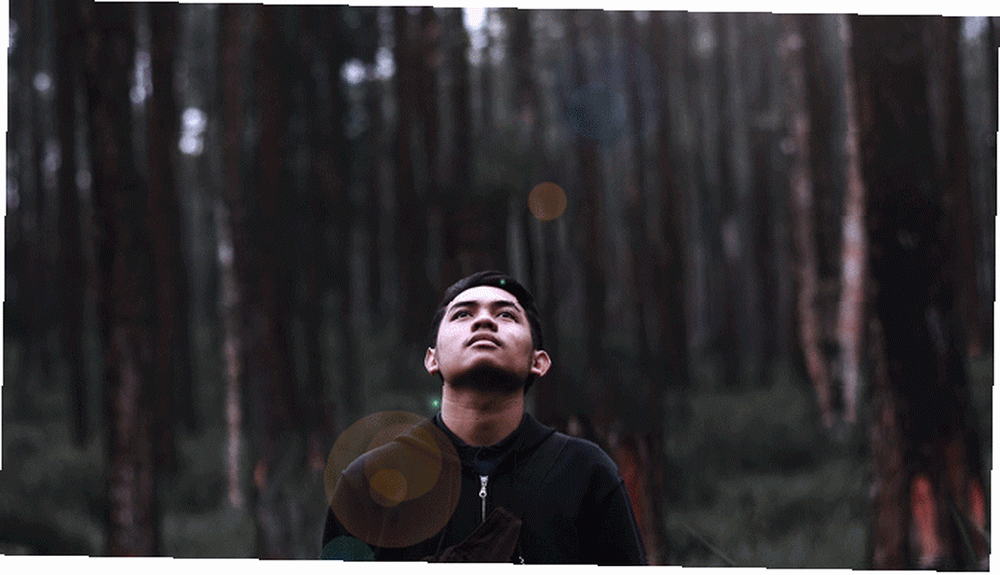
Tento efekt se nevztahuje pouze na předměty v popředí / pozadí. Může být také použit k upoutání pozornosti na jeden objekt na obrázku. Nemusíte ani sledovat zmenšující se pozadí, rozšiřující techniku popředí. Efekt funguje, pokud své vrstvy také rozšiřujete různou rychlostí, jako je tomu v následujícím příkladu.
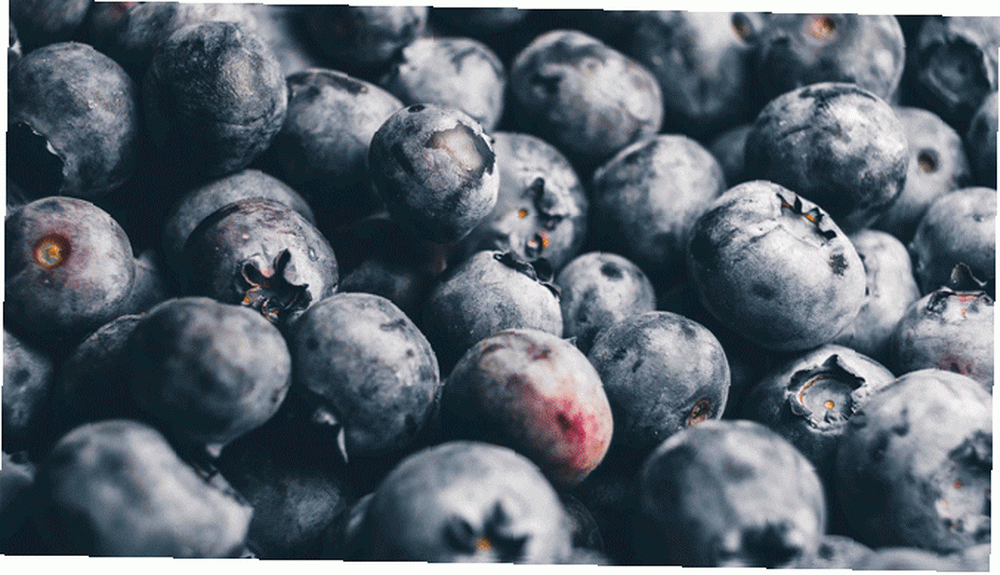
Dalším velkým užitkem pro tento efekt je vytváření dramatických krajinářských videí ze statických fotografií.
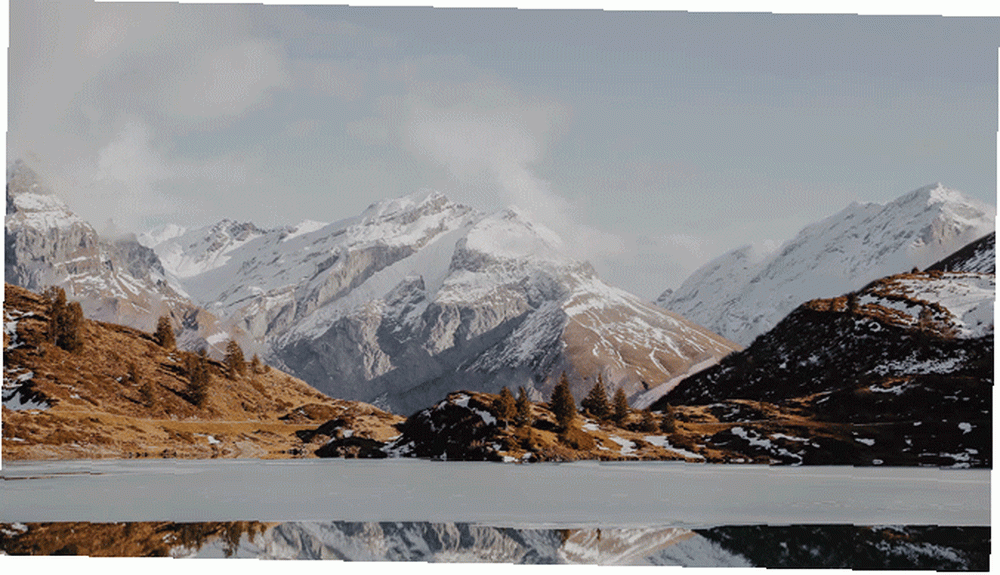
Pomocí tohoto efektu můžete bez obav hrát s nastavením, velikostmi a možnostmi vrstvy. Koneckonců, úpravy obrázků pomocí Photoshopu nejsou rasy. Je to cesta.
Od statické po kinematickou
Tento efekt je jednoduchý, rychlý a snadno dosažitelný. Nejen to, je to skvělý způsob, jak protáhnout svaly Photoshopu pro rodinu a přátele. Pokud chcete své statické fotografie proměnit v filmové zážitky, zkuste to sami! Jednoduše si prohlédněte bezplatný archív fotografií zdarma. 10 nejlepších webů pro autorská práva a obrázky bez licenčních poplatků a fotografií a fotografií. obrázky a fotografie. , vyberte si své oblíbené a nakupujte!
Líbí se vám tento efekt Photoshopu? Které další byste chtěli vidět vysvětlené? Dejte nám vědět v komentářích níže!











