
Edmund Richardson
0
1883
23
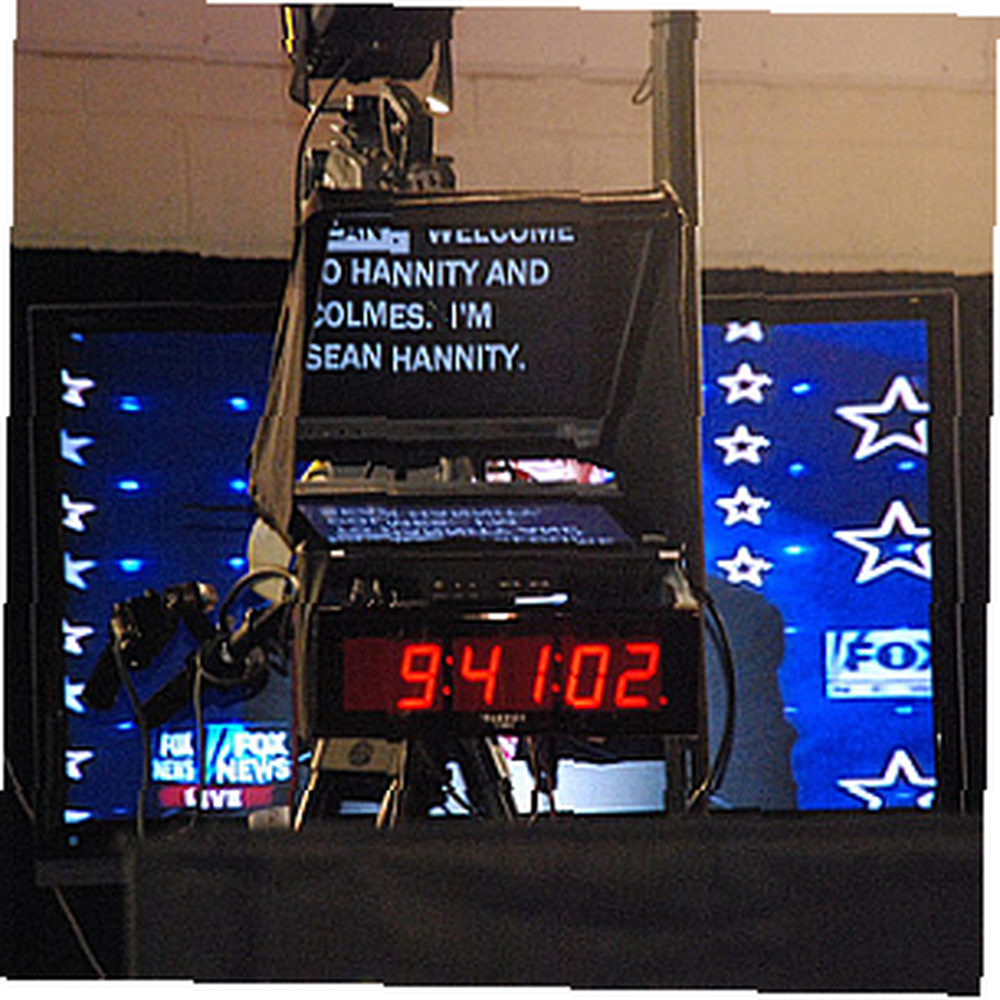 Před několika měsíci mě společnost přivedla na konkurz na roli hostitele v dokumentárním filmu. I když jsem neměl žádné zkušenosti na obrazovce, cítil jsem se docela jistý, že dokážu natočit rychlou 15minutovou testovací kazetu na základě témat, o nichž jsem se zabýval a o nichž jsem psal, s minimálním úsilím. O čtyři hodiny později jsem konečně absolvoval videohovor, ale ten proces byl mnohem obtížnější, než jsem si kdy představoval.
Před několika měsíci mě společnost přivedla na konkurz na roli hostitele v dokumentárním filmu. I když jsem neměl žádné zkušenosti na obrazovce, cítil jsem se docela jistý, že dokážu natočit rychlou 15minutovou testovací kazetu na základě témat, o nichž jsem se zabýval a o nichž jsem psal, s minimálním úsilím. O čtyři hodiny později jsem konečně absolvoval videohovor, ale ten proces byl mnohem obtížnější, než jsem si kdy představoval.
Díky této zkušenosti jsem si uvědomil, jak talentovaní jsou všichni tito video bloggeri a baviči YouTube. Díky tomu jsou recitace monologů na obrazovce tak snadné! Věřte tomu nebo ne, ve skutečnosti je možné narazit na obrazovce téměř stejným profesionálním způsobem jako tito profesionálové. Rozděluje odborníka na video blogger od amatérů nedostatek mentálních přestávek, které rozptylují posluchače a odebírají zprávu, kterou se snažíte sdělit.
Trik je odstranit potřebu zapamatovat si, co chcete říct, a místo toho se jen soustředit na to říct co nej profesionálněji. Tuto potřebu zapamatování můžete odstranit pomocí bezplatného softwaru teleprompter zvaného uPrompt. Nabízíme vám další nástroje pro výrobu videí, jako je seznam 5 nástrojů Izraele. Top 5 nástrojů pro vytvoření domácího filmu online zdarma. 5 nejlepších nástrojů pro vytvoření domácího filmu online zdarma pro vytvoření domácího filmu, a Travisův seznam 5. screencasting apps 5 Free Screencasting Apps pro vytváření videonávodů 5 Zdarma Screencasting aplikace pro vytváření videonávodů. Ale uPrompt je pravděpodobně jedním z nejunikátnějších dostupných nástrojů.
Nechte Teleprompting proměnit vás v profesionála
Dokonce i někteří z nejlepších televizních komentátorů se obracejí na teleprompting, aby poskytovali prohlášení a monology na obrazovce. Není to tak, že si nemohou zapamatovat, co chtějí říci, nebo že nemohou improvizovat - je to jen to, že mnoho lidí nemá čas zapamatovat si vše, co chtějí říct..
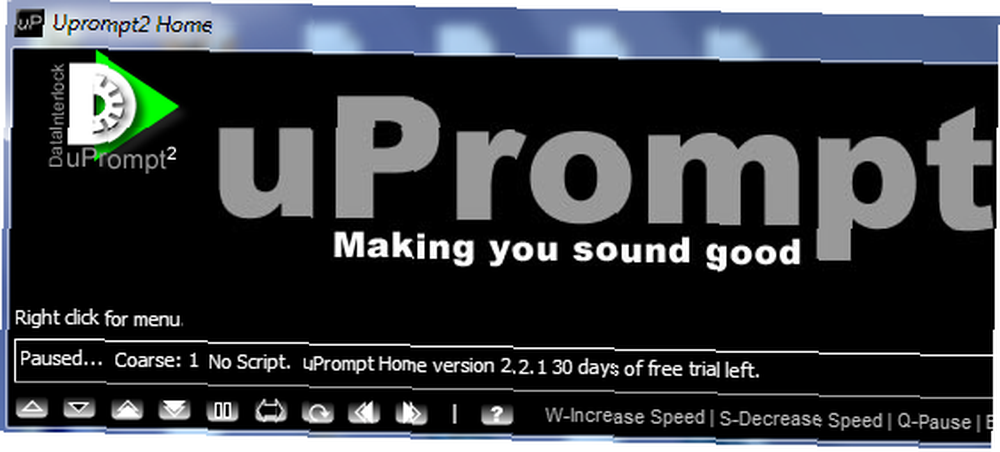
Při první instalaci a spuštění uPrompt to vypadá jako poměrně jednoduchá aplikace. Tam je středová oblast, kde uvidíte logo uPrompt - zde se zobrazí rolovací text. K ovládání pohybu a rychlosti textu můžete použít tři ovládací oblasti. Vlevo dole jsou tlačítka, na která lze kliknout, klávesové zkratky uvedené vpravo dole a poté na pravou stranu okna uvidíte dva posuvníky, jedno pro rychlost a jedno pro “chod” hnutí.
Pokud klepnete pravým tlačítkem myši, kde je uvedeno “Klikněte pravým tlačítkem myši na nabídku“, uvidíte různé možnosti, které musíte v teleprompting skriptu použít. Pokud nemáte žádný existující text a začnete od nuly skripty, pokračujte a vyberte “Rychlé úpravy skriptu.”
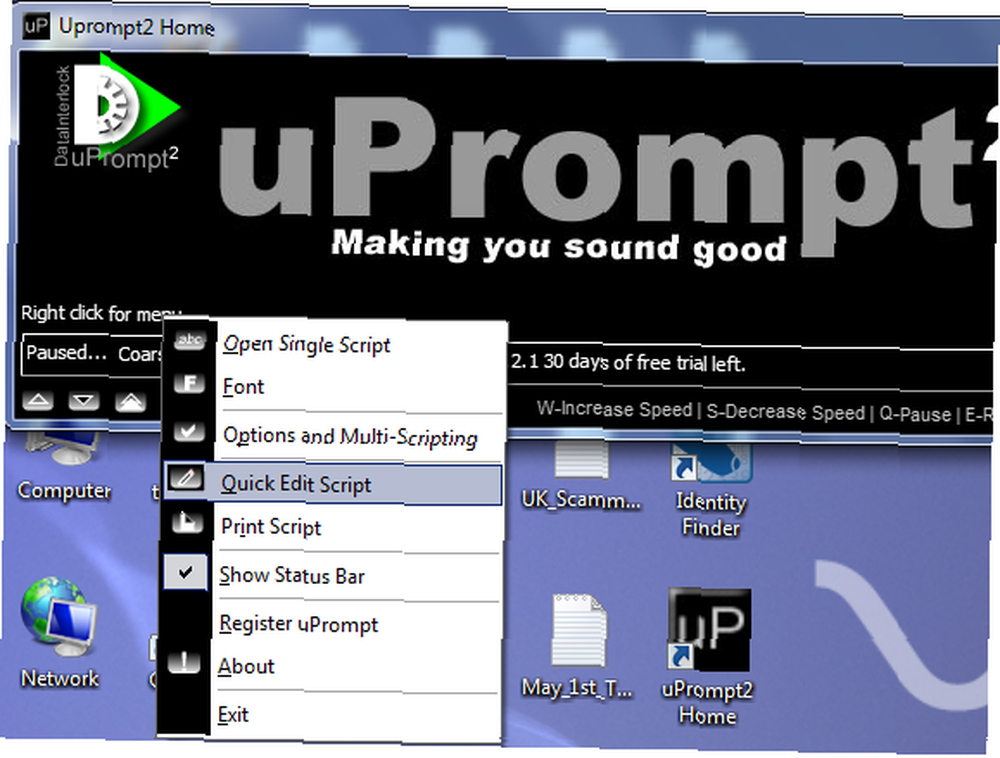
Tím se otevře editor Rychlé úpravy, což je v podstatě oslavovaný textový editor. Bezplatná verze uPrompt umožňuje asi 2 500 znaků, což je okolo 25 úplných řádků v aplikaci Microsoft Word - několik velkých odstavců. Po dokončení psaní stačí kliknout Soubor -> Uložit a uloží soubor ve formátu .upr (Uprompt) a potom jej okamžitě otevře v uPrompteru.
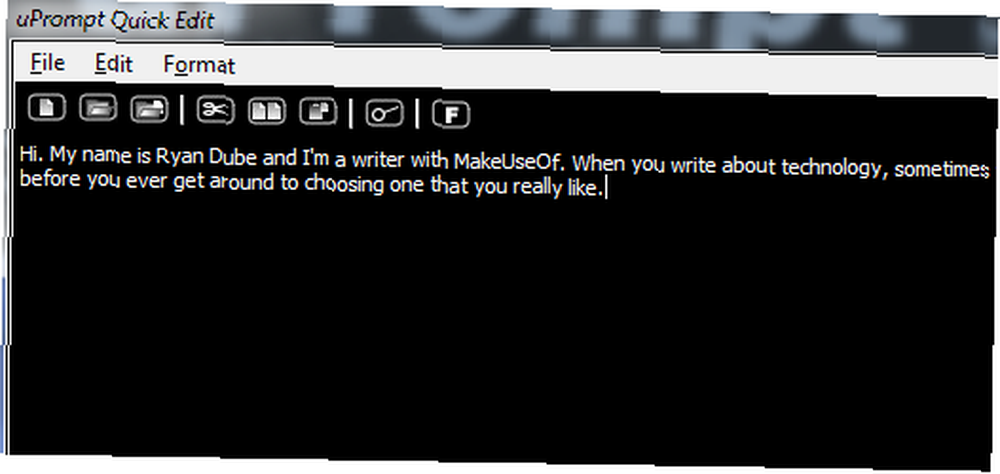
Pokud jste v editoru použili výchozí nastavení velikosti písma, zobrazí se písmo v teleprompteru také u stejného písma. Jak vidíte, bylo by velmi obtížné rychle přečíst text mimo obrazovku, když je písmo malé.
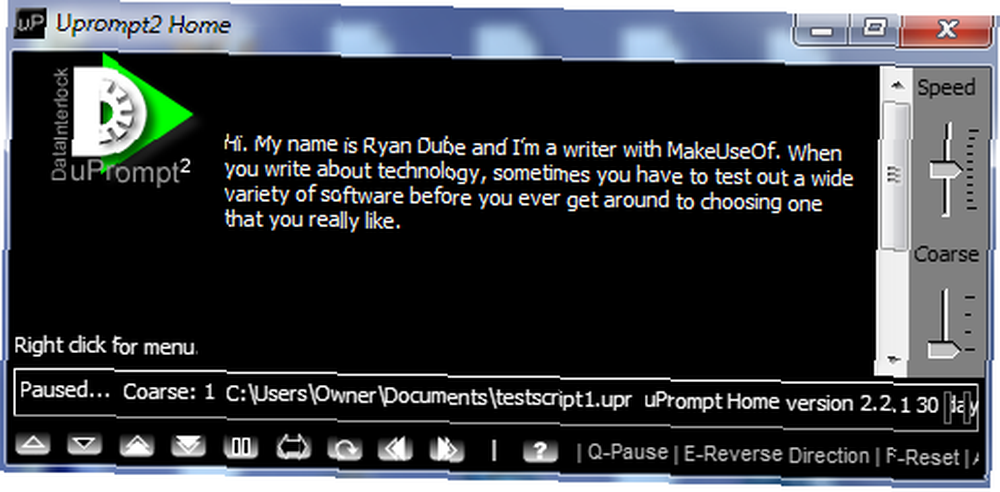
Můžete to změnit v editoru kliknutím na “F” v nabídce a vyberte větší velikost písma. 36 obvykle funguje nejlépe, pokud sedíte přímo před obrazovkou počítače a používáte webovou kameru umístěnou v horní části obrazovky.
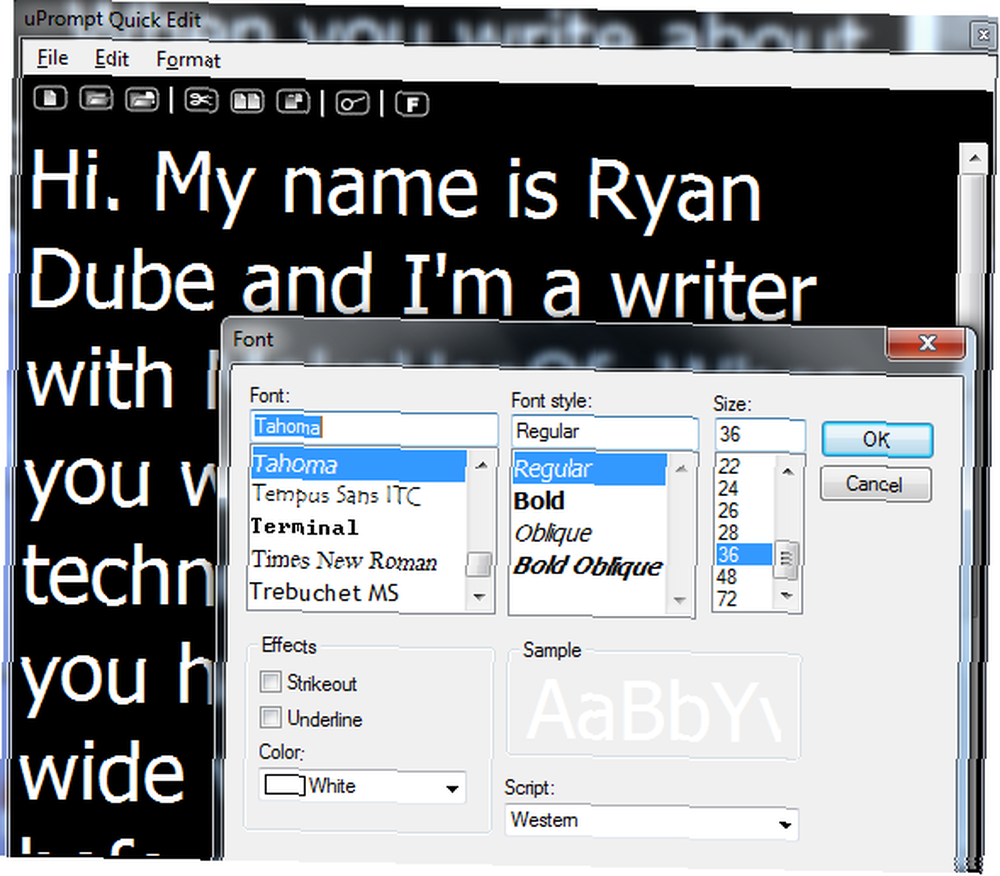
Můžete také upravit písmo z vlastního softwaru teleprompteru tak, že kliknete na nabídku pravým tlačítkem a vyberete “Písmo“. Až budete připraveni na světla, kameru a akci, stačí kliknout na ikonu “W” na klávesnici nebo kliknutím na tlačítko zvýšíte rychlost a spustí se teleprompter. Slova se budou posouvat po obrazovce rychlostí, kterou vyberete. Klepnutím na tlačítko pozastavíte posouvání “Q” (nebo kliknutím myši) a restartujte jej pomocí “W” (nebo kliknutím myši znovu).
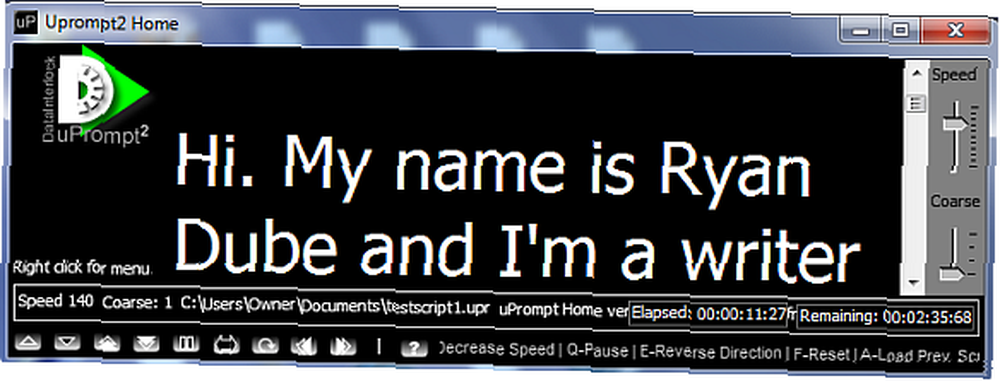
Trvá to jen trochu, než si zvyknete, ale jakmile si zvyknete na používání teleprompteru, budete moci mluvit přirozeně a přitom se dívat na kameru - lidé si budou myslet, že jste vyškolený profesionál!
Také mějte na paměti, že nemusíte používat vestavěný editor. uPrompt umí importovat skript také z textových nebo formátovaných textových souborů. Pokud tedy dáváte přednost psaní skriptu v aplikaci Word nebo Poznámkový blok, jděte na to.
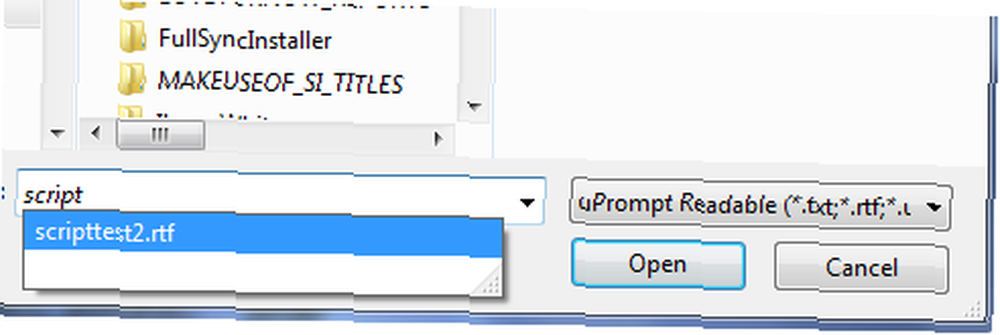
Na displeji níže jsem importoval soubor RTF do uPrompt. Posuvné lišty rychlosti a kurzu jsou na pravé straně a na malých spodních tabulích se zobrazí uplynulý a zbývající čas posunu.
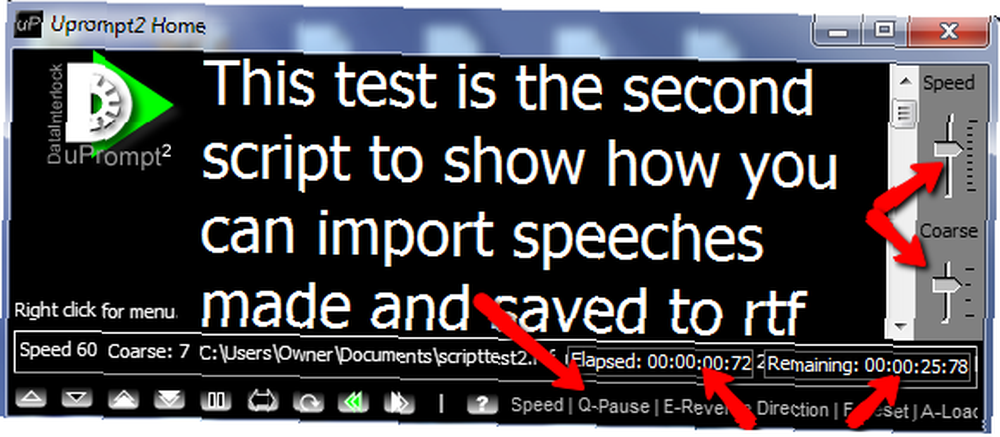
Pokud používáte jednu z těch obrazovek notebooku nebo počítače s webovou kamerou nainstalovanou do horní části obrazovky, způsob, jak používat software telPodpera uPrompt, je umístit okno uPrompt v samém horním středu obrazovky, nejblíže k webové kameře. Tímto způsobem, jak se text posouvá po okně teleprompteru a čte z něj, vypadá to, že se skutečně díváte přímo na samotnou webkameru. Nastavte rychlost textu v pořádku a vše bude vypadat zcela přirozeně.
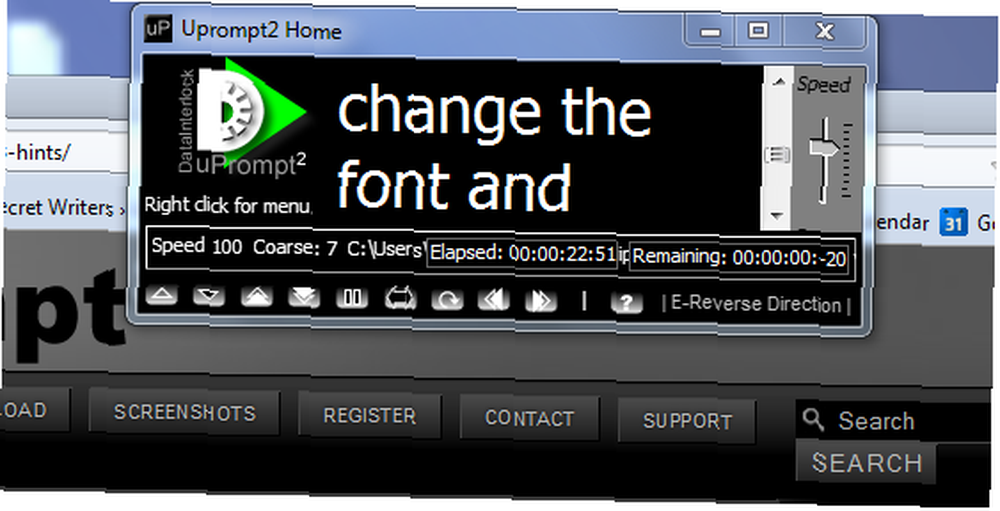
Pokud se snažíte vytvořit monolog YouTube, nebo se musíte nahrávat mluvením na fotoaparátu, zkuste uPrompt vyzkoušet a přes noc přeměnit z amatérského na odborníka na kameru.
Vyzkoušejte uPrompt a dejte nám vědět, pokud to zlepšilo kvalitu vašeho videa. Znáte další nástroje, které fungují dobře nebo lépe? Sdílejte svůj přehled v sekci komentářů níže.
Obrazové kredity: Jgclarke











