
Lesley Fowler
0
2173
151
 Obnovení systému sleduje změny důležitých systémových souborů v počítači a vytváří body obnovení, než dojde k významným změnám. Obnovení systému automaticky zálohuje důležité systémové soubory, jako jsou ovladače a registr, aby se mohlo vrátit zpět k předchozímu nastavení. Jak vrátit zpět Windows Hot opravy a opravy Jak vrátit zpět Windows Hot opravy a opravy. Body obnovení jsou systémem obvykle vytvářeny před novými ovladači zařízení, automatickými aktualizacemi, nepodepsanými ovladači a dokonce i když jsou nainstalovány některé aplikace. Můžete také zvolit ruční vytvoření bodů obnovení.
Obnovení systému sleduje změny důležitých systémových souborů v počítači a vytváří body obnovení, než dojde k významným změnám. Obnovení systému automaticky zálohuje důležité systémové soubory, jako jsou ovladače a registr, aby se mohlo vrátit zpět k předchozímu nastavení. Jak vrátit zpět Windows Hot opravy a opravy Jak vrátit zpět Windows Hot opravy a opravy. Body obnovení jsou systémem obvykle vytvářeny před novými ovladači zařízení, automatickými aktualizacemi, nepodepsanými ovladači a dokonce i když jsou nainstalovány některé aplikace. Můžete také zvolit ruční vytvoření bodů obnovení.
Funkce Obnovení systému vás ujistí, že neztratíte osobní údaje, jako jsou dokumenty, nastavení e-mailu a zprávy. Nezapomeňte však, že obnovení systému nemá vliv na data uložená ve složkách Moje dokumenty, Moje obrázky nebo Moje hudba.
Dnes vám představím jeden nástroj, který lze použít k vytvoření bodu obnovení systému Windows jediným kliknutím na tlačítko.
Chcete-li jednoduše a snadno vytvořit body obnovení systému, můžete použít bod obnovení jediným kliknutím. Stačí spustit SCRP s oprávněními správce a automaticky pro vás vytvoří bod obnovení - není třeba procházet nabídky. Jedinou výzvou je, že body obnovení nemůžete pojmenovat sami, všechny se nazývají “Vytvořeno nástrojem SCRP”. Podle mých zkušeností provádí SCRP tuto práci a činí ji pohodlnější pro méně technicky zdatné uživatele. Vše, co musíte udělat, je poklepat na aplikaci a zobrazí se výsledné okno:
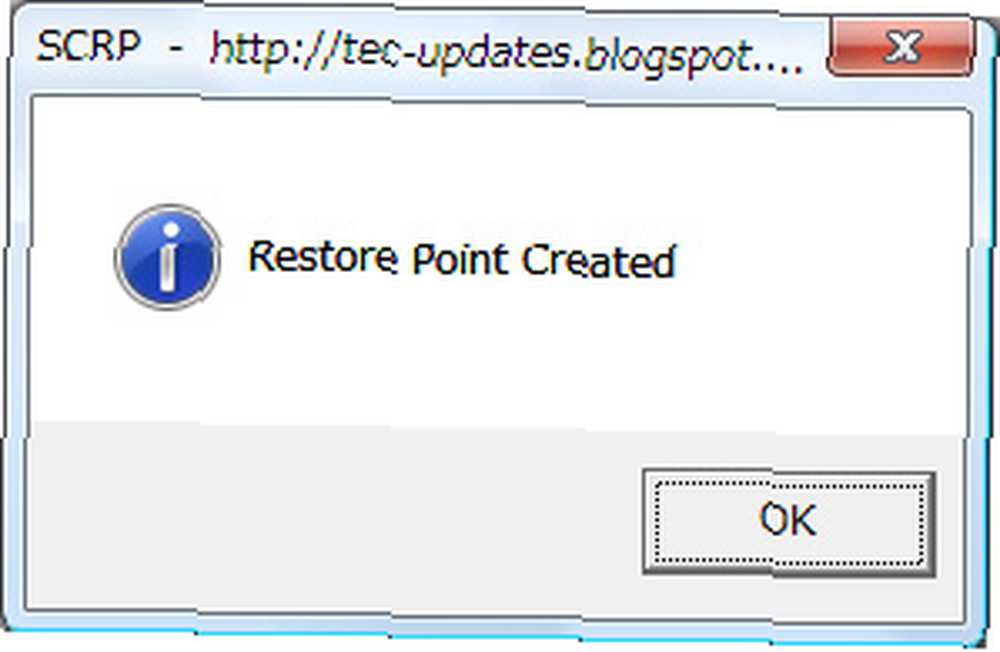
Chcete-li počítač obnovit v systému Windows XP dříve, přihlaste se jako správce a postupujte takto:
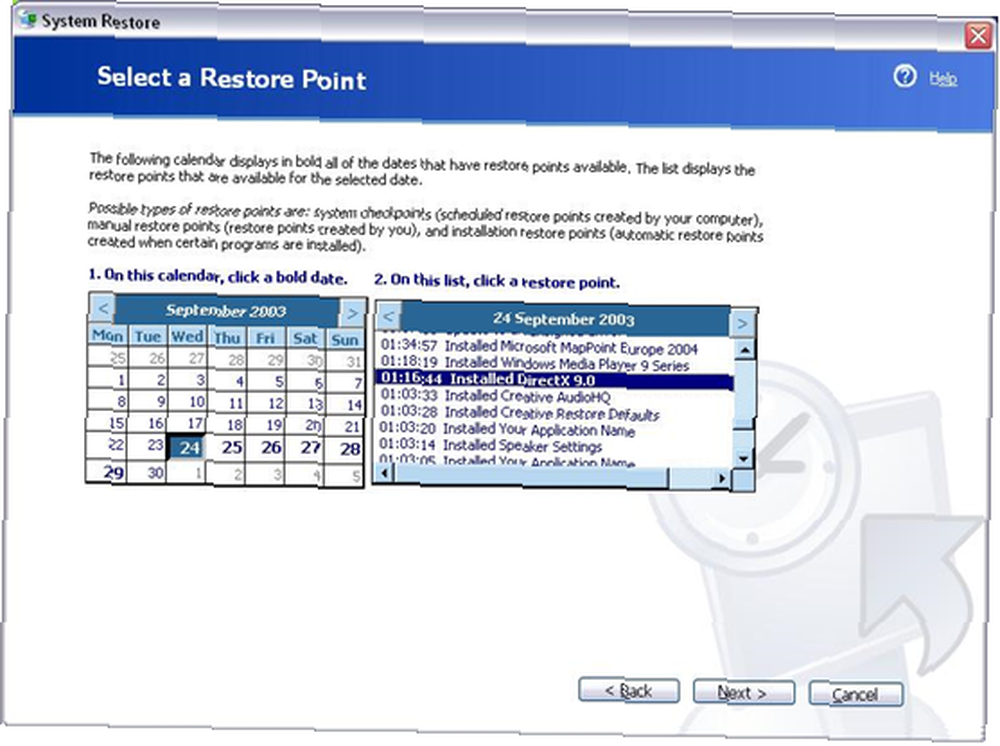
- Klikněte na Start> Všechny programy> Příslušenství> Systémové nástroje a poté na Obnovení systému.
- Na uvítací obrazovce klikněte na možnost Obnovit počítač dříve a potom klikněte na tlačítko Další. Můžete také kliknout na Vytvořit bod obnovení a ručně vytvořit zálohu systémových souborů. Tato záloha se objeví spolu s ostatními automaticky generovanými zálohami.
- Na stránce Vybrat bod obnovení vyberte v kalendáři datum, do kterého je místo, kam chcete obnovit.
- Na stránce Potvrdit výběr bodu obnovení bodu zkontrolujte, zda jste vybrali správný bod obnovení.
- Pokud jste připraveni pokračovat, klepněte na tlačítko Další nebo kliknutím na tlačítko Zpět změňte bod obnovení.
- Počítač se automaticky vypne a restartuje. Po restartu se zobrazí stránka Obnovení dokončeno.
Pokud jste spokojeni s tím, jak se systém po obnovení chová, nemusíte dělat nic jiného. Pokud ne, otevřete Obnovení systému a vyberte Vrátit zpět mé poslední navrácení na uvítací stránce Obnovení systému. Pokud se váš počítač nespouští normálně, možná budete muset pro přístup k obnovení systému použít nouzový režim. Pro přístup do nouzového režimu stiskněte během restartu klávesu F8 a zvolte Nouzový režim.
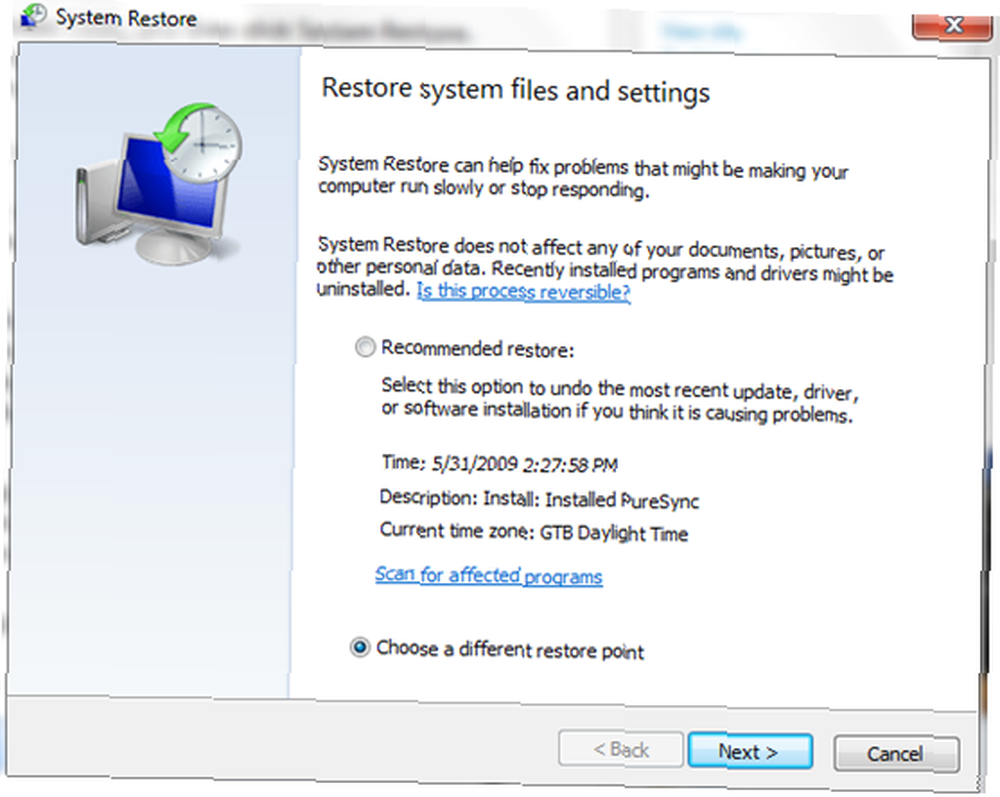
V systémech Windows Vista a 7 stačí pouze napsat typ Obnovení systému na vyhledávací liště v nabídce Start. V zobrazených oknech se zobrazí poslední bod obnovení. Pokud si chcete vybrat jiný bod obnovení, který byl vytvořen dříve, klikněte na Zvolte jiný bod obnovení a další. Poté, co vyberete požadovaný bod obnovení, stačí kliknout Dokončit. Počítač automaticky obnoví požadované systémové soubory a restartuje se.

Chcete-li bod obnovení vytvořit ručně, otevřete Upřesnit nastavení systému (jeho zadáním do nabídky Start) a vyberte kartu Ochrana systému. Poté klikněte na Vytvořit.
Našli jste tento návod? Jaké další programy používáte ke správě bodů obnovení? Dejte mi vědět v komentářích.











