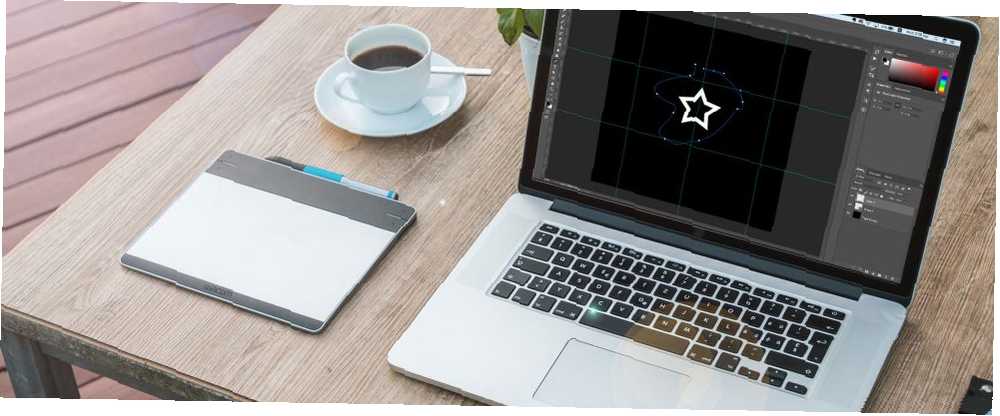
Peter Holmes
1
5508
1310
Adobe Illustrator je průmyslová standardní aplikace pro grafický design. Je to nejlepší nástroj pro práci s vektorovými soubory.
Bohužel ne každý má Illustrator, ale spousta lidí má Photoshop. A Photoshop má základní podporu pro vektorové obrázky. V této příručce se podíváme, jak pracovat s vektorovou grafikou ve Photoshopu jako náhrada Illustratoru.
Co je vektorový obrázek?
Photoshop je primárně určen pro rastrové obrázky. Jedná se o polygonální obrázky nakreslené pixel po pixelu. Podporují obrovské množství detailů, takže se používají pro fotografie. Velikosti souborů však mohou být velké a bez ztráty kvality je nelze zvětšit.
Vektorové obrázky jsou čáry a křivky generované matematickými vzorci. To znamená, že je můžete nekonečně měnit jejich velikost a velikosti souborů jsou často velmi malé. V aplikaci Adobe Illustrator můžete převést obrázky na vektorovou grafiku Jak vektorizovat obrázek v aplikaci Adobe Illustrator Jak vektorizovat obrázek v aplikaci Adobe Illustrator Program Adobe Illustrator usnadňuje převod obrázků do vektorů bez ztráty kvality. Zde je postup vektorizace krok za krokem. .
Vektory jsou skvělé pro grafické práce, včetně navrhování log a ikon.
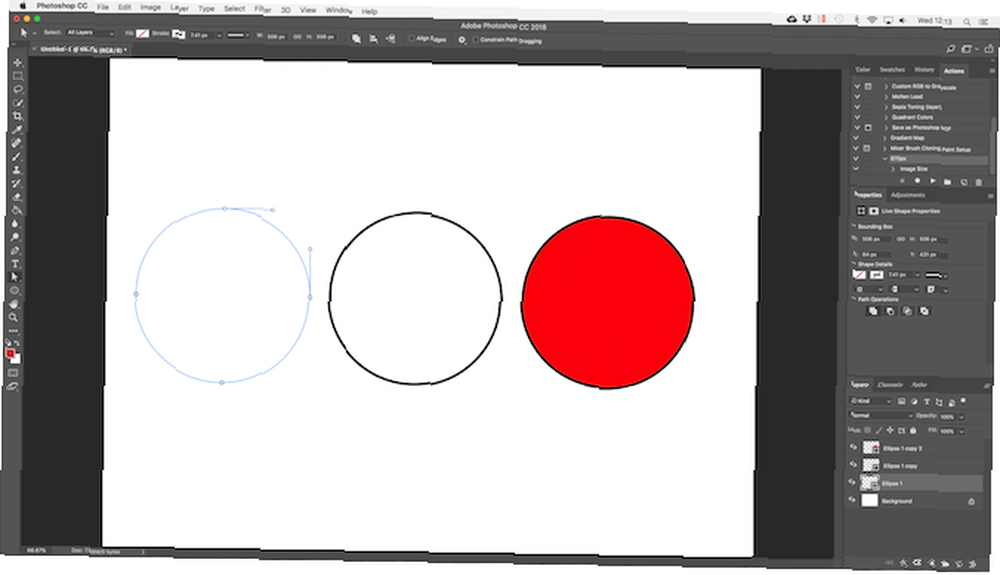
Kus vektorového umění se skládá z více objektů. Každý objekt je čára nebo tvar, jehož okraj je definován cestou. Ve Photoshopu je cesta zobrazena jako tenká modrá čára (i když je to technicky neviditelné).
Na každý objekt můžete použít dva typy barev.
- A Mrtvice je čára, která sleduje cestu.
- A Vyplnit přidá do prostoru obklopeného cestou plnou barvu nebo vzor.
Nastavíte obě možnosti v pruhu voleb v horní části obrazovky. Můžete také nastavit buď Žádná barva pokud chcete, aby zůstaly prázdné. U tahu můžete také nastavit tloušťku v pixelech a styl. Výchozí je plná čára.
Ve Photoshopu kreslíte vektorové obrázky s tvary, čáry a textem.
Nakreslete vektorové tvary a čáry
Photoshop přichází s nástroji pro kreslení několika běžných tvarů. Ve výchozím nastavení Nástroj Obdélník je zvýrazněno. Kliknutím a podržením této ikony zobrazíte celou sadu nástrojů:
- Nástroj Obdélník
- Nástroj se zaobleným obdélníkem
- Nástroj elipsy
- Nástroj Mnohoúhelník
- Line Tool
- Nástroj pro vlastní tvar
Zvýrazněný nástroj můžete kdykoli vybrat stisknutím U na klávesnici. Případně stiskněte Shift + U procházet nástroji, dokud nenajdete ten, který chcete. Klávesové zkratky Klávesové zkratky Adobe Photoshop Klávesové zkratky 101: Nejužitečnější příkazy Klávesové zkratky 101 Photoshop: Nejužitečnější příkazy Ať už jste začátečník nebo profesionál, tyto klávesové zkratky Photoshop vám ušetří hodiny. Klikněte zde pro úplný seznam! jsou dobrým způsobem, jak rychle procházet Photoshop.
Nakreslete základní vektorové tvary
Vyberte nástroj pro tvar, který chcete nakreslit, a poté přidejte svůj Vyplnit a Mrtvice barvy.
Nyní klikněte a přetáhněte na své plátno. Tvar je nakreslen od rohu, kterýmkoli směrem táhnete. Chcete-li vytvořit symetrický tvar, například kruh nebo čtverec, podržte klávesu Shift.
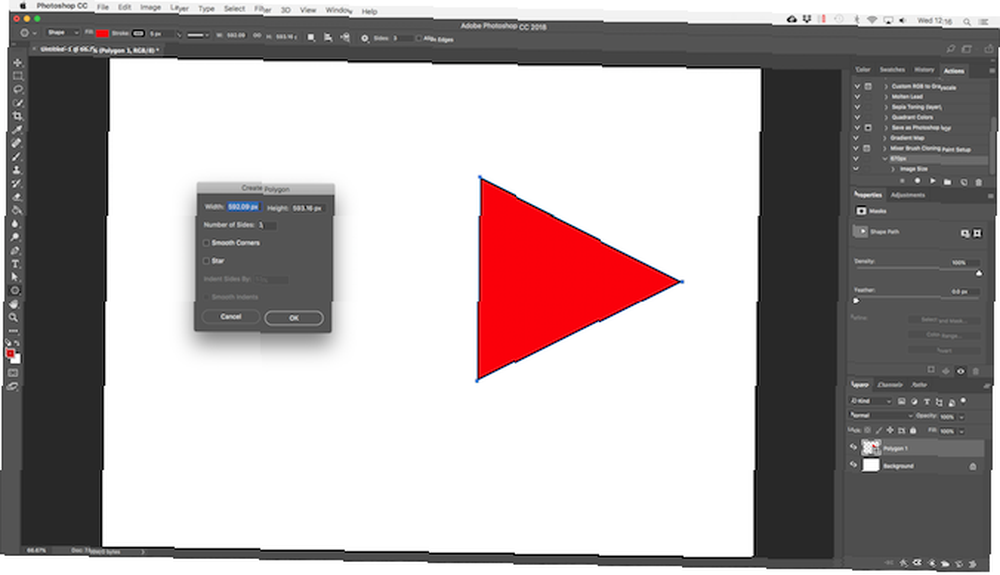
Chcete-li nakreslit trojúhelník, vyberte Nástroj Mnohoúhelník. Jedním kliknutím na své plátno otevřete Vytvořte mnohoúhelník nastavení. Soubor Počet stran na 3.
Upravit a upravit vektorové tvary
Při vytváření vektorové grafiky ve Photoshopu nejste omezeni pouze na základní tvary. Lze je upravovat velmi rychle.
Nejprve vyberte tvar. Tím se zvýrazní tvar a na jeho cestě se zobrazí kotevní body. Jedná se o body, ve kterých má tvar rohy nebo křivky.
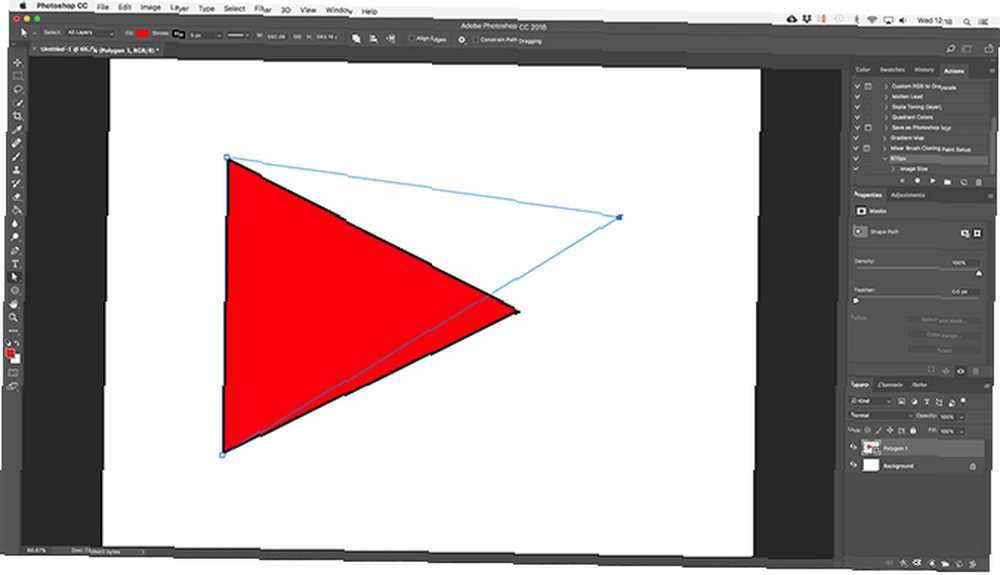
Vyber Nástroj pro přímý výběr z panelu nástrojů (klikněte a podržte na Nástroj pro výběr cesty ikona k nalezení). Klepnutím na jeden z kotevních bodů a přetažením v libovolném směru můžete tvar deformovat.
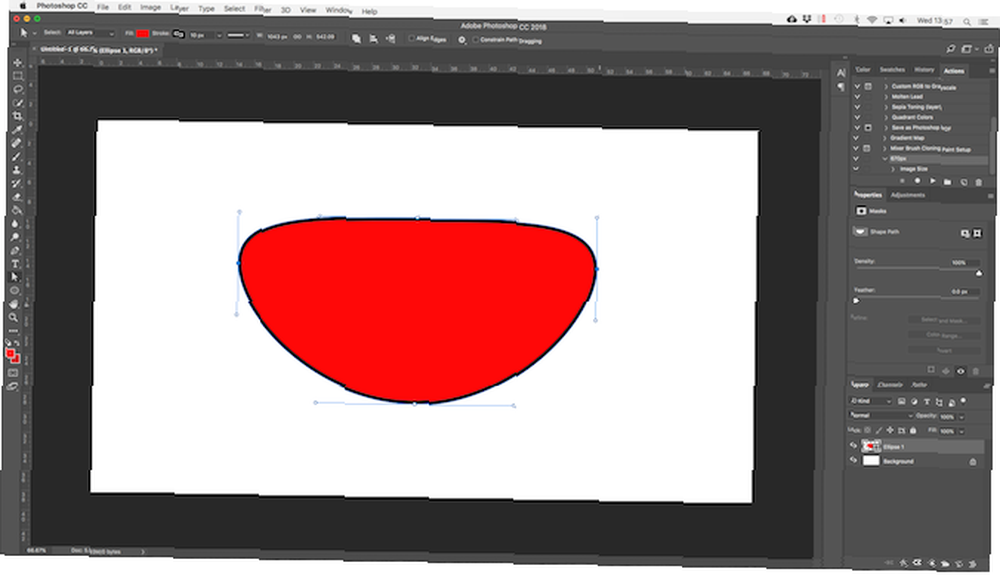
Pro pokročilejší úpravy posuňte dva nebo více kotevních bodů současně. Klepnutím na něj zvýrazníte a poté Shift + kliknutí další. Nyní použijte kurzorové klávesy na klávesnici a pohybujte oběma body současně.
Sloučit a kombinovat vektorové tvary
Pro ještě složitější tvary můžete použít Path Operations. To vám umožní kombinovat více tvarů do jednoho nového.
Začněte nakreslením tvaru na své plátno. Poté klikněte na ikonu Path Operations na panelu voleb v horní části obrazovky. Normálně každá nová cesta nebo tvar přechází do své vlastní vrstvy. Změňte to kliknutím Kombinujte tvary.
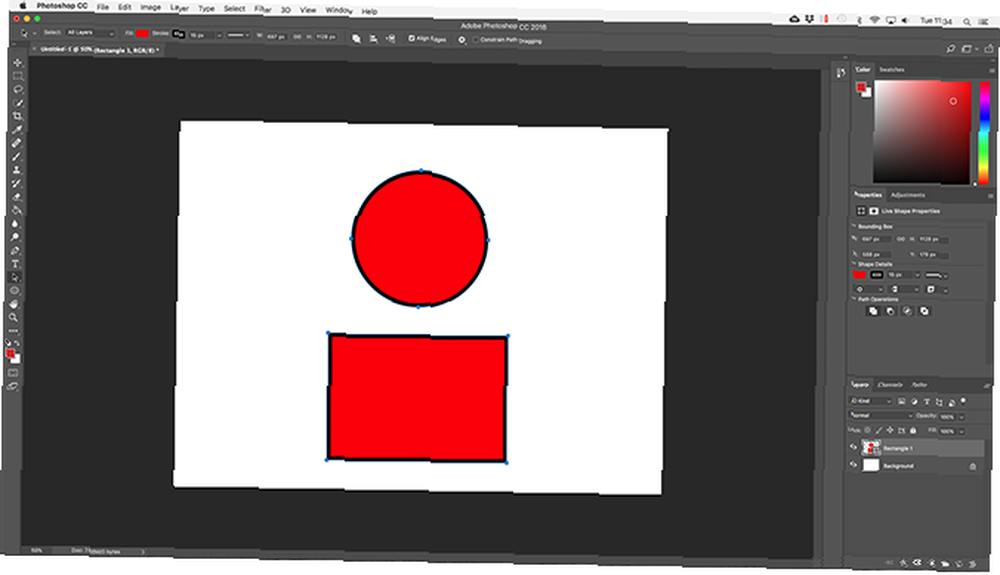
Nyní nakreslete jiný tvar. To půjde na stejnou vrstvu jako váš první tvar. Pokud potřebujete objekty přesunout jednotlivě, použijte Nástroj pro výběr cesty.
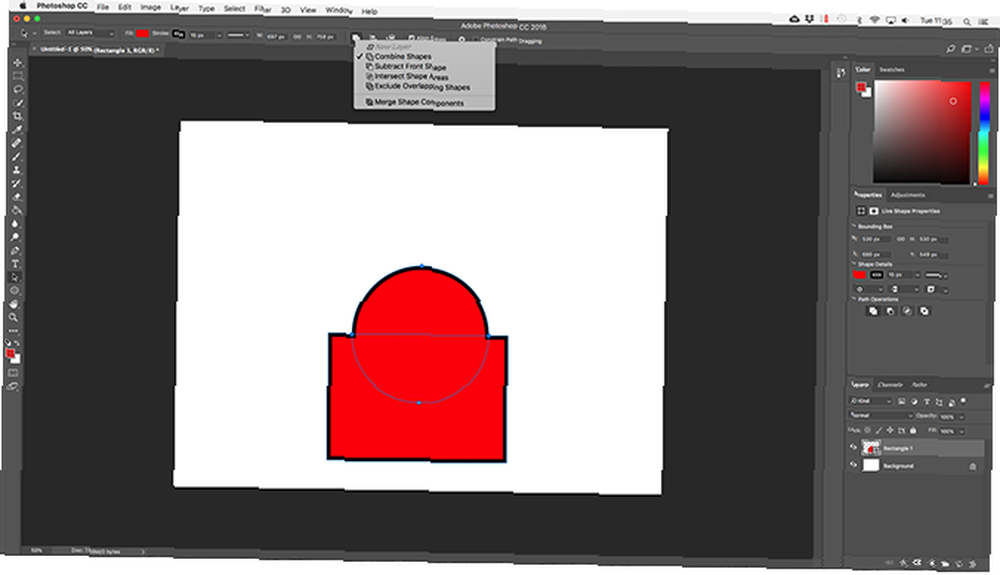
Přetáhněte druhý tvar tak, aby se překrýval s prvním. Oba se spojí do jednoho tvaru, ačkoli zůstávají jako samostatné objekty. Klikněte na Sloučit komponenty tvaru v Path Operations spojit je do jediného objektu.
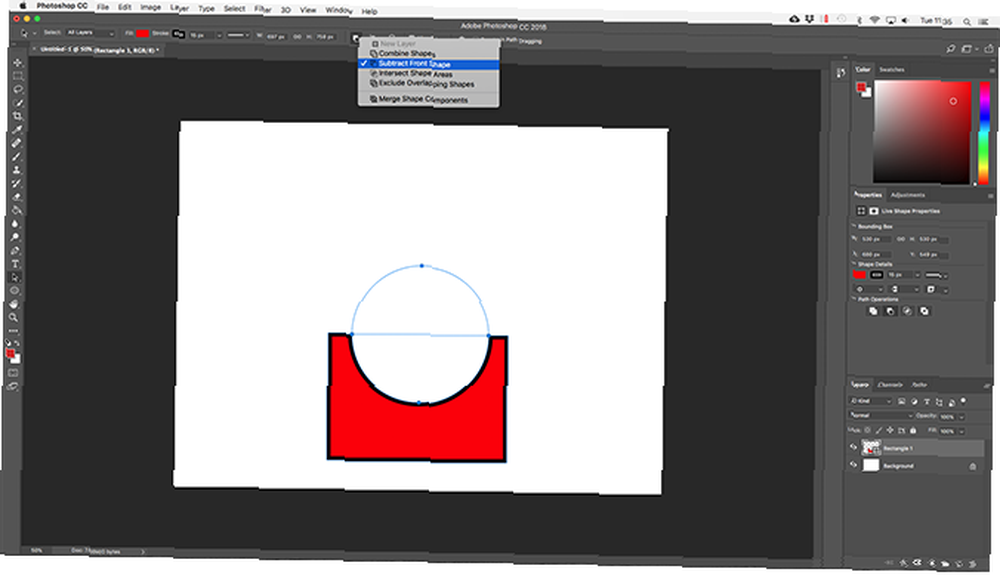
Použijte Nástroj pro výběr cesty vyberte druhý tvar, který jste nakreslili. Teď v Path Operations Vybrat Odečtěte přední tvar. Tvar je nyní odstraněn spolu s oblastí, kde se překrývá s prvním tvarem.
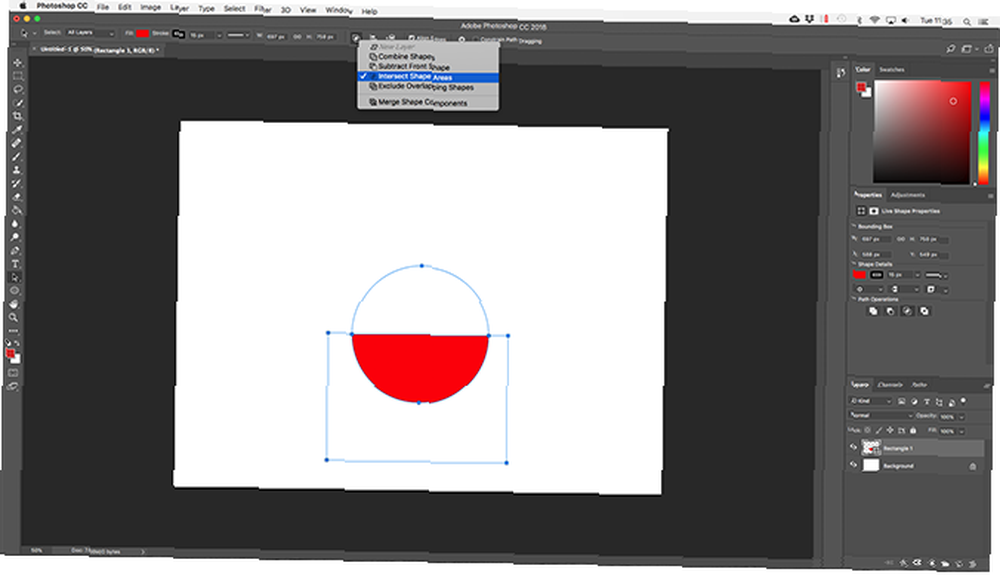
Zvýrazněte oba tvary. v Path Operations vybrat Průnikové oblasti tvaru. Tím se odstraní oba tvary, kromě oblastí, kde se překrývají. Pomocí této možnosti vytvoříme půlkruh.
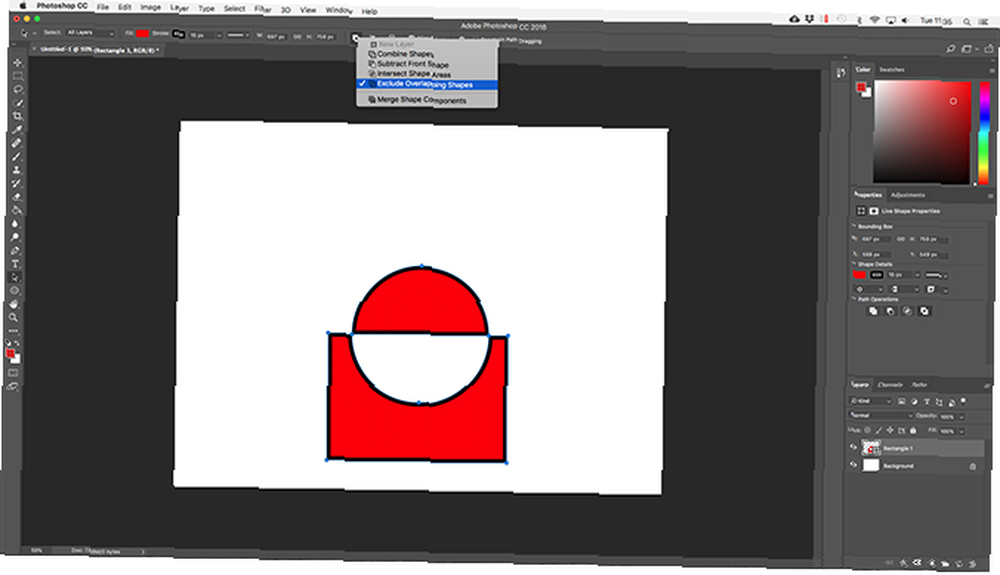
Nakonec zvýrazněte oba tvary a vyberte Vyloučit překrývající se tvary. Tím se odstraní oblast, kde se tyto dva tvary překrývají, a všechno ostatní zůstane v kontaktu.
Tyto nástroje jsou účinným způsobem, jak vytvářet nové tvary nebo rozdělit nebo vyjmout kousky ze stávajících. Pracují také s nástrojem pero a textem.
Nakreslete vektorové čáry
O dalších tvarových nástrojích je třeba vědět. První je Line Tool.
Vyberte nástroj a nastavte Výška na panelu voleb. Tím nastavíte tloušťku čáry. Poté dokument nakreslete a přetáhněte. Podržte stisknutou klávesu Shift a uchopte čáru na nulu nebo 90 stupňů.
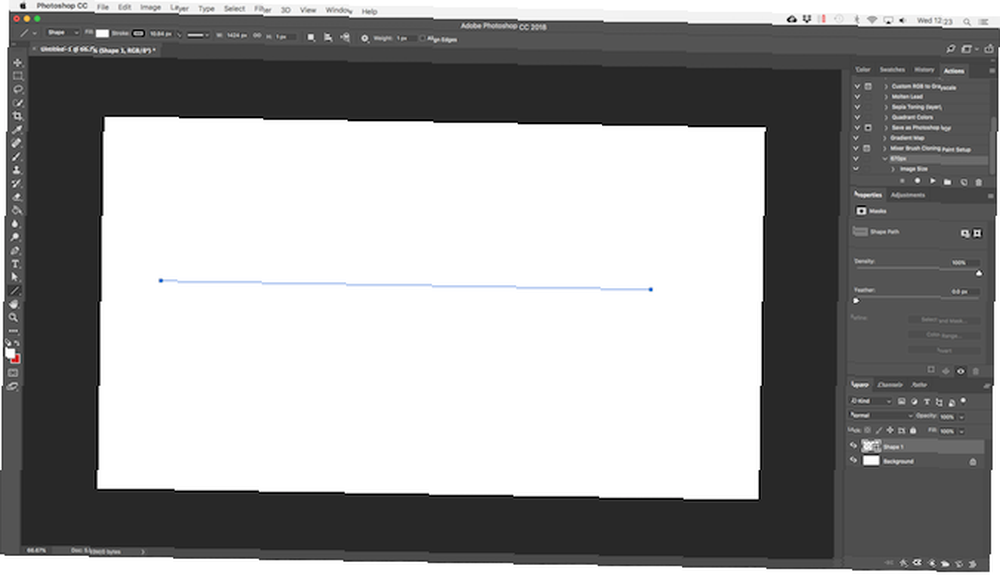
Tento nástroj má několik skrytých funkcí, ale z velké části ho budete používat k nakreslení přímky.
Nakreslete vlastní vektorové tvary
Konečně, Nástroj pro vlastní tvar. Nastavte barvy výplně a tahu a klikněte na Tvar možnost na liště voleb. Zde si můžete vybrat jeden z nesčetných přednastavených vlastních tvarů, které poskytuje Photoshop.
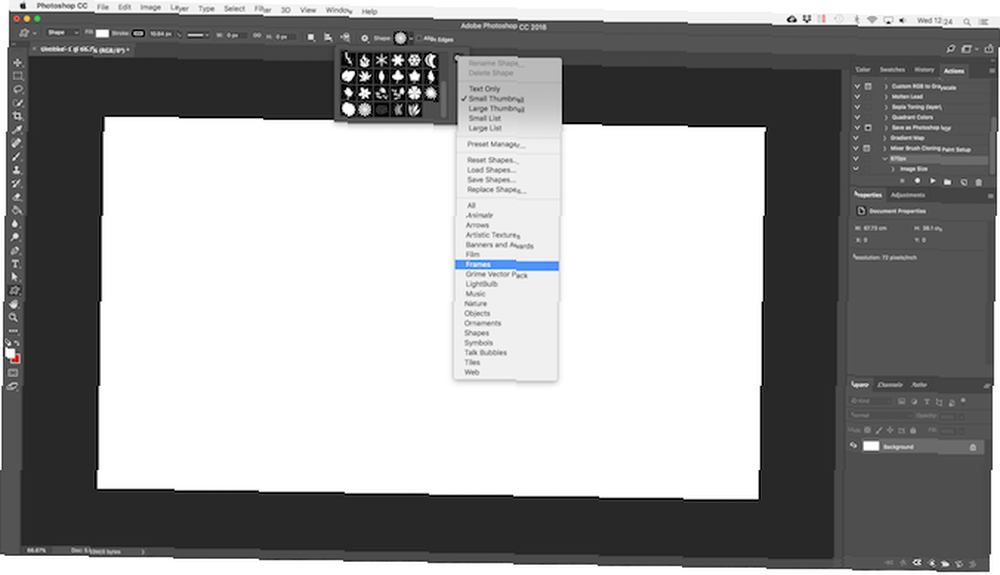
Chcete-li přidat další tvary mimo původní výběr, klikněte na ikonu Nastavení kolečko a vyberte kategorii, kterou chcete přidat. Existují tvary pro všechna použití - ikony, bubliny, šipky, textury a další. Můžete také načíst tvary třetích stran.
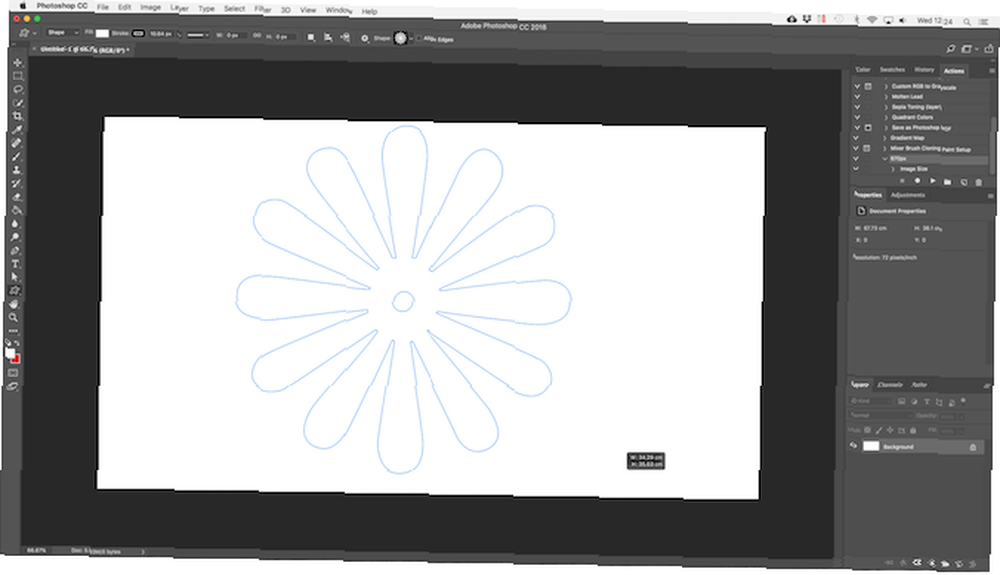
Klepnutím a tažením přidáte obrazec do obrazce. Můžete také kliknout na plátno a zadat přesnou šířku a výšku.
Kreslení vektorů pomocí nástroje pero
Pokud máte s aplikací Illustrator nějaké zkušenosti, budete vědět, že pro kreslení od ruky používáte nástroj Paintbrush. Photoshop má nástroj štětce, který provádí podobnou práci. Ve Photoshopu však tento nástroj není založen na vektorech, takže byste jej neměli používat pro kreslení. Měli byste použít Nástroj pero místo toho.
Nástroj Pen je jednou z nejvýkonnějších funkcí ve Photoshopu. Hodně to využijete při úpravách fotografií ve Photoshopu Naučte se editovat fotografie ve Photoshopu: Získejte základy dolů za 1 hodinu Naučte se editovat fotografie ve Photoshopu: Získejte základy dolů za 1 hodinu Photoshop je zastrašující program - ale jen za jednu hodinu, můžete se naučit všechny základy. Pořiďte fotografii, kterou chcete upravit, a začněme! , protože umožňuje vytvářet velmi přesné výběry. Je to také skvělé pro kreslení a vektorové umění.
Začínáme s nástrojem pero
Nástroj pero funguje tak, že nakreslí cestu mezi kotevními body, které vytvoříte, když kliknete na plátno. Přidejte do cesty tah a můžete nakreslit obrys; přidejte výplň a můžete nakreslit pevný objekt. Další informace naleznete v našem úplném průvodci používáním nástroje Pen Jak používat Photoshop Pen Tool Jak používat Photoshop Pen Tool .
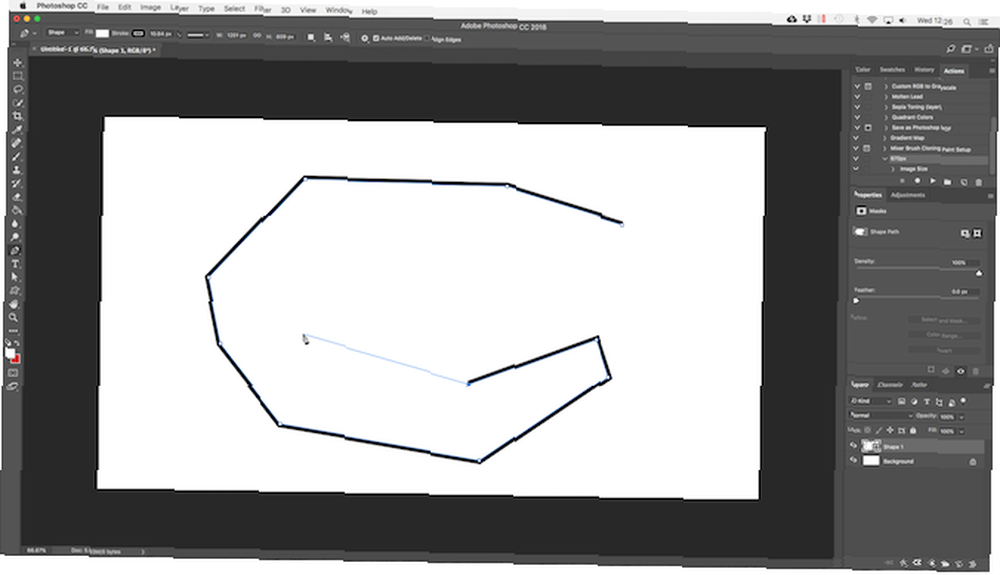
Zde je rychlý nátěr, který vám pomůže začít:
- Vybrat Nástroj pero (P). Klepnutím na obrazové plátno vyřadíte kotevní bod.
- Přesuňte kurzor o několik palců a dalším klepnutím zrušte další kotevní bod. Bude vytvořena cesta, která spojí tyto dva. Nastavte tah na 5px, černý, abyste viděli lépe.
- Kliknutím několikrát vytvořte cestu. Klepnutím a tažením vytvoříte zakřivenou cestu. Tím se také přidají řídítka k kotevnímu bodu. Přetažením těchto ovládáte úhel a hloubku křivky.
- Klikněte na Vstoupit vytvořte otevřenou cestu (čára) nebo kliknutím na první kotevní bod vytvořte uzavřenou cestu (tvar).
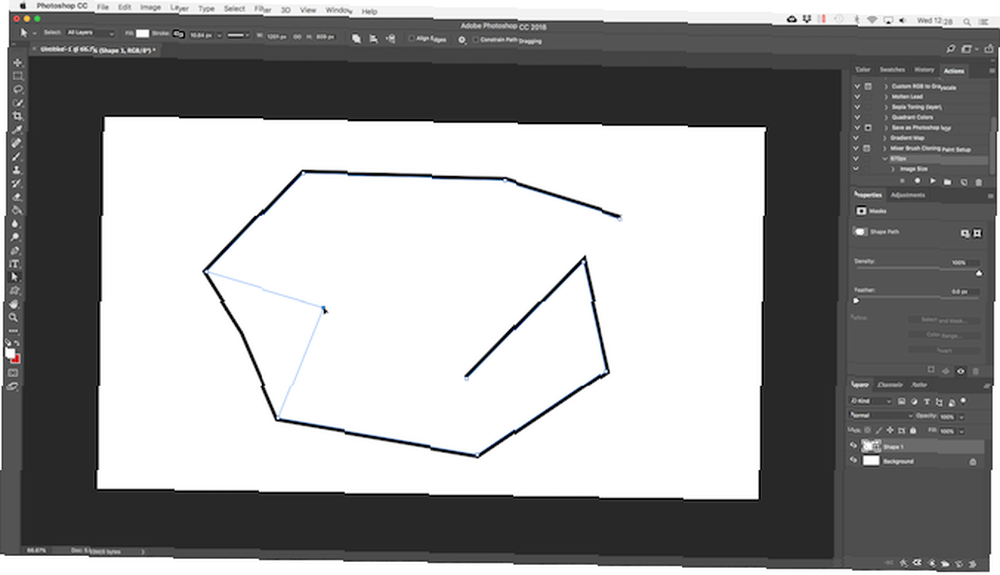
Díky tomu je nástroj Pen tak užitečný, že se můžete kdykoli vrátit a upravit svůj tvar:
- Dostaň Nástroj pro přímý výběr (A). Vyberte kotevní bod na cestě a přetáhněte jej na nové místo. Pomocí tohoto nástroje s řídítky kotevního bodu můžete také upravit křivku.
- Vybrat Přidat nástroj kotevního bodu kliknutím a podržením nástroje pero. Kliknutím někam na cestě ručně přidáte nový kotevní bod a potom jej přetáhněte na místo. To vám umožní doladit svůj tvar.
Tři pera nástroje
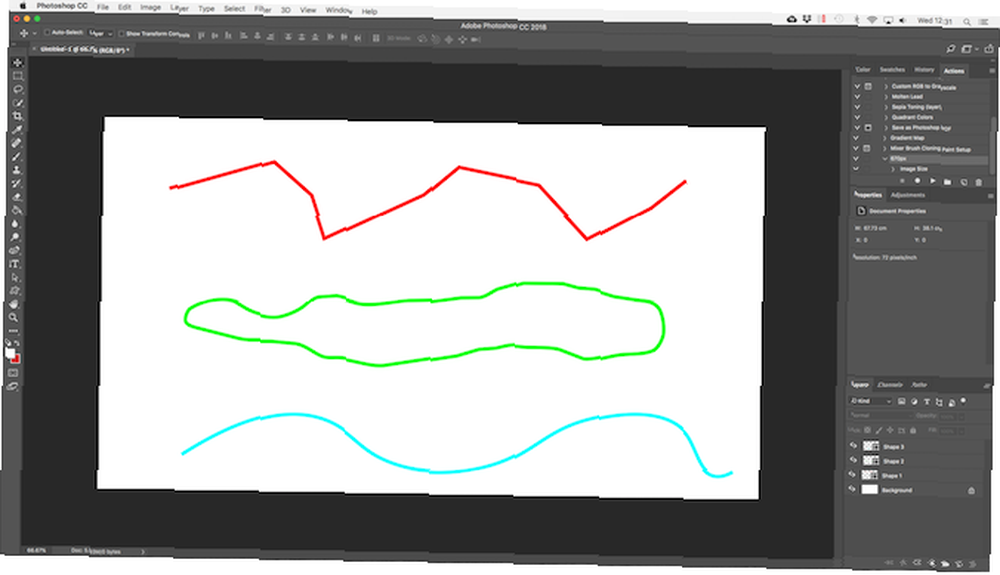
Photoshop nabízí tři různá pera pro kreslení.
Nástroj pero je výchozí a nejflexibilnější možnost. Pro začátečníky doporučujeme použít především pro kreslení přímek. Jak budete pokročilejší, ocitnete se používat pro všechno.
Nástroj Freeform Pen umožňuje kreslit od ruky, podobně jako u nástroje štětce. Stále vytváří cestu, kterou můžete vyladit a upravit později. Kotevní body se generují automaticky při kreslení. Je to skvělý nástroj, pokud používáte grafický tablet Nejlepší grafické tablety a grafické programy pro digitální design Nejlepší grafické tablety a grafické programy pro digitální design Zaokrouhlili jsme nejlepší tablety a software pro grafický design, které chcete použít, pokud chcete rozbít do karikatur a dalších forem digitálního umění. .
Nástroj pro zakřivení pera usnadňuje nakreslení křivek, aniž byste museli hrát s řídítky, jako to děláte s hlavním nástrojem Pen.
Sledujte obrázek jako vektor ve Photoshopu
Jakmile se naučíte používat různé nástroje pera, můžete je použít k trasování obrázků. Takto změníte skenovanou skicu nebo objekt na fotografii na vektorový obrázek.
Otevřete obrázek ve Photoshopu a přiblížte. Nyní vyberte Nástroj pero a umístěte svůj první kotevní bod na hranici objektu, který chcete sledovat. Nový výkres automaticky přejde do své vlastní vrstvy. Cestu vytvoříte kliknutím na okraje.
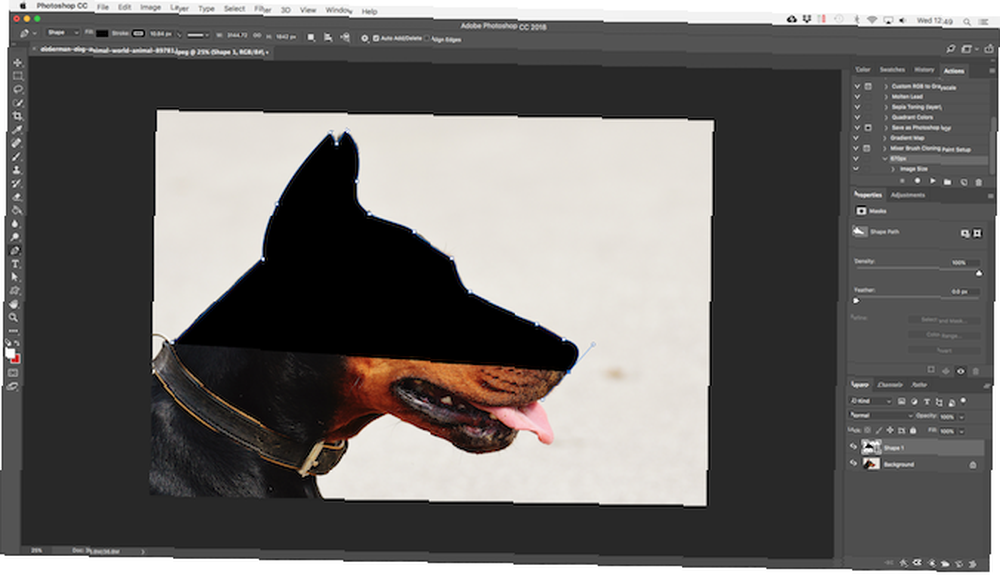
Pokud je sledovaný objekt na prostém pozadí, zkuste Nástroj Freeform Pen s Magnetický možnost aktivována v pruhu voleb. Tím se zaklapne vaše cesta k okraji objektu.
Práce s vektorovým textem ve Photoshopu
Použití textu ve Photoshopu je docela samozřejmé. Vybrat Horizontální textový nástroj (T), kliknutím na obrazové plátno vytvořte textové pole a potom zadejte. Můžete upravovat písmo, velikost, hmotnost a vše ostatní stejně jako v jakékoli jiné aplikaci.
Pro normální text nastavte barvu výplně, ale bez tahu. Tah aplikujte pouze u silně stylizovaného textu.

Až budete hotovi, můžete text převést na vektorový objekt. Vyberte text a přejděte na Zadejte> Převést do tvaru. To vám umožní přístup k kotevním bodům u každého znaku, takže je můžete vyladit jednotlivě. Je to dobré pro změnu barvy jednoho písmene nebo vyladění vzhledu písma.
Po převodu již nelze text upravovat. Je dobré duplikovat a poté skrýt původní textovou vrstvu, pouze v případě, že potřebujete zálohu.
Správa vektorových objektů
K vytvoření kresby potřebujete, aby všechny tyto objekty byly na správném místě a ve správné velikosti. Zde je návod, jak to udělat.
- Přesun objektů jejich výběrem pomocí Nástroj pro výběr cesty (A) a přetáhněte je na místo.
- Změnit velikost objektů jejich výběrem pomocí Nástroj pro výběr cesty pak bít Ctrl + T na Windows nebo Cmd + T na Mac. Zobrazí rámeček kolem objektu. Popadněte řídítka podél okraje a změňte velikost tažením dovnitř nebo ven. Podrž Posun klíč k zachování původního poměru stran.
- Otočit objekt podržením myši těsně za jedním z řídítek, dokud se kurzor nezmění na ikonu otáčení. Nyní klikněte a přetáhněte.
- Změna pořadí objektů kliknutím na vrstvu a přetažením nad nebo pod jinou vrstvu.
- Zarovnat objekty výběrem všech pomocí tlačítka Move Tool (V) (nebo držení Posun a klepnutím na více vrstev) a poté pomocí ovládacích prvků zarovnání na liště voleb.
Vektorová grafika ve Photoshopu: Dejte to dohromady
Nyní víte, jak používat všechny nástroje, můžete je dát dohromady a vytvořit si vlastní kousky vektorového umění.
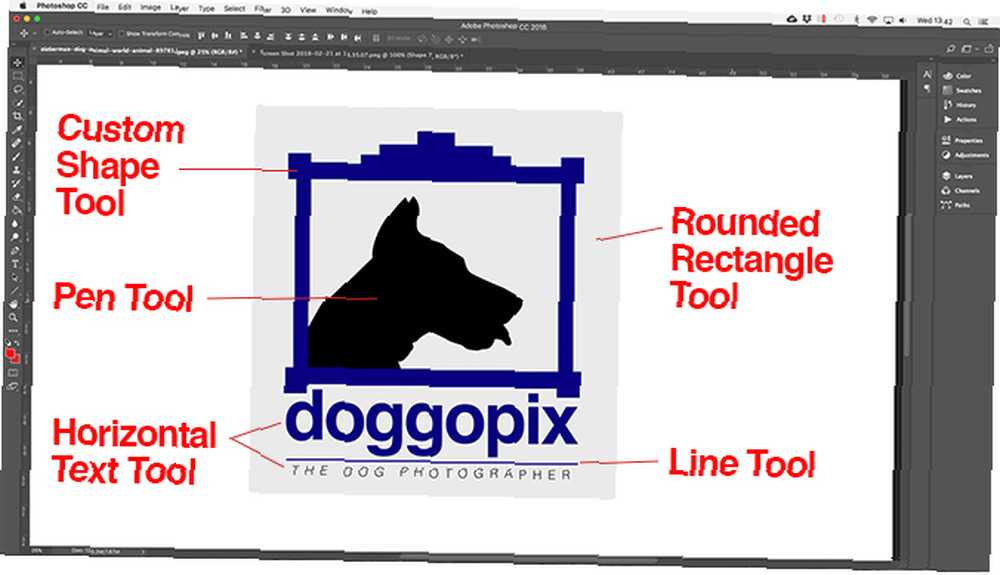
Photoshop není skutečnou alternativou k Illustratoru Nejlepší vektorový software pro návrháře počítačů Mac v rozpočtu Nejlepší vektorový software pro návrháře počítačů s rozpočtem Adobe Illustrator může být zlatým standardem, pokud jde o vektorový software pro Mac, ale nemusíte Na designový software vždy nemusíme utrácet. pro každého, kdo myslí grafický design vážně. Ale pro jednoduché věci, jako jsou loga, ikony a malé obrázky, které chcete použít v jiných dokumentech, je to více než dost dobré.
Používáte Photoshop pro vektorovou grafiku? Jaké další tipy máte pro vytváření vektorů ve Photoshopu? Podělte se o své myšlenky níže!











