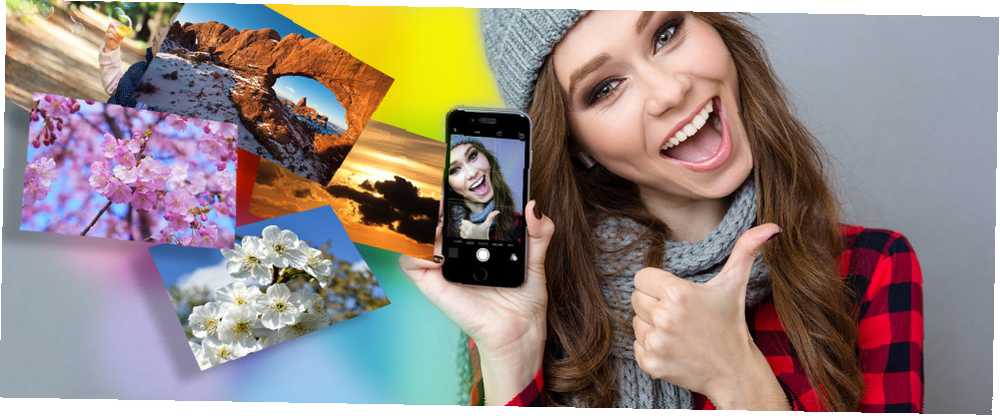
Peter Holmes
0
4815
952
Aplikace Apple iOS Photos má některé užitečné funkce, které pravděpodobně přehlédnete.
Fotky jsou kromě toho, že jsou domovem pro všechny fotografie a videa vašeho zařízení, plná překvapení. Věděli jste například, že můžete obnovit smazané fotografie, odstranit červené oči pouhými dvěma klepnutími, oříznout videa a dokonce zmenšit velikost souborů vašich fotografických příloh, než je odešlete e-mailem?
Dnes vám ukážeme, jak to všechno udělat a další. Měli byste se také podívat na náš seznam skrytých funkcí systému iOS 9. 10 skrytých funkcí systému iOS 9, které jste si pravděpodobně nevšimli. 10 skrytých funkcí systému iOS 9 si nemuseli všimnout. Od úspory baterie až po ochranu vašeho soukromí zde je 10 dodatků pro systém iOS 9, které určitě zaslouží si 15 minut slávy. , která vám ukáže, jak skrýt fotografie a provádět větší výběr rychleji než kdykoli předtím.
Procházení a vyhledávání pomocí fotografií
Každé zařízení iOS, ať už jde o iPhone, iPad nebo dokonce iPod Touch, je dodáváno s aplikací Fotografie - jeho obsah je rozdělen do tří částí. Fotky sekce obsahuje všechny vaše fotografie uspořádané podle data. Odtud můžete klepnout na Roky v horní části se zobrazí vaše fotografie uspořádané podle roku a místa. Klepnutím na libovolný název místa, který se zobrazí, se zobrazí fotografie připnuté k mapě světa.
Sdíleno V této části jsou uvedena média, která byla sdílena s vámi nebo která jste s ostatními sdíleli pomocí služby iCloud Photo Sharing.
V rámci Alba Složka Camera Roll / All Photos obsahuje všechny fotografie, které jste pořídili v tomto konkrétním zařízení, a ty, které jste stáhli nebo uložili (z jiných aplikací). Pokud klepnete na ikonu ve tvaru srdce na jakékoli fotografii nebo videu, zobrazí se tyto položky samostatně Oblíbené složku.
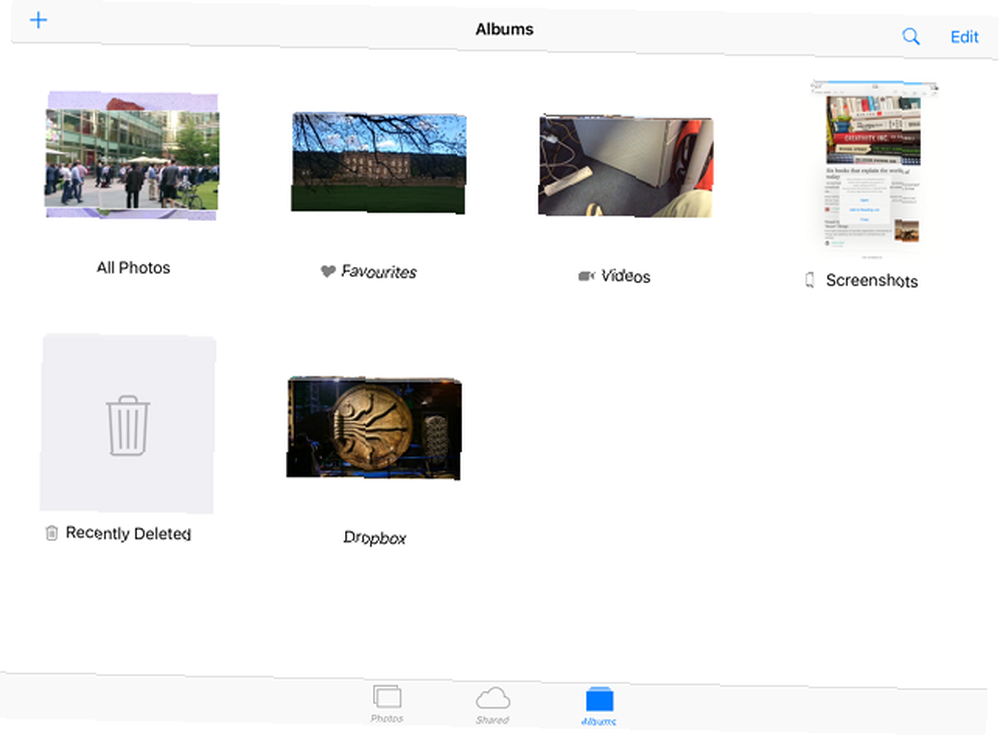
Existují oddělené Screenshoty a Videa složky pro rychlý přístup sem. Některé aplikace třetích stran (například Dropbox) přidávají své vlastní složky, takže můžete rychle přistupovat k mediálním souborům, které jste si pomocí těchto aplikací stáhli. Uvidíte také samostatné Selfies složka pro fotografie pořízené pomocí předního fotoaparátu. Chcete-li vytvořit vlastní složku, klepněte na ikonu Plus “+” nahoře a poté pojmenujte.
Jednou funkcí, kterou jste možná zmeškali, je možnost vyhledávat fotografie a videa pořízená podle data nebo místa. Jako příklad klepněte na ikonu ikona hledání nahoře a napište Červenec 2015 do vyhledávacího pole, kde uvidíte všechny fotografie a videa pořízené v daném měsíci. Podobně zadejte místo (například Londýn, Itálie nebo New York) do vyhledávacího pole, kde se zobrazí všechny mediální soubory, které jste tam vzali.
Při prohlížení fotografie můžete posunout jezdec dole a rychle prohledávat různé položky ve složce. Odtud existují dva způsoby, jak přeskočit do nadřazeného zobrazení složky. Můžete buď klepnout na název složky v pravém horním rohu. Ještě lépe, jednoduše přejeďte prstem dolů z prohlížené fotografie.
Obnovte smazané fotografie a videa
Existuje mnoho způsobů, jak obnovit úložný prostor v zařízení. Maximalizujte svůj omezený úložný prostor v iPhone: Zde je návod, jak maximalizovat svůj omezený úložný prostor v iPhone: Zde je návod: Nedostatek rozšiřitelného úložiště v iPhone byl vždy bolestivým bodem. Paměť v zařízení, když je zakoupena, je vše, co kdy bude mít. Potřebovat více? Kupte si nový iPhone. Apple se zvýšil…. Jedním z nejúčinnějších způsobů, jak toho dosáhnout, je smazání nechtěných videí a fotografií, zejména pokud fotografujete v rozlišení 1080 nebo 4K. Živé fotografie a 4K: Proč byste si neměli kupovat 16GB iPhone 6s Live Photos & 4K: Proč Neměli byste si kupovat 16GB iPhone 6s Pokud chcete využít výhod nového fotoaparátu iPhone 6s, pravděpodobně byste se měli vyhnout výběru 16 GB úložiště. .
Věděli jste však, že vaše mediální soubory nejsou okamžitě odstraněny? iOS je ve skutečnosti přesune na Nedávno smazáno složku, kde zůstávají asi 40 dní před tím, než jsou “trvale smazáno.”
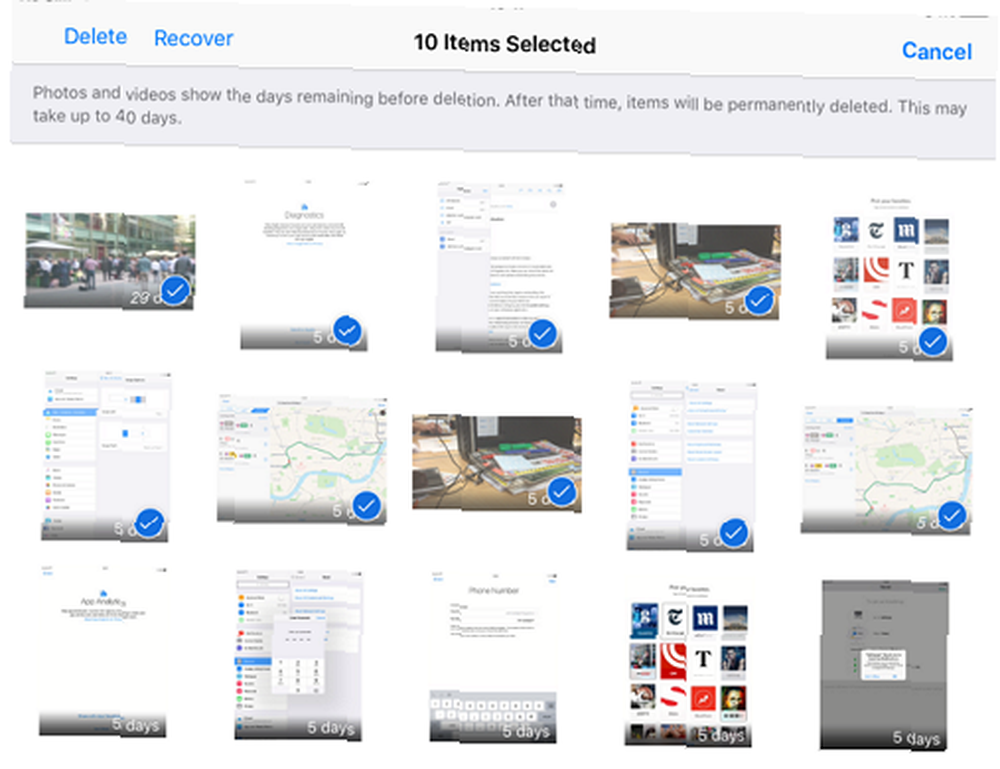
Klepněte na Album v dolní části aplikace a potom klepněte na ikonu Nedávno smazáno Složka pro přístup k jejím souborům. Odtud můžete své soubory obnovit nebo je trvale smazat (a uvolnit tak úložný prostor). Vyberte požadované soubory a potom klepněte na Odstranit nebo Zotavit se (v závislosti na tom, co chcete dělat).
Pokud dáváte přednost skrytí vašich fotografií pro iOS před zvědavými očima, zkuste několik z těchto aplikací. 4 Aplikace pro iOS pro skrytí fotografií pro iPhone 4 Aplikace pro iOS pro skrytí fotografií pro iPhone Pokud si chcete udržet fotografie před zvědavýma očima, někdy i jen přístupový kód pro iPhone nestačí. .
Funkce úpravy fotografií
Je čas ponořit se do hvězdných funkcí pro úpravy fotografií. Ikony uvedené níže se mohou objevit v různých částech obrazovky - v závislosti na tom, zda používáte iPhone nebo iPad. Klepněte na Hotovo dole po potvrzení vašich úprav, nebo zrušení zrušit je.
Oprava jedním klepnutím
Ikona ve tvaru hůlky umožňuje opravit fotografie jedním klepnutím. Tím narovnáte obrázek a zvýšíte jeho barvy změnou jeho jasu, kontrastu a sytosti.
Oříznout a otočit
Ikona ve tvaru čtverce přidá na vaši fotografii obdélníkový obrys s malým číselníkem pod ní. Klepněte na Auto ve spodní části pro automatické narovnání vaší fotografie. Chcete-li to provést ručně, můžete ovladačem přesunout.
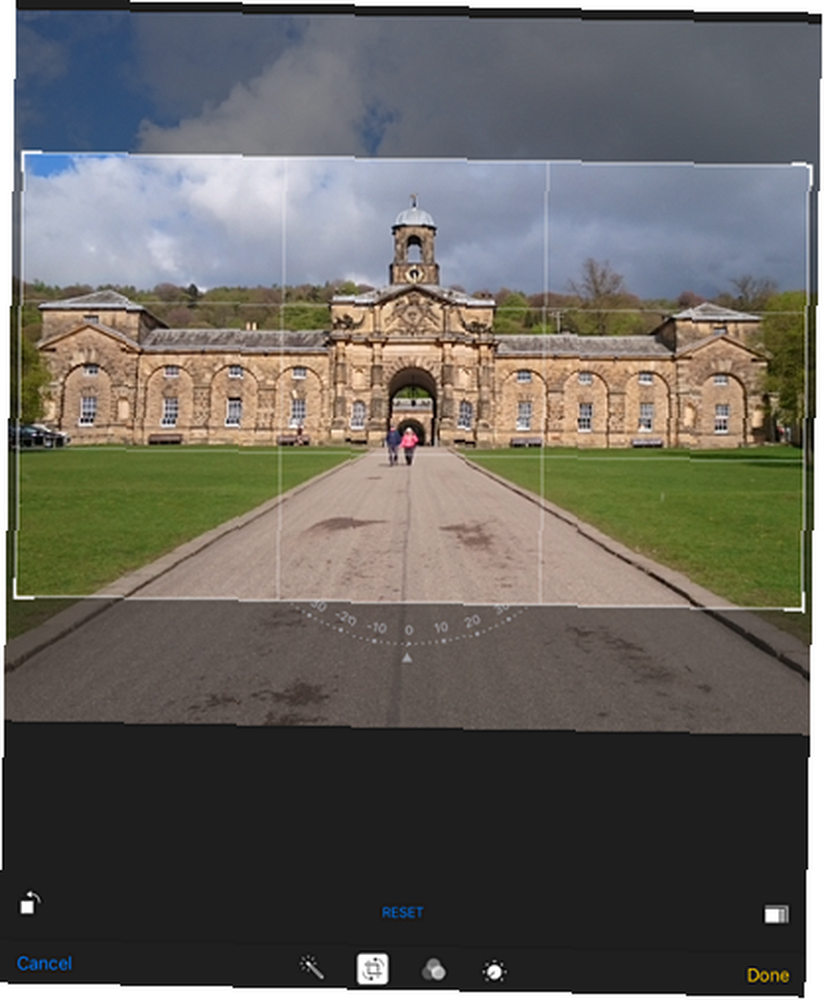
Malá ikona vlevo dole otáčí fotografii o 90 stupňů a ikona vpravo dole umožňuje změnit poměr (3: 2, 4: 3, 16: 9 atd.) A podle toho oříznout obrázek. Klepněte a přetáhněte okraje rozvržení, pokud chcete změnit jeho tvar. Gesta rozbalení nebo sevření použijte k přiblížení nebo oddálení fotografie v tomto rozvržení.
Přidat filtry
Tři překrývající se kruhové ikony umožňují použít na vaše fotografie jeden z osmi filtrů (včetně Chrome, Noir, Fade, Tonal a Mono). Není to žádný Instagram, ale je to užitečná možnost, aniž byste se museli spoléhat na aplikaci třetí strany.
V aplikaci Fotografie můžete také přistupovat k filtrům a editorům třetích stran - stačí klepnout na ikonu tři tečky při úpravě fotografie a stiskněte Více zobrazí seznam podporovaných aplikací. Povolte je pomocí zaškrtávacího políčka a potom na ně klepnutím rychle získáte přístup k zahrnutým úpravám.
Upravte své barvy
Ikona ve tvaru ciferníku zobrazuje tři možnosti - světlý, barevný a černobílý. Klepnutím na každý z nich vyvoláte vodorovný posuvník, který můžete přetáhnout a změnit intenzitu této možnosti na obrázku.
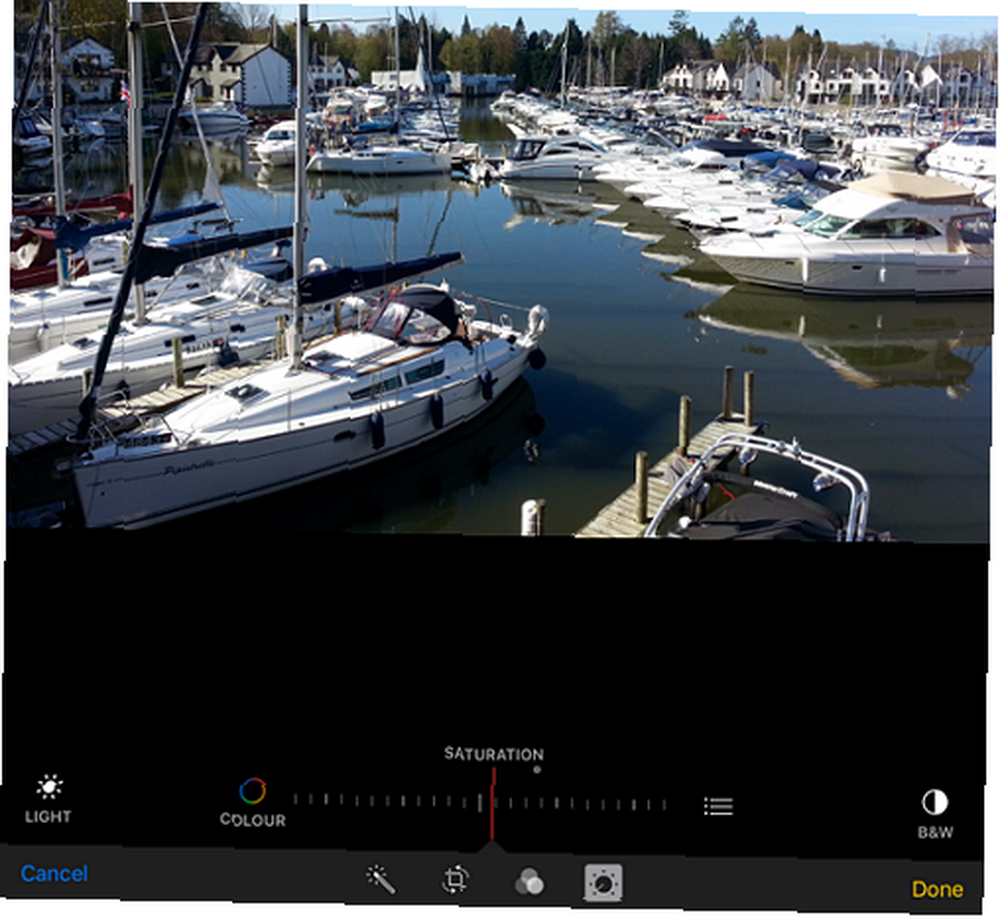
Ikona tří řádků vedle posuvníku zobrazuje další možnosti týkající se vašeho výběru. Například klepnutím na ikonu se třemi řádky po výběru barvy zobrazíte možnosti Sytost, Kontrast a Obsazení. Vyberte kteroukoli z těchto tří možností a změňte její intenzitu pomocí podobných posuvníků. Jedná se o překvapivě mocné nástroje pro ty, kteří chtějí své fotografie posunout na další úroveň.
Odstraňte červené oči
Někdy uvidíte ikonu oka s linií přes ni. Toto je nástroj pro odstranění červených očí. Zobrazuje se pouze v případě, že aplikace detekuje lidi na fotografii a kde se spustí blesk. Používání tohoto nástroje je jednoduché: klepněte na něj, přiblížte si fotografii a poté je opravte klepnutím na efekt červených očí na fotografii.
Sdílejte své fotografie
Pravděpodobně víte, jak sdílet své fotografie, ale existuje několik jemných funkcí, které lze snadno minout. Vyberte fotografie, které chcete sdílet, a potom klepněte na ikonu Podíl ikona odhalí dvě řady ikon ve spodní části. Horní řádek obsahuje všechny aplikace v zařízení, které vám umožní sdílet vaše fotky.
Některé aplikace se však ve výchozím nastavení nezobrazí. Například Google Hangouts a Microsoft OneDrive jsou nejnovější aplikace podporující sdílení fotografií, ale neuvidíte jejich možnosti v horním řádku, pokud je ručně neaktivujete..
Existuje snadný způsob, jak vybrat aplikace, které se zobrazí v horním řádku. Ještě lépe je můžete uspořádat tak, aby se aplikace, které používáte nejčastěji, zobrazovaly na vhodném místě v tomto řádku. Přejeďte horní řadou doleva a potom klepněte na ikonu Více tlačítko na konci.
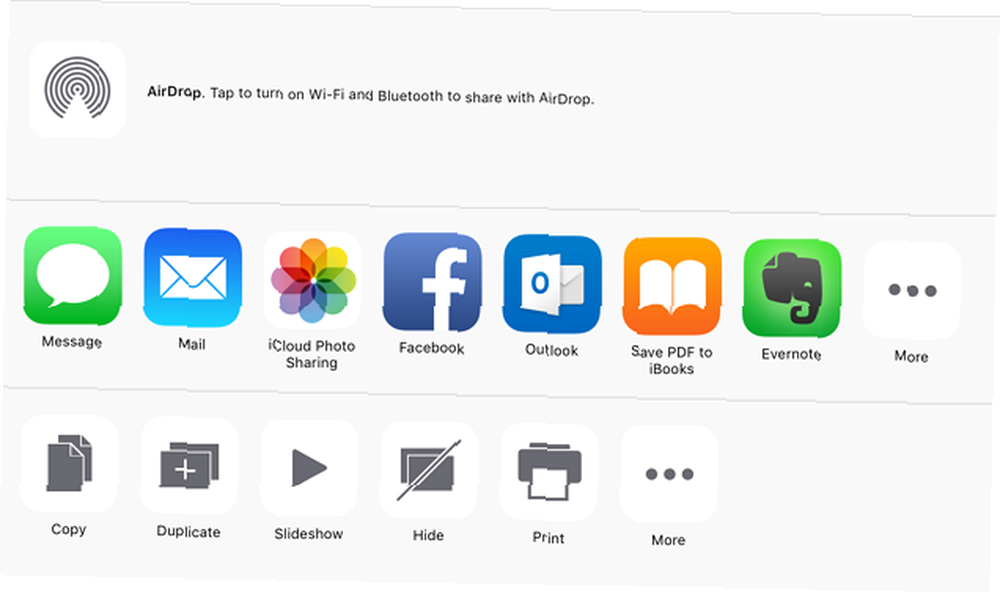
Všechny aplikace, se kterými můžete sdílet své fotografie, se nyní zobrazí jako seznam. Klepněte na posuvníky vedle každé aplikace zapnout možnosti sdílení fotografií (tím se aplikace přidají do horního řádku). Chcete-li změnit umístění, ve kterém se konkrétní aplikace objeví v řádku, klepněte a podržte vybranou aplikaci a poté ji přesuňte nahoru nebo dolů v seznamu. Klepněte na Hotovo dokončit své změny.
Poznámka: Všechny aplikace pro sdílení fotografií v horním řádku mají omezení, a proto se chovají trochu jinak. Například Dropbox umožňuje nahrávat pouze jednu fotografii najednou, zatímco OneDrive umožňuje nahrávat až 10 najednou. Pokud jste vybrali více fotografií, než je tento limit, nebudou se tyto aplikace v horním řádku zobrazovat.
Změnit velikost příloh před odesláním e-mailem
V dřívějších verzích vás systém iOS omezil na zasílání e-mailů pouze pěti fotografiím naštěstí, ale naštěstí se s tímto pravidlem odstranilo. Můžete odeslat e-mailem tolik fotek, kolik chcete. Chcete-li to provést, vyberte fotografie, které chcete odeslat e-mailem, klepněte na ikonu Podíl klepněte na ikonu Pošta připojte je.
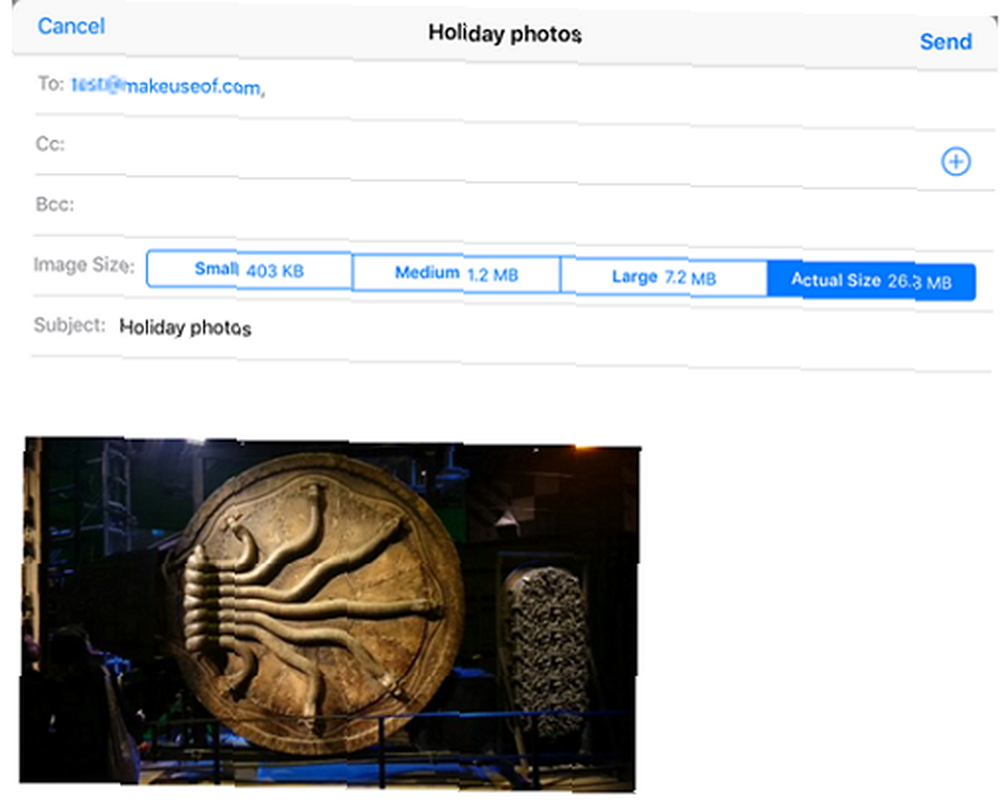
V závislosti na počtu připojených obrázků může být celková velikost souboru přílohy značná. Uvidíte to vpravo nahoře. Pokud je pro vás přenosová rychlost důležitější než kvalita obrazu, můžete upravit velikost přílohy.
Nyní uvidíte tři možnosti komprimace a odeslání přiložených souborů. Výběr Velký, například zkomprimuje vaše přílohy, aniž by došlo ke snížení kvality. Tím zajistíte rychlejší odesílání souborů. Podívejte se na několik dalších triků aplikace iOS Mail iOS Mail.app Tipy a triky pro zasílání e-mailů jako profík ve vašem iPhone iOS Mail.app Tipy a triky pro e-maily jako profík do vašeho iPhone Navzdory prvním vystoupením je pošta pro iOS mnohem silnější než tomu bývalo. pravděpodobně to nevíte.
Vytvářejte prezentace
Chcete-li vytvořit prezentaci, otevřete Složka Fotky a vyberte obrázky, které chcete přidat do prezentace. Poté klepněte na ikonu Podíl klepněte na ikonu Prezentace dole. Vaše prezentace se automaticky začne přehrávat. Chcete-li jej upravit, klepněte na obrazovku a potom klepněte na Možnosti dole.
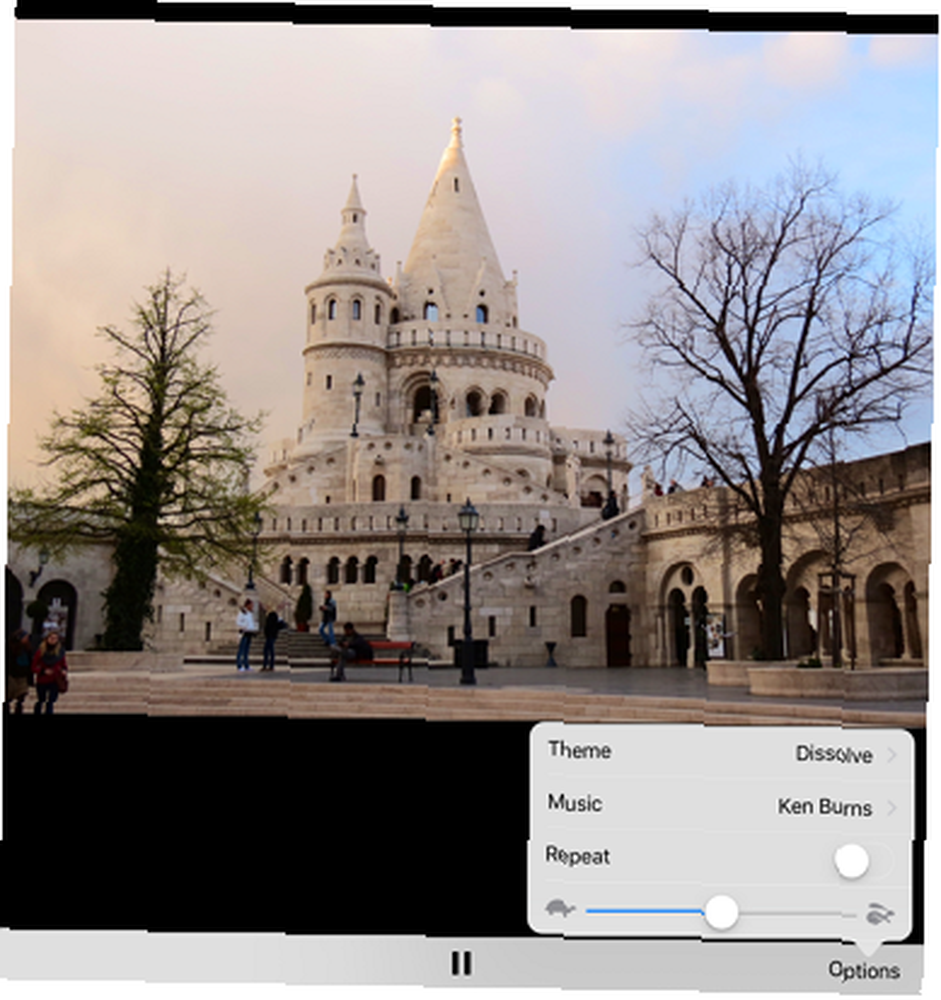
Nyní můžete upravit téma, hudbu a hudbu své prezentace a zvolit si opakované přehrávání. Posuvník ve spodní části umožňuje změnit trvání každého snímku v sestřihu. Během přehrávání prezentace můžete přejetím prstem doprava nebo doleva přejít na následující nebo předchozí snímek (před uplynutím přiděleného času zobrazení prezentace).
Ořízněte svá videa
Pokud chcete plně vybavený editor videa, je vám lepší používat jednu z aplikací, které jsme zmínili iPad / iPhone Video editory a nástroje: Toto jsou vaše nejlepší možnosti iPad / iPhone Video editory a nástroje: Toto jsou vaše nejlepší možnosti Před deseti lety to vyžadovalo poměrně výkonný počítač, aby bylo možné upravovat video, ale nyní můžete dělat vše na svém iPhonu nebo iPadu. tady. Pokud však chcete zkrátit pouze počáteční a koncový bod videa, pak je aplikace Fotografie perfektní. Oříznutí také snižuje velikost vašeho video souboru.

Vyberte video, které chcete oříznout, a potom klepněte na Upravit pro zobrazení časové osy dole. Přetažením jeho konců oříznete video a potom klepněte na ikonu Přehrát ikonu pro náhled vašich změn. Klepněte na Hotovo zobrazíte možnosti oříznutí původního videa nebo uložení oříznutého souboru jako nového klipu.
Jak používáte fotografie?
Pokud nemáte pocit, že děláte spravedlnost s fotoaparátem iPhone, podívejte se do našeho průvodce rychlým začátkem Průvodce rychlým startem do fotoaparátu iPhone Průvodce rychlým startem do fotoaparátu iPhone iPhone je stále nejoblíbenějším bodem a -shoot fotoaparát na planetě, ale mnoho uživatelů stále není daleko od všeho, co může kamera udělat. Zde je to, co potřebujete vědět. . Můžete se také podívat na několik kurzů Pro iPhone Naučte se pořizovat fotografie iPhone jako Pro s těmito kurzy Naučte se pořizovat fotografie iPhone jako Pro s těmito kurzy Váš iPhone lze použít k více než jen pořizování náhodných fotografií a selfies. Těchto pět kurzů Udemy vás naučí, jak převést své fotografické dovednosti pro iPhone ze základních na pokročilé v žádném okamžiku, což vám pomůže pořídit úžasné fotografie na vašem iPhonu nebo iPadu.
Výchozí fotografie pro iOS jsou nabity tolika malými, ale užitečnými funkcemi, které pravděpodobně nebudete muset stáhnout, jakmile se naučíte, jak je používat. Kdo ví, čtení tohoto článku může způsobit, že některé vaše další aplikace pro úpravy fotografií jsou nadbytečné!
Na co nejčastěji používáte aplikaci Fotografie? Dejte nám vědět zveřejněním svých myšlenek a názorů v sekci Komentáře níže.
Image Credit: veselá žena Deana Drobota přes Shutterstock











