
Michael Fisher
0
1576
92
Aktualizováno Tina Sieber dne 26. října 2017.
Od chvíle, kdy Windows 10 zasáhl scénu v roce 2015, jsme každých 6 až 8 měsíců dostávali velké aktualizace a mezi každým milníkem spoustu drobných aktualizací. Někteří ještě neprovedli upgrade, místo toho se rozhodli chill na Windows 7 nebo, Bože, zakažte, Windows XP (zmírněte rizika spuštění Windows XP).
Windows Update je nestálá bestie. Někdy to běží tak hladce, že si nevšimnete aktualizace. Ale častěji než ne, aktualizace se objevují v nejnepříznivějších časech nebo přinášejí neočekávané potíže. Máme platné důvody pro nenávist k aktualizaci Windows. To je důvod, proč nenávidíme aktualizaci Windows. To je důvod, proč nenávidíme aktualizaci Windows Způsob, jakým Windows Update v současné době nutí aktualizace a aktualizace systému Windows 10, je špatný. Gavin zkoumá, co způsobuje, že nás všichni nenávidí Windows Update a co proti tomu můžete udělat. .
Než tedy znovu spustíte službu Windows Update, je zde několik věcí, které musíte udělat, a mějte na paměti, abyste minimalizovali bolesti hlavy a frustrace. Ignorujte na vlastní nebezpečí.
1. Počkejte na správný čas
To, že vyšla nová aktualizace, neznamená, že ji musíte použít!
Pokud trpíte nestabilitou systému a nová aktualizace tvrdí, že je řešíte, ano, pokračujte a spusťte Windows Update ASAP. Pokud však váš systém funguje dobře, zeptejte se sami sebe, zda skutečně potřebujete cokoli, co chce další aktualizace přidat.
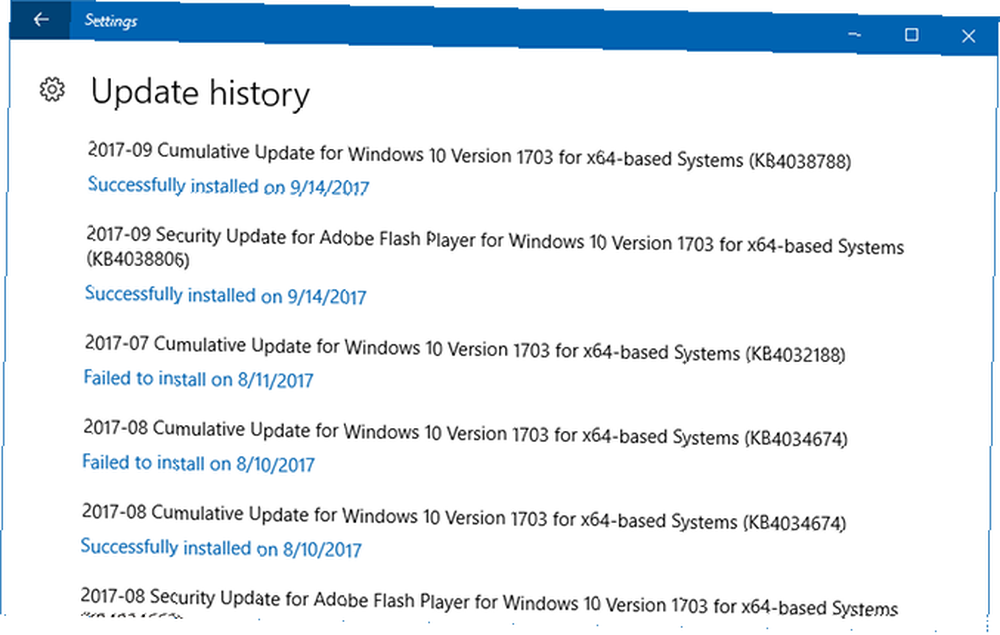
Je to aktualizace zabezpečení? Pravděpodobně byste ji měli nainstalovat. Je to záplata pro tiskárny a nemáte tiskárnu? Přeskoč to. Vyhledejte číslo opravy KB (např. KB4041676) a získejte více informací o záměrech každé aktualizace. A co je důležitější, podívejte se na online a zjistěte, zda včasní aktualizátoři hlásí chyby a / nebo nestability.
Pokud se proti tomu rozhodnete, můžete odložit aktualizace bez zabezpečení až na 365 dní, ale pouze pokud používáte Windows 10 Pro, Enterprise nebo Education. Můžete však dočasně deaktivovat Windows Update 7 způsobů, jak dočasně vypnout Windows Update v systému Windows 10 7 způsobů, jak dočasně vypnout Windows Update v systému Windows 10 Windows Update udržuje váš systém opravený a bezpečný. V systému Windows 10 jste na milostném rozvrhu společnosti Microsoft, pokud neznáte skrytá nastavení a vylepšení. Udržujte Windows Update pod kontrolou. , i když jste na Windows Home.
Měli byste se také zeptat sami sebe, zda je ten pravý čas na aktualizaci. Pokud máte tento týden naplánovaný termín, počkejte, až bude hotovo - nechcete riskovat špatnou aktualizaci, která způsobí nefunkčnost systému. Pokud máte rezervaci večeře, počkejte, až se vrátíte. Aktualizace může trvat až 30 minut (nebo několik hodin, pokud je to problematické a je třeba vrátit změny).
2. Vytvořte jednotku pro obnovení systému Windows
Nejhorším scénářem aktualizace systému Windows je poškozený operační systém, který nelze spustit. Pokud k tomu někdy dojde, budete muset přeinstalovat Windows úplně - a chcete-li to provést u systému bez zavádění systému, budete potřebovat jednotku pro obnovení.
Jak vytvořit jednotku pro obnovení v systému Windows 10
Dobrou zprávou je, že Windows 10 přichází s integrovaným nástrojem pro vytváření jednotek pro obnovení:
- Připojte prázdnou jednotku USB s alespoň 8 GB místa.
- Otevřete nabídku Start a vyhledejte zotavovací jednotka.
- Vybrat Vytvořte jednotku pro obnovení.
- Postupujte podle pokynů Průvodce vytvořením jednotky pro obnovení.
Můžete se také rozhodnout vytvořit instalační jednotku od nuly pomocí nástroje Media Creation Tool, který není součástí systému Windows 10 a musí být stažen. Tato možnost umožňuje vytvořit jednotku USB (pouze 3 GB) nebo DVD. Další informace v našem článku o vytváření instalačních médií systému Windows 10 Jak vytvořit instalační média systému Windows 10 Jak vytvořit instalační média systému Windows 10 Bez ohledu na to, jak jste se dostali k systému Windows 10, existuje způsob, jak vytvořit vlastní instalační médium. Dříve nebo později to budete možná potřebovat. Ukážeme vám, jak se připravit. .
3. Najděte a zaznamenejte své produktové klíče
Pokud nakonec potřebujete nainstalovat Windows od nuly, budete také potřebovat kódy produktů pro nainstalovaný software. Zatímco váš produktový klíč Windows 10 je vázán na vaši základní desku Vše, co byste měli vědět o produktových klíčech Windows Všechno, co byste měli vědět o produktových klávesech Windows 25 systému řídí váš systém Windows. Váš produktový klíč má hodnotu 100 $ nebo více, ať už jste upgradovali na Windows 10, nebo ne, vysvětlíme vám, co s vaší licencí pro Windows můžete a nemůžete udělat. a neměli byste jej potřebovat pro upgrade nebo přeinstalaci systému Windows, doporučujeme jej přesto zálohovat.
Naštěstí je obnovení produktového klíče stejně jednoduché jako použití freewarového nástroje: ProduKey. ProduKey je přenosný (tj. Není třeba instalovat) nástroj, který prohledává váš systém na kódy produktů patřící k významným aplikacím, včetně Microsoft Office 2000 až 2010, produktů Adobe a Autodesk a většiny verzí Windows (i když ne všechny licence Windows 10).
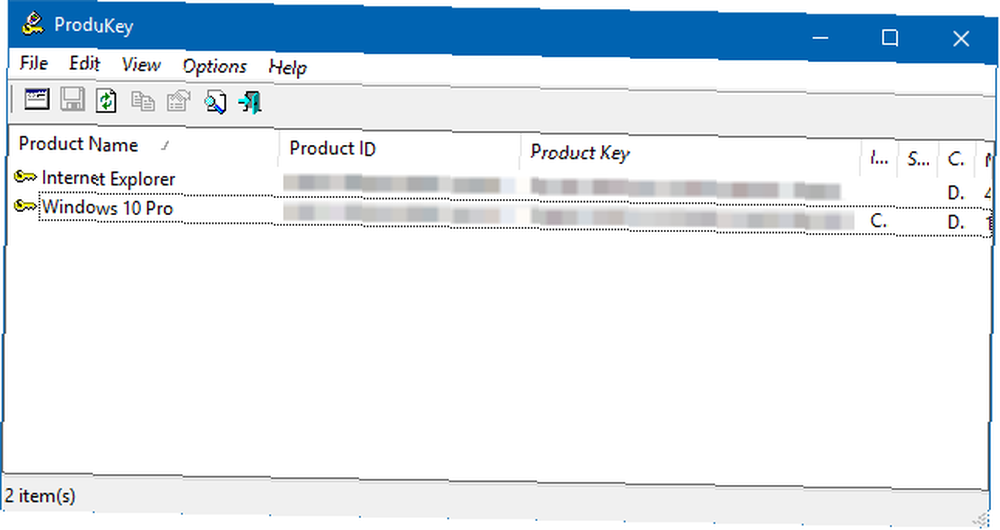
Pokud potřebujete něco silnějšího, zkuste obnovit klíče. Stojí to 30 $, ale najdete všechny druhy licenčních klíčů patřících k více než 9 000 různým aplikacím a produktům.
4. Povolte Obnovení systému
Než systém Windows použije aktualizaci, zálohuje různé části systému, včetně registru systému Windows. Jedná se o opatření na ochranu před malými chybami: pokud aktualizace způsobí drobné nestability, můžete se vrátit zpět k bodu obnovení před aktualizací.
Pokud není funkce Obnovení systému deaktivována!
Jak vytvořit bod obnovení v systému Windows 10
lis Windows + Q, typ obnovit, a vyberte Vytvořte bod obnovení k otevření ovládacích prvků ochrany systému. Udělat Ochrana je nastaveno na Na pro vaši systémovou jednotku. lis Vytvořit… vytvořit nový bod obnovení.
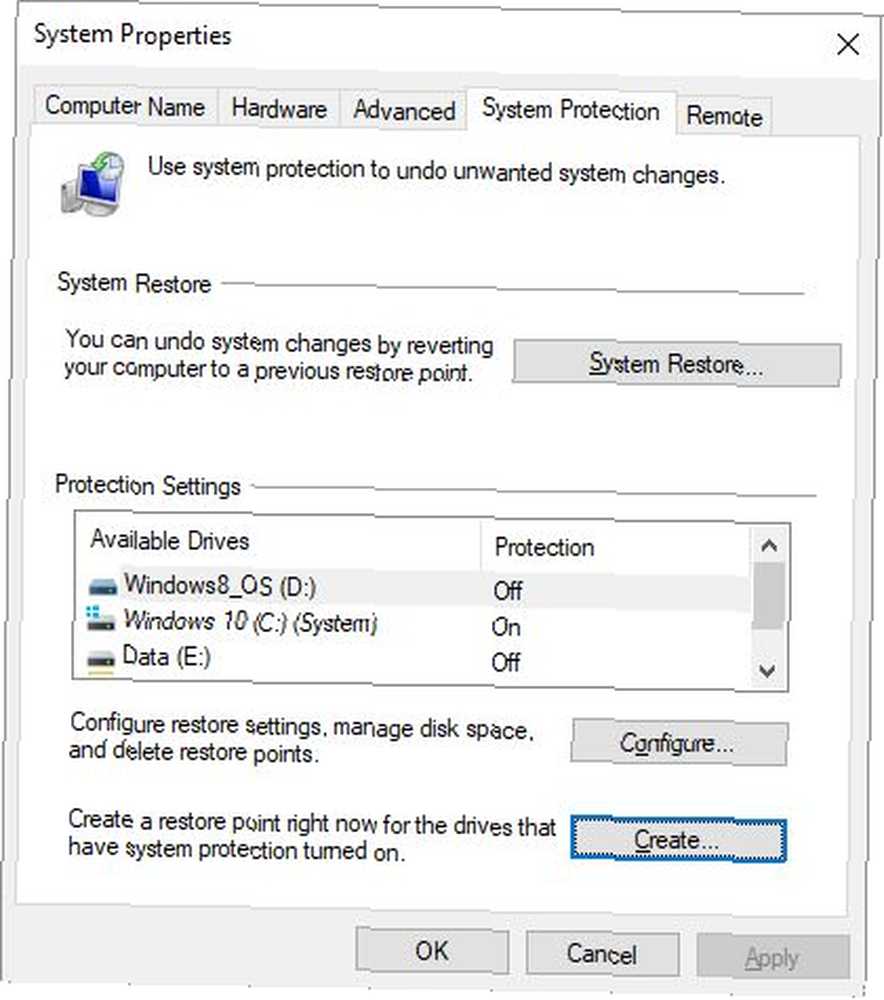
Abych byl spravedlivý, Obnovení systému může spotřebovat mnoho místa na disku Jak obnovit tovární nastavení systému Windows 10 nebo použít Obnovení systému Jak obnovit tovární nastavení systému Windows 10 nebo použít obnovení systému Zjistěte, jak vám obnovení systému a obnovení továrního nastavení pomůže přežít všechny katastrofy systému Windows 10 a obnovit svůj systém. (až stovky MB na bod obnovení), takže deaktivace může mít smysl v systémech bez velkého volného místa. Doporučujeme však vytvořit bod obnovení před každou aktualizací. Poté, pokud jste spokojeni se stabilitou, můžete ji znovu deaktivovat a uvolnit tak využitý prostor.
5. Zálohujte citlivá data
Obnovení systému neuloží vaše osobní soubory, takže pokud se aktualizace zhorší a váš systém bude vymazán, můžete ztratit spoustu nezálohovaných dat.
Máme článek popisující všechny soubory, které byste měli zálohovat Zálohování 101: Soubory a složky Windows, které byste měli vždy zálohovat Zálohování 101: Soubory a složky Windows, které byste měli vždy zálohovat Zálohujete správné věci? Ukážeme vám, které soubory a složky byste měli vždy zálohovat a kde je v systému Windows najít. , stejně jako soubory, které si nemusíte dělat starosti. Alespoň zálohujte své složky Dokumenty a soubory ke stažení a všechny soubory související s médii (např. Hudba, videa atd.). Uložte je na externí disk, nebo ještě lépe, na zařízení NAS. Další informace naleznete v našem přehledu základních údajů o zálohování dat 5 Základní fakta o zálohování, která by měl každý uživatel Windows znát 5 Základní fakta o zálohování, která by měl každý uživatel Windows vědět, Nikdy vám nebudeme připomínat zálohování a ochranu vašich dat. Pokud vás zajímá, co, jak často a kde byste měli své soubory zálohovat, máme přímé odpovědi. .
Chcete-li komplexnější řešení, zvažte vytvoření obrazu ISO systému Jak vytvořit obraz ISO systému Windows Jak vytvořit obraz ISO systému Windows Potřebujete zálohovat a obnovit systém Windows bez nástrojů pro zálohování? Je čas se naučit, jak vytvořit ISO obraz vašeho Windows PC. . To vám umožní obnovit celý stav vašeho systému později, pokud potřebujete. To je také způsob, jakým byste například přesunuli Windows z HDD na SSD. Jak přesunout Windows z HDD na SSD pro zlepšení výkonu Jak přesunout Windows z HDD na SSD pro zlepšení výkonu Aktualizace jednotky SSD skutečně zvyšuje výkon. Jak ale můžete vytlačit rozsáhlou instalaci systému Windows na malou jednotku SSD? Uživatelé Windows mohou pohodlně migrovat z HDD na SSD za velmi krátkou dobu. .
Řešení problémů s aktualizací systému Windows
To vše je nutné, protože služba Windows Update je nedokonalá, proto ji nezanedbávejte. Ale co se stane, když chcete aktualizovat, ale nemůžete?
Nejprve se ujistěte, že jsou vaše nastavení systému Windows Update správně nastavena. Jak spravovat Windows Update v systému Windows 10 Jak spravovat Windows Update v systému Windows 10 Pro nadšence pro kontrolu je Windows Update noční můrou. Funguje to na pozadí a udržuje váš systém v bezpečí a běží hladce. Ukážeme vám, jak to funguje a co si můžete přizpůsobit. . Pokud je služba Windows Update zaseknutá, můžete zkusit ji odlepit, když je služba Windows Update zaseknutá, zkuste to, když je služba Windows Update zaseknutá, zkuste to Je služba Windows Update bolest hlavy? Zkompilovali jsme sedm tipů, které vám pomůžou nezachytit se. . Pokud čelíte obecným problémům, zkuste tuto příručku vyřešit chyby systému Windows Update Jak vyřešit problémy Windows Update v 5 jednoduchých krocích Jak vyřešit problémy Windows Update v 5 snadných krocích Selhala aktualizace Windows Update? Možná se stahování stáhlo nebo se aktualizace odmítla nainstalovat. Ukážeme vám, jak vyřešit nejčastější problémy s aktualizací Windows Update v systému Windows 10. .
Jak vypadá rutina Windows Update? Máte nějaké tipy nebo triky, které můžete sdílet? Dejte nám vědět v komentářích níže!











