
Peter Holmes
0
3436
851
 Kdykoli jsme napsali článek o skvělých mediálních přehrávačích, lidé nám rychle připomněli PotPlayer. Jakmile jsme to zkontrolovali, museli jsme souhlasit, že to bylo opravdu úžasné. Nástroj se tedy tiše dostal do našeho slavného seznamu Best Windows Software a konečně nastal čas na řádnou kontrolu.
Kdykoli jsme napsali článek o skvělých mediálních přehrávačích, lidé nám rychle připomněli PotPlayer. Jakmile jsme to zkontrolovali, museli jsme souhlasit, že to bylo opravdu úžasné. Nástroj se tedy tiše dostal do našeho slavného seznamu Best Windows Software a konečně nastal čas na řádnou kontrolu.
PotPlayer byl vyvinut společností Daum a je založen na originálním KMPlayer KMPlayer - The Best Media Player Ever? KMPlayer - nejlepší multimediální přehrávač vůbec? KMPlayer je bezplatný přehrávač médií pro Windows. Původní KMPlayer nativně podporuje nesčetné množství audio a video formátů, což znamená, že se běžný uživatel nikdy nebude muset starat o kodeky. Kromě toho nabízí ..., které od té doby vyvinula jiná skupina. Stejně jako VLC Media Player 7, nejvyšší tajné funkce bezplatného VLC Media Player 7, nejvyšší tajné vlastnosti volného VLC Media Player, VLC by měl být váš multimediální přehrávač. Nástroj pro více platforem má sáček plný tajných funkcí, které můžete použít právě teď. , Daum PotPlayer je dodáván s kodeky pro většinu formátů mediálních souborů. To znamená, že nativně přehraje téměř jakýkoli zvukový nebo obrazový soubor, který na něj hodíte, aniž byste museli ručně instalovat kodeky. Pokud se nyní ptáte, zda je PotPlayer stejně čistý a snadno použitelný, jak zní, přečtěte si dále.
První dojmy
Na první dojem vypadá Daum PotPlayer jako kombinace KMPlayer a Winamp. Má modulární nastavení, skládající se z playlistu a přehrávacího modulu. Ta se mění v závislosti na tom, zda se přehrává audio nebo video soubor. Všimněte si, že v přehrávači může kliknutí levým nebo pravým tlačítkemem vyvolat různé akce nebo chování, také v závislosti na vašem aktuálním zobrazení.
Přidávání souborů a správa seznamů skladeb
Soubory, celý adresář nebo URL můžete přidat kliknutím na + v pravém dolním rohu seznamu skladeb. Můžete také kliknout pravým tlačítkem do seznamu skladeb a vybrat Přidat a upravit nebo použít klávesovou zkratku [CTRL] + [I]. Do seznamu skladeb můžete také přetáhnout soubory nebo adresáře ze složky Průzkumníka Windows.
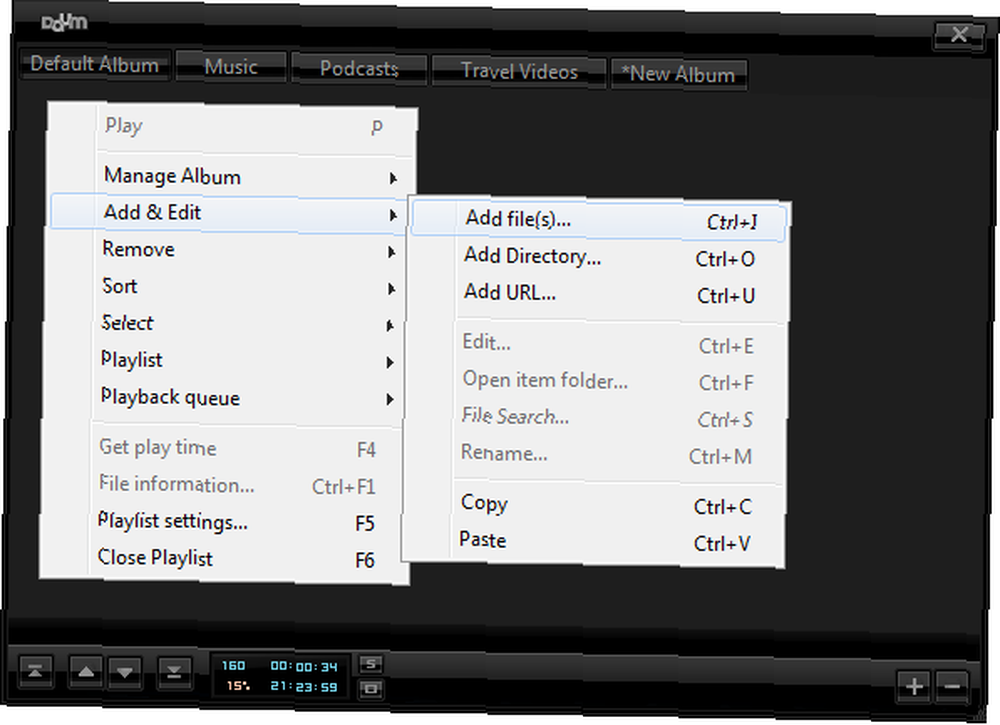
Všimli jste si výše uvedených karet seznamu skladeb? Můžete vytvořit různá alba, která se ve výchozím nastavení automaticky ukládají jako seznamy skladeb. Když zavřete a otevřete PotPlayer, znovu se načtou dříve otevřené karty.
Pořadí otevřených alb bohužel nemůžete změnit, jsou řazena abecedně. Nelze také přetahovat nebo přetahovat soubory z jednoho alba do druhého. Když však vyberete soubory a poté kliknete na *Nové album, vybrané soubory budou automaticky zkopírovány do nového alba (nepřesunuto).
Soubory můžete také zkopírovat a vložit z jednoho alba do druhého pomocí Přidat a upravit výše uvedené menu. Chcete-li soubory odstranit, klepněte na ně pravým tlačítkem a otevřete Odstranit a vyberte požadovanou akci. Alternativně můžete použít uvedené klávesové zkratky.
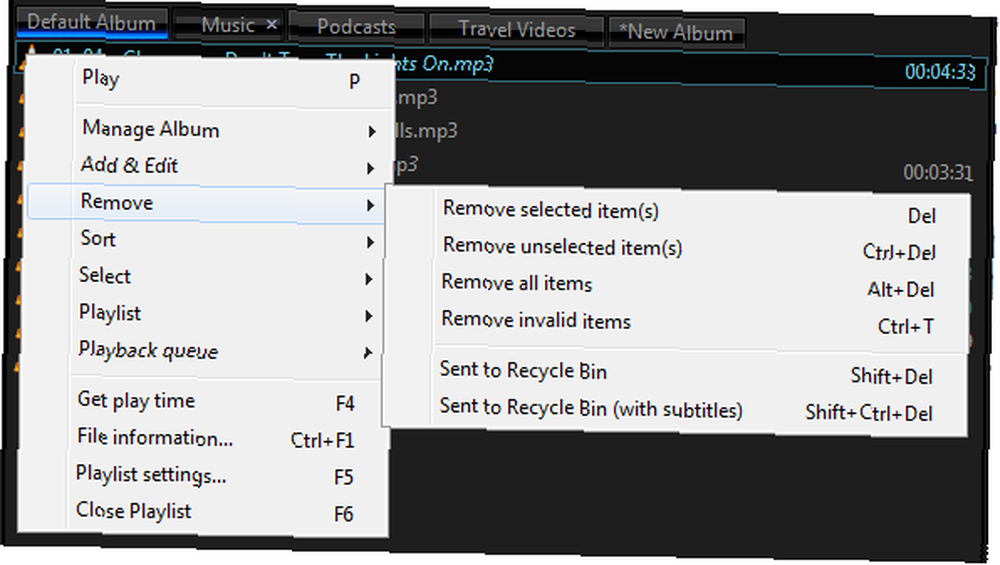
Seznam stop podporuje drag & drop, a to jak u souborů z jiného zdroje, tak v seznamu stop. Proto je překvapením, že drag & drop nefunguje mezi seznamy skladeb. Soubory lze v seznamu skladeb přesouvat nahoru a dolů prostřednictvím nabídky seznamu skladeb. Malá tlačítka vedle informačního okna vám umožní otevřít Nastavení playlistu [levým tlačítkem myši] S], seřazte seznam skladeb [klepněte pravým tlačítkem myši S] nebo uložte aktuální seznam skladeb [klikněte levým tlačítkem myši] Ó].

Přehrávání zvukových souborů
Při přehrávání zvukových souborů se můžete pohybovat po seznamu skladeb a spárovat jej s ekvalizérem různými způsoby. Jakmile jsou tyto dva páry spárovány, přetažením přehrávacího modulu se oba prvky přesunou jako jedna jednotka, zatímco přetažením seznamu skladeb je oddělíte. Klepnutím na malou ikonu v levém horním rohu se spustí Nahoru Vždy chování.
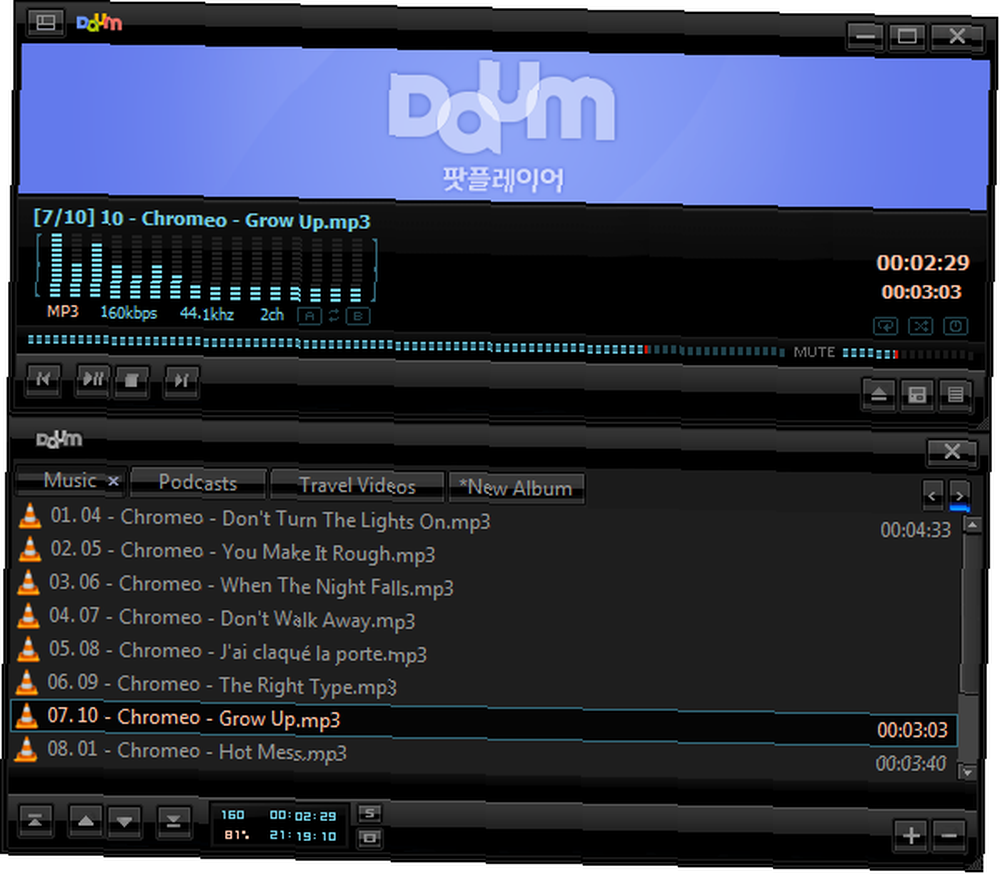
Přehrávací modul má některé úhledné funkce pro audio i video. Při přehrávání zvukových souborů můžete použít A / B tlačítka pro definování části souboru, který má být opakován. Kliknutím na šipky mezi A a B resetuje výběr.
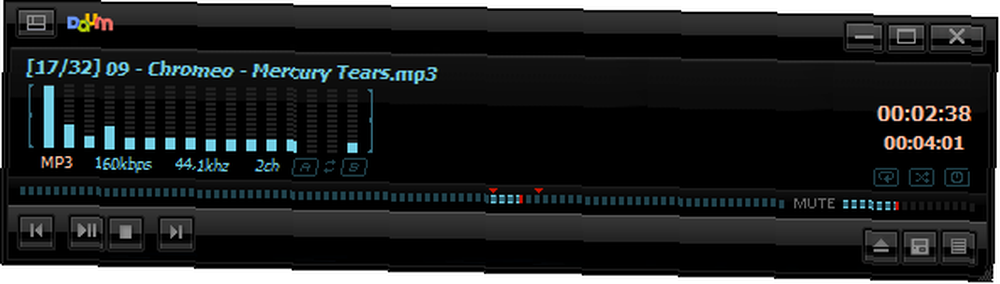
V pravé dolní části přehrávacího modulu jsou tři tlačítka. Klepnutím levým tlačítkem na první tlačítko otevřete složku Windows pro aktuálně přehrávaný soubor, pravým tlačítkem myši získáte rozsáhlou nabídku všeho, co může přehrávač potenciálně otevřít, včetně webové kamery, televize nebo titulků. Prostřední tlačítko spustí nebo zavře ovládací panel po kliknutí levým tlačítkem, zatímco kliknutí pravým tlačítkem otevře nabídku vzhledu. Nakonec klepnutím levým tlačítkem na pravé tlačítko se otevře nebo zavře seznam skladeb.
Nepříznivě vypadající ovládací panel vám umožňuje spravovat ekvalizér zvuku, upravovat nastavení videa a pořizovat snímky obrazovky, ovládat titulky, nastavení přehrávání, poměry videa a videosnímky.
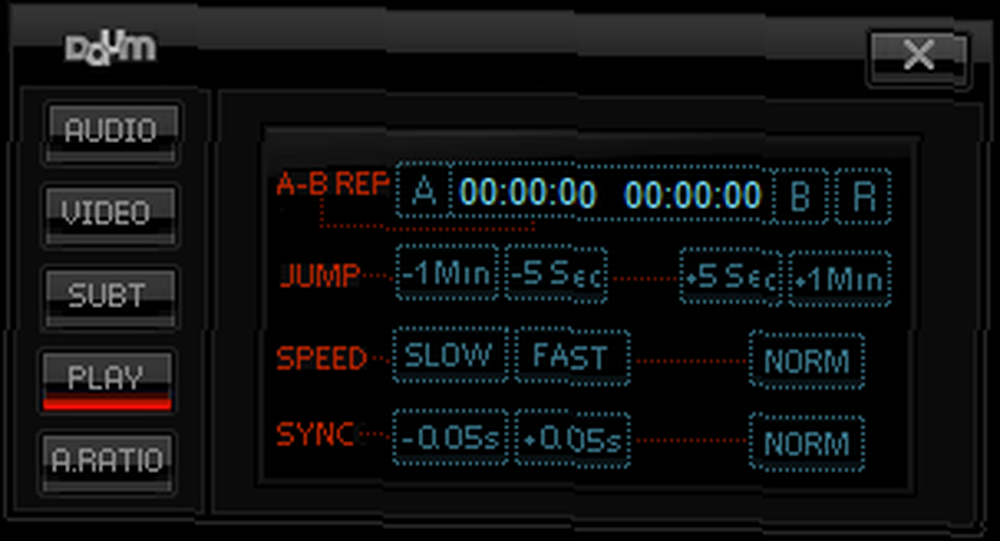
Přehrávání video souborů
Video rámeček je ukotven vlevo od seznamu skladeb. Seznam skladeb můžete zavřít pomocí příslušného tlačítka v pravé dolní části rámečku videa nebo kliknutím na malou šipku mezi videem a seznamem skladeb. Chcete-li sledovat video na celé obrazovce, poklepejte na rámeček videa. Můžete se vrátit dvojitým kliknutím nebo kliknutím na [ESC].
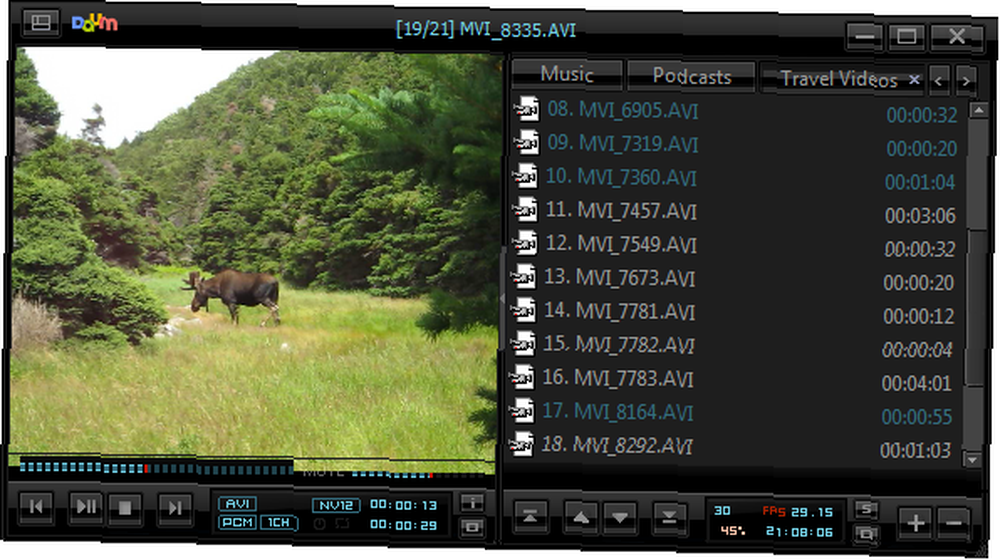
Při přehrávání videa můžete skrýt vzhled kůže, aby se videorekordér zobrazil pouze kliknutím na malou ikonu vlevo nahoře. Můžete pohybovat rámečkem videa a když se vznášíte nad horní, dolní nebo pravou stranou, zobrazí se příslušné nabídky nebo seznam stop..

Nabídka přehrávání videa uvedená výše je docela hrstka. PCM umožňuje měnit zvukové kanály, NV12 má všechny ovládací prvky pro pohyb v rámci videa, včetně jednotlivých snímků, titulků nebo konkrétního snímku.
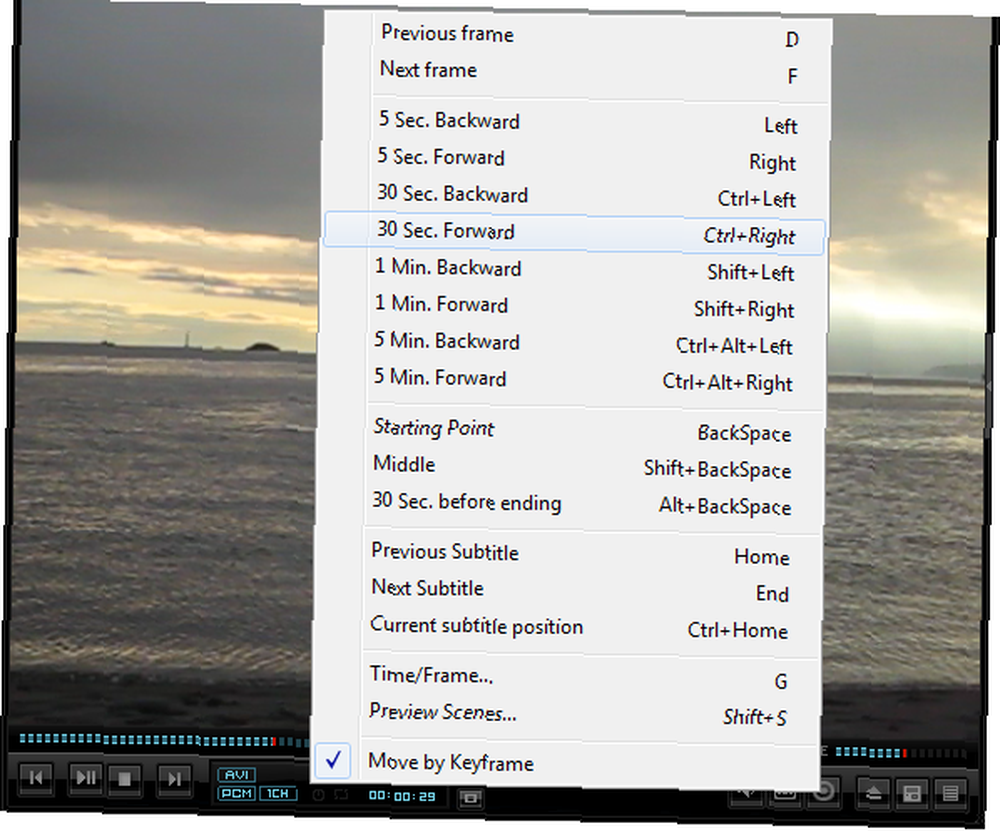
Kliknutím levým tlačítkem myši na [i] zapíná / vypíná OSD, zatímco kliknutí pravým tlačítkem otevře okno s informacemi o souboru. Kliknutím levým tlačítkem myši na [Ó] zachycuje aktuální snímek a klepnutím pravým tlačítkem myši se otevře nabídka pro snímání obrazovky. Také další tlačítka v řádku ukazují různé chování pro kliknutí levým a pravým tlačítkem myši. První tři ovládají zvukový tok, titulky a zpracování videa.
Poslední tři jsou podobné, ale liší se od nabídek zobrazených ve spodní části okna přehrávání zvuku. Kliknutím pravým tlačítkem myši na tlačítko ovládacího panelu se otevře lišta pokročilých ovládacích prvků (viz obrázek níže). Klepnutím pravým tlačítkem myši na tlačítko seznamu skladeb dojde k sloučení a oddělení seznamu skladeb od videozáznamu.

Pamatujte, že během přehrávání videa se po kliknutí pravým tlačítkem na alba seznamu skladeb zobrazí další rozsáhlá nabídka, ale pouze v případě, že je seznam skladeb sloučen s rámečkem videa. Toto je stejné menu, které se otevře, když klepnete pravým tlačítkem myši na displej, který označuje formát souboru [AVI in screenshot výše].
Výrok
Daum PotPlayer je všestranný a komplexní multimediální přehrávač, podobně jako jeho velký bratr KMPlayer. Některé z jeho funkcí nejsou okamžitě intuitivní, například rozdílné chování tlačítek po kliknutí levým nebo pravým tlačítkem. To však také zdůrazňuje hloubku přehrávače. I když toto rozhraní zpočátku vypadá jako zjednodušující, mnoho nabídek skrytých za několika pečlivě umístěnými tlačítky odhaluje pokročilé funkce, které nechávají otevřené několik požadavků. PotPlayer je multimediální přehrávač pro lidi, kteří očekávají plnou kontrolu, užívají si jedinečná rozhraní a nevadí jim prozkoumat.
Jaká je vaše zkušenost s přehrávači médií? Který z nich je váš oblíbený a jak se porovnává PotPlayer?











