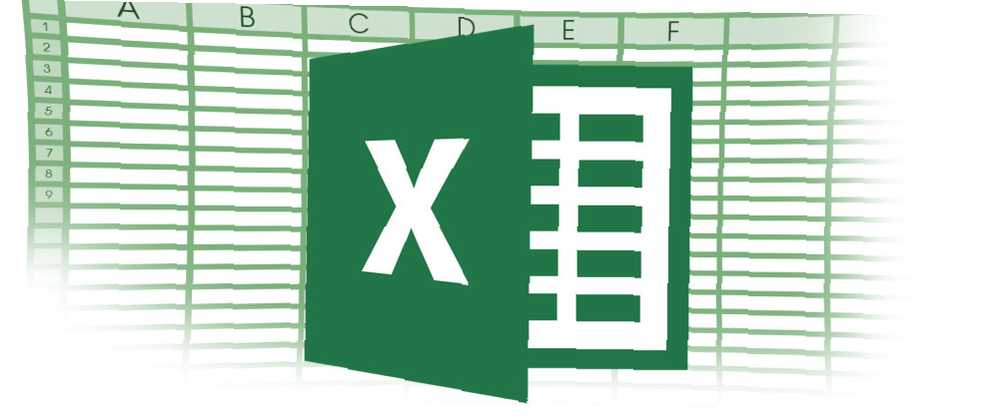
William Charles
0
4430
358
Dva dny před splatností daní. Máte velkou krabici účtenek, výplatních pásků, faktur a formulářů. A nechcete platit další pozdní poplatek za podání po termínu. Co děláš?
Mohli byste utratit stovky nebo tisíce dolarů za nouzovou daňovou relaci s účetním. Nebo byste mohli využít sílu Excelu, abyste dostali vše do pořádku.
Používání VLOOKUP pro daňové tabulky
Funkce VLOOKUP má velmi užitečný volitelný operátor; Pokud je tento operátor nastaven na FALSE, funkce vrátí chybu, pokud se hledaná hodnota nezobrazí. Pokud je však nastavena na PRAVDA, vrátí nejbližší nejmenší číslo. To je ideální pro daňové tabulky. Zde je hypotetická daňová tabulka:
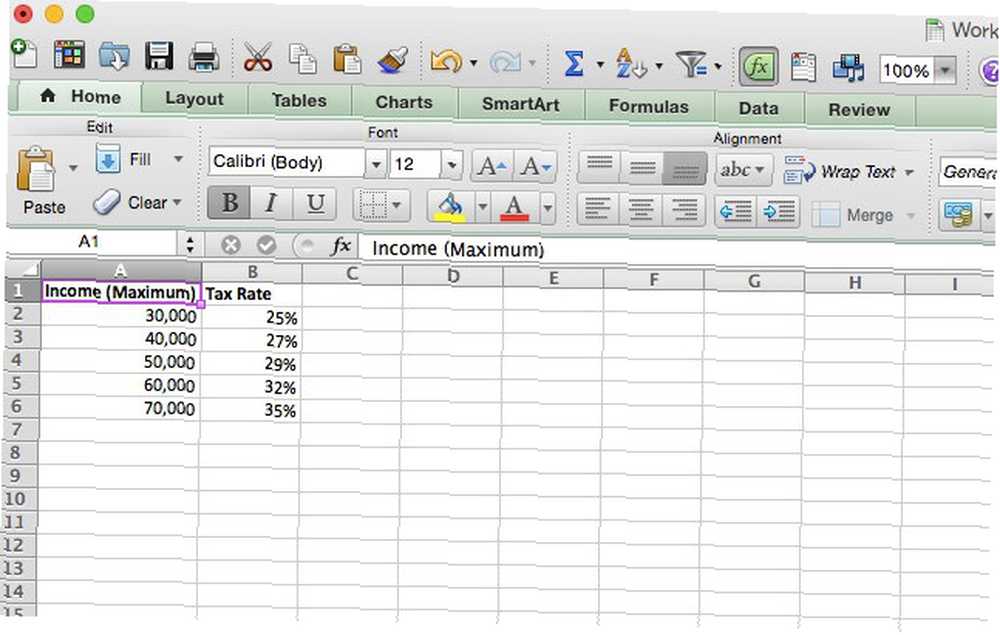
Řekněme, že potřebujete získat daňové informace pro tři různé lidi. To znamená, že budete muset provést stejný výpočet na třech různých příjmech. K urychlení procesu použijte VLOOKUP. Zde je syntaxe, kterou použijeme:
= VLOOKUP (A2, A1: B6, 2, PRAVDA)
A2 je částka příjmu, A1: B6 je rozsah buněk, které obsahují daňové sazby, 2 znamená, že chceme hodnoty z druhého vráceného sloupce a TRUE říká funkci, že by se měla zaokrouhlit dolů, pokud nenajde přesnou zápas.
Co se stane, když to spustíme na buňkách, které obsahují 37 000, 44 000 a 68 000 $ pro hodnoty příjmu:
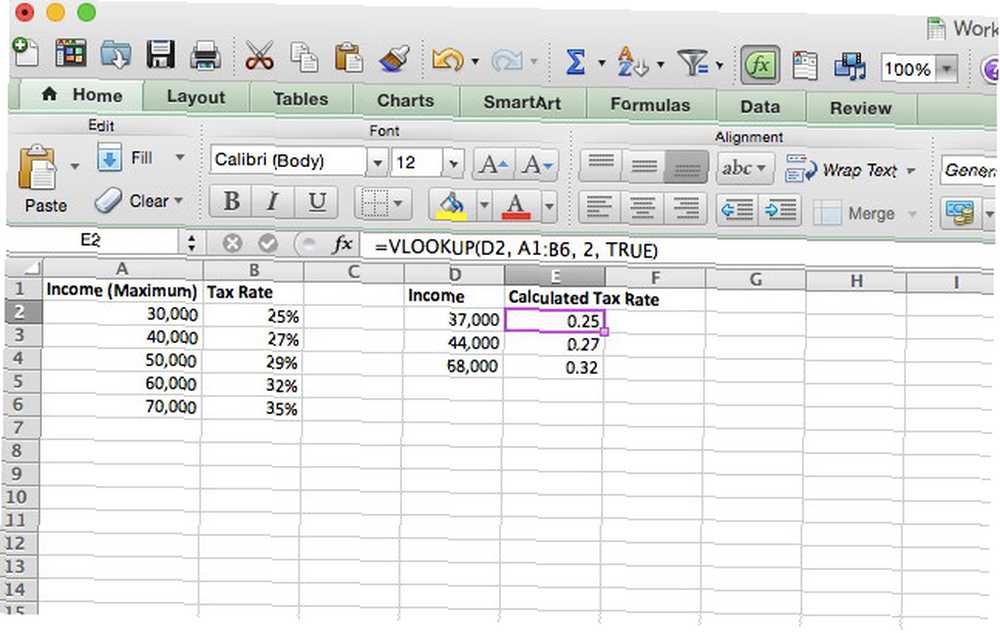
Jak vidíte, vrátila správnou daňovou sazbu pro všechny tři. Vynásobení daňové sazby celkovým příjmem je jednoduché a dá vám částku daně, kterou dlužíte za každou částku. Je důležité si uvědomit, že VLOOKUP koluje dolů pokud nenajde přesnou hodnotu, kterou hledá. Z tohoto důvodu, pokud nastavíte tabulku jako tu, kterou zde mám, musíte mít maxima z příslušných rozsahů, nikoli minima.
VLOOKUP může být velmi silný; podívejte se na článek Ryana o vzorcích Excelu, které dělají bláznivé věci 3 Bláznivé vzorce Excelu, které dělají úžasné věci 3 Bláznivé vzorce Excelu, které dělají úžasné věci Vzorce Excelu mají výkonný nástroj pro podmíněné formátování. Tento článek popisuje tři způsoby, jak zvýšit produktivitu s MS Excel. získat pohled na to, co je schopno!
Funkce IF pro více prahových hodnot
Některé daňové úvěry závisí na tom, kolik peněz jste vydělali; v tomto případě vnoření příkazů IF a dalších booleovských operátorů Výukový program Mini Excel: Zpracování komplexních dat pomocí logického logického postupu Výukový program pro Excel Excel: Použití logického operátora pomocí logického zpracování logických operátorů IF, NOT, AND a OR vám pomůže získat z Excelu nováček k moci uživatele. Vysvětlíme základy každé funkce a ukážeme, jak je můžete použít pro dosažení maximálních výsledků. můžete snadno zjistit, kolik si můžete nárokovat zpět. Jako příklad použijeme získaný výdělek (EIC). Zde jsem zvýraznil příslušnou část tabulky EIC (čtyři sloupce zcela vpravo jsou určeny pro společné manželské páry a čtyři vlevo pro samostatné filtry):
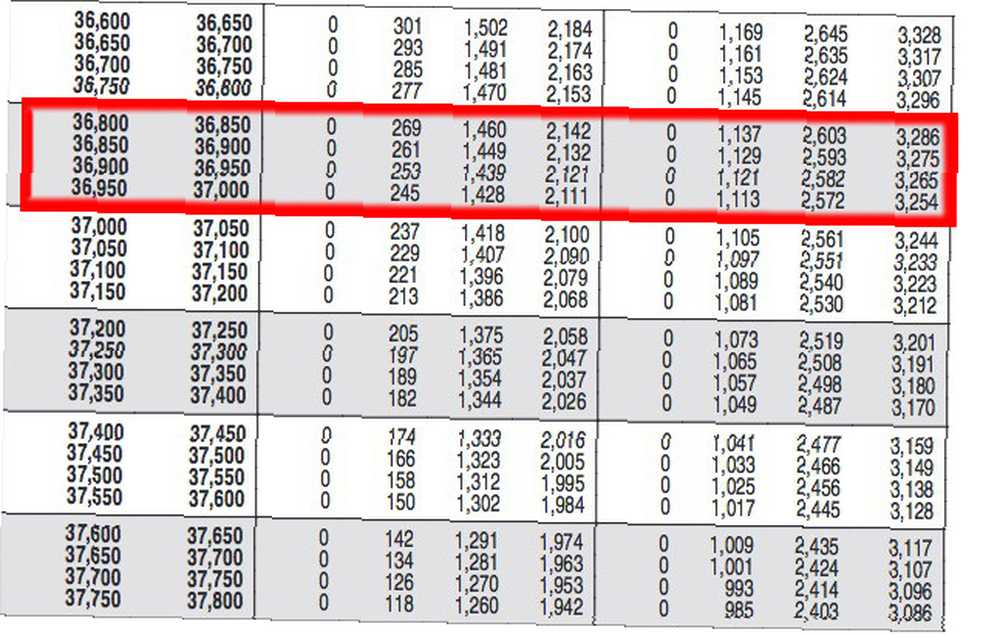
Napíšeme prohlášení, které určí, kolik si můžeme prostřednictvím EIC nárokovat:
= IF (A (A2> = 36800, A2 = 36850, A2 = 36900, A2 = 36950, A2) < 37000), 1113, "double check"))))
Pojďme to trochu rozebrat. Uděláme pouze jedno prohlášení, které vypadá takto:
= IF (A (A2> = 36800, A2) < 36850), 1137, 0)
Excel se nejprve podívá na příkaz AND. Pokud jsou oba logické operátory v příkazu AND pravdivé, vrátí PRAVDA a poté vrátí argument [value_if_true], což je v tomto případě 1137. Pokud se příkaz AND vrací nepravdivě (například A2 = 34 870), pak function vrátí argument [value_if_false], což je v tomto případě 0.
V našem skutečném příkladu jsme použili další příkaz IF pro [value_if_false], který umožňuje aplikaci Excel pokračovat v provádění příkazů IF, dokud nebude jeden z nich pravdivý. Pokud je váš příjem přes konečné prohlášení, aniž by byl v některém z těchto rozsahů, vrátí řetězec “zkontrolovat dvakrát” připomenout, že je něco vypnuto. Jak to vypadá v Excelu:
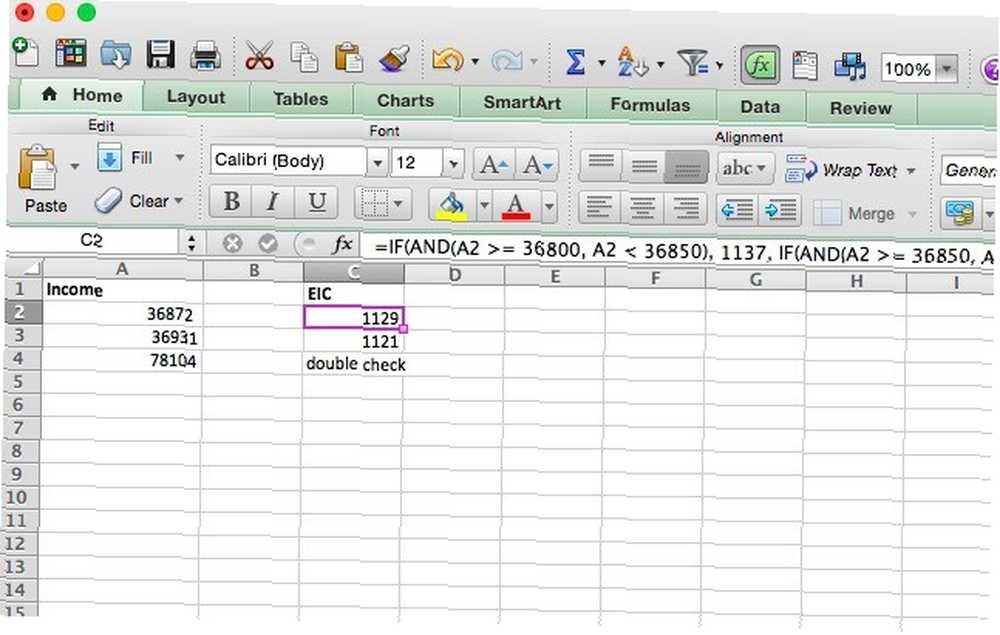
V mnoha případech můžete tento proces urychlit pomocí VLOOKUP. Pochopení vnořených příkazů IF vám však může pomoci v mnoha situacích, s nimiž se pravděpodobně setkáte. A pokud je to něco, co často děláte, můžete vytvořit šablonu finanční tabulky. 15 Šablony tabulky Excelu pro správu vašich financí 15 Šablony tabulky Excelu pro správu vašich financí Vždy sledujte své finanční zdraví. Tyto bezplatné tabulky Excelu jsou nástroje, které potřebujete ke správě svých peněz. s těmito druhy funkcí zabudovanými pro opakované použití.
Výpočet úroků placených pomocí ISPMT
Vědět, jak velký úrok, který jste zaplatili za půjčku, může být cenný, když děláte své daně, ale pokud vám vaše banka nebo věřitel tyto informace neposkytne, může být těžké přijít na to. Naštěstí, pokud poskytnete ISPMT s trochou informací, vypočítá to za vás. Zde je syntax:
= ISPMT ([sazba], [období], [nper], [hodnota])
[sazba] je úroková sazba za platební období, [období] je období, za které bude úrok vypočítán (například, pokud jste právě provedli svou třetí platbu, bude to 3). [nper] je počet platebních období, které budete potřebovat k zaplacení půjčky. [hodnota] je hodnota půjčky.
Řekněme, že máte hypotéku ve výši 250 000 USD, která má roční úrokovou sazbu 5% a že ji splatíte za 20 let. Takto vypočítáme, kolik jste zaplatili po prvním roce:
= ISPMT (0,05, 1, 20, 2 500 000)
Když to spustíte v Excelu, dostanete výsledek 11 875 $ (jak vidíte, nastavil jsem to jako tabulku a odtud vybral hodnoty).
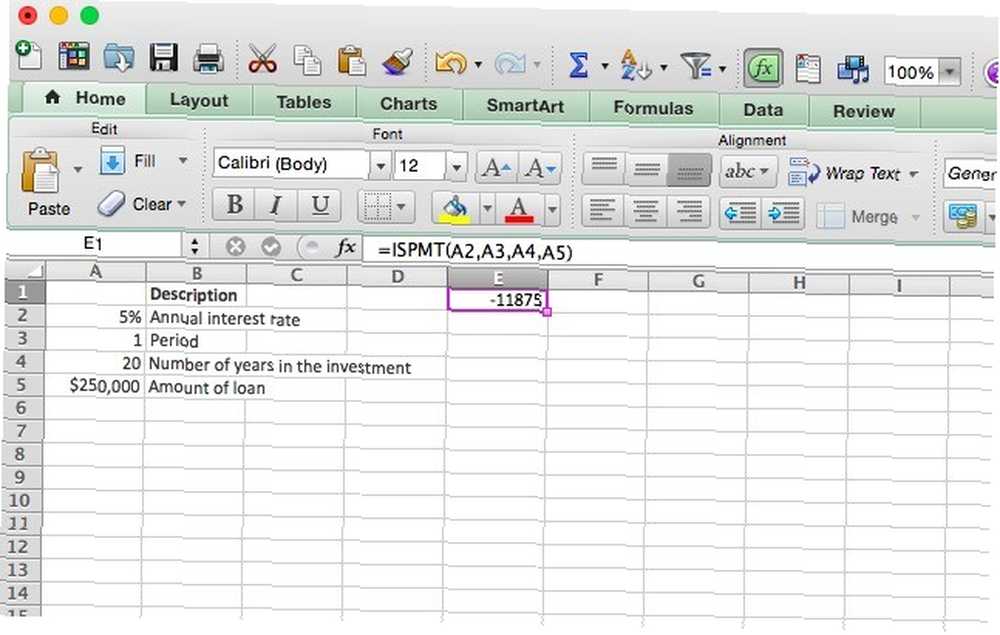
Pokud ji používáte pro měsíční platby, nezapomeňte převést roční úrokovou sazbu na měsíční. Například pro zjištění výše úroku zaplaceného po třetím měsíci jednoleté půjčky 10 000 $ a úrokové sazby 7% by se použil následující vzorec:
= ISPMT ((7/12), 3, 12, 10000)
Proměna nominálního úroku na roční úrok s EFFECT
Výpočet skutečné roční úrokové sazby půjčky je velkou finanční dovedností. Když dostáváte nominální úrokovou sazbu, která se v průběhu roku několikrát zkombinuje, může být obtížné přesně vědět, co budete platit. EFFECT vám to řekne.
= EFFECT ([nominální_hodnota], [nper])
[nominální_hodnota] je nominální úroková míra a [nper] je počet, kolikrát je úrok složen v průběhu celého roku. Jako příklad použijeme příklad půjčky s nominální úrokovou sazbou 7,5%, která se skládá čtvrtletně.
= EFEKT (0,075, 4)
Excel nám dává 7,71%, efektivní roční úrokovou sazbu. Tyto informace lze použít s řadou dalších funkcí, které používají úrokové sazby k určení, kolik jste zaplatili nebo kolik dlužíte. Může být také užitečné, pokud používáte Excel k nastavení osobního rozpočtu Vydělejte osobní rozpočet na Excel ve 4 jednoduchých krocích Vydělejte osobní rozpočet na Excel ve 4 jednoduchých krocích Máte tolik dluhu, že bude trvat desetiletí, než zaplatíte vypnuto? Je čas vytvořit rozpočet a použít několik triků aplikace Excel, které vám pomohou splatit svůj dluh dříve. .
Odpisování aktiv pomocí DB
Excel obsahuje řadu různých odpisových funkcí, ale podíváme se na DB, metodu fixního klesajícího zůstatku. Zde je syntax:
= DB ([cena], [záchrana], [život], [období])
Argument [pořizovací cena] představuje počáteční pořizovací cenu aktiva, [záchrana] je hodnota aktiva na konci období odpisování, [životnost] je počet období, během nichž bude aktivum odepisováno, a [období] je číslo období, pro které chcete získat informace.
Interpretace výsledků příkazu DB může být poněkud komplikovaná, takže se podíváme na řadu dat. Vezmeme aktivum s počáteční cenou 45 000 $, které se během osmi let odpisuje na 12 000 $. Zde je vzorec:
= DB (45000, 12000, 8, 1)
Budu opakovat tento vzorec osmkrát, takže konečný argument bude 1, 2, 3, 4, 5, 6, 7 a 8 v po sobě jdoucích řádcích. Co se stane, když to uděláme:
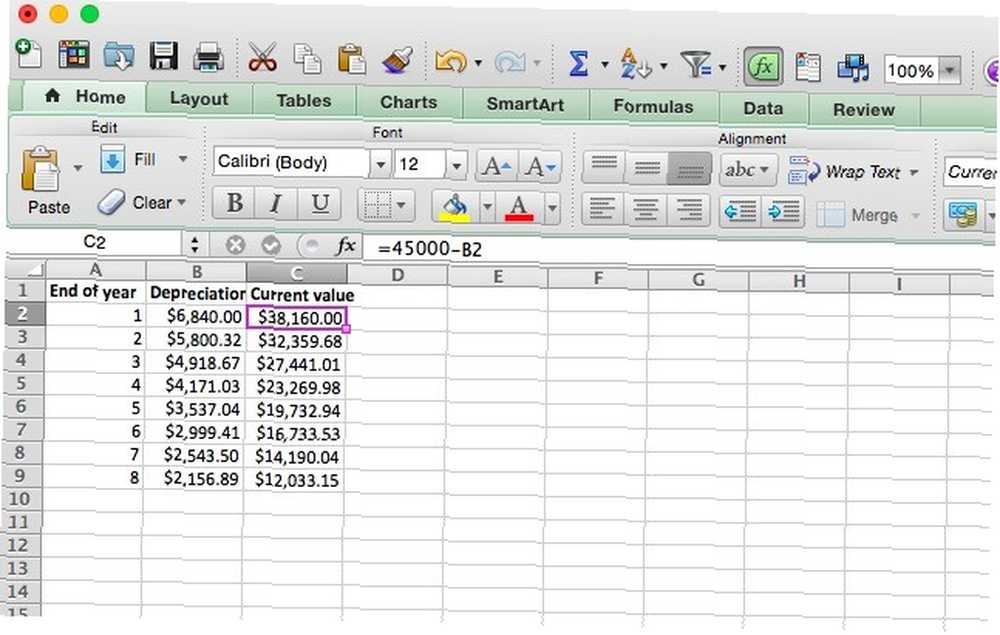
Číslo ve sloupci Odpisy je hodnota ztracené hodnoty. Chcete-li vidět hodnotu investice na konci roku, budete muset odečíst číslo ve sloupci Odpisy od hodnoty investice na začátku daného roku. Abychom dosáhli hodnoty na konci prvního roku, odečteme 6 840 USD od 45 000 USD a získáme 38 160 USD. Abychom dostali hodnotu na konci druhého roku, odečteme 5 800 $ 32 z 38 160 $ a získáme 32 359,68 $. A tak dále.
Excel ve společnosti Doing Taxes
Těchto pět funkcí patří mezi obrovské množství dostupných funkcí a mělo by vám pomoci začít s používáním Excelu k dobrým začátkům daní. Pokud nejste fanouškem Excelu, můžete také použít nástroje pro správu peněz v Google Drive. 10 Nástroje pro správu peněz uvnitř Google Drive, které byste měli použít dnes 10 Nástroje pro správu peněz uvnitř Google Drive, které byste měli použít dnes Problém s penězi je, že pokud nezvládneš to, skončíš bez něj. A co některé užitečné nástroje pro správu peněz, které vám pomohou začít přímo v účtu na Disku Google? . A nezapomeňte, že existuje mnoho dalších skvělých zdrojů, včetně několika užitečných nástrojů z webových nástrojů IRS 7 IRS, které vám mohou ušetřit čas a peníze. 7 IRS webových nástrojů, které vám mohou ušetřit čas a peníze, jsou zde několik online IRS nástrojů pro americké občany, kteří pilně otroctví o své daně. Dělají vaši práci mnohem jednodušší. Ještě se nevzdávej. a širokou škálu stažitelných programů Excel Nejlepší 3 weby ke stažení užitečné programy Excel zdarma Nejlepší 3 weby ke stažení užitečné programy Excel zdarma .
Pokud používáte daně k provádění daní, podělte se prosím o své tipy níže! Rádi bychom slyšeli, které funkce používáte nejvíce. A pokud chcete použít Excel pro daně a nejste si jisti, jak něco udělat, zanechte komentář s otázkou a my uděláme maximum, abychom odpověděli.











