
Brian Curtis
0
4913
137
 V tomto článku se budu trochu věnovat tomu, jak nastavit rodičovskou kontrolu v aplikaci Internet Explorer. Už téměř dva a půl roku jsem otcem. Moje dcera milovala počítače přímo z pálky a stále více a více každý den. Nechal jsem ji rozbít Nechte si ty malé užívat váš počítač. BabySmash čas! Nechte si malé děti užít si váš počítač. BabySmash čas! na mém dotykovém chytrém počítači nebo kreslit na mém tabletu.
V tomto článku se budu trochu věnovat tomu, jak nastavit rodičovskou kontrolu v aplikaci Internet Explorer. Už téměř dva a půl roku jsem otcem. Moje dcera milovala počítače přímo z pálky a stále více a více každý den. Nechal jsem ji rozbít Nechte si ty malé užívat váš počítač. BabySmash čas! Nechte si malé děti užít si váš počítač. BabySmash čas! na mém dotykovém chytrém počítači nebo kreslit na mém tabletu.
Brzy bude moci procházet web jinými způsoby, kromě kliknutí na obrázky svých oblíbených karikatur. Brzy bude moci sama Google zadávat obsah nebo zadávat adresy URL. Jak ji chráním? Určitě mohu použít OpenDNS OpenDNS funguje jako skvělé řešení pro filtrování webového obsahu OpenDNS funguje jako skvělé řešení pro filtrování webového obsahu zdarma, ale chceme být co nejbezpečnější?
Dnes vám ukážu, jak uzamknout Internet Explorer pomocí zabudovaných rodičovských kontrol. Pro své příklady budu používat Internet Explorer 8, ale pro Internet Explorer 7 je to skoro stejné.
Chcete-li povolit rodičovskou kontrolu aplikace Internet Explorer, musíte povolit poradce pro obsah. Pokračujte a klikněte na nástroje ““> možnosti internetu “”> obsah.
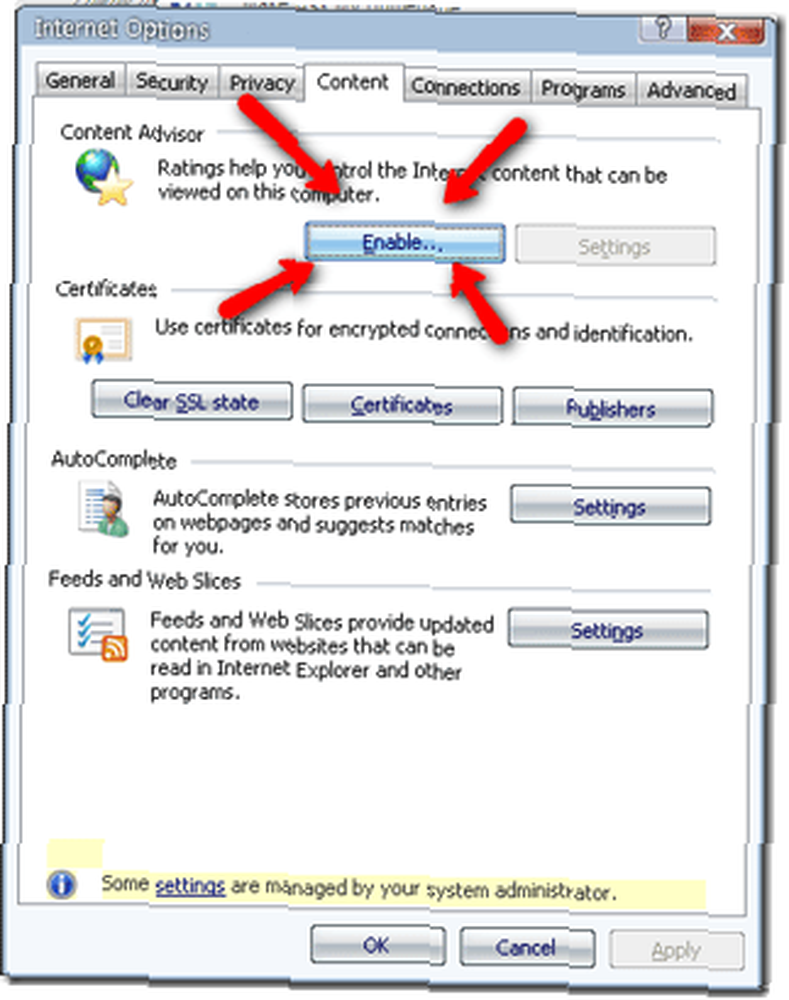
Když jste na kartě obsahu, klikněte na ikonu Umožnit tlačítko. Tím se zapnou hodnocení poradce pro obsah. Dále musíte vybrat, co chcete povolit nebo blokovat.
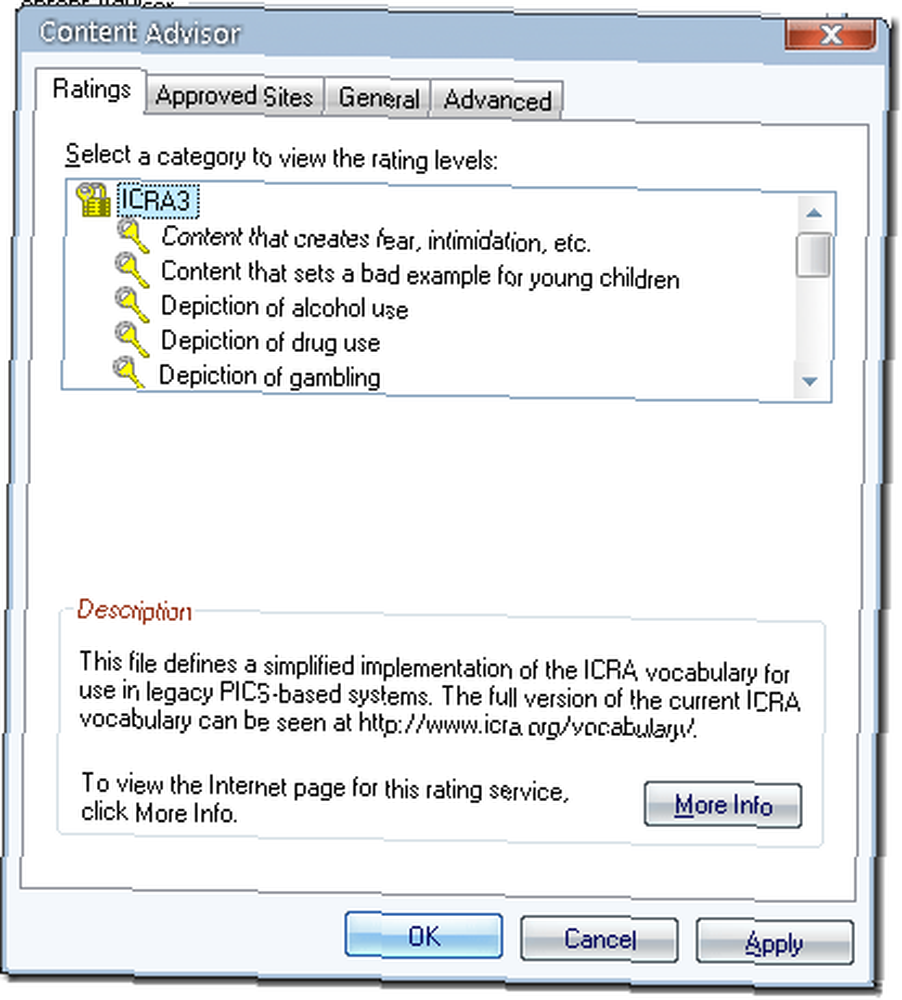
Ve výchozím nastavení jsou všechny kategorie nastaveny na žádnou. To znamená, že žádné webové stránky zobrazující užívání alkoholu, užívání drog nebo dokonce “Obsah, který je pro malé děti špatným příkladem” se zobrazí. Kliknutím na tyto kategorie můžete procházet a upravovat konkrétní kategorie takto:
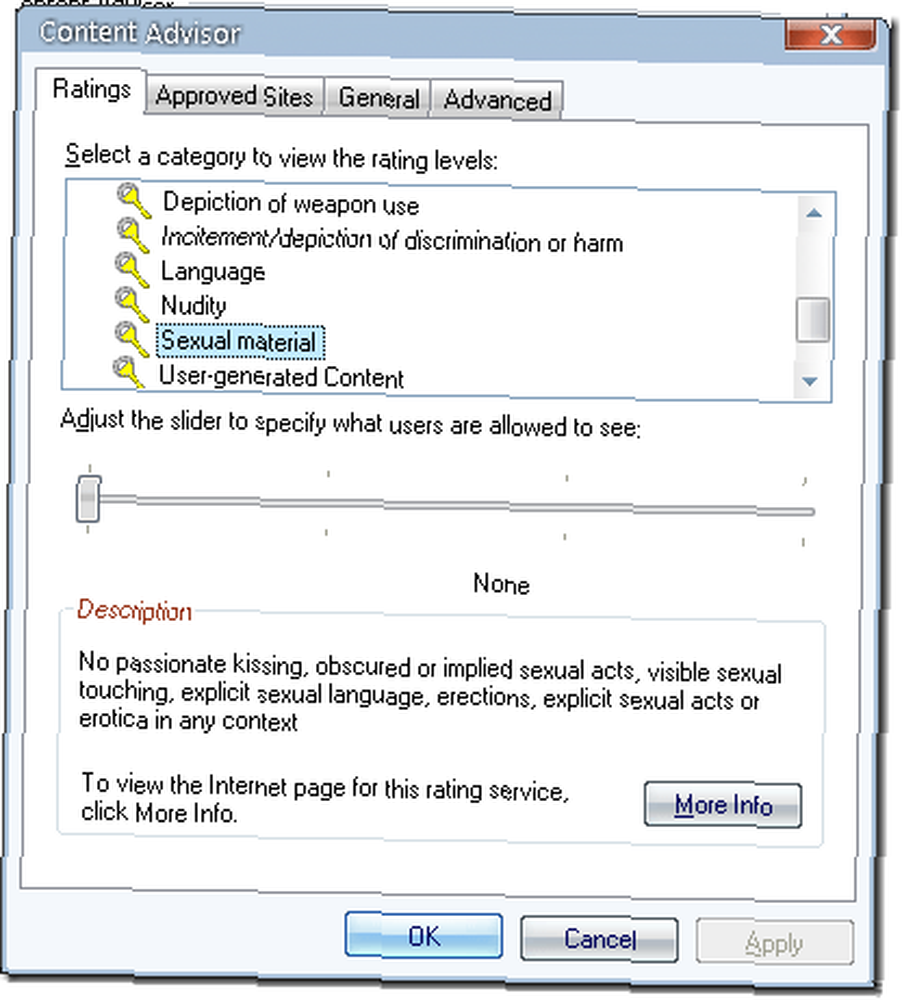
Posunutím tohoto posuvníku doprava doprava získáte neomezený přístup k zobrazení vybrané kategorie obsahu. Můžete jej také přesunout do jednoho nebo dvou bodů uprostřed. Pracujte s tím a rozhodněte se, co je pro vaše dítě správné. Osobně budu blokovat všechno.
Dále se podíváme na kartu schválených webů. Toto je bílý seznam, který umožní webům procházet rodičovskými kontrolami aplikace Internet Explorer bez blokování bez ohledu na obsah. Můžete také zablokovat webové stránky, aby se nikdy nemohly zobrazit v černé listině.
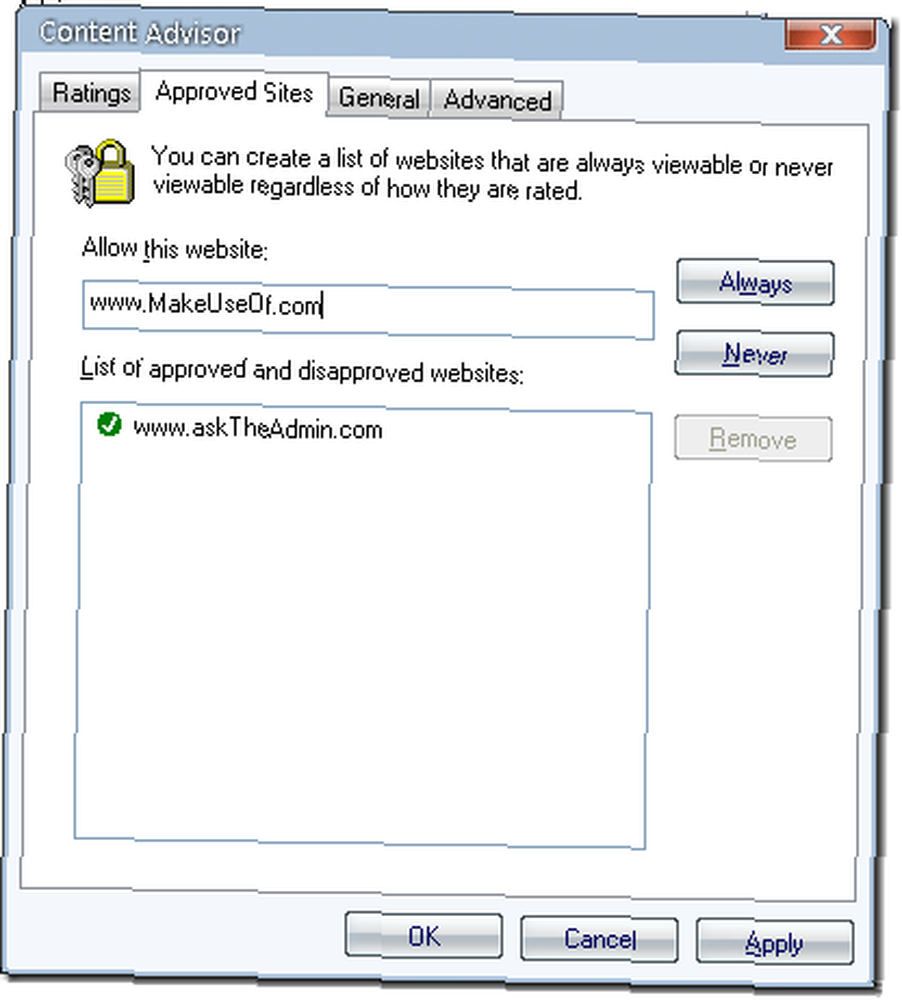
Chcete-li bílý seznam webu, musíte zadat adresu URL webu, který chcete povolit, a potom klepněte na vždy tlačítko. Pokud nechcete, aby se web zobrazoval, klikněte na ikonu nikdy tlačítko.
Další karta je označena Všeobecné. Toto je nejdůležitější karta. Zde nastavujeme uživatelské možnosti. Podívejte se, co můžete udělat:
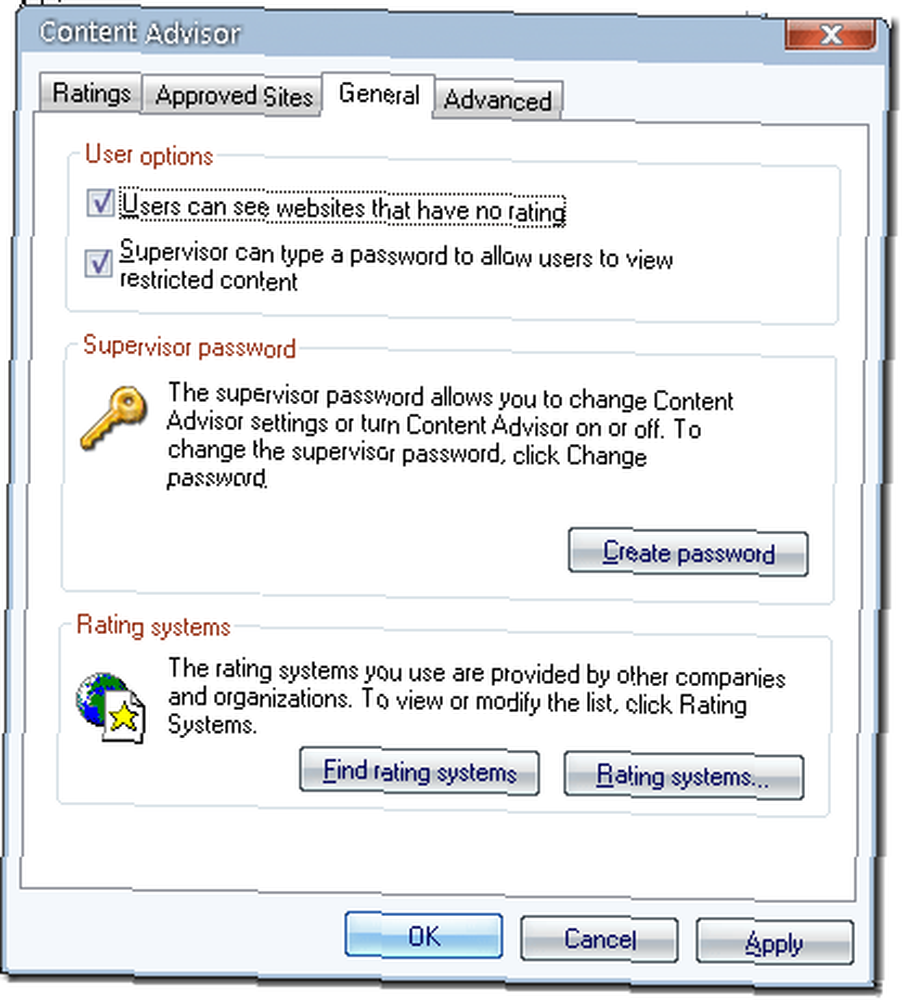
Ujistěte se, že není zaškrtnuto první políčko. Druhé zaškrtávací políčko umožňuje heslu správce obejít omezení. Heslo vytvoříte kliknutím na vytvořit heslo tlačítko níže.
Poslední část karty Obecné by měla zůstat ponechána na výchozí možnosti ICRA3, pokud vaše organizace neposkytne alternativní seznam speciálně vytvořený pro vás.
Finále pokročilý karta vám umožní přidat do vašeho prohlížeče kancelář pro hodnocení nebo PICSRules. Nikdy jsem je neviděl. Velká společnost by si mohla vytvořit vlastní PICSRules nebo pověřit ratingovou kancelář.
Používáte rodičovskou kontrolu v aplikaci Internet Explorer? Pokud ano, jak to vypadá pro vás? Rádi bychom od vás slyšeli v komentářích.











