
Michael Fisher
0
1152
56
Většina lidí se dostala k tomu, že Evernote v roce 2016 zvyšovala své ceny. Otázkou nyní zůstává: stojí za to upgradovat? A pokud ano, jaký plán byste si měli vybrat?
Když většina lidí začíná s Evernote, je bezplatný plán jen dandy. S ním můžete:
- Ukládejte a organizujte své poznámky.
- Ořízněte webové stránky a obrázky pomocí velmi oblíbeného webového Clipperu Evernote.
- Hledejte text uvnitř obrázků.
- Sdílejte a diskutujte o svých poznámkách s ostatními uživateli.
Pro někoho, kdo si jen namočí prst do světa psaní poznámek, bude to chvíli fungovat docela dobře.
Brzy ale narazíte na některá omezení, pokud chcete začít organizovat svůj život pomocí Evernote Nejlepší způsob, jak uspořádat Evernote: Použití značek Nejlepší způsob, jak uspořádat Evernote: Používání značek Je Evernote obrovský nepořádek? Ukážeme vám jednoduché vyladění, které vám pomůže uspořádat poznámky jako nikdy předtím. . Nejvíce frustrující z těchto omezení je limit nahrávání 60 MB za měsíc. Pro textové poznámky je to spousta. Pokud ale začnete ořezávat webové stránky, ukládat obrázky a zvukové poznámky, brzy vám dojde nedostatek místa a budete nuceni upgradovat.
Možnosti upgradu
Pokud jde o upgrade, Evernote má dvě možnosti: Evernote Plus a Evernote Premium. Níže si můžete prohlédnout srovnání vedle sebe (nebo na stránkách Evernote).
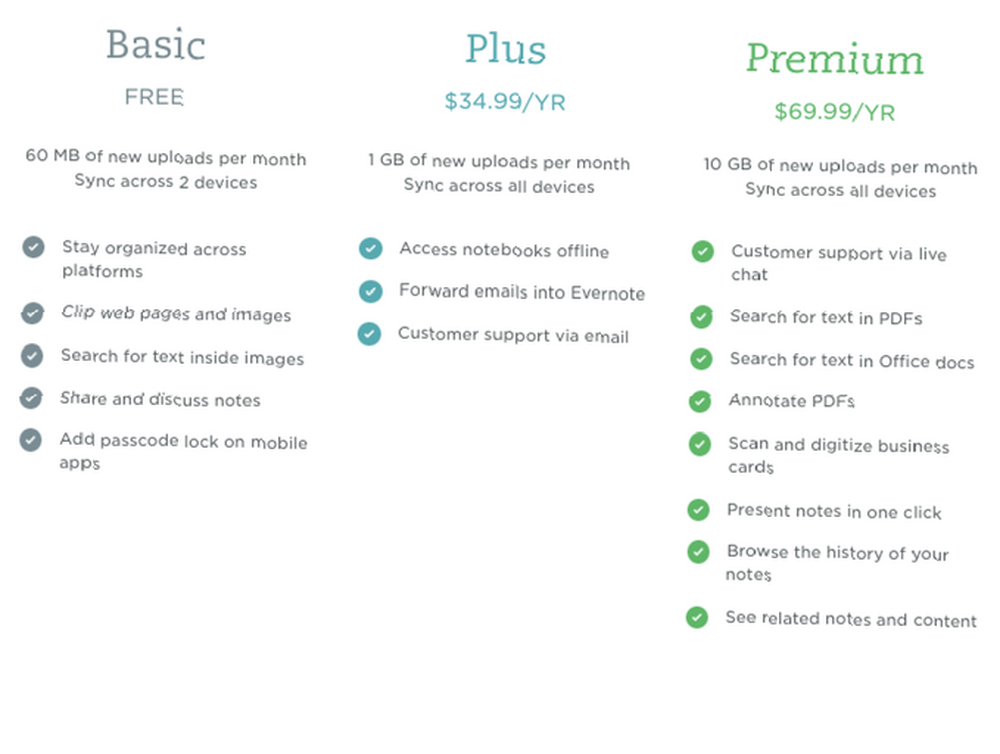
Evernote Plus stojí 35 $ ročně a získáte všechny základní funkce plus pár dalších. Váš limit nahrávání se zvyšuje na 1 GB za měsíc a vaše maximální velikost souboru je zvýšena na 50 MB.
Evernote Premium stojí 70 $ ročně a získáte všechny funkce Evernote Plus spolu s několika dalšími. Váš limit nahrávání je 10 GB za měsíc a maximální velikost souboru je 200 MB.
Seznam funkcí pro každou z těchto možností se mírně liší. To, které si vyberete, bude záležet na tom, jak přesně chcete používat Evernote, a na typu uživatele Evernote, kterého jste.
Vyberte Evernote Plus Pokud…
Junkie Web Clipper
Web Clipper společnosti Evernote je rozšíření prohlížeče, které vám umožňuje ořezávat a komentovat weby a obrázky, které najdete po celém webu. Ty se poté uloží na váš účet Evernote. To je zvláště užitečné, pokud zkoumáte konkrétní téma, nebo chcete jen zajistit, abyste neztratili skvělé věci, které najdete online.
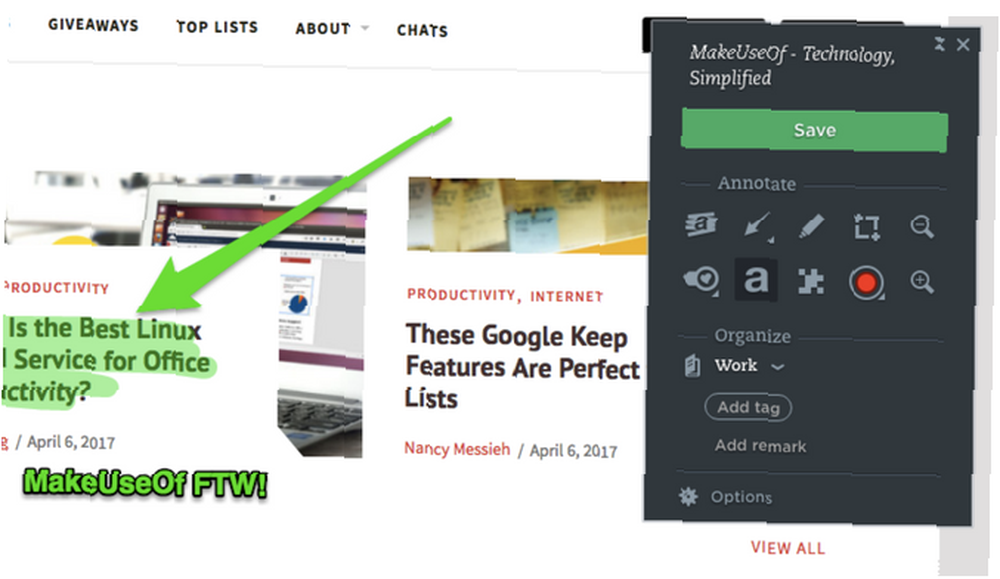
Clipper sám je ve skutečnosti k dispozici uživatelům Evernote zdarma. Pokud ji však používáte hodně, brzy dosáhnete tohoto limitu pro nahrávání 60 MB. Pokud zjistíte, že tento limit zastaví zachycení důležitých informací, může být užitečné upgradovat.
Potřebujete přístup offline
Na bezplatném účtu máte přístup k poznámkám na svých mobilních zařízeních, pouze pokud jste online. Upgradováním na placený tarif si však můžete vybrat, které notebooky chcete místně ukládat na mobil, takže k nim budete mít přístup kdekoli.
Evernote používáte na více než 2 zařízeních
Přístup k Evernote na dvou zařízeních je pro většinu lidí dostačující. Naštěstí je to ve skutečnosti možné na bezplatném účtu. Pokud však chcete získat přístup ke svým poznámkám na třech nebo více zařízeních (například na počítači, smartphonu a tabletu), budete muset upgradovat na Evernote Plus.
Toto omezení se nevztahuje na webovou verzi Evernote, ale spoléhání se na webovou verzi spíše než na desktopovou aplikaci (jen proto, abyste Evernote mohli používat v tabletu), zdaleka není ideální.
Žijete ve složce Doručená pošta
Možnost rychlého ukládání důležitých e-mailů do vašeho účtu pro snadné ukládání nebo offline přístup je pokročilá funkce Evernote, kterou mnoho uživatelů nepoužívá. Někdy však obdržíte e-maily, které chcete uložit jako poznámku, abyste je později mohli snadno vyhledat. To může být velkým šetřičem času. Je ideální pro ukládání cestovních rezervací a příjmů.
Upgradováním získáte vlastní e-mailovou adresu Evernote. Když na tuto adresu pošlete e-mail:
- Předmět se stane názvem vaší poznámky,
- Pomocí @ [Notebook] na konci předmětu můžete přidat e-mail do konkrétního notebooku,
- Můžete použít # [Tag] na konci předmětu a přidat značky k poznámce
- Připomenutí můžete zadat také přidáním! [Reminder] na konec předmětu (tj. !zítra nebo !2017/06/04).
Další informace najdete na této stránce.
Vyberte Evernote Premium Pokud…
Jste PDF Geek
Pokud trávíte spoustu času čtením a zvýrazňováním PDF, Evernote se může stát vaším novým nejlepším přítelem. Vím, že mnoho studentů, kteří přísahají, že tato funkce sama o sobě, Evernote Premium stojí za peníze.
Přestože můžete ukládat soubory PDF jak do plánů Free, tak Plus, plán Premium to posouvá mnohem dále. Jako odběratel Premium můžete ukládat soubory PDF až do velikosti 200 MB. A co je důležitější, můžete také zvýraznit a anotovat tyto soubory PDF pomocí čar, textu a tvarů.
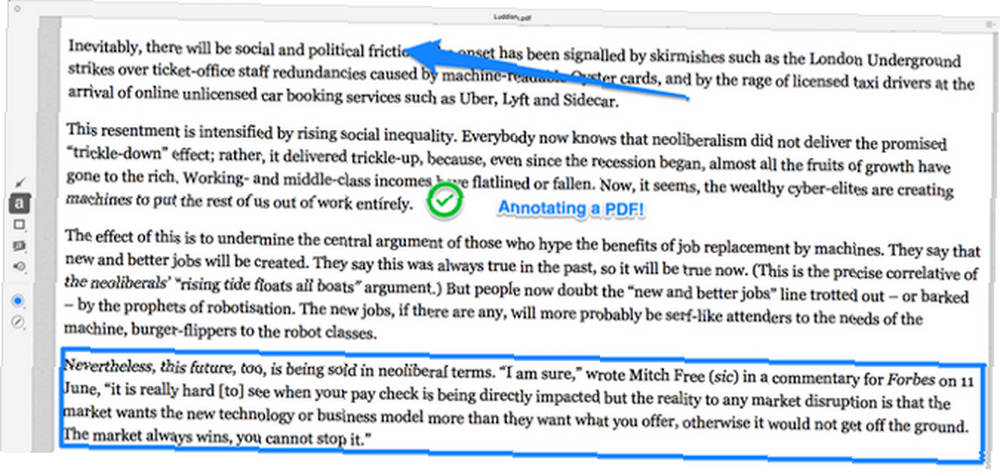
Jak můžete vidět výše, tyto anotační funkce jsou téměř stejné jako anotační funkce nabízené pomocí webového Clipperu Evernote. Text v PDF a vaše poznámky jsou pak prohledávatelné. Chcete-li začít anotovat, klikněte na malý A v pravém horním rohu příslušné poznámky.
Pokud se vám však tyto anotační funkce nelíbí, existuje spousta alternativ anotace PDF 7 Nástroje Chrome pro rychlou a snadnou anotaci 7 Nástroje Chrome pro rychlou a snadnou anotaci Zachytávání a anotování webových stránek, obrázků nebo částí článků může být užitečné pro práce, školy nebo dokonce osobní výzkum. Chrome nabízí pěkný výběr rozšíření anotací. tam venku.
Potřebujete přístup k historii poznámek
Pokud chcete načíst data z předchozí verze poznámky, musíte se zaregistrovat do Evernote Premium. Evernote ukládá různé verze vašich poznámek, takže se k nim můžete snadno vrátit, pokud potřebujete.
Chcete-li zobrazit historii svých poznámek (jako uživatel Premium), klikněte na ikonu i v pravé horní části příslušné poznámky a poté klikněte na Zobrazit historii
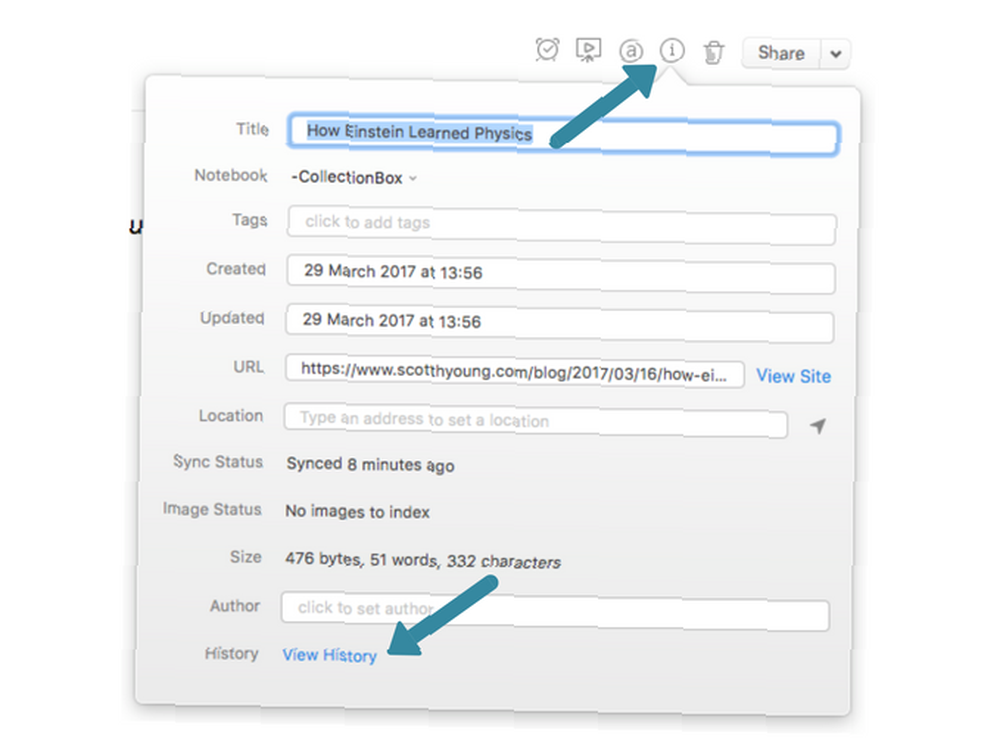
To je zvláště užitečné v případě synchronizace konfliktů nebo pokud omylem něco vymažete.
Chcete si více uvědomit své poznámky
Evernote má některé docela působivé vyhledávací funkce podle jakéhokoli standardu. Můžete nejen vyhledávat na základě klíčových slov a značek a hledat v přílohách a anotacích PDF. Společnost Evernote také používá tuto technologii k doporučení poznámek souvisejících s poznámkou, kterou máte otevřenou.
Společnost Evernote to provádí zkoumáním kontextu poznámky a automaticky navrhuje související obsah, který vám může pomoci. To se opravdu stane, když máte dostatek informací v poznámce. Když Evernote poté najde něco důležitého, zobrazí se v dolní části poznámky odkaz v malém “Kontext” okno.
- V účtu Evernote se zobrazí odkazy na vaše vlastní relevantní poznámky a přílohy.
- Zadáte-li jméno uživatele, se kterým jste na LinkedIn připojeni, zobrazí se vám přímý odkaz na jeho profil.
- Související články z publikací, jako je Wall Street Journal, Inc. Magazine a Fast Company, budou navrženy na základě toho, na čem pracujete.
Máte příliš mnoho vizitek
Pokud se ocitnete na síťových akcích, vždy sbíráte hory vizitek Jak skenovat a spravovat své vizitky Jak skenovat a spravovat své vizitky Vyměňujeme si vizitky, protože naše paměť saje. Udělejte to a pomocí aplikací pro správu vizitek převeďte karty na jejich digitální ekvivalent. Potřebujete pouze smartphone a správnou aplikaci skeneru. , vyfotografujte je pomocí fotoaparátu v mobilní aplikaci Evernote (iOS a Android). Evernote pak používá technologii OCR 4 bezplatné online nástroje OCR umístěné na Ultimate Test 4 bezplatné online nástroje OCR vložené do Ultimate Test S pokroky v technologii OCR je převod textu a obrázků z naskenovaného dokumentu PDF jednodušší. Testovali jsme několik bezplatných nástrojů OCR online, abyste nemuseli. vytáhněte jméno, kontaktní informace a název společnosti z karty. Uloží se jako kontaktní poznámka spolu s obrázkem karty a fotografií osoby a informací o LinkedIn, pokud jsou k dispozici.
Často prezentujete
Pokud nenávidíte přípravu prezentací v aplikacích, jako je PowerPoint, může mít Evernote nějaké řešení.
Stačí kliknout na tlačítko prezentace v pravém horním rohu poznámky a vaše poznámka se zobrazí na celé obrazovce, takže můžete snadno procházet vším (včetně textu, obrázků, připojených souborů PDF a Office).
Zní to trochu základní, ale konečný výsledek je ve skutečnosti velmi úhledný a jednoduchý. Navíc získáte skvělý ukazatel, který snadněji upozorní na různé části prezentace.
Pokud chcete ještě více kontrolovat, jak se bude prezentace zobrazovat, můžete pomocí konce řádků rozdělit prezentaci do různých sekcí.
Který si vyberete?
Výběr nejlepšího balíčku Evernote pro vás v podstatě snižuje, jak si ceníte některé z výše uvedených funkcí.
Pokud máte rádi Evernote, ale potřebujete ještě více úložného prostoru a schopnost ukládat některé své poznámky offline, za 35 dolarů Evernote Plus se pravděpodobně vyplatí. Koneckonců, jsou to jen náklady na jednu kávu za měsíc.
Je to, když začnete využívat možnost Evernote Premium ve výši 70 USD, aby lidé začali opravdu pochybovat o tom, zda to skutečně stojí za to že hodně. Budou jeho funkce PDF, vizitky a prezentace skutečně schopny vám za rok poskytnout hodnotu 70 USD? Toto rozhodnutí je nakonec vaše. Někteří lidé si myslí, že Evernote už to nestojí za to. 5 důvodů, proč se zbavit Evernote (a jak migrovat své poznámky jinde) 5 důvodů, proč se kopat Evernote (a jak migrovat své poznámky jinde) Jste frustrovaní s Evernote a jeho omezeními? Přemýšlejte o svých grousech a podívejte se, jak se hromadí další aplikace pro psaní poznámek. .
Co myslíš? Která z těchto funkcí by pro vás byla nejužitečnější? A stojí za to, co za ně Evernote účtuje?
Image Credit: Yulia Grigoryeva prostřednictvím Shutterstock.com











