
Gabriel Brooks
0
1036
154
Ne, “Cortane, uvař mi večeři a žehlím košili” stále není platný příkaz. Ale vypadá to, že se přibližujeme k budoucnosti zítra. A existuje několik velmi nových nových příkazů Cortany, které můžete vyzkoušet.
Cortana pracuje od té doby, co společnost Microsoft spustila tuto aplikaci v roce 2014. Probíhá pokaždé, když společnost vydá nový hlavní upgrade pro Windows, virtuální asistent dostane řadu nových příkazů a nastavení.
Poslední hlavní aktualizace dabovala “Aktualizace Fall Creators”-byl představen v říjnu 2017. Přinesl to jedno z nejvýznamnějších generálních oprav na Cortanu, které jsme dosud viděli.
Jaké nové příkazy jsou tedy k dispozici? O jakém novém nastavení potřebujete vědět? Pojďme se blíže podívat.
Nastavení Cortany se přesunula
Dříve byla nastavení Cortany skrytá uvnitř okna, které se objeví, když začnete používat virtuální asistenta. Byli neintuitivní a těžko přizpůsobitelné. A mnoho lidí si myslelo, že na jejich zařízení chybí nastavení Cortany.
V aktualizaci Fall Creators Update se to všechno změnilo. Nastavení Cortany je nyní v rámci celého systému Nastavení aplikace. Je to přesně tam, kde by měli být a okamžitě usnadňuje použití asistenta.
Chcete-li získat přístup k novým možnostem společnosti Cortana, přejděte na Start> Nastavení> Cortana.
Promluvte si s Cortanou
Přepracované možnosti Cortany se točí kolem Promluvte si s Cortanou Jídelní lístek. Je to rozhraní, pomocí kterého můžete nastavit nejzákladnější nastavení asistenta. Plní stejnou funkci jako stará stránka nastavení Cortany, která byla přístupná prostřednictvím hlavního panelu.
Ahoj Cortane
Společnost Microsoft zavedla několik nastavení a vylepšení ve snaze zlepšit Windows při rozpoznávání, když říkáte Hej Cortana.
Posuňte přepínač níže Nechte Cortanu reagovat “Ahoj Cortane” do Na pozice a objeví se některé nové možnosti.
Můžete se například rozhodnout zabránit systému Windows v režimu spánku při výpadku napájení ze sítě. To znamená, že operační systém bude vždy připraven reagovat okamžitě, když přivoláte Cortanu.
Můžete se také rozhodnout, zda chcete, aby Cortana reagovala pouze na vás, nebo na kohokoli, kdo vydává “Ahoj Cortane” příkaz.
Pokud chcete, aby Cortana odpověděla, když uslyší váš hlas, budete ji muset naučit, jak zníte. Klikněte na Zjistěte, jak říkám “Ahoj Cortane” a Windows vás provede cvičením. Nezapomeňte, že čím více Cortanu používáte, tím více se zlepší její rozpoznávání hlasu.
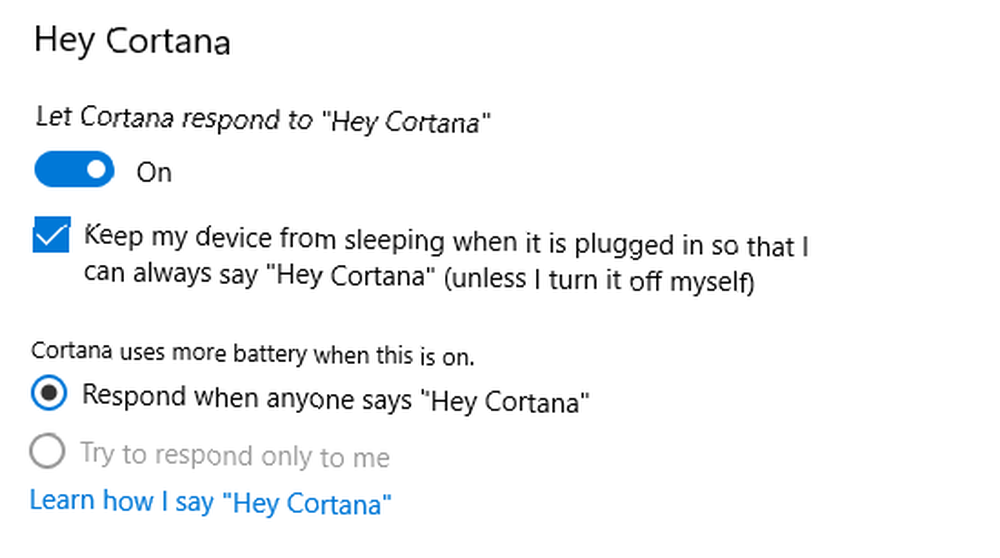
Další nastavení
Nové Promluvte si s Cortanou Menu obsahuje několik dalších významných nastavení.
Můžete si vybrat, aby Cortana zahájila poslech příkazů, kdykoli stisknete Windows + C zasunutím příslušného přepínače do Na pozice.
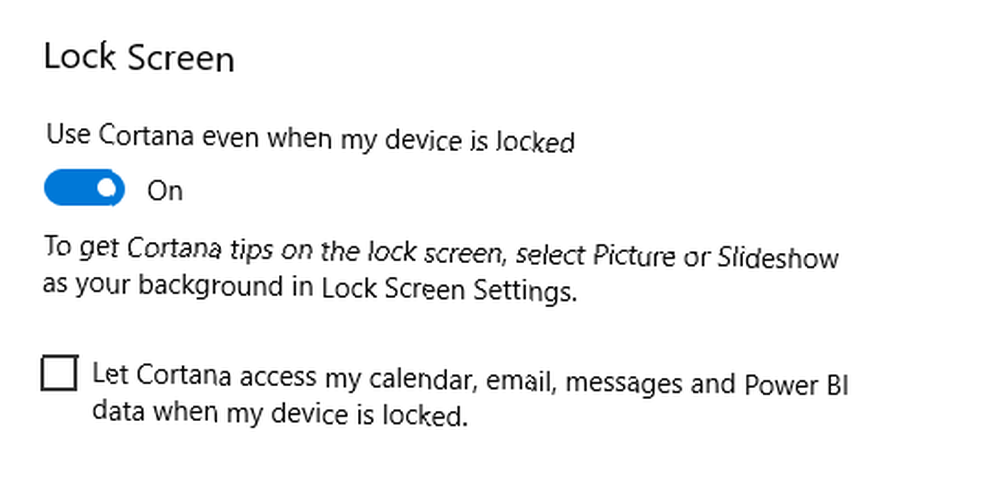
Kromě toho můžete povolit Cortaně, aby fungovala, když je počítač uzamčen. Pokud Cortanu používáte ve svém každodenním pracovním postupu hodně, povolení této možnosti vám ušetří obrovské množství času a frustrace..
Pokud se rozhodnete použít Cortanu na uzamknuté obrazovce, musíte také zjistit, zda může zobrazovat obsah z vašeho kalendáře, e-mailu a dalších aplikací citlivých na soukromí, zatímco je obrazovka uzamčena..
Nakonec si můžete vybrat jazyk, který chcete použít Jak změnit systémový jazyk v systému Windows 10 Jak změnit systémový jazyk v systému Windows 10 Změna jazyka systému Windows 10 je jednoduchá pomocí našich podrobných pokynů. Pokud nerozumíte současnému jazyku, postupujte podle našich snímků obrazovky. pro Cortanu. Dostupné jazyky jsou angličtina, španělština, francouzština, němčina, italština, portugalština, japonština a čínština.
Oprávnění a historie
Ve svých počátečních dnech obdržela Cortana značnou kritiku za přístup k ochraně osobních údajů. 5 důvodů, proč se vyhýbat inteligentním pomocníkům, pokud si ceníte svého soukromí 5 důvodů, proč se vyhýbat inteligentním pomocníkům, pokud si ceníte svého soukromí chytrý pomocník a hrdě sedí ve středu konferenčního stolku. Jakým bezpečnostním rizikům a problémům s ochranou osobních údajů se však nyní vystavujete? .
Problém nebyl tak moc, že byla shromažďována data. Ochrana osobních údajů a Windows 10: Váš průvodce po telemetrii Windows Ochrana osobních údajů a Windows 10: Váš průvodce po telemetrii systému Windows S příchodem aktualizace Windows 10 Creator's Update se Microsoft zdá být více o jejich činnostech sběru dat. Zjistěte, kolik se shromažďuje a co můžete dělat. - to lze očekávat, když používáte virtuální asistentku. Problém spočíval v tom, jak je obtížné ovládat a spravovat shromážděná data.
V aktualizaci Fall Creators Update se to také změnilo. Všechna data můžete vidět a ovládat pomocí nového portálu Oprávnění a historie.
V horní části nabídky najdete pět klíčových nastavení Cortany:
- Zkontrolujte aktivitu všech vašich zařízení Cortana
- Spravujte informace, které Cortana může shromažďovat z tohoto zařízení
- Změňte, co o mně Cortana ví v cloudu
- Spravujte, co povolíte Cortaně dělat, vidět a používat
- Spravujte informace, ke kterým má Cortana přístup z jiných služeb
Z hlediska ochrany soukromí, Spravujte informace, které Cortana může shromažďovat z tohoto zařízení je pravděpodobně nejdůležitější nastavení. Umožňuje zabránit společnosti Cortana v přístupu k vaší poloze, historii e-mailů, historii prohlížení, kontaktům atd.
Oprávnění a historie menu také umožňuje upravit nastavení Bezpečného vyhledávání Cortany (můžete vybrat Přísný, Mírný, nebo Vypnuto) a umožňuje vyladit některá nastavení vyhledávání Cortany.
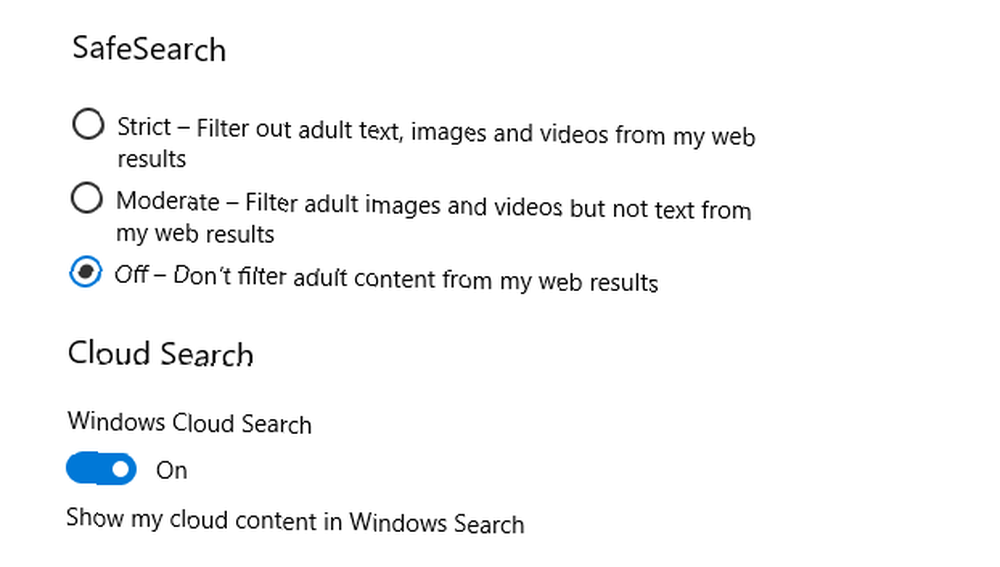
Oznámení
V době psaní je v podnabídce Oznámení pouze jedno nastavení. Je-li tato funkce povolena, umožňuje aplikaci Cortana zobrazovat oznámení z telefonu v počítači. Je to užitečné pro dobití zmeškaných hovorů nebo sledování výdrže baterie telefonu.
Je pravděpodobné, že při integraci mezi Cortanou a smartphonem bude Cortana synchronizovat vaše Android notifikace s Windows 10 Cortana bude synchronizovat vaše Android notifikace s Windows 10 Máte Android telefon a Windows 10? Cortana se chystá, aby spolu krásně spolupracovaly. pokračuje ve zlepšování, toto menu se bude i nadále rozvíjet.
Mobilní aplikace Cortana je k dispozici pro Android a iOS.
Nové hlasové příkazy
Cortanova inteligence se neustále zlepšuje. Aktualizace Fall Creators Update představila čtyři nové příkazy Cortana, z nichž všechny se týkají vašeho operačního systému.
Čtyři příkazy jsou:
- “Ahoj Cortane, restartujte PC”
- “Ahoj Cortane, vypni PC”
- “Ahoj Cortane, odhlaste se”
- “Ahoj Cortane, zamkni PC”
Jsou nepochybně jednoduché, ale také neuvěřitelně užitečné. Je to asi překvapivé, že už nebyli součástí aplikace.
Pokud chcete použít Cortana k restartování, vypnutí nebo odhlášení z počítače, musíte také říci Ano na výzvu. Jedná se o bezpečnostní opatření, které zabraňuje nechtěnému ztrátě neuložené práce.
Zajímavé je, že je možné použít všechny čtyři příkazy z obrazovky uzamčení systému Windows. Musíte pouze povolit Používejte Cortanu, i když je moje zařízení uzamčeno možnost v Promluvte si s Cortanou menu jsme diskutovali dříve.
Poznámka: Vypnutí není platný příkaz z důvodu nástroje příkazového řádku Vypnutí systému Windows 10 Jak vypnout Tipy a triky systému Windows 10: 7 Jak vypnout Tipy a triky systému Windows 10: 7 Můžete přizpůsobit téměř všechny funkce systému Windows. Ukážeme vám sedm způsobů, jak vylepšit proces vypnutí. Brzy ukončíte Windows jako geek. .
Jste Cortana Convert?
Cortana se dále vyvíjí. To, co se kdysi cítilo jako nepředvídatelná legrace pro geeky, je nyní ústřední součástí operačního systému Windows. Mnoho lidí, kteří pomocníka používají, se do ní jednou zamiluje.











