
Joseph Goodman
0
1177
282
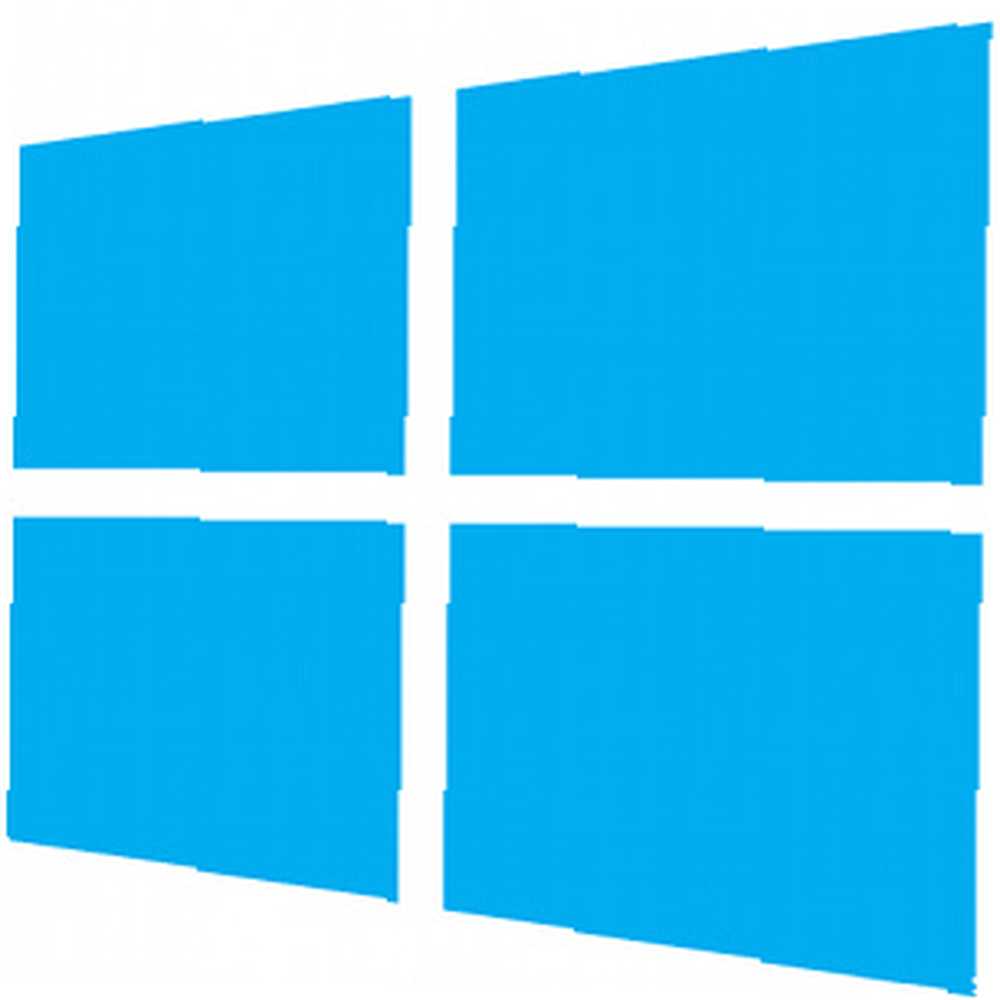 Windows 8 je o zkratkách. Lidé s dotykovými počítači používají dotyková gesta, uživatelé bez dotykových zařízení se musí naučit klávesové zkratky myši, výkonní uživatelé používají klávesové zkratky na ploše a na dotykové podložce svého notebooku můžete dokonce použít speciální prstová gesta. Systém Windows 8 navíc obsahuje některé důležité nové zkratky příkazového řádku, o kterých uživatelé potřebují vědět.
Windows 8 je o zkratkách. Lidé s dotykovými počítači používají dotyková gesta, uživatelé bez dotykových zařízení se musí naučit klávesové zkratky myši, výkonní uživatelé používají klávesové zkratky na ploše a na dotykové podložce svého notebooku můžete dokonce použít speciální prstová gesta. Systém Windows 8 navíc obsahuje některé důležité nové zkratky příkazového řádku, o kterých uživatelé potřebují vědět.
Zde jsme shromáždili všechny zkratky systému Windows 8, které potřebujete k zvládnutí upgradu systému Windows 8 na systém Windows 8? Rychlejší řešení těchto tipů na Windows 8? Získejte rychlejší řešení pomocí těchto tipů Pokud je čas na zakoupení nového počítače, pravděpodobně tento počítač přijde se systémem Windows 8. Společnost Microsoft do systému Windows 8 nezahrnula výuku - kromě kryptického „pohněte myší…, co nejrychleji a nejefektivněji. Pokud jste upgradovali na Windows 8 nebo jste si zakoupili nový počítač dodávaný se systémem Windows 8, zjistíte, že se hodně změnilo.
Gesta pro notebook Touchpad
Notebooky dodávané se systémem Windows 8 podporují celou řadu dotykových gest, která napodobují gesta, která byste použili na dotykovém zařízení Windows 8. Pokud jste upgradovali starý notebook na Windows 8, možná budete muset stáhnout ovladače touchpadu Synaptics pro Windows 8, než budou fungovat..
- Odhalte kouzla: Dotkněte se pravého okraje touchpadu a přejeďte prstem dovnitř.
- Použijte přepínač aplikací: Přejetím zleva přepínáte mezi aplikacemi pomocí přepínače aplikací.
- Otevřete panel aplikací: V moderní aplikaci se dotkněte horní části touchpadu a přejeďte prstem dolů.
- Svitek: Dotkněte se touchpadu dvěma prsty a pohybujte je, aby se svisle nebo vodorovně posouval.
- Přiblížení a oddálení: Dotkněte se touchpadu dvěma prsty a sevřením nebo roztažením pro přiblížení a oddálení. Tím se aktivuje “sémantický zoom” na úvodní obrazovce nebo v moderních aplikacích. Tato funkce umožňuje zobrazit na první pohled více dat.
Další informace naleznete v našem podrobném pohledu na gesta prstů Windows 8 pro notebooky Vše, co potřebujete vědět o Windows 8 Posunutí gesta na notebooku Vše, co potřebujete vědět o Windows 8 Posunutí gesta na notebooku Se zavedením Windows 8, Bylo přidáno mnoho zcela nových dotykových funkcí, díky nimž je operační systém příjemný na používání na dotykových zařízeních. Pro typické notebooky, které mají pouze touchpady pro ... .

Dotyky na dotykové obrazovce
Dotykové počítače se systémem Windows 8 mají řadu dotykových zkratek, které se musíte naučit obejít. Microsoft říká, že Windows 8 má “první dotyk” rozhraní, takže gesta dotykové obrazovky budou pravděpodobně nejpohodlnější k použití.
- Otevřete úvodní obrazovku: Stiskněte hardwarové tlačítko loga Windows na vašem zařízení.
- Odhalte kouzla: Přejeďte prstem z pravého okraje obrazovky zařízení.
- Použijte přepínač aplikací: Přejeďte prstem zleva.
- Zobrazit panel aplikací: Přejetím prstem z horní části obrazovky dolů zobrazíte panel aplikace.
- Zavřete aplikaci: Přejeďte prstem shora dolů a posuňte prstem až na konec obrazovky.
- Svitek: Posuňte dva prsty po obrazovce.
- Přiblížení a oddálení: Dotkněte se dvěma prsty na obrazovce a přitiskněte je nebo je roztáhněte.
Chcete-li získat více dotykových gest, stáhněte si náš potisknutelný podtisk Windows 8 dotykových gest.

Klávesové zkratky pro Windows 8 pro myš
Pravděpodobně ještě nemáte dotykový počítač, přestože společnost Microsoft tvrdě pracuje na tom, aby se z každého počítače stal počítač s dotykovou obrazovkou. Selhal Windows 8 na trhu nebo jen ve vaší mysli? Selhalo Windows 8 na trhu nebo jen ve vaší mysli? Je Windows 8 selhání? Lidé, kteří nemají rádi systém Windows 8, to obecně říkají. Opravdu však Windows 8 selhal na trhu, nebo si myslíme, že Windows 8 selhal? Jedna věc je pro…. Budete se muset naučit různé zkratky myši, abyste se obešli Windows 8. Většina triků myši, které potřebujete obejít, jsou “horké rohy.” Když přesunete kurzor myši do rohu obrazovky, je jednou z nových funkcí systému Windows 8 - “Start tip,” “kouzlo bar,” a “přepínač aplikací” - objeví se.
- Vraťte se na úvodní obrazovku: Přesuňte kurzor myši do levého dolního rohu obrazovky a klikněte levým tlačítkem.
- Otevřete nabídku Nástroje systému Windows: Přesunutím kurzoru do levého dolního rohu obrazovky a klepnutím pravým tlačítkem zobrazíte skrytou nabídku pro uživatele s odkazy na Ovládací panely, Správce zařízení a další systémové nástroje..
- Odhalte kouzla: Přesuňte kurzor do pravého horního nebo pravého dolního rohu obrazovky a poté přesuňte kurzor do středu pravého okraje obrazovky. Objeví se panel kouzla. Klepnutím na jednu z ikon aktivujete kouzlo.
- Použijte přepínač aplikací: Přesunutím kurzoru do levého horního rohu obrazovky zobrazíte naposledy používanou aplikaci. Pohybem kurzoru myši dolů zobrazíte všechny nedávno používané moderní aplikace, mezi kterými můžete přepínat. Tento nový přepínač aplikací systému Windows 8 zobrazuje plochu jako jeden “plocha počítače” aplikaci, takže ji nelze použít k přepínání mezi stolními programy.
- Aktivujte sémantický zoom: Podržte klávesu Ctrl a oddálením kolečkem myši aktivujte “sémantický zoom” na úvodní obrazovce a v moderních aplikacích.
- Otevřete panel aplikací: Klepnutím pravým tlačítkem myši v moderní aplikaci otevřete panel aplikací.
- Zavřete aplikaci: Klikněte na horní část moderní aplikace, podržte tlačítko myši, přesuňte kurzor do dolní části obrazovky a uvolněte.
Pro více gest myši si stáhněte naši potisknutelnou Windows 9 gest cheat.
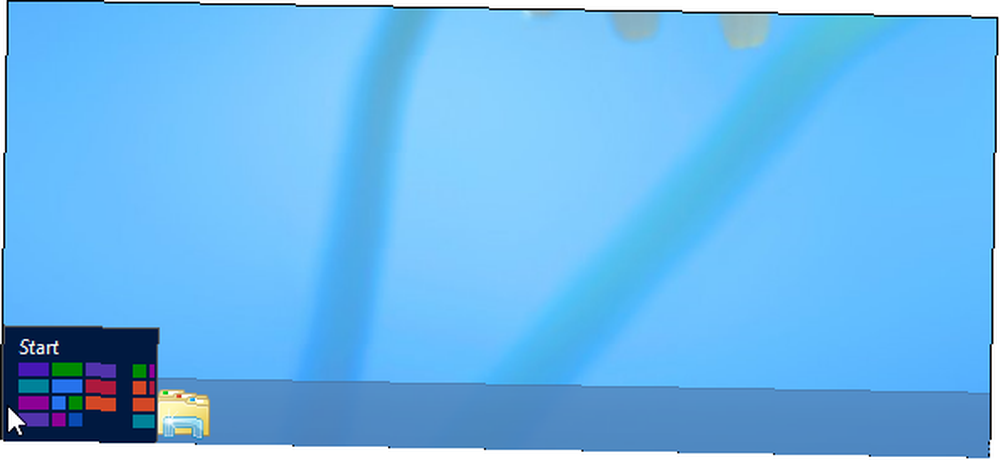
Klávesové zkratky
Pokud používáte Windows 8 na tradičním počítači, zejména na ploše bez dotykové obrazovky nebo dokonce na touchpadu notebooku, budete se chtít naučit klávesové zkratky. To vám pomůže obejít se mnohem rychleji, než je možné, díky nepříjemným horkým rohům myši.
- Otevřete úvodní obrazovku: Stiskněte klávesu s logem Windows.
- Odhalte kouzla: Stiskněte klávesu Windows + C.
- Aktivujte nabídku Nástroje systému Windows: Stiskněte klávesu Windows + X.
- Otevřete ovládací tlačítko Nastavení: Stiskněte klávesu Windows + I.
- Otevřete Charm zařízení: Stiskněte klávesu Windows + K.
- Otevřete Share Charm: Stiskněte klávesu Windows + H.
- Použijte přepínač aplikací: Stisknutím klávesy Windows + Tab otevřete moderní přepínač aplikací. Tento přepínač aplikací nezahrnuje aplikace pro počítače. Pouze jeden “plocha počítače” aplikace se zobrazí v tomto seznamu.
- Použijte tradiční přepínač aplikací: Stisknutím Alt + Tab otevřete tradiční dialog Alt + Tab.
- Ukončete aplikaci: Stiskněte Alt + F4. Funguje to pro moderní i stolní aplikace.
- Rychle udělejte snímek obrazovky: Stisknutím klávesy Windows Key + Print Screen (nebo Prt Scrn) pořídíte snímek obrazovky a uložíte jej jako soubor PNG do složky Obrázky..
Pro další klávesové zkratky si stáhněte náš cheatový list pro klávesové zkratky Windows 8.

Klávesové zkratky příkazového řádku
Windows 8 obsahuje výkonné nástroje příkazového řádku. Většina stejných obslužných programů příkazového řádku Příkazový řádek Windows: jednodušší a užitečnější než si myslíte Příkazový řádek Windows: jednodušší a užitečnější než si myslíte Příkazy ne vždy zůstaly stejné, ve skutečnosti některé byly ztraceny, zatímco jiné přišly novější příkazy, dokonce i ve Windows 7. Proč by se tedy někdo chtěl obtěžovat klepnutím na začátek ... které jste použili - ať už v prostředí příkazového řádku nebo prostředí Windows PowerShell - stále existují. Windows 8 má však také několik zvláště užitečných nových zkratek:
- Recimg: Příkaz recimg umožňuje vytvořit vlastní obrázky pro obnovení, které budou použity při použití funkce Obnovit počítač. Pokud například získáte nový počítač se systémem Windows 8 naplněný bloatwarem, můžete odinstalovat veškerý bloatware a poté pomocí příkazu recimg vytvořit nový obraz pro obnovení. Při použití funkce Obnovit počítač obnoví počítač do stavu, v jakém byl při spuštění příkazu recimg - nebudete tedy muset bloatware znovu odinstalovat. Tento příkaz můžete použít také poté, co jste nakonfigurovali počítač tak, jak se vám líbí, nebo si nastavili svůj oblíbený software. Společnost Microsoft neposkytuje grafický způsob, jak vytvořit vlastní obrázky pro obnovení, takže to musíte udělat z příkazového řádku.
- Vypnout: Příkaz vypnutí vám umožní vypnout počítač, takže je zvláště užitečné, pokud chcete vytvořit rychlou zkratku, která vypne váš počítač Jak vypnout Windows 8 Jak vypnout Windows 8 Windows 8 přináší největší změny do známé Rozhraní Windows od Windows 95. Možnost Vypnout není tam, kde byste ji očekávali - ve skutečnosti celá klasická nabídka Start a Start…. Má však důležitou novou možnost. Můžete použít vypnutí / r / o příkaz, který restartuje počítač do nové nabídky Rozšířené možnosti spuštění. Zde najdete možnosti použití nouzového režimu a další nástroje pro opravu počítače. Počítač můžete také restartovat do nabídky Pokročilé možnosti spuštění přidržením klávesy Shift a klepnutím na možnost Restartovat v nabídce Nastavení.
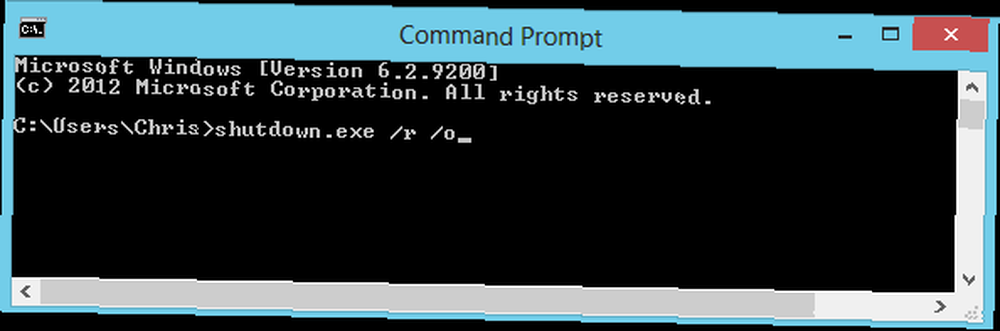
Další příkazy příkazového řádku, které se týkají různých verzí systému Windows, si můžete stáhnout z naší tisknutelné cheatové tabulky příkazů Windows Command Prompt.
Existují nějaké další zkratky pro Windows 8, které považujete za nezbytné pro Windows 8? Zanechte komentář a sdílejte své oblíbené zkratky!
Image Credit: Ruku na touchpadu notebooku přes Shutterstock











