
Brian Curtis
0
4586
1096
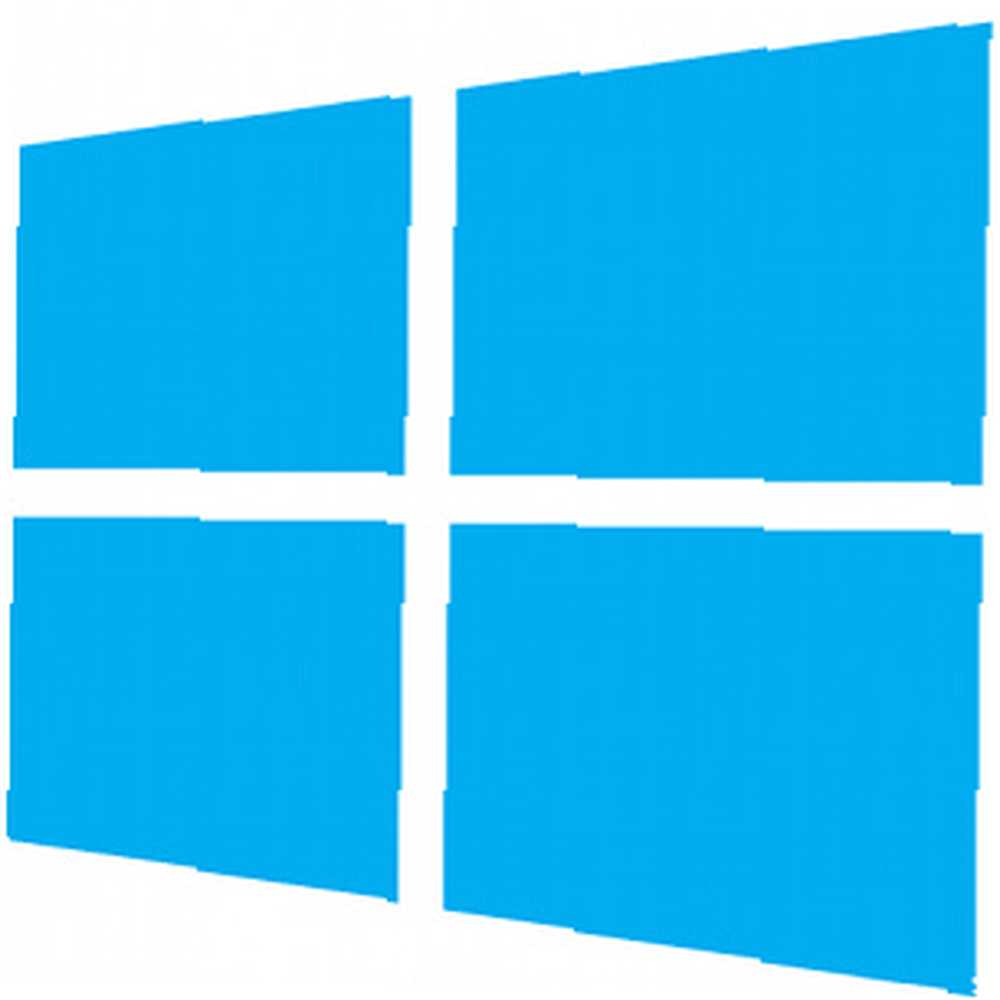 Se zavedením systému Windows 8 bylo přidáno mnoho zcela nových dotykových funkcí, díky nimž je operační systém příjemný na používání na dotykových zařízeních. U typických notebooků, které mají pro svůj vstup pouze touchpady, může být trochu matoucí, jak pohybovat myší, abyste dosáhli stejných výsledků. Proto, s některými tipy a ovladači v ruce, zde je návod, jak můžete snadno využít nové dobroty moderního uživatelského rozhraní Windows 8.
Se zavedením systému Windows 8 bylo přidáno mnoho zcela nových dotykových funkcí, díky nimž je operační systém příjemný na používání na dotykových zařízeních. U typických notebooků, které mají pro svůj vstup pouze touchpady, může být trochu matoucí, jak pohybovat myší, abyste dosáhli stejných výsledků. Proto, s některými tipy a ovladači v ruce, zde je návod, jak můžete snadno využít nové dobroty moderního uživatelského rozhraní Windows 8.
Ovladače Synaptics
Než začneme, je důležité si uvědomit, že systém Windows 8 také podporuje některá gesta touchpadu, kromě jednoduchého posunutí ukazatele myši do určitých oblastí obrazovky. Pokud jste počítač zakoupili s nainstalovaným systémem Windows 8, nemusíte nic dělat, ale pokud jste upgradovali na systém Windows 8 sami, možná budete muset jít na web Synaptic a stáhnout nejnovější ovladače, abyste mohli podporovat gesta.
Charms Bar
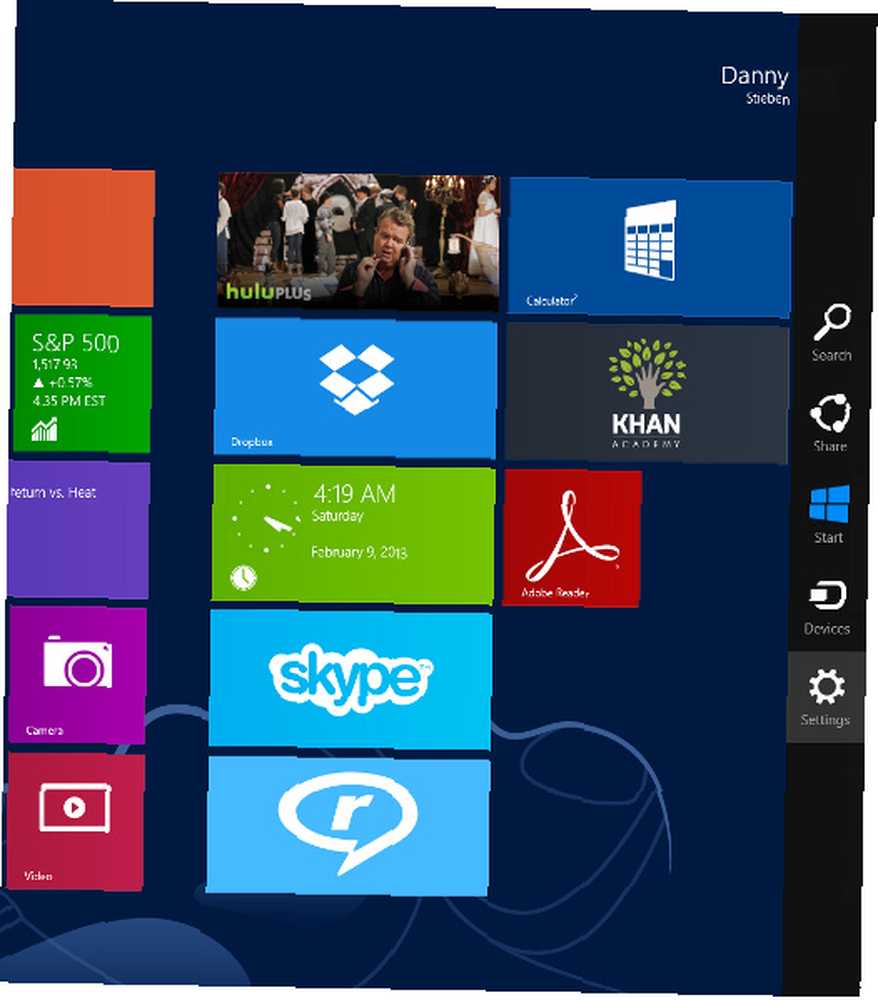
Panel Charms je to, co se objeví na pravé straně obrazovky pro přístup k nastavení aplikace a systému, tlačítko start a několik dalších položek. Uživatelé dotykového displeje se k němu mohou dostat přejetím doleva z pravého okraje obrazovky. Uživatelé dotykového panelu však mají tři možnosti - buď zatlačte ukazatel myši do pravého horního nebo dolního pravého rohu a poté jej přesuňte do středu pravého okraje, položte prst na pravý okraj dotykového panelu a přejeďte prstem dovnitř nebo stiskněte Win. + C na klávesnici.
Přepínač aplikací
Přístup k přepínači aplikací je velmi podobný přístupu k panelu Charms, s výjimkou opačné strany. Uživatelé dotykového displeje proto mohou přejet prstem doprava z levého okraje obrazovky. Uživatelé touchpadu mohou posunout ukazatel myši do levého horního nebo dolního dolního rohu a poté se přesunout do středu levého okraje, položit prst na levý okraj touchpadu a posunout prstem dovnitř nebo stisknout Win + Tab na klávesnici. Jedna věc k poznámce - všechny stolní aplikace jsou seskupeny do “plocha počítače” app, takže přepínání mezi těmito stolními aplikacemi lze stále dosáhnout pomocí spolehlivé kombinace kláves Alt + Tab.
Panel aplikací
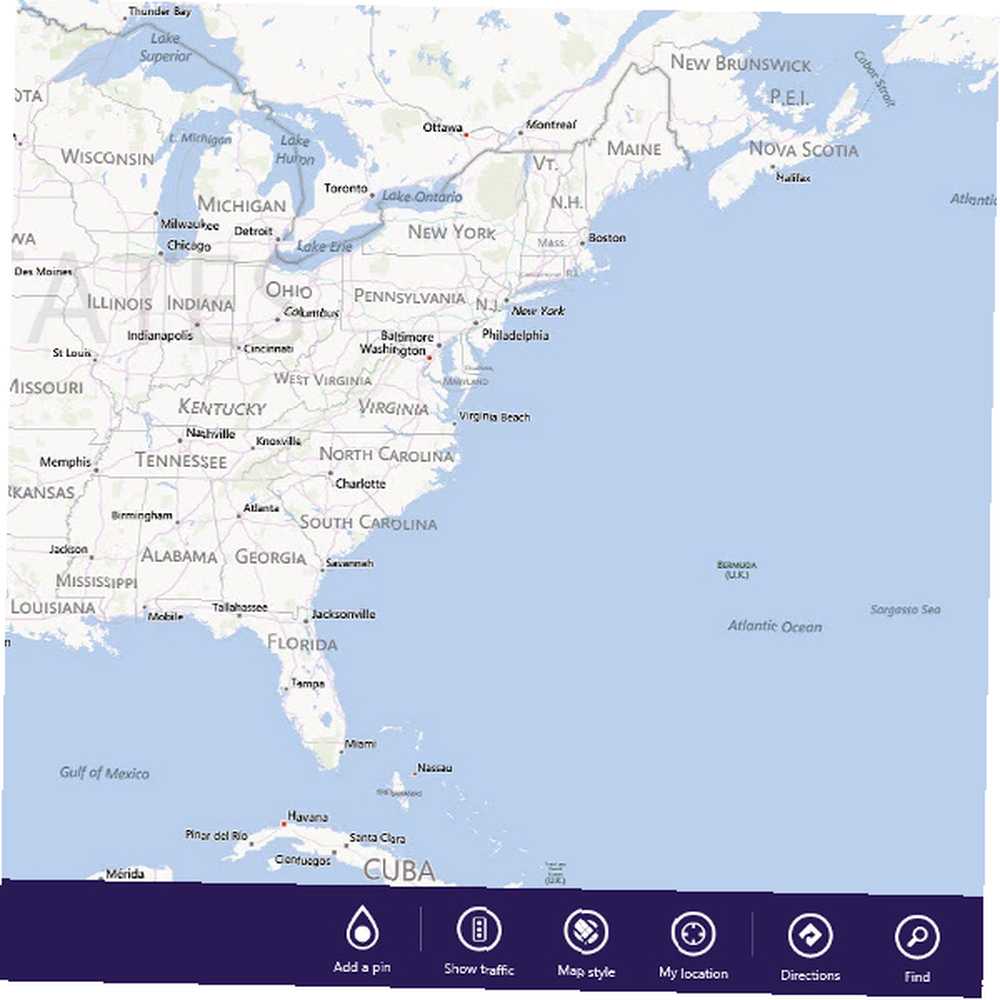
Pokud chcete přistupovat k panelu aplikací nativní aplikace pro systém Windows 8, máte mírně odlišné možnosti. Uživatelé dotykového displeje mohou jednoduše přejet z horního okraje obrazovky dolů a uživatelé dotykového panelu mohou dělat totéž tím, že přejdou prstem z horního okraje touchpadu dolů. Můžete také kliknout pravým tlačítkem kdekoli na aplikaci nebo stisknout kombinaci kláves Win + Z.
Horizontální rolování
Horizontální rolování je další funkcí systému Windows 8, ke které lze snadno přistupovat. Uživatelé dotykového displeje i dotykového panelu mohou vodorovně posouvat pohybem dvěma prsty doleva nebo doprava. Pokud používáte myš, můžete se vodorovně posouvat posouváním kolečka nahoru nebo dolů. Důvod, proč posouvání kolečka nahoru nebo dolů odpovídá vodorovnému rolování, je ten, že úvodní obrazovka i všechny aplikace systému Windows 8 se rozpínají vodorovně, nikoli svisle.
Lupa a rotace
Můžete také přibližovat a oddalovat a otáčet. Přiblížení a oddálení lze dosáhnout umístěním dvou prstů na dotykovou plochu a jejich roztažením nebo složením dohromady. Můžete také použít kombinaci kláves Ctrl a + pro přiblížení, nebo kombinaci kláves Ctrl a - pro oddálení. Rotaci lze provést pomocí dvou prstů a jejich otočením napodobovat rotaci kruhu. Rotace však nemá klávesovou zkratku.
Vypnutí je
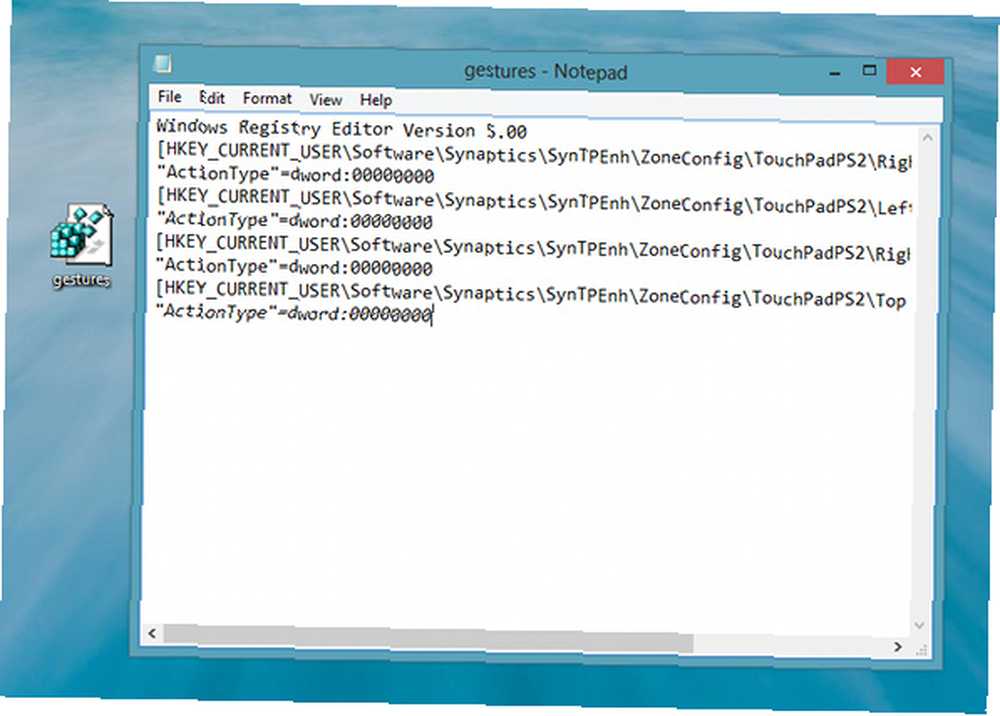
I když je skvělé mít tato gesta pro snadnější přístup k uživatelskému rozhraní Windows 8, může se vám bránit ve vašich produktivních návycích, pokud máte sklon přejíždět po touchpadu téměř stejným způsobem jako gesta definovaná v systému Windows 8. Pokud je třeba je vypnout, existuje způsob, jak změnit položky v registru, které určují, zda jsou gesta povolená nebo zakázaná. Chcete-li to provést, otevřete Poznámkový blok a zkopírujte a vložte do něj následující kód:
Editor registru systému Windows verze 5.00
[HKEY_CURRENT_USER \ Software \ Synaptics \ SynTPEnh \ ZoneConfig \ TouchPadPS2 \ Right Edge Pull]
"ActionType" = dword: 00000000
[HKEY_CURRENT_USER \ Software \ Synaptics \ SynTPEnh \ ZoneConfig \ TouchPadPS2 \ Tah levého okraje]
"ActionType" = dword: 00000000
[HKEY_CURRENT_USER \ Software \ Synaptics \ SynTPEnh \ ZoneConfig \ TouchPadPS2 \ Right Edge Pull Extended Zone]
"ActionType" = dword: 00000000
[HKEY_CURRENT_USER \ Software \ Synaptics \ SynTPEnh \ ZoneConfig \ TouchPadPS2 \ Top Edge Pull]
"ActionType" = dword: 00000000
Poté tento soubor uložte někde na svém počítači jako “gestures.reg”. Jen nezapomeňte vybrat “Všechny typy souborů” v dialogu Uložit jako a poté zadáním celého názvu souboru, včetně přípony souboru. Vyhledejte soubor, který jste právě uložili, a spusťte jej. Kliknutím na Ano zobrazíte všechna upozornění, která se objeví. Po dokončení bude nutné restartovat počítač, aby se načítala nová nastavení.
Můžete je také znovu povolit, pokud jste je dříve zakázali pomocí stejného triku. Místo toho však budete muset tento kód vložit do souboru gestures.reg:
Editor registru systému Windows verze 5.00
[HKEY_CURRENT_USER \ Software \ Synaptics \ SynTPEnh \ ZoneConfig \ TouchPadPS2 \ Right Edge Pull]
"ActionType" = dword: 00000002
[HKEY_CURRENT_USER \ Software \ Synaptics \ SynTPEnh \ ZoneConfig \ TouchPadPS2 \ Tah levého okraje]
"ActionType" = dword: 00000002
[HKEY_CURRENT_USER \ Software \ Synaptics \ SynTPEnh \ ZoneConfig \ TouchPadPS2 \ Right Edge Pull Extended Zone]
"ActionType" = dword: 00000002
[HKEY_CURRENT_USER \ Software \ Synaptics \ SynTPEnh \ ZoneConfig \ TouchPadPS2 \ Top Edge Pull]
"ActionType" = dword: 00000002
Závěr
Doufejme, že můžete lépe využít svůj nový systém Windows 8 nyní, když víte o těchto tipech pro používání operačního systému s touchpadem. I když si stále myslím, že OS je vhodnější pro skutečné dotykové obrazovky, je stále snadné zůstat produktivní pouze s typickým touchpadem notebooku. A pokud vám tyto nepříjemné pokyny neklikly, možná vám toto video trochu pomůže. Také, pokud máte nějaké další problémy se systémem Windows 8, podívejte se na tento článek 7 Windows 8 Niggles vyřešen 7 Windows 8 Niggles vyřešen Windows 8 má řadu funkcí, které mohou být nepříjemné zkušeným uživatelům tradiční plochy systému Windows. Od přidání nabídky Start k deaktivaci objemné pásky, hlučných živých dlaždic a zbytečného zámku…, nebo pokud jste právě začínali s novým operačním systémem, podívejte se na našeho průvodce v systému Windows 8!
Co používáte se systémem Windows 8, touchpadem, dotykovou obrazovkou nebo oběma? Jaký je váš názor na některou z těchto možností vstupu? Dejte nám vědět v komentářích!











