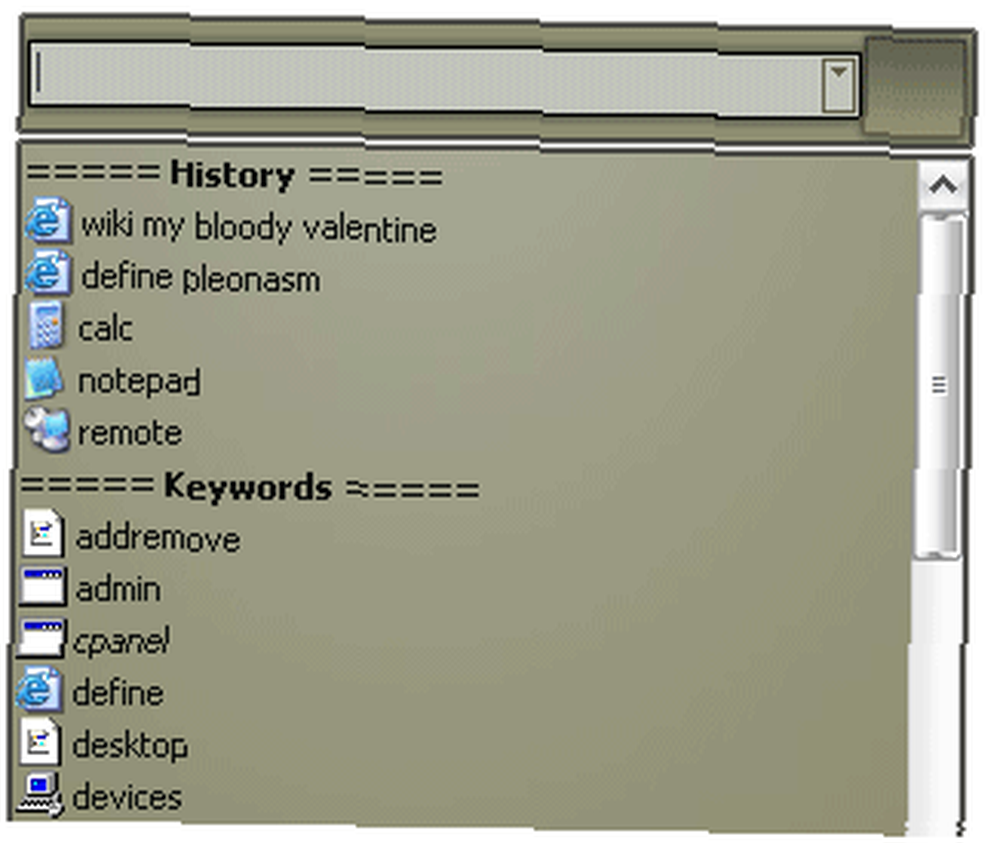
Harry James
0
1942
458
Jako šílenec uživatelského rozhraní jsem tam vyzkoušel spoustu dobrých spouštěčů programů pro Windows. Mám ráda, že mohu přistupovat k čemukoli na svém počítači pouze pomocí několika umně umisťovaných úhozů. V tuto chvíli používám Launchy Jak být produktivnější s Launchy Program Launcher Jak být produktivnější s Launchy Program Launcher a Enso Launcher, oba zvukové spouštěče, které si vyberu mezi, v závislosti na mé náladě.
Minulý týden jsem zjistil, že jsem zaostal ve svém průzkumu raketoplánu, protože jsem přehlédl Executor. Vypadá to na první pohled jako Launchy klon, ale po prozkoumání dostupných nastavení, možností a nástrojů není Exekutor nic podobného.
Jako stručné shrnutí, než se dostaneme do funkcí, je Executor zdaleka nejpřizpůsobivější spouštěč programů Windows, jaký jsem kdy viděl. Pravděpodobně existují pokročilejší, ale také zůstává v dosahu průměrného čtenáře MakeUseOf (čtení: power-user, který nemusí nutně psát vlastní skripty).
Nyní se všemi možnostmi se chystám spustit své oblíbené funkce, které jsou podle mě obecně nejužitečnější.
Rychlé hledání
Pokud jste nikdy nepoužívali spouštěč, je to nejzákladnější a nejdůležitější funkce. Většina spouštěčů automaticky kontroluje oblasti, ve kterých jsou obvykle uloženy názvy souborů programů. Z tohoto důvodu, když začnete psát název programu do Exekutoru, obvykle automaticky zjistí program, který chcete spustit.

Jak vidíte výše, musel jsem jen psát “obr” aby program Executor uhodl můj požadovaný program, Picasa 3. Exekutor je trochu složitější než většina ostatních, které jsem viděl, protože když poprvé spustíte program, potřebuje trochu pomoci..
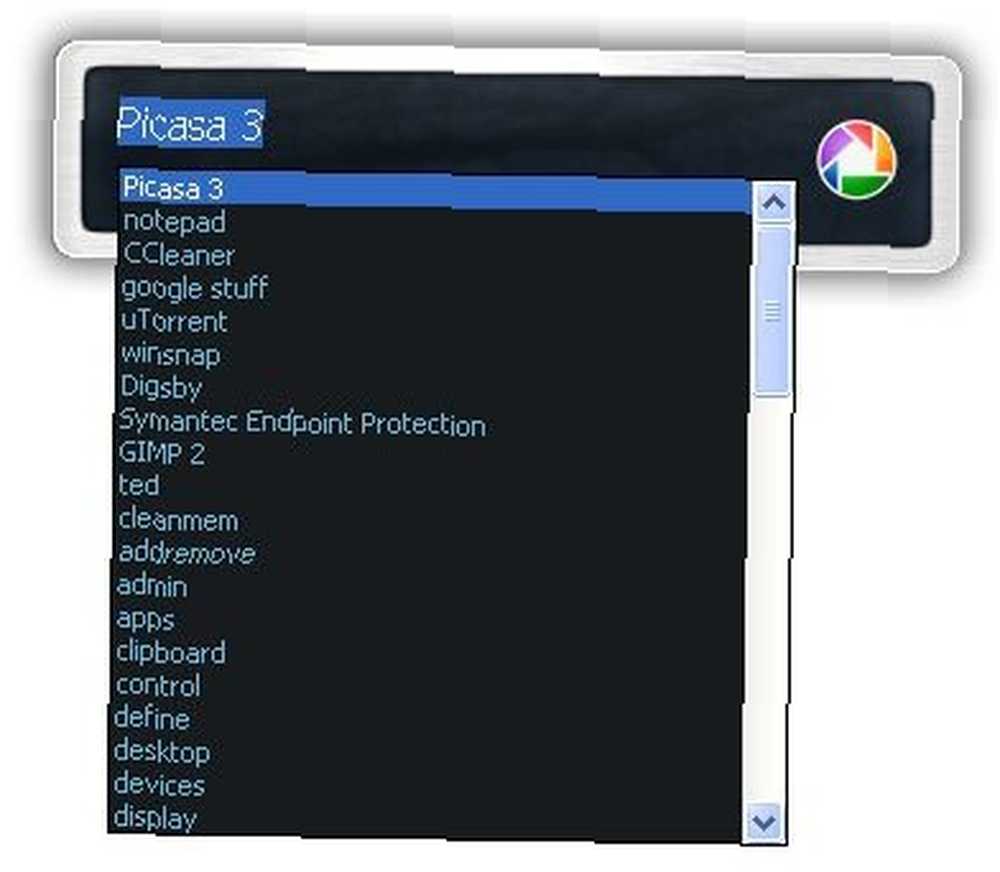
Pokud váš dotaz automaticky nehádá, podržte klávesu ALT a stiskněte šipku dolů. Tím se rozbalí seznam kandidátských programů, z nichž si můžete vybrat. Postupem času se Executor dozví, co klávesové úhozy znamenají, jaké programy a nakonec to nebudete muset dělat tolik.
Možnosti použití
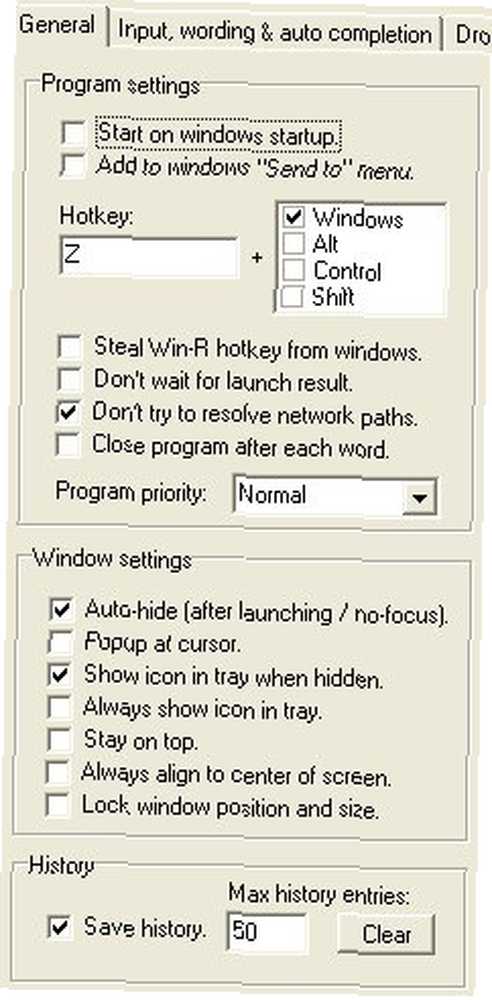 Když otevřete “Nastavení” menu, uvidíte, že je obrovský a tabbed. Dovolte mi rozebrat některé z užitečnějších možností, takže nemusíte lovit celou věc.
Když otevřete “Nastavení” menu, uvidíte, že je obrovský a tabbed. Dovolte mi rozebrat některé z užitečnějších možností, takže nemusíte lovit celou věc.
Za prvé, pod “Všeobecné,” je zde pole Nastavení programu. Zde najdete “Spusťte při spuštění systému Windows” (vždy vhodné pro launcher), ovládací prvky klávesových zkratek (Win + Z je výchozí a není v konfliktu s ostatními launchery, které můžete vyzkoušet), a možnost použít klávesovou zkratku Win + R, která je obvykle spojena s příkazem Run. Tento poslední je užitečný, protože ve skutečnosti můžete použít Executor jako pole Run (dokonce rozpozná běžné příkazy). Tam je poslední box na “Všeobecné” karta, která určuje, jak bude vaše vyhledávací pole fungovat jako okno a mezi ostatními okny.
Další dvě karty určují, jak váš vstup funguje, a také způsob uspořádání rozevíracího seznamu. Mezi těmito kartami můžete změnit prioritu programů, historie uživatelů a položek ve vašem systému souborů. I když vám tyto možnosti umožňují získat velmi konkrétní informace o tom, jak se vše čte, zůstal bych ve výchozím nastavení a počkal, jestli se něco nezmění.
“Vizuální / vzhled” karta umožňuje změnit vzhled programu Exekutor. Navrhuji vybrat “Alfa” nastavení a výběr předinstalovaného “alpha_fancy” kůže. Můžete si vybrat kliknutím na procházení, protože by již mělo být namířeno na úložiště kůže.
Poslední kartou je karta indexování. Tento soubor již ukazuje, kde by měla být umístěna většina vašich souborů, ale pokud máte cokoli, co se nezobrazí na ovládacím panelu nebo v úvodní nabídce, můžete ručně vybrat umístění indexu. Chcete-li vytvořit nové umístění, klikněte na “Přidat” a dvakrát klikněte na nový řádek, který se objeví.

Pokračoval jsem a vytvořil nový záznam, který ukazuje na složku Program Files. “$ D $” prostě znamená “na jednotce, na které je Executor uložen” na cestu. Ukládám tam samostatné spustitelné soubory, takže je to dobrý doplněk.
Pokročilá klíčová slova
Exekutor má mnohem více funkcí, ale poslední, o kterém chci diskutovat, je nabídka klíčových slov. Zde můžete vytvořit všechna vlastní klíčová slova, která chcete. Všechna předinstalovaná klíčová slova můžete vidět v “Klíčová slova” supertab v části Nastavení. Existuje spousta úhledných malých akcí jako “zobrazit text z klávesnice” a “prázdný koš” už tam.
Nejjednodušší příkaz, který můžete vytvořit, je pro dotaz vyhledávače. Udělal jsem malý příkaz, abych prohledal Ask.com, protože to nebyl jeden z těch, které tam už byly. Podívejte se na tuto obrazovku níže:
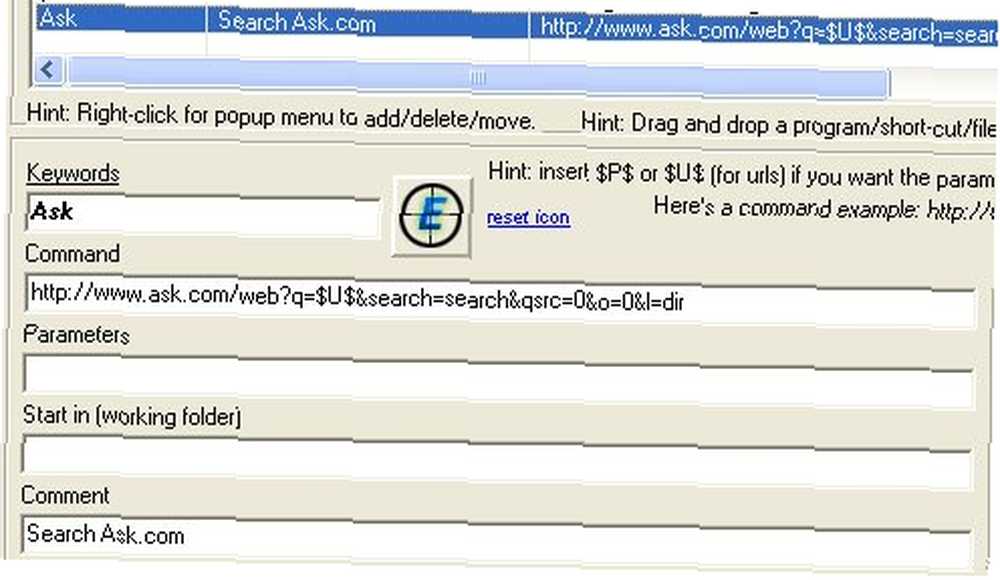
Vytvořil jsem klíčové slovo “Dotázat se.” Příkaz jsem provedl stejně jako URL běžného vyhledávacího dotazu, ale klíčové slovo jsem nahradil “$ U $,” což označuje prázdné místo pro váš nový dotaz. Je to opravdu tak jednoduché!
Toto je pro mě velmi nová aplikace, takže pokud objevíte nějaké malé skryté drahokamy, přidejte je níže do komentářů. Udělám totéž!
Pokud víte o nějakém jiném dobrém spouštěči freewarových programů pro Windows, sdílejte jej prosím níže.











