
Edmund Richardson
0
1197
238
Většina z nás čas od času používá externí pevné disky a USB flash disky. Můžete použít iCloud nebo si koupit větší MacBook, abyste snížili svou závislost na externích discích, ale stále jsou nutným zlem.
Pokud se váš externí pevný disk neobjeví (nebo se chová jinak), může to být frustrující. Naštěstí existuje dlouhý seznam oprav, které můžete zkusit izolovat a doufejme, že problém vyřešíte poměrně rychle.
V některých případech můžete zjistit, že je nemožné obnovit disk. Proto je pravidlo zálohování 3-2-1- tak důležité.
Pokud máte s vážným problémem s tím, jak si Macbook Air zarezervovat, podívejte se na tohoto podrobného průvodce, jak postupovat v případě, že váš Mac nebude spuštěn.
Pokud systém Windows nerozpozná váš pevný disk, externí disk se nezobrazuje nebo není rozpoznán? Nezobrazuje se nebo není rozpoznána pevná externí jednotka? Zde je oprava Nezobrazuje se váš externí pevný disk v systému Windows? Pomůžeme vám opravit pevný disk, který není detekován. , přečtěte si článek týkající se této platformy.
Než začneme: Svazky pouze pro čtení a NTFS
Pokud se váš externí pevný disk zobrazuje, ale nemůžete na něj zapisovat, je pravděpodobné, že používáte systém souborů Mac. Který systém souborů Mac je pro externí disk nejlepší? Který systém souborů Mac je nejlepší pro externí disk? Formátování pevného disku pro použití s počítačem Mac? Zde jsou možnosti systému souborů MacOS a jak vybrat ten nejlepší pro vás. do kterého počítač nemůže zapisovat. Mnoho externích jednotek Windows je ve výchozím nastavení naformátováno na NTFS a makra nezahrnuje ovladač NTFS. Abyste mohli zapisovat na disk, musíte nainstalovat ovladač s podporou pro tento systém souborů.
Díky řešení s otevřeným zdrojovým kódem můžete získat špinavé ruce a opravit problémy pouze pro čtení pomocí řešení s otevřeným zdrojovým kódem Jak opravit externí pevný disk v počítači Mac pouze jako čtení pevný disk se v počítači Mac zobrazuje jako „pouze pro čtení“? Zde je návod, jak opravit uzamčenou jednotku Mac a znovu ji uvést do provozu. nebo povolením experimentální podpory NTFS v systému MacOS. Placené možnosti, jako je Paragon NTFS (20 $ za Mac) nebo TuxeraNTFS (31 $ pro všechny domácí počítače), také rychle obnoví přístup k vašim svazkům NTFS..
Také jsme se podívali na to, jak odemknout externí jednotky Mac Jak odemknout a formátovat externí pevný disk pro váš Mac Jak odemknout a formátovat externí pevný disk pro váš Mac Zde je rychlý průvodce, jak formátovat externí pevný disk pro Mac a řešit případné problémy, s nimiž se můžete setkat. , Pokud je potřeba.
1. Připojte svůj disk a zkontrolujte / Svazky /
Všechny připojené a připojené svazky se zobrazí ve vašem / Svazky / složku. Zahájení Nálezce a na panelu nabídek klikněte na Přejít> Přejít do složky. Poté zadejte / Svazky / a zasáhnout Vstoupit. Budete přesměrováni do složky, která zobrazuje všechny připojené jednotky a obrazy disků.

Pokud zde najdete svůj disk, zkuste jej získat. Pokud jste zvyklí vidět (nebo byste raději viděli) svůj disk na ploše, spusťte jej Nálezce a v liště nabídky přejděte na Vyhledávač> Předvolby> Obecné. Zaškrtnutím políček určete, které jednotky se zobrazují na ploše.
2. Zkontrolujte Disk Utility
Zahájení Aplikace> Nástroje> Disk Utility (nebo jen hledejte Spotlight). Tento systémový obslužný program uvádí všechny připojené jednotky s připojenými nebo neodpojenými oddíly uvedenými níže. Pokud se jednotka zobrazí, ale oddíl není připojen (zobrazen šedě), zkuste kliknout pravým tlačítkem myši na oddíl a vybrat Mount.
Pokud vaše jednotka stále není přístupná, můžete zkusit vybrat jednotku nebo postižený oddíl a poté kliknout První pomoc. Disk Utility zkontroluje svazek kvůli problémům a pokud zjistí, že vám bude dána možnost Opravte disk. Pokud disk není zapisovatelný nebo podporovaný MacOS, First Aid nemůže nic dělat.
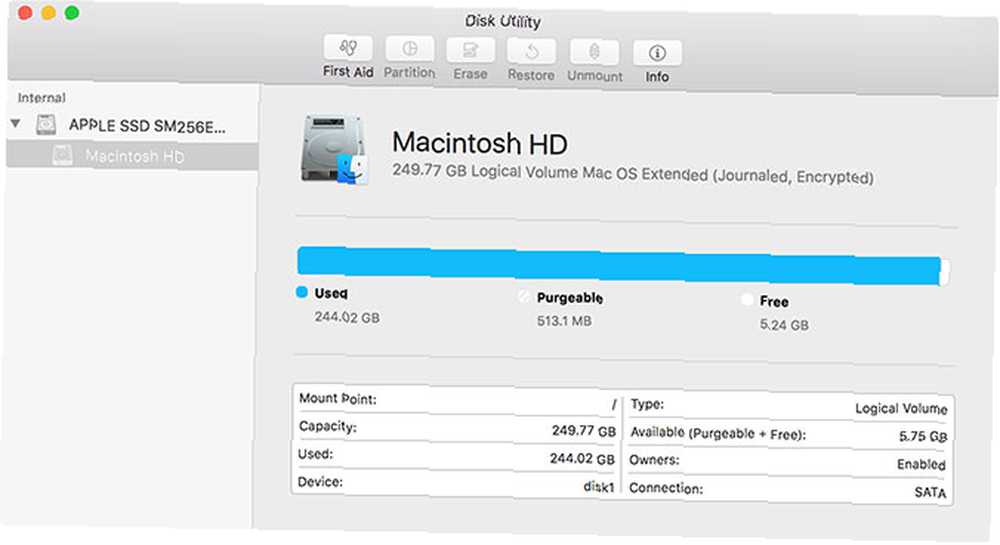
Pokud se vaše jednotka zobrazí v nástroji Disk Utility, ale nemůžete připojit žádné oddíly, bude stále možné obnovit data z této jednotky. Existuje spousta dobrých nástrojů pro obnovu dat v Macu Nejlepší software pro obnovu dat pro Mac k nalezení ztracených dat a souborů Nejlepší software pro obnovu dat pro Mac k nalezení ztracených dat a souborů Stalo se vám, že váš SSD zemřel? SD karta digitálního fotoaparátu se sama poškodila? Nezoufejte - zde je to, co můžete udělat pro obnovu souborů na vlastní pěst. , přičemž TestDisk a PhotoRec jsou dva z nejlepších.
Pokud se nezajímáte o svá data a jednoduše chcete použít disk zpět, klidně jej použijte Vymazat nástroj v nástroji Disk Utility k vytvoření nového oddílu.
3. Znovu vytvořte Launch Services Database
Někteří uživatelé ohlásili úspěch při zobrazování svých dříve chybějících disků tím, že znovu sestavili databázi služeb pro spuštění makra. Apple to popisuje jako “API, které umožňuje spuštěné aplikaci otevírat jiné aplikace nebo jejich soubory dokumentů podobným způsobem jako Finder nebo Dock.”
Databázi můžete znovu vytvořit stažením a instalací bezplatné aplikace pro údržbu OnyX. Spusťte jej a zadejte své heslo správce, aby mohl OnyX provádět změny. Aplikace může požádat o ověření struktury vašeho stolu; klikněte Pokračovat a pokud ano. Po dokončení procesu se OnyX bude zdát nereagující.

Jakmile se OnyX vrátí k životu, klikněte na ikonu Údržba tab následuje Přestavba. Ujistit se, že Spouštěcí služby je zaškrtnuto (zbytek můžete zrušit) a poté kliknout Spusťte úkoly ve spodní části okna. V takovém případě může Finder přestat reagovat.
Po dokončení procesu restartujte počítač Mac. Zkuste restartovat chybějící disk, jakmile se restartuje.
4. Cyklujte USB porty a kabely
Porty a kabely jsou fyzické spoje a jsou náchylné k opotřebení, které může vést k úplnému selhání. Pokud se váš externí pevný disk nezobrazí, zkuste použít jiný port USB a zjistit, zda to něco změní. Pokud se jednotka zobrazí, znamená to, že se jedná o problém s tímto konkrétním portem USB (je možné, že to budete moci opravit v části sedm níže).

A pokud to nefunguje, obráťte pozornost na kabel. Pokud jste disk dlouho nepoužívali, zkontrolujte, zda máte správný typ kabelu. Některé starší jednotky vyžadují kabely USB se samostatnými napájecími konektory. Dokonce i starší disky vyžadují vyhrazené adaptéry stejnosměrného napájení, takže se ujistěte, že vám jeden z nich nechybí.
Můžete zkusit vypnout kabel za jiný a zjistit, zda to něco změní. Pokud odstraňujete USB flash disk, zkontrolujte konektor, zda není poškozený.
5. Zkuste jiný počítač
Zda je disk vadný, můžete ověřit pokusem o jeho připojení k jinému počítači, pokud jej máte. V ideálním případě budete chtít vyzkoušet další Mac, ale i Windows PC stojí za to. Pokud máte přístup k oběma a váš disk se odmítá zobrazovat na jakémkoli hardwaru Apple, vyplatí se zvážit možnost, že není jednoduše kompatibilní.
Přestože je tento problém s moderním hardwarem vzácný, u některých zařízení USB je třeba nainstalovat ovladače dříve, než budou fungovat v určitých operačních systémech. To platí zejména pro mnohé “zajistit” Jednotky USB, které používají nějaký druh softwarového šifrování, aby zabránily nechtěnému přístupu.
Jedním z možných řešení je online vyhledávání vaší konkrétní značky a modelu. Výrobci mohou zahrnout ovladače Mac jako samostatné stahování.
6. Aktualizujte makra
Je to základní rada, ale někdy to pomůže, když se váš externí pevný disk nezobrazí. Pokud máte k dispozici vynikající aktualizace, zkuste je použít a zkuste to znovu. Některé aktualizace firmwaru se týkají zejména periferií a zařízení připojených přes USB. Spusťte Mac App Store app a hlavu na Aktualizace tab.
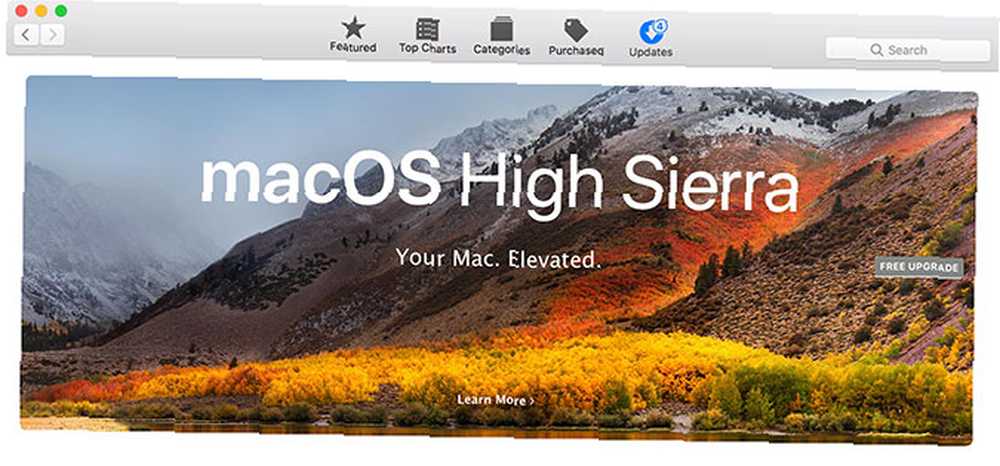
Vždy je vhodné zálohovat Mac pomocí oddílu Time Machine a používat pevný disk Time Machine k ukládání souborů. Příloha a používat pevný disk Time Machine k ukládání souborů. Pokud je pevný disk Mac malý a pevný disk Time Machine je velký, může být užitečné použít disk pro účely zálohování i ukládání. před instalací hlavních aktualizací nebo upgradováním makra na další hlavní verzi.
7. Resetujte SMC a PRAM
Pokud značky poukazují na váš Mac jako zdroj problému (nebo jste zcela mimo nápady), možná budete chtít zkusit resetovat řídicí jednotku systému (SMC) a paměť s náhodným přístupem (PRAM).
Zkusili jste resetovat PRAM a SMC na MAC? Dokonce i disk první pomoci nebo cokoli, k čertu, kterému to teď říkají na externích jednotkách ?
- Institut Heartwood (@ Heartwood9) 27. dubna 2018
V případě problémů týkajících se zařízení USB poskytne resetování SMC nejlepší šanci na opravu. Pokud to nepomohlo, zkuste přesto resetovat PRAM, protože to ve vašem počítači nemůže způsobit žádné dlouhodobé problémy.
Pokyny se liší v závislosti na konkrétním počítači Mac, proto si přečtěte našeho průvodce resetováním SMC a PRAM Jak provést reset SMC a PRAM / NVRAM v počítači Mac Jak provést reset SMC a PRAM / NVRAM v počítači Mac Reset SMC a PRAM / NVRAM může pomoci jakémukoli Macu, včetně MacBook Pro a MacBook Air, znovu běžet hladce. pro podrobnosti týkající se vašeho stroje.
8. Spusťte diagnostiku systému Mac a zjistěte problémy s hardwarem
Přesvědčeni, že je na vás váš Mac, že chcete obviňovat a chcete vědět víc? Spotřebitelské testy hardwaru společnosti Apple můžete provádět doma, ale pravděpodobně vám to neřeknou. Pokud se opravdu chcete do problému dostat hlouběji, musíte pro svůj počítač najít diagnostickou službu Apple Service Diagnostic a důkladně ji otestovat..
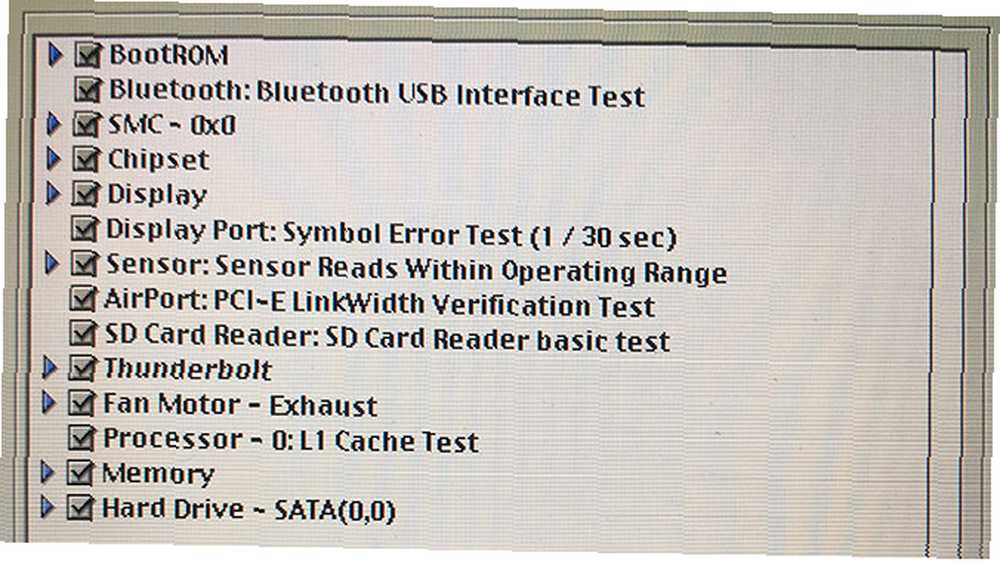
Apple Service Diagnostic je sada diagnostických nástrojů, které technici používají k hledání chyb. Jak používat Apple Service Diagnostic k řešení problémů s Mac Jak používat Apple Service Diagnostic k řešení problémů s Mac Chcete přístup k výkonnému diagnostickému softwaru Mac? Říká se tomu Apple Service Diagnostic a my vám ukážeme, jak jej získat a použít pro dosažení nejlepších výsledků. . Získání rukou na relevantních obrazech disků by nemělo být příliš obtížné. Poté můžete pro účely testování vytvořit spouštěcí diagnostickou jednotku Apple Service Diagnostic..
Tím se váš počítač neopraví, ale vaše podezření potvrdí nebo zamítne. Pokud máte problém s konkrétním portem USB, možná budete chtít investovat do rozbočovače, abyste co nejlépe využili zbývající možnosti připojení. Může být také čas začít přemýšlet o upgradu na jiný stroj, protože to může svědčit o větších problémech.
Nezapomeňte bezpečně vysunout své disky
Ne každý bezpečně vysune své disky, zejména malé USB flash disky používané primárně pro přenos dat. Větší externí pevné disky, které ukládají mnoho cenných dat, si však zaslouží vaši trpělivost. Jednotku můžete vysunout několika způsoby:
- Klikněte pravým tlačítkem myši a vyberte Vysunout.
- Za použití Vysunout ikona pod ikonou Zařízení část postranního panelu Finderu.
- Kliknutím a přetažením jednotky z plochy nebo Finderu na Odpadky v doku.
- Pomocí bezplatné nabídky na panelu nabídek, jako je vyhazovač.
Tím, že si uděláte čas, abyste se ujistili, že do svazku nic nenapsáte a bezpečně jej nevysunete, snížíte šanci, že se někdy budete muset podívat na článek, jako je tento. Chcete-li snížit svou závislost na externích jednotkách, podívejte se na všechny způsoby, jak přidat úložiště do svého MacBooku Jak přidat do úložiště MacBook více úložiště: 6 metod, které fungují Jak přidat do úložiště MacBook více úložiště: 6 metod, které fungují Nedostatek místa na MacBooku? Zde jsou všechny možnosti, jak do MacBooku přidat více úložného prostoru. .











