
Lesley Fowler
0
3862
984
Mít dva monitory je jednou z těch věcí, které se při prvním pokusu o tuto akci už nikdy nevrátíte. Se dvěma monitory můžete pracovat s mnoha výhodami, ale ty se ještě více násobí, když používáte software jako skutečný více monitorů.
Chvíli zpátky jsem prošel procesem rozšíření notebooku o dva externí monitory 3 snadné kroky k nastavení duálního monitoru a rozšířenou plochu 3 jednoduché kroky k nastavení duálního monitoru a rozšířené plochy Nastavení duálního monitoru je skvělé. Podporuje váš počítač více monitorů? Ukážeme vám, jak používat dva nebo více monitorů. , což je fantastické. Zatímco dva monitory vám však zdvojnásobí pracovní prostor a zvýší produktivitu, využití dvou monitorů nebylo nikdy dokonalé. Někdy pozadí nebo spořič obrazovky prostě nefunguje správně - například, bude to fungovat na primárním monitoru, ale ne na sekundárním. Erez se pokusil použít několik nástrojů pro více monitorů. 3 bezplatné a úžasné nástroje pro optimalizaci nastavení duálního monitoru [Windows] 3 bezplatné a úžasné nástroje pro optimalizaci nastavení duálního monitoru [Windows] Jak někteří z mých věrnějších čtenářů možná vědí, byl jsem pomocí nastavení duálního monitoru po celá léta. Postupem času jsem vyzkoušel desítky různých nástrojů, bezplatných i komerčních, abych co nejlépe využil ... k vyřešení těchto problémů, ale i tak nástroje nejsou dokonalé.
Musel jsem vyzkoušet téměř každou bezplatnou vícenásobnou stolní aplikaci tam venku, ale zatímco někteří se statečně pokoušejí dát vám pocit, jako byste používali dva samostatné počítačové systémy nezávisle na sobě, vždy jim chybí. Nakonec spořič obrazovky nebo pozadí nefungují správně, nastavení virtuální plochy jednoduše spotřebuje příliš mnoho paměti a prostředků, nebo softwarový nástroj je velmi buggy a skončí zamrznutím systému. Vlastně jsem se vzdal používání jakéhokoli nástroje a jen jsem se zasekl se standardní rozšířenou instalací plochy a říkal jsem to dobře.
To je, dokud jsem nenarazil na skutečné více monitorů. Krátce jsme se zabývali bezplatnou zkušební verzí skutečných více monitorů dříve zde na MakeUseOf, ale to jen poškrábal povrch toho, co může profesionální verze (24,95 $) tohoto úžasného softwaru udělat. V tomto článku vám ukážu, jak tento působivý software dokáže proměnit váš jediný počítač na duální zobrazovací systém, který funguje tak, jako byste provozovali dva nezávislé počítačové stolní počítače, kde můžete hodit okna a aplikace z jedné plochy na druhou kliknutím myši (nebo klávesnice).
Jediný důvod, proč jsem se dokonce obtěžoval vyzkoušet placenou verzi tohoto softwaru, je ten, že sliboval, že nabídl dva plně funkční stolní počítače s nezávislými startovacími nabídkami a panely úloh. Hledal jsem tento druh softwaru tak dlouho, že jsem opravdu nevěřil, že taková věc je možná. Určitě to tak je.
Začínáme se skutečnými více monitory
Při první instalaci skutečných více monitorů najdete na hlavním panelu novou ikonu. Když na něj kliknete pravým tlačítkem, uvidíte všechny funkce vestavěné do duálního nastavení. Ukážu vám každého z těchto recenzí.

Klíčem je, že i když jsou obě pracovní plochy zobrazeny jako dvě samostatné počítačové stolní počítače, stále vám poskytují pohodlí bytost stejný počítač. To znamená stejný souborový systém, když otevřete Průzkumník souborů, stejné aplikace, když kliknete na nabídku Start, a co je nejdůležitější, schopnost odrazit otevřená okna aplikací tam a zpět mezi dvěma obrazovkami na ploše pomocí dvou nových ikon na horní část každého okna.
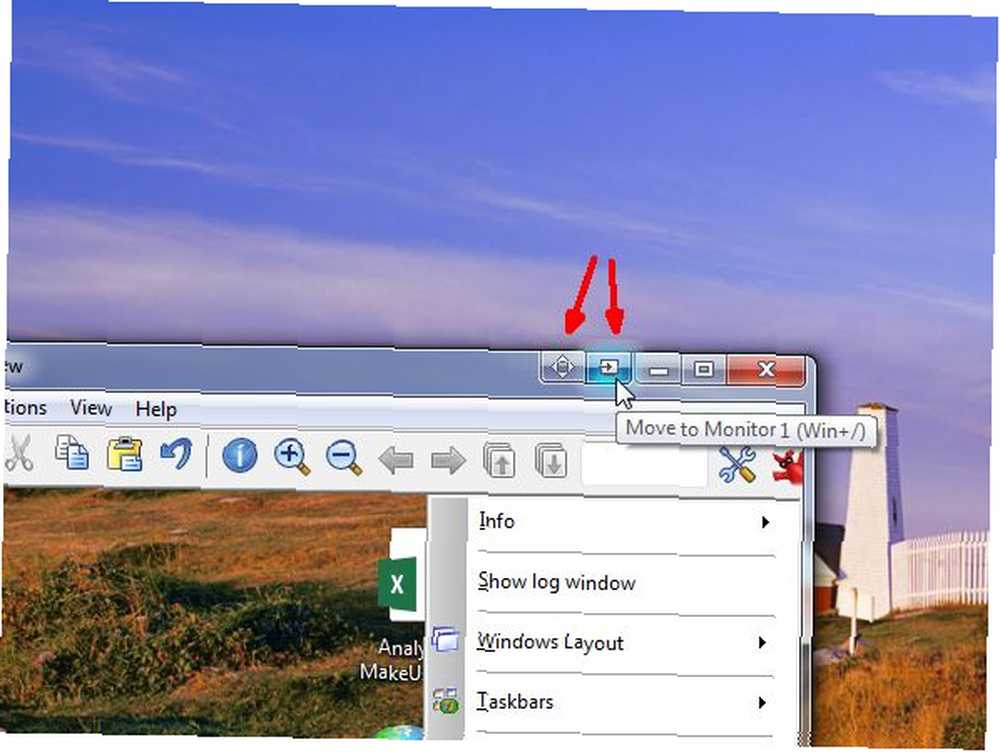
Oba stolní počítače vám přinášejí plnou funkčnost systému Windows 7, která zahrnuje nejen tlačítko Start a panel nástrojů se systémovou lištou, ale také seznamy pinů, nahlédnutí a skoků, nezávislá oznámení (v závislosti na ploše, ze které jste spustili aplikaci), jakož i “zobrazit plochu” na pravé straně hlavního panelu. Zjistil jsem však, že tlačítko show desktop bylo funkční na obou stolních počítačích, nejen na jednom. Je možné, že to lze přizpůsobit, ale toto nastavení jsem nikde nenalezl.
Hlavní panel
Tady je to, co opravdu miluji. V závislosti na ploše, ze které spouštíte aplikaci, uvidíte ikony hlavního panelu pro tyto aplikace pouze na hlavním panelu dané plochy, nikoli u obou.
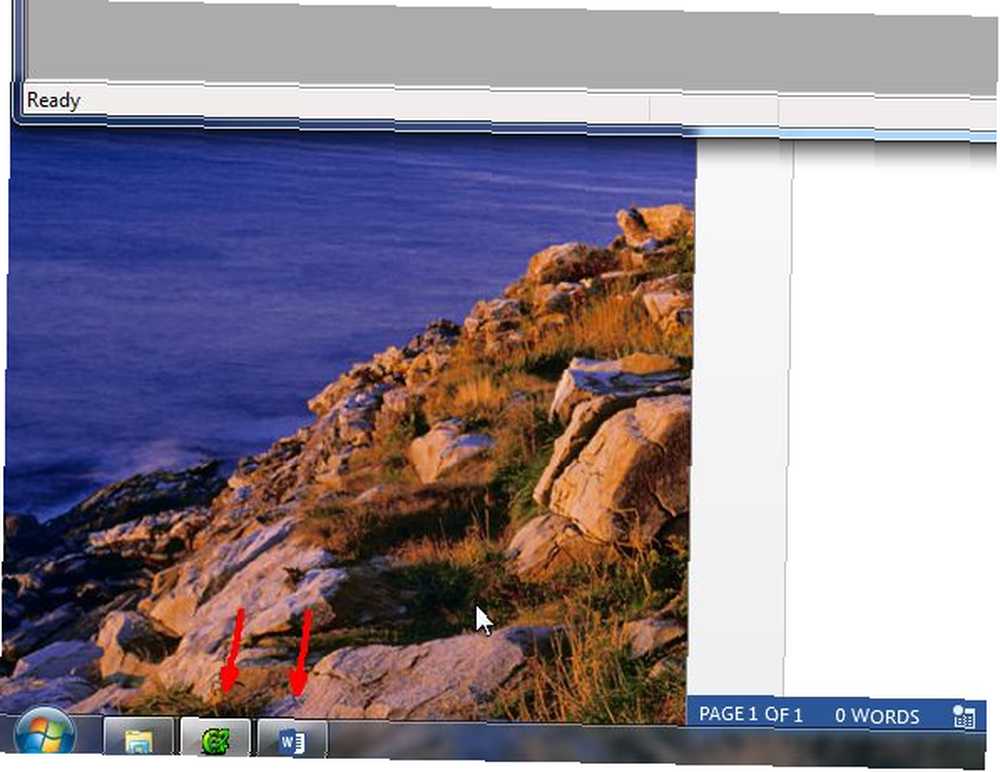
To je opravdu skvělé, protože vám umožňuje používat každou plochu pro velmi odlišné účely, téměř jako byste používali dva samostatné počítačové systémy, které samostatně provozují svůj vlastní software. Nahoře vypadalo to, jak moje úvodní nabídka a hlavní panel vypadaly na obrazovce č. 1. Níže je to, jak to vypadalo na obrazovce č. 2.
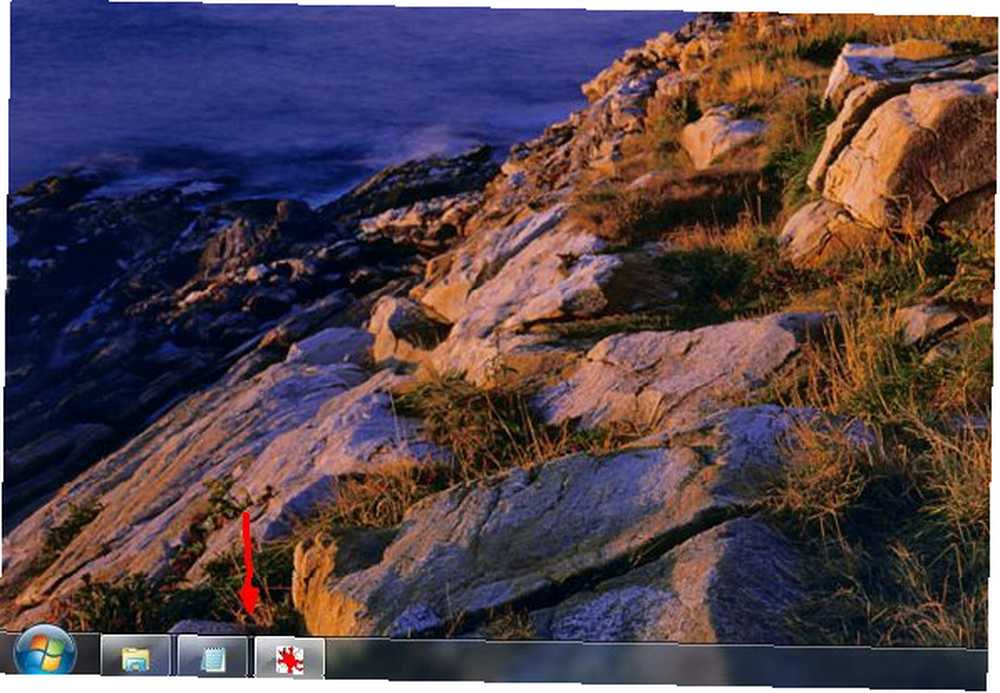
Jak vidíte, zobrazí se pouze aplikace spuštěné na této ploše.
Tapety
Další opravdu sladkou funkcí skutečných více Monitos, která opravuje dlouhodobé gripe, které jsem měl s nastavením duálního displeje, je to, že vám umožňuje vytvářet individuální nastavení pro plochu a spořič obrazovky na každé ploše. Zde jsem nastavil pozadí pro obrazovku 1 jako pole květin a pro obrazovku 2 jako kaňon.
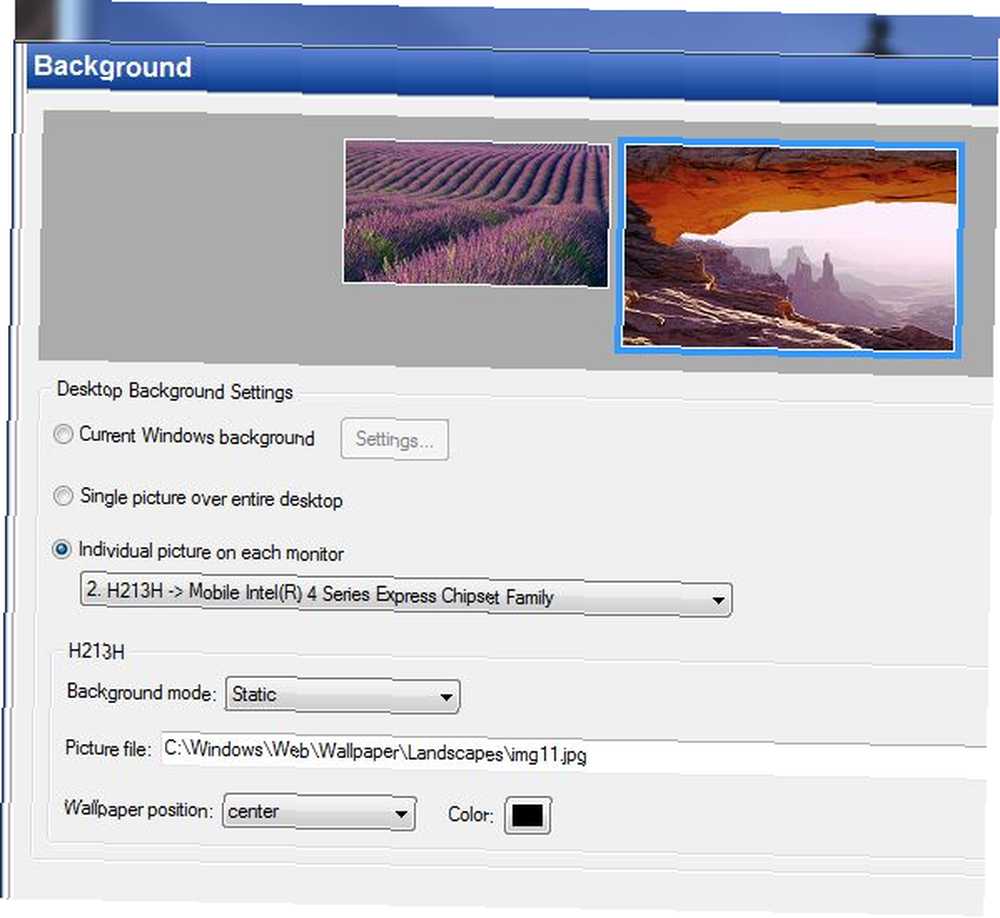
Můžete také vyladit rozlišení každé obrazovky (tam nic nového), ale navíc můžete změnit rozvržení, pokud pracujete v neobvyklých podmínkách, kde byste mohli mít potřebu používat monitor svisle.
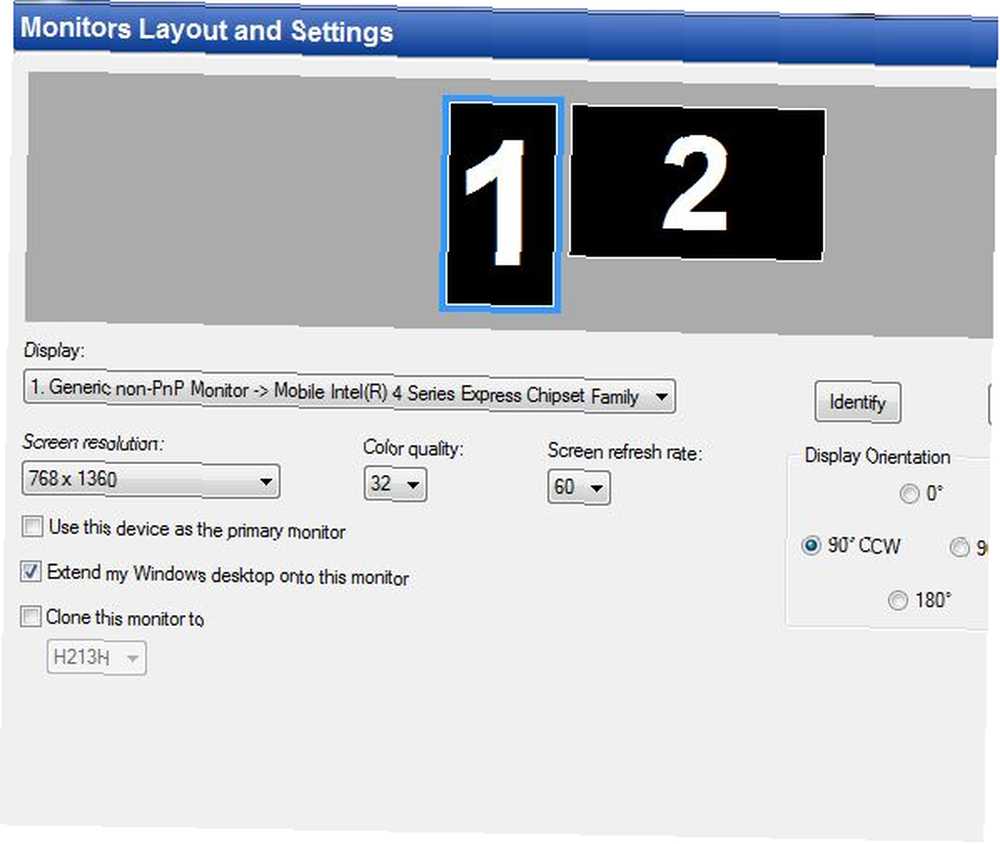
Spořiče obrazovky
Nejlepší ze všeho je, že můžete nastavit dva nezávislé spořiče obrazovky. Nebylo nic horšího, než když jsem otestoval bezpečnostní spořič obrazovky, který měl zamknout počítač. 4 Běžné způsoby, jak chránit své uživatelské heslo Windows Uživatelský účet, 4 Běžné způsoby, jak chránit své uživatelské účty Windows Ochrana vašeho počítače heslem by měla být běžnou praxí , zejména pokud k němu má potenciální fyzický přístup mnoho lidí. Systém Windows nabízí několik úrovní, na kterých můžete nastavit hesla k uzamčení vašeho uživatelského účtu… s heslem, když bylo povoleno, ale fungovalo to pouze na jedné obrazovce - nechat kohokoli, kdo přišel k počítači, možnost jeho použití pravým kliknutím na odemčený monitor a procházení počítače vše, co chtějí. Tolik pro bezpečný spořič obrazovky! U skutečných více monitorů by takový spořič obrazovky skutečně fungoval, protože by mohl být nastaven tak, aby běžel napříč oběma stolními počítači.
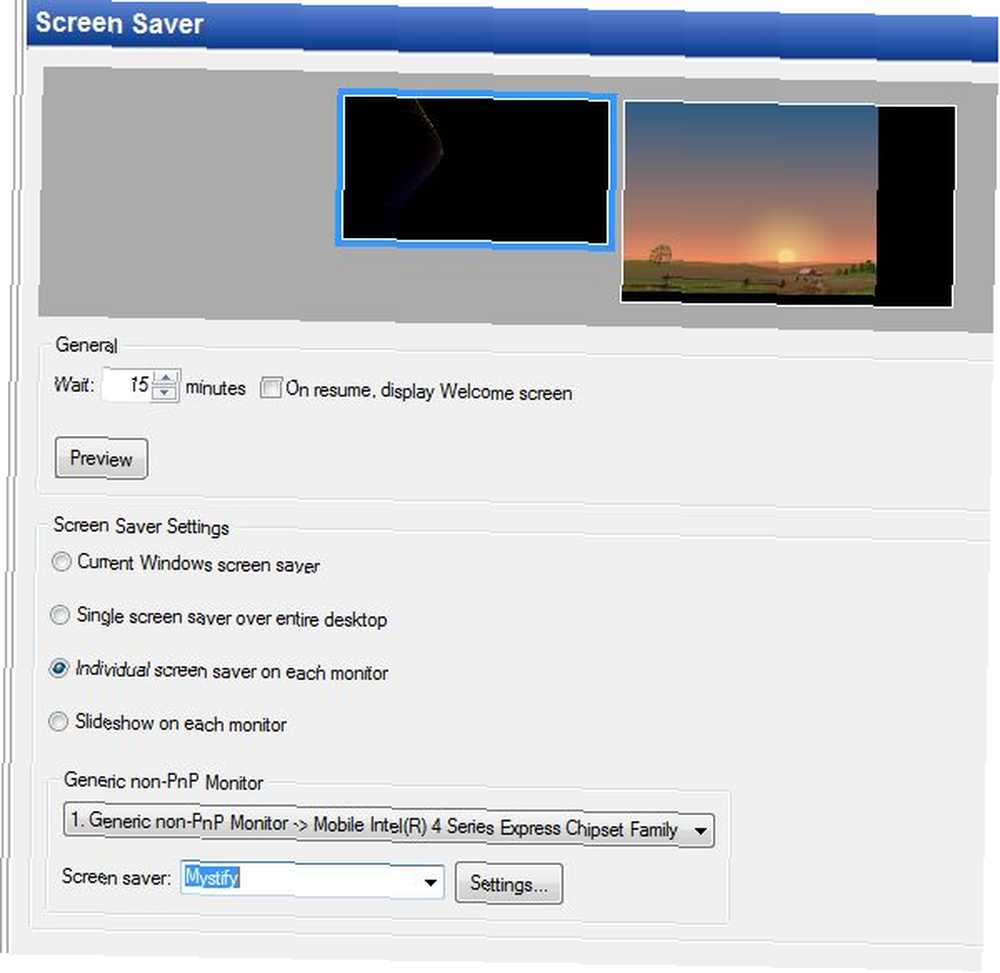
Dělení plochy
Jednou z nejlepších funkcí, se kterou jsem se setkal při testování skutečných více monitorů, byla schopnost rozdělit plochu na nezávislé pracovní oblasti. Přepněte svou plochu Windows z nepřehledného na užitečný zdarma s ploty Přepněte svou plochu Windows z nepřehledného na užitečný zdarma s ploty Chtěl bych začít tento příspěvek s malou žádostí: Hit Win + D pro mě. Počkám tady. Do toho, udělej to. Dobře, hotovo? Co jsi viděl? Byl to žhavý nepořádek přeplněných ikon…. To je poněkud podobné plotům, protože předdefinujete oblasti plochy a na co chcete tyto oblasti použít. V případě skutečných více monitorů můžete jednoduše rozdělit každou část na polovinu vodorovně nebo svisle klepnutím na jedno z tlačítek rozdělení čáry.
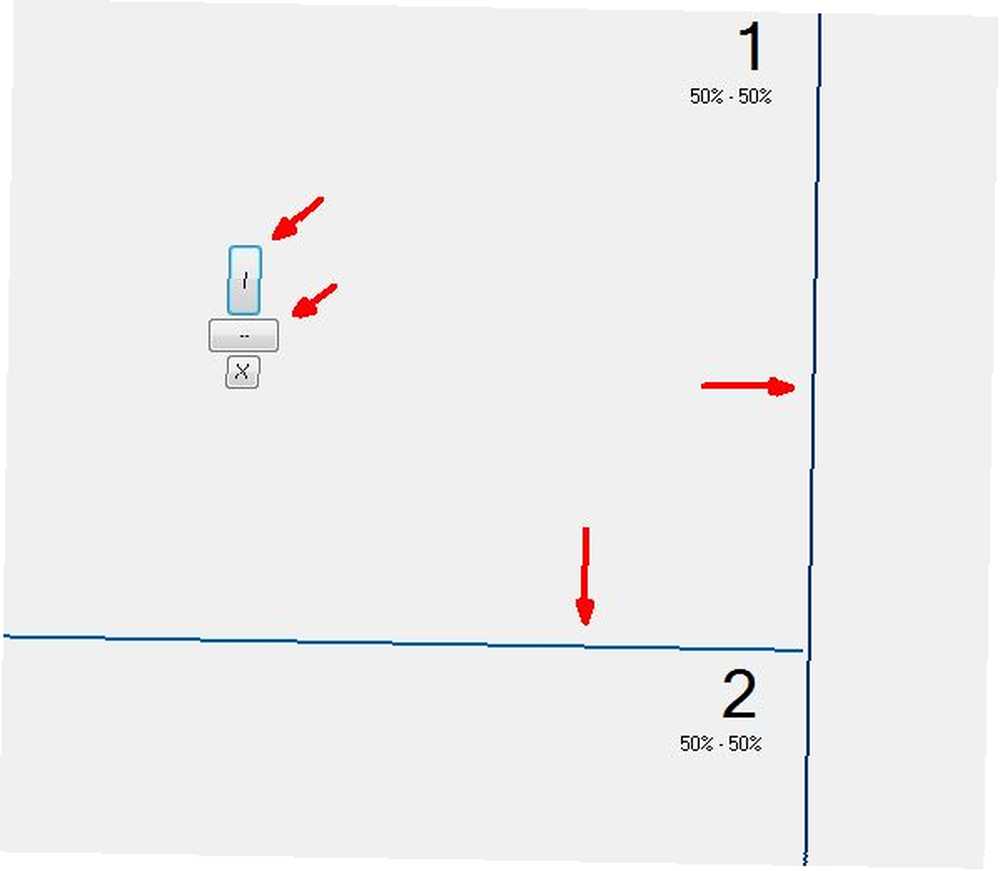
V nich “dlaždice”, můžete umístit své aplikace. Můžete také vytvořit více rozvržení. Například řekněme, že vím, že když píšu článek MakeUseOf, vždy mám editor WP ve velkém dolním okně, prohlížeč jsem umístil do levého horního okna a aplikaci poznámkového bloku do pravého horního okna. Díky těmto rozvržením mohu definovat toto nastavení jednou a vždy jej připravit, když chci napsat článek MakeUseOf..
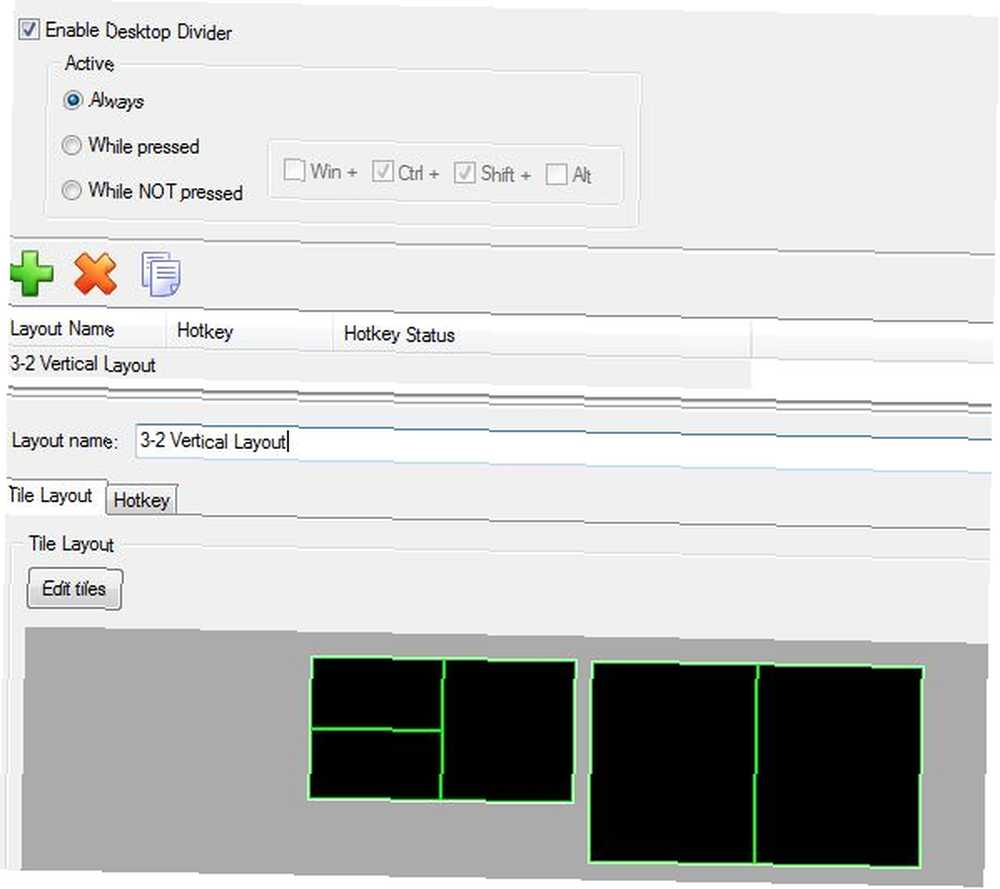
Můžete jí také přiřadit klávesovou zkratku, takže když jste na této ploše, můžete klepnout na něco jako Cntrl-Alt-3 a získat rozložení 3 dlaždic, které jste dříve nastavili. Mezi aktivními rozvrženími můžete rychle přepínat pomocí klávesových zkratek, které jste pro ně nastavili. Je opravdu snadné přiřadit k dlaždici okno - stačí spustit aplikaci a poté okno přetáhnout do okolí. Když je dlaždice připravena přijmout okno, přejde na pevnou červenou barvu. Stačí ji vložit a okno se změní podle velikosti vaší dlaždice.

Profily konfigurace plochy
Ještě dále, můžete vytvořit celé profily konfigurace plochy. Řekněme, že jedna osoba používající počítač má rád určité rozlišení obrazovky, konkrétní pozadí a určité spořiče obrazovky. To vše můžete nastavit a poté jej uložit jako profil a přiřadit mu klávesovou zkratku.

Pomocí několika klávesových úhozů můžete přejít k upřednostňovanému nastavení více stolních počítačů, aniž byste se museli starat o zasílání všech nastavení další osobě, která používá počítač. Pokud jste někdy museli přepínat mezi použitím externího projektoru pro schůzky a poté zpět do nastavení více monitorů, pak víte, že to někdy může být skutečná bolest. Tyto projektory někdy vyžadují velmi jedinečné nastavení rozlišení, aby vypadaly správně. Nyní můžete vytvořit konkrétní profil pro použití projektoru a máte hotovo.
Závěr
Jak vidíte, skutečné více monitorů žije až do svého jména. To vám dává aktuální více monitorů, žádná špatná omluva pro rozšířené nastavení monitoru. Nyní si můžete užít pohodlí dvou počítačů, aniž byste museli dva počítače běžet.
Skutečné více monitorů nabízí bezplatnou 30denní zkušební dobu, která se aktivuje při stahování a instalaci softwaru. Jedná se o plně funkční kopii, a pokud se vám líbí, můžete si zakoupit licenci, aby byla trvale aktivována.
Jste v pokušení investovat do softwaru pro optimalizaci nastavení duálního monitoru? Co nyní používáte ke správě více displejů?
Image Credits: Home office Via Shutterstock











