
Mark Lucas
0
4333
837
Pokud si přejete přizpůsobit svůj Mac a změnit fungování operačního systému. 9 Předvolby systému Mac, které jste ještě nevyladili, zatím 9 Předvolby systému Mac, které jste dosud nevyladili, Ať už jste v systému OS X nebo dlouhodobém uživateli nováčkem, pravděpodobně existuje něco v systémových předvolbách, které jste dosud nenašli. Zde je devět věcí, které jste mohli vynechat. , budete muset strávit spravedlivé množství času v předvolbách systému Mac.
Pomáhá vám přejít na pracovní postup pro přístup k nastavení vašeho počítače Mac. Dnes budeme zkoumat mnoho způsobů, jak můžete přeskočit na správný panel preferencí pokaždé. Najděte své oblíbené!
Poznámka: V několika případech níže přejdeme do složky Systémová knihovna Jak přistupovat ke složce knihovny OS X a proč je to užitečné Jak přistupovat ke složce knihovny OS X a proč je to užitečné Většina složek knihoven OS X je nejlépe ponechat samostatně, ale je užitečné znát vaši cestu v knihovně uživatelů. v Mac> Systém> Knihovna. Tato složka obsahuje důležitá data, která macOS potřebuje k fungování, a obvykle doporučujeme ponechat je na pokoji. V tomto případě však využíváme svobodu kopat do něj, protože vytváříme pouze zkratky ke konkrétní složce, zatímco původní složka zůstane nedotčena..
1. Použijte Spotlight
Pokud jste zvyklí přistupovat ke každému rohu makra z Spotlight Search efektivněji v Mac OS X s našimi nejlepšími Spotlight tipy Hledat efektivněji v Mac OS X S našimi Top Spotlight tipy Spotlight je zabijákem Mac funkce pro roky, s Cupertino pravidelně školení Redmond v oboru vyhledávání na počítači. Zde je několik tipů, které vám pomohou najít více na vašem počítači Mac. , můžete odtud také otevřít systémové předvolby. Můžete také otevřít jednotlivé tabule (Všeobecné, Dok, Trackpad, a tak dále) hned od Spotlight.
Když začnete psát název podokna nebo nastavení, Spotlight zobrazí seznam podoken, které odpovídají vašemu dotazu, v kategorii Předvolby systému. Nejbližší zápasy se zobrazí v kategorii Nejlepší hity. Udeř Příkaz klávesa s vybraným podoknem a uvidíte, kde žije ve Finderu (to funguje pro žádný výsledek vyhledávání v Spotlight).
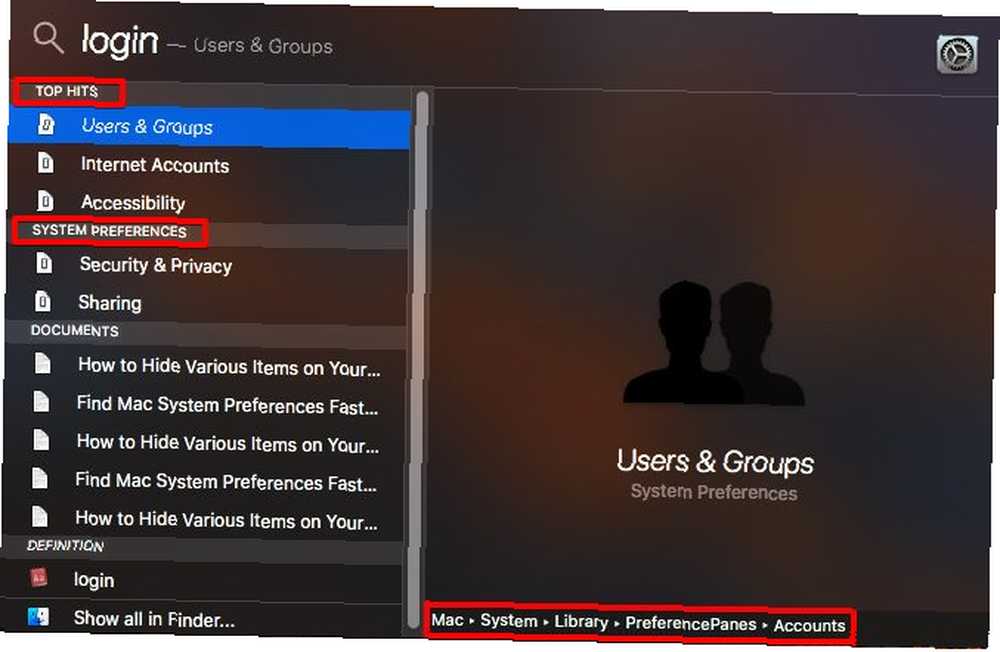
V programu Spotlight nelze vůbec zobrazit kategorii Předvolby systému? Možná jste to v minulosti zakázali. Zaškrtněte políčko Předvolby systému pod Předvolby systému> Reflektor> Výsledky hledání vynutit, aby se tato kategorie ukázala.
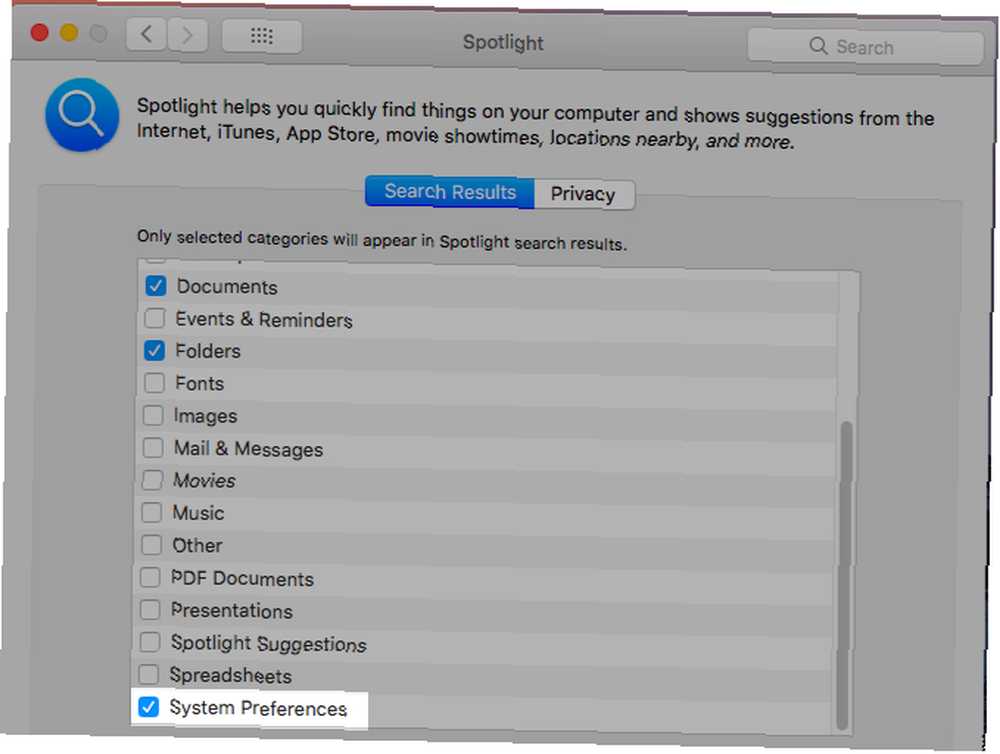
2. Otevřete z doku
Klikněte pravým tlačítkem myši nebo klikněte a podržte ikonu doku aplikace Mac System Preferences a zobrazí se rozbalovací nabídka s abecedním seznamem všech podoken nastavení. Pro přístup k tomuto seznamu nemusíte mít otevřenou aplikaci a odtud stačí pouze jedno kliknutí, abyste se dostali do pravého podokna.
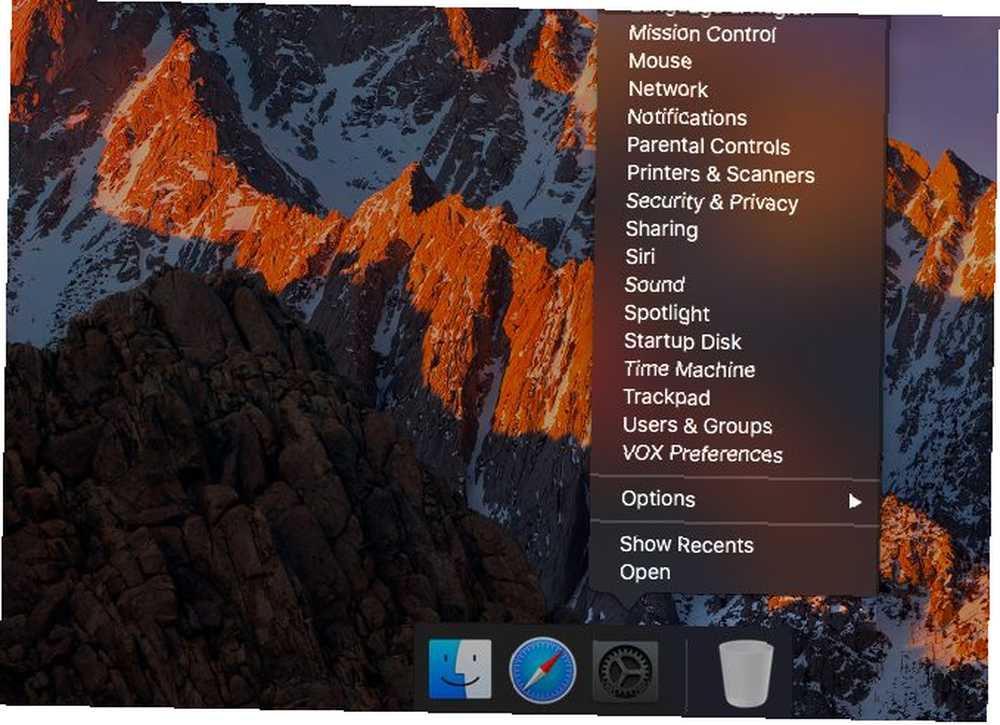
Namísto zachování systémových předvoleb v doku si můžete ponechat jeho obsah ve složce se záložkami v doku. Udělejte svůj Mac Dock skvělý znovu s těmito 5 zkratkami Udělejte Mac Dock skvělý znovu s těmito 5 zkratkami Proč držet se nesčetných ikon, které přišly s dokem vašeho Mac, když je můžete vyměnit za spoustu super užitečných zkratek? . Chcete-li to provést, přejděte do systémové knihovny ve Finderu a přetáhněte složku PreferencePanes do doku na pravou stranu oddělovače. Nyní klikněte na tuto složku doku a zobrazí se zde všechna podokna nastavení.
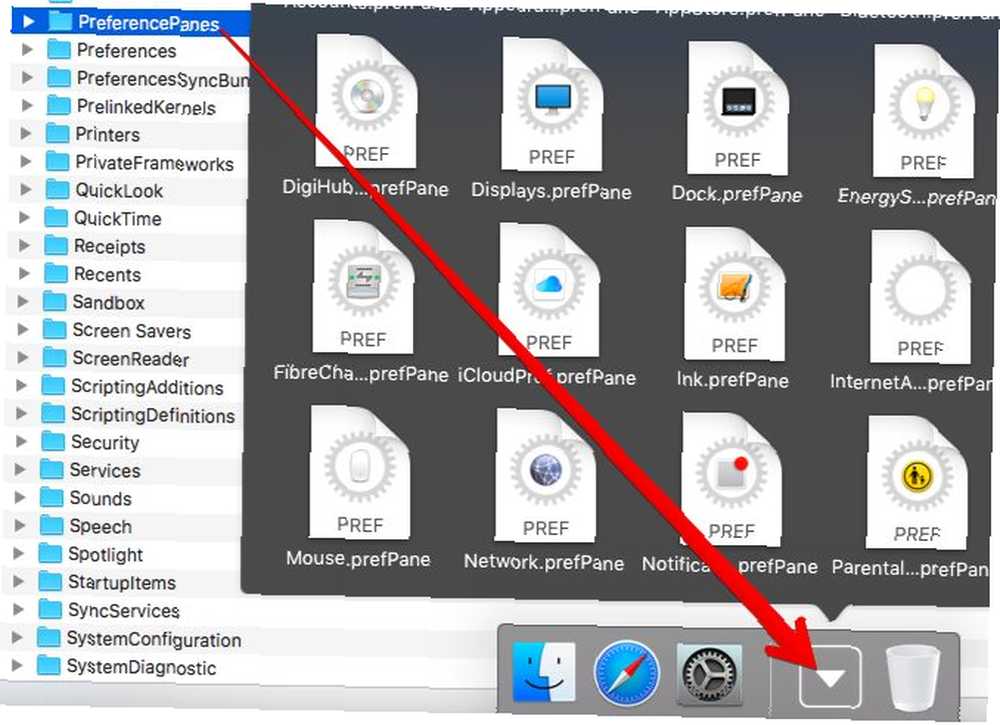
Kontextové menu složky nebo nabídka klepnutím pravým tlačítkem myši vám dává možnosti zobrazit panely v mřížce, jako ventilátor nebo v seznamu..
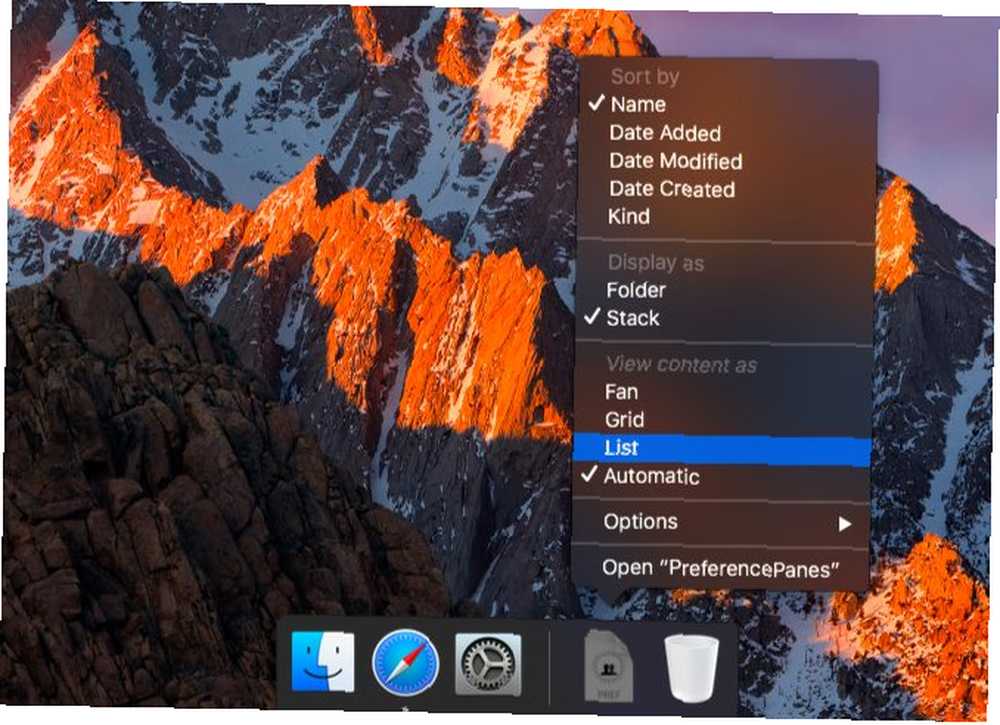
Vidíte nějaké tabule, které jste ještě neviděli? Některé panely nemusí být na vašem počítači Mac nápomocné, protože jsou buď propojeny s funkcemi, které vaše zařízení momentálně nepodporuje, nebo jim chybí klíčová data. Pokud by tomu tak nebylo, tyto panely by se ve výchozím nastavení zobrazovaly v předvolbách systému.
Kliknutím na tyto panely v nabídce ukotvení vyvoláte chybovou zprávu v předvolbách systému nebo zobrazí prázdné podokno.
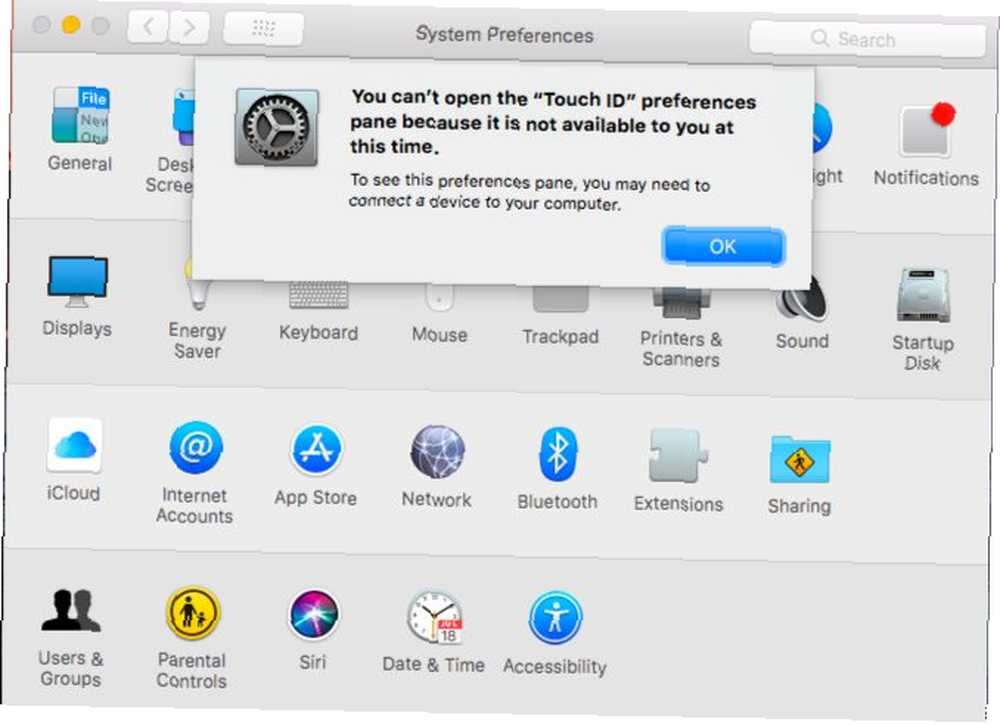
Když už mluvíme o nepodporovaných tabulích, zde jsou tři příklady:
- TouchID: Vyžaduje podporu dotykové lišty
- Inkoust: Vyžaduje podporu grafického tabletu
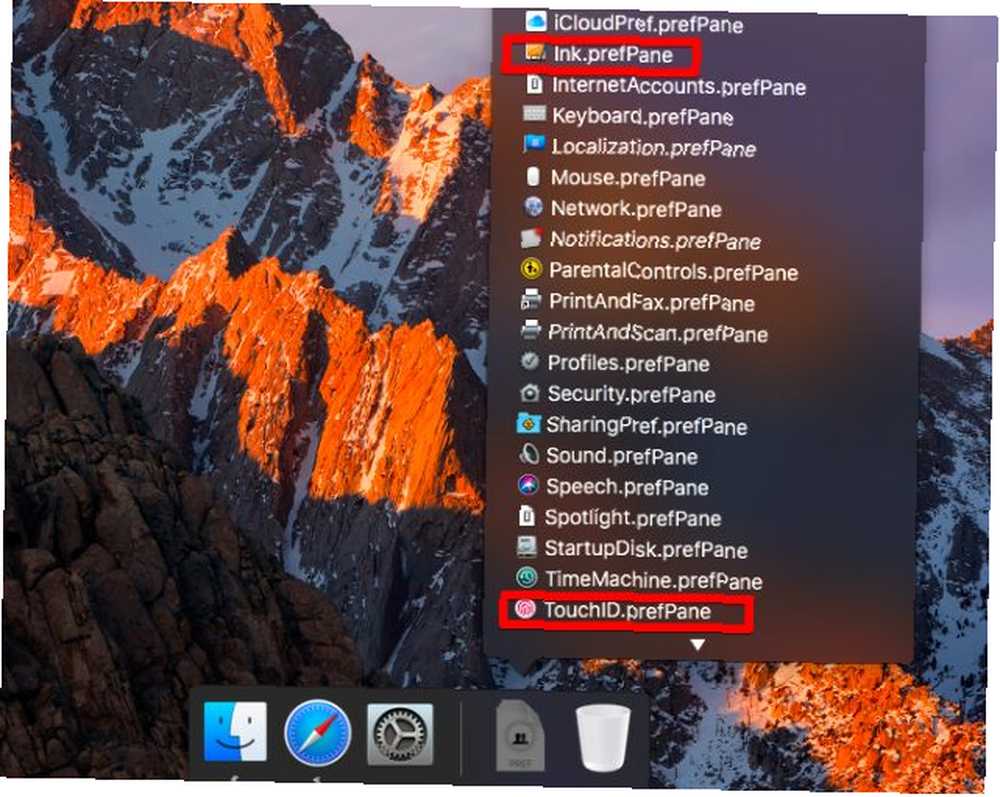
Nemusíte přetahovat celou složku PreferencePanes do doku. Místo toho můžete jednotlivé panely přetáhnout ze složky pro přístup jedním kliknutím. To však může zaplnit dokovací stanici, takže byste mohli chtít držet maximálně 4-5 tabulí.
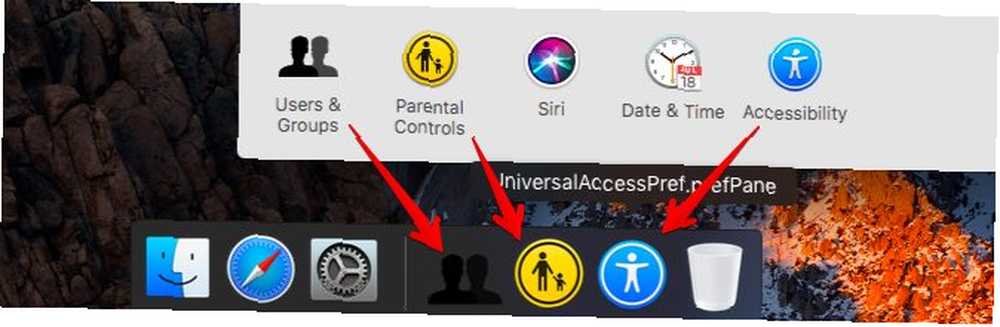
3. Najít z vyhledávacího pole
Pokud často zapomenete, jaké nastavení se nachází v podokně předvoleb, je zde záchranné pole v předvolbách systému. Standardní klávesová zkratka spojená s vyhledáváním v různých aplikacích Mac (Command + F) funguje také zde. Začněte psát název hledaného nastavení do vyhledávacího pole a uvidíte rozevírací seznam potenciálních shod.
Vyhledávací pole v aplikaci je výkonnější než Spotlight, protože při zadávání dotazu navrhuje individuální nastavení. Navíc zvýrazňuje správný panel předvoleb, na který musíte kliknout a pak se dostanete na správnou kartu, kde najdete nastavení.
Pokud například potřebujete přidat nebo odebrat přihlašovací položky, zadejte přihlásit se nebo přihlásit se do vyhledávacího pole. Poté uvidíte návrhy nastavení, ze kterých můžete vybírat, a přidružené panely se také zobrazí zvýrazněné. Nyní klikněte na Přihlašovací položky možnost nebo zásah Vstoupit když je vybrána. V okamžiku se pohled změní na pravou část (Uživatelé a skupiny> Přihlašovací položky), odkud můžete upravit přihlašovací položky.
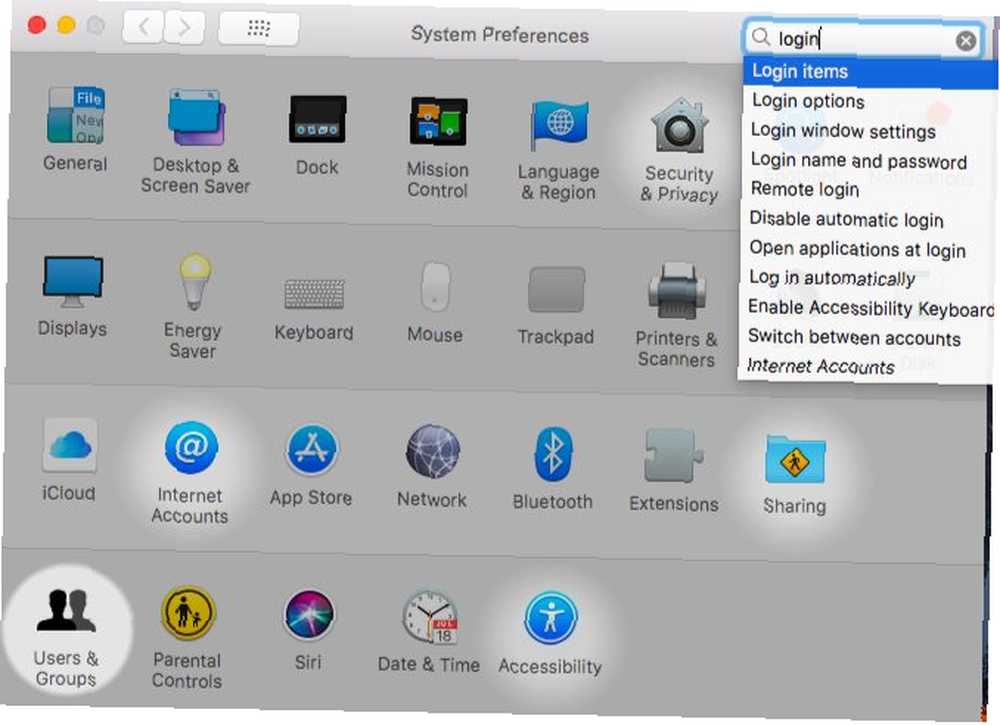
4. Klepněte z nabídky Zobrazit
Když máte otevřené systémové předvolby, můžete vybrat pravý panel z abecedního seznamu v Pohled Jídelní lístek.
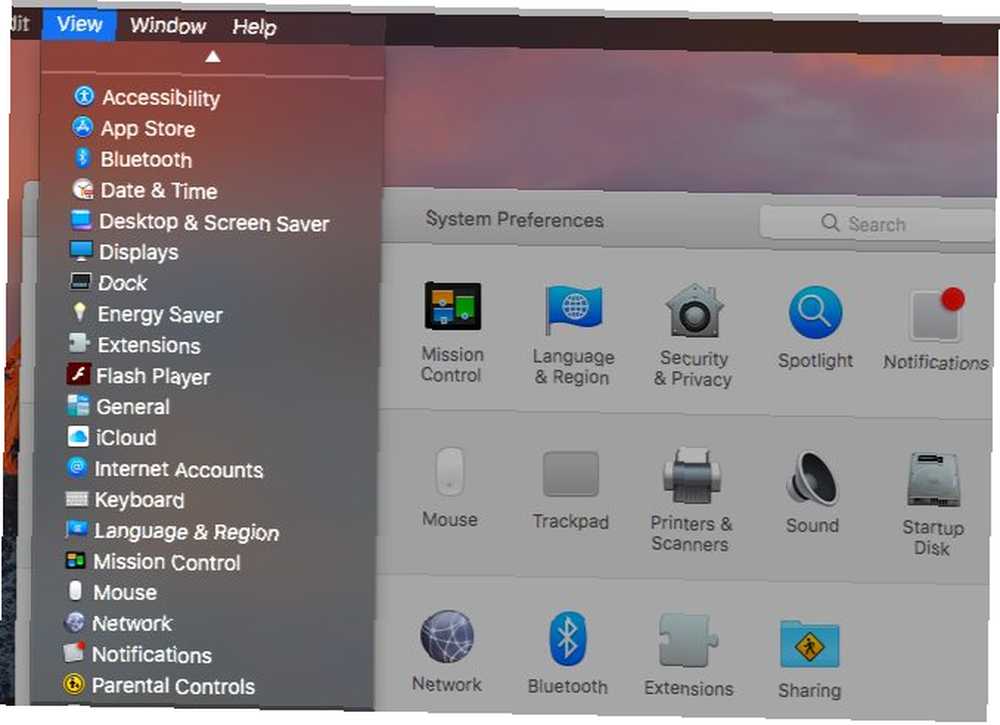
5. Klepněte na Z nabídky “Ukázat vše” Jídelní lístek
Kdekoli jste náhodou v rámci systémových předvoleb systému Mac, klikněte na ikonu Ukázat vše tlačítko v záhlaví (Příkaz + L) se dostanete okamžitě do hlavního zobrazení nebo do mřížky. Toto tlačítko obsahuje další drobnou, užitečnou funkci 18 drobných, ale užitečných funkcí systému MacOS, které budete chtít vědět o 18 drobných, ale užitečných funkcí systému MacOS, které budete chtít vědět o systému MacOS má mnoho takových malých, ale užitečných funkcí, které lze snadno minout, dokud nenaklopíte na ně nebo někoho, kdo na ně poukazuje. To vám pomůže přepínat mezi tabulemi, aniž byste se museli pokaždé vrátit do hlavního zobrazení. Klikněte a přidržte Ukázat vše a zobrazí se seznam všech dostupných panelů preferencí. Vyberte jeden z tohoto seznamu a přepněte se na něj.
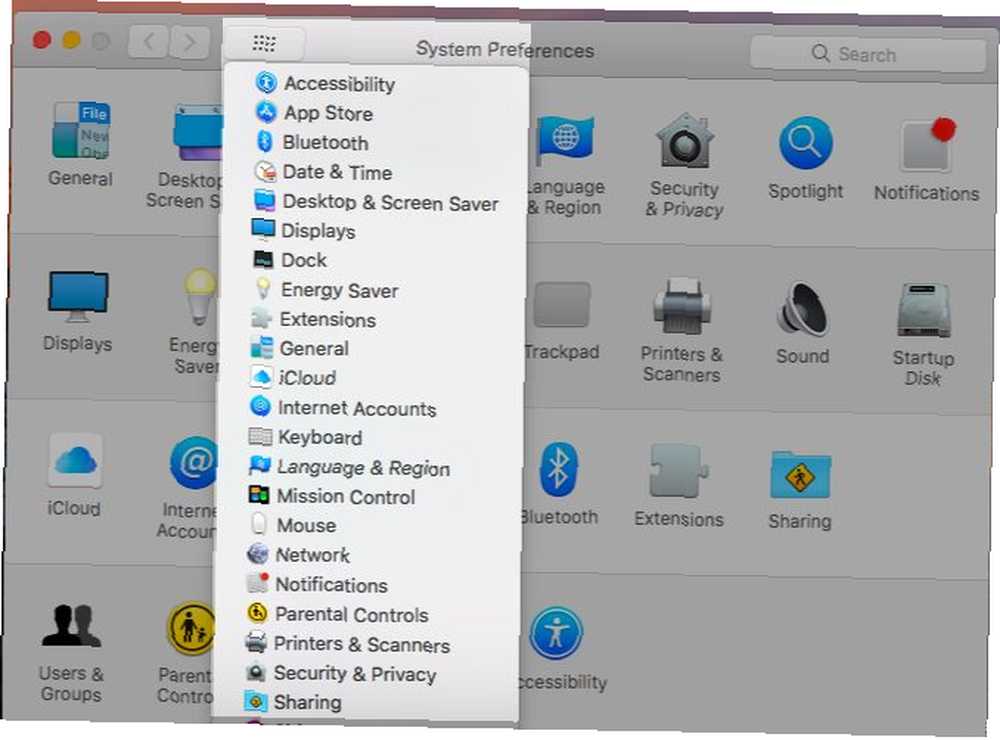
6. Otevřete z panelu nabídek
Chcete-li najít přímý odkaz na odpovídající podokno Systémové předvolby, klikněte na různé ikony systému na panelu nabídek. Můžete přejít na podokno Síť z ikony Wi-Fi, podokna Úspora energie z ikony baterie a podokna Bluetooth z ikony Bluetooth.
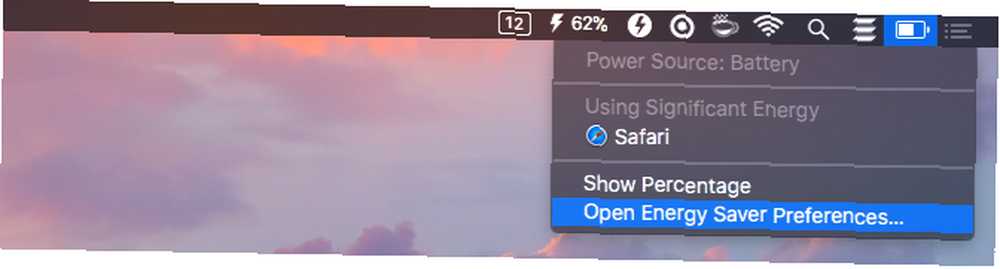
Samozřejmě ne všechny panely mají odpovídající ikonu panelu nabídek a ne všechny ikony panelu nabídek vás vedou k panelům nastavení. Pokud byste chtěli získat přístup Všechno Podokna Systémové předvolby z panelu nabídek, nainstalujte aplikaci jako XMenu (zdarma).
Po instalaci XMenu otevřete jeho nastavení pomocí ikony na liště nabídek (XMenu> Předvolby ... ). Uvidíte, že ačkoli existuje několik výchozích nabídek, které můžete povolit, předvolby systému nejsou jedním z nich. Můžete ji však přidat jako nabídku definovanou uživatelem. Vybrat Definováno uživatelem Zaškrtnutím políčka zobrazíte novou nabídku, kterou vytvoříte na panelu nabídek.
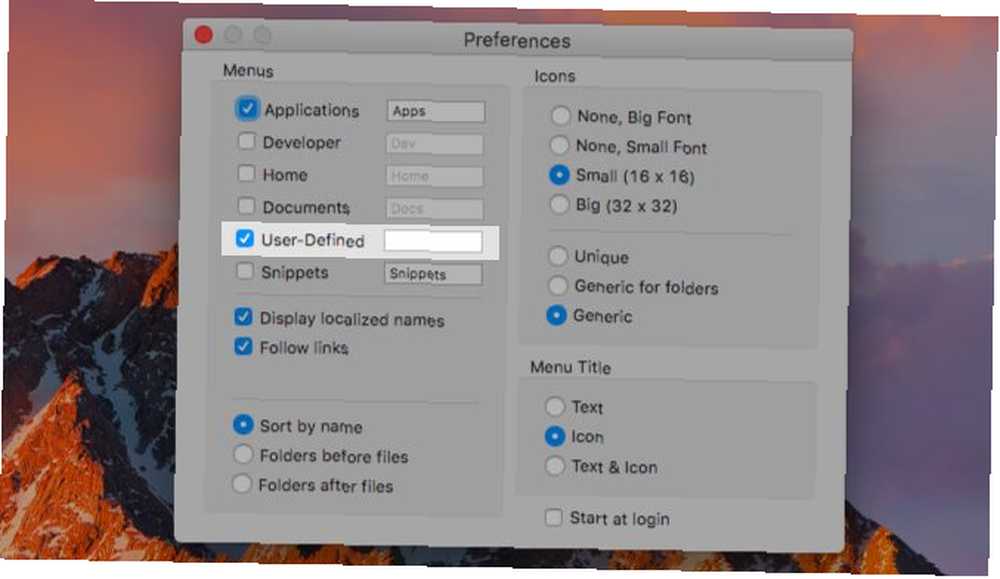
Nyní se podívejme, jak vytvořit tuto speciální nabídku pro panely preferencí. Nejprve jděte do knihovny systému Mac a vytvořte v ní složku nebo zkratku do složky PreferencePanes. Pro tento úkol budete potřebovat přihlašovací údaje správce. Podívejte se dovnitř nabídky pravým tlačítkem myši na složku Make Alias volba.
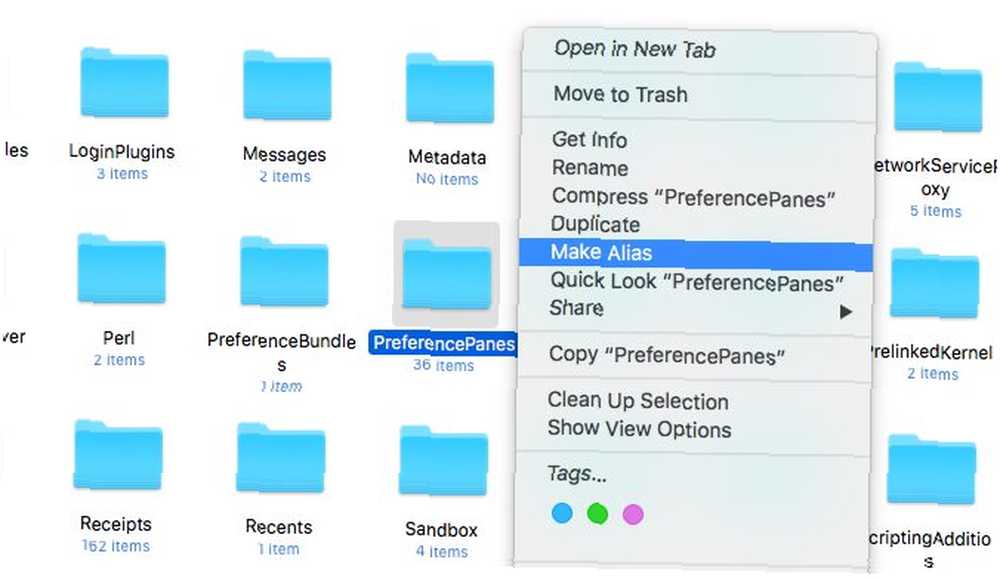
Alias se zobrazí ve stejné složce jako původní. Musíte jej přesunout na toto místo v knihovně uživatelů: ~ / Knihovna / Podpora aplikací / XMenu / Vlastní. Nebojte se přejmenovat alias na cokoli, řekněme, Menu Bar Sys Prefs - ale přejmenujte původní složku!
Nyní uvidíte tuto novou složku zástupců skrytou za ikonou ozubeného kola XMenu na panelu nabídek a můžete ji použít pro přístup ke všem panelům System Preferences.
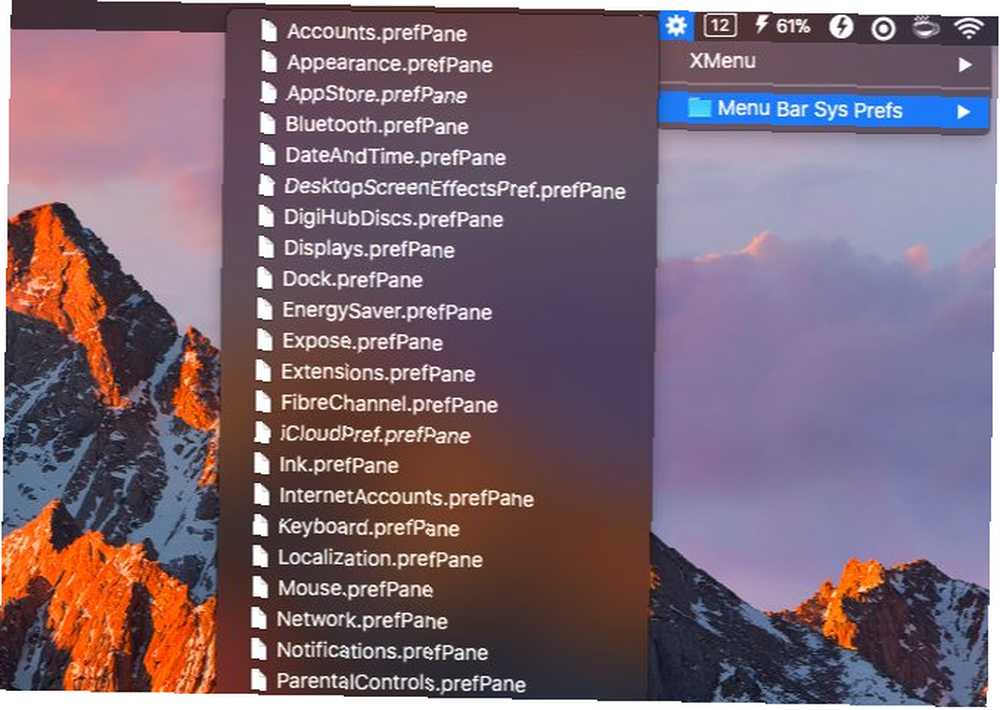
Je to taková škoda, že vývojáři MenuPrefs ho neaktualizovali, aby spolupracovali s moderními verzemi maker. Aplikace změní systémové preference na seznam nabídek.
7. Vyzkoušejte klávesovou zkratku
Můžete vychovávat nějaký panely nastavení s klávesovými zkratkami. Tyto zkratky zahrnují Volba klávesa v kombinaci se speciálními klávesami v horní části klávesnice počítače Mac:
- Podokno displeje: Možnost + klávesa jasu obrazovky (F1 nebo F2)
- Ovládací panel mise: Varianta + klíč ovládání mise (F3)
- Podokno klávesnice: Možnost + klávesa jasu klávesnice (F5 nebo F6)
- Zvukový panel: Možnost + klávesa pro ovládání hlasitosti (F10, F11 nebo F12)
Vyčistěte předvolby systému
Než se zabalíme, podívejme se na tři věci, které můžete udělat pro optimalizaci aplikace pro nastavení maker.
Skrýt nepoužívané panely
Vidíš to Přizpůsobit… možnost v Pohled menu System Preferences? To vám umožní skrýt podložky, které nenajdete pravidelně, jako například Energy Saver nebo Startup Disk. Klikněte na tuto možnost nabídky a vedle každého podokna se zobrazí zaškrtávací políčka.
Zrušte zaškrtnutí políček pro tabule, které byste chtěli mít mimo dohled a zasáhnout Hotovo tlačítko pro uložení změn. Ty tabule jsou nyní pryč! Pouze z hlavního pohledu aplikace. Budou se stále zobrazovat v Spotlight, Pohled nabídka, vyhledávací pole atd.
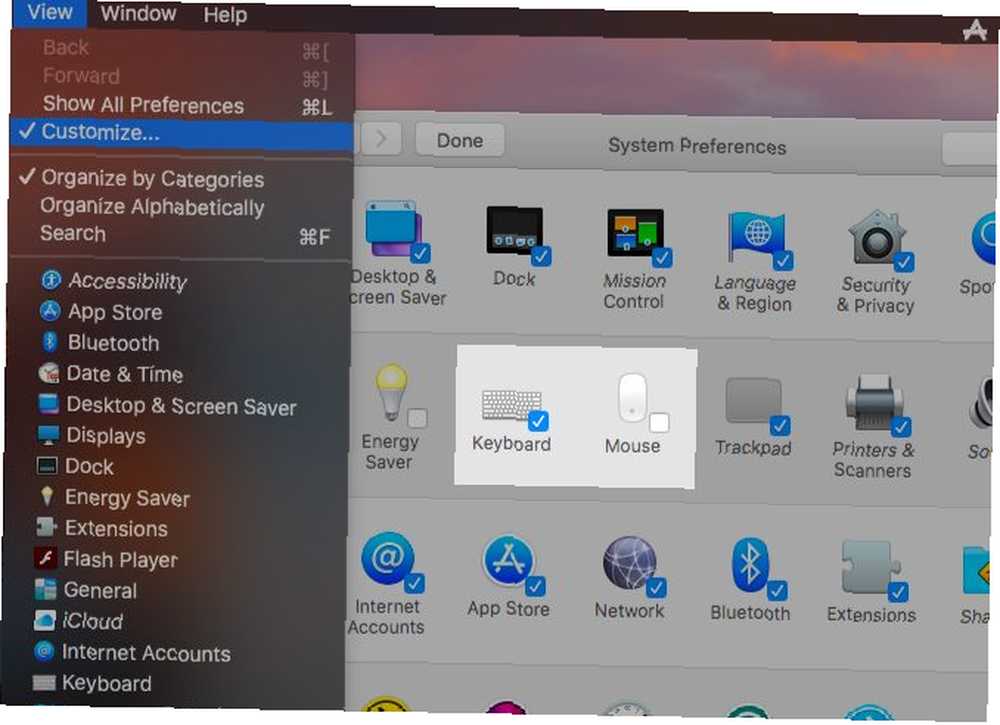
Seznam panelů abecedně
Ve výchozím nastavení System Preferences organizuje panely nastavení na základě logických kategorií. Pokud to nepovažujete za užitečné a raději byste nechali tabule zobrazovat v abecedním pořadí, klikněte na Zobrazit> Uspořádat abecedně.
Přepnutí na výchozí sestavu v budoucnosti je stejně snadné jako výběr Uspořádat podle kategorií z Pohled Jídelní lístek.
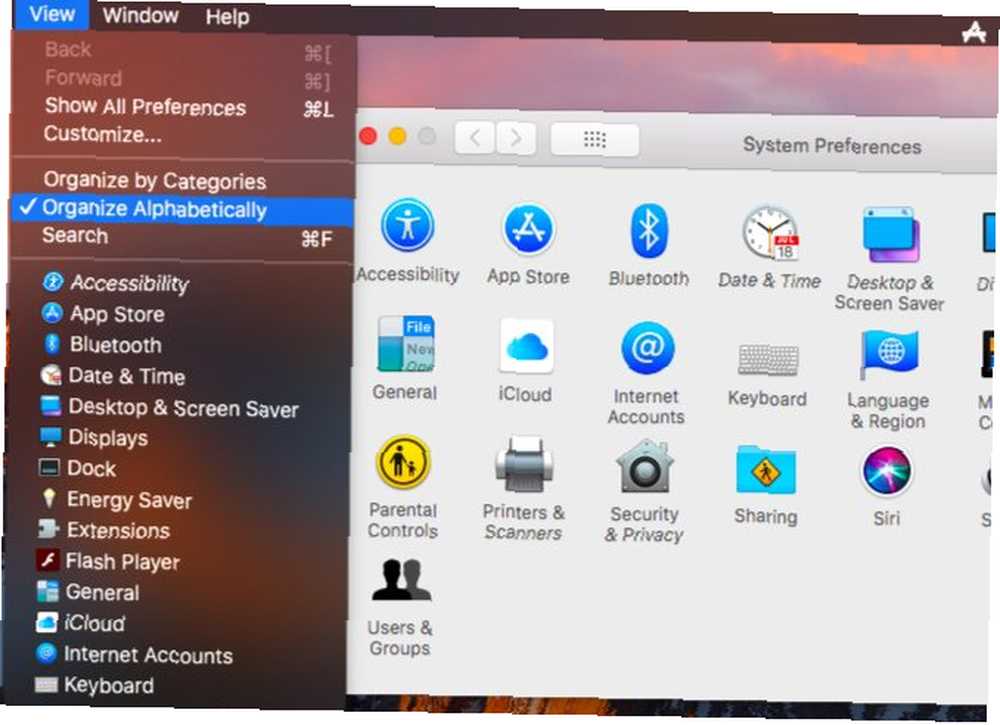
Nastavení synchronizace s iCloud
Pravděpodobně jste strávili spoustu času vyladěním svého počítače Mac přesně tak. Povolili / zakázali jste funkce, přizpůsobená oznámení, nastavili zkratky pro rozšíření textu Co je rozšíření textu a jak vám může pomoci ušetřit čas? Co je rozšíření textu a jak vám může pomoci ušetřit čas? Pokud byste si mohli ušetřit i malý zlomek času, který strávíte psaní, můžete každý týden ušetřit hodiny času. To je přesně to, k čemu je textová expanze. , a tak dále. Pokud jste ztratili všechna tato vylepšení při nějaké nepředvídané digitální katastrofě, bylo by bolestivé je znovu projít znovu.
Obnovení nastavení je snadné, pokud synchronizujete aplikaci Mac System Preferences s iCloud. Můžete to udělat od Předvolby systému> iCloud> iCloud Drive> Možnosti… Zaškrtnutím políčka Předvolby systému povolíte zálohování.
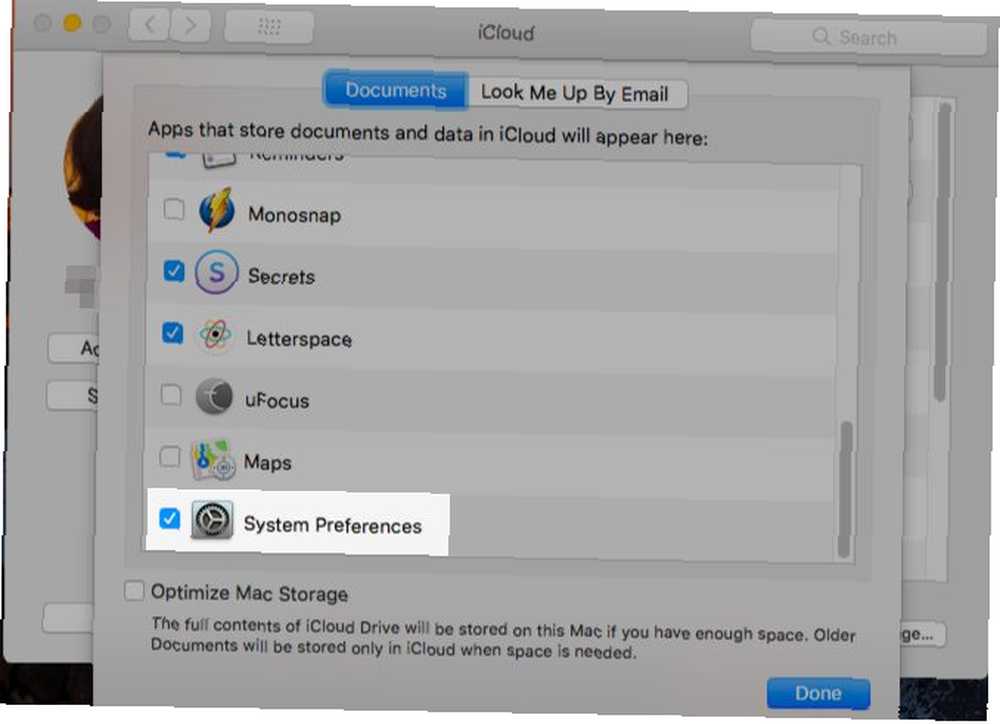
Jaká je vaše preferovaná metoda pro nalezení podoken Mac System Preferences? Existují nějaké zkratky nebo triky, které jsme přehlédli? Řekněte nám to v komentářích!











