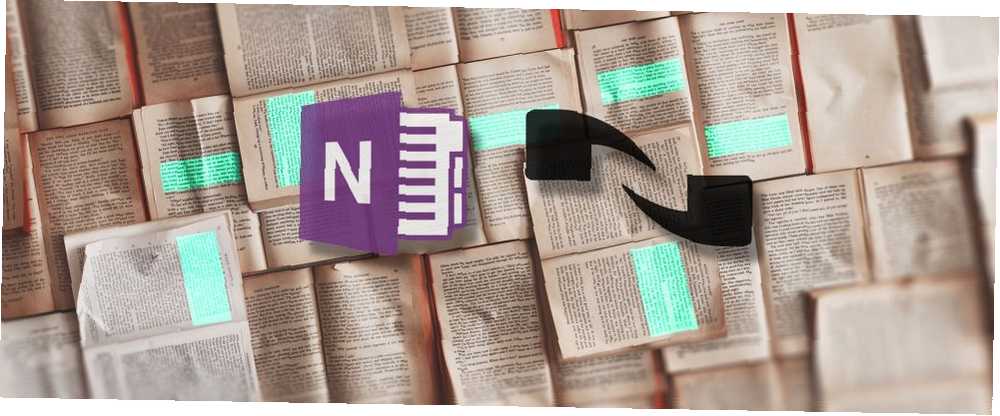
Lesley Fowler
0
5146
440
Nástroje pro optické rozpoznávání znaků (OCR) umožňují rychle převádět tištěný nebo ručně psaný text na digitální text. Řekněme, že chcete rychle zkopírovat a upravit text z obrázku Jak převést obrázek s rukopisem na text pomocí OCR Jak převést obrázek s rukopisem na text pomocí OCR Převést obrázek ručně psaného textu na digitální text, který můžete upravovat a hledat , potřebujete nástroj OCR (optické rozpoznávání znaků). Zkuste jeden z těchto nástrojů OCR pro digitalizaci rukopisu. na Instagramu nebo naskenované fotografii. To můžete udělat v žádném okamžiku pomocí nástroje OCR!
Internet nám požehnal spoustou volných možností OCR. 3 nejlepší bezplatné nástroje OCR pro převod souborů zpět do upravitelných dokumentů strojově čitelný text. Zde vám ukážeme ty nejlepší bezplatné nástroje OCR a jak fungují. , ale placené možnosti existují dobře. Tady je to, co chci vědět: Platí za nástroj OCR, který stojí za to, když můžete použít pouze bezplatný?
V tomto příspěvku otestuji jeden z nejlepších bezplatných nástrojů OCR proti jedné z nejlépe placených možností OCR.
Připravte se na OneNote od společnosti Microsoft (zdarma) versus OmniPage 18 od Nuance (60 $).
Jak používat nástroje OCR
Celkově vzato většina nástrojů OCR funguje poněkud stejně:
- Importujete soubor založený na obrázcích, jako je obrázek JPG nebo PDF.
- Řeknete nástroji OCR, aby převedl obrázek do textového dokumentu.
- Nástroj jde do práce a vytvoří verzi textu, který můžete upravit.
Stejná obecná rutina platí pro aplikace OneNote i OmniPage.
Testování aplikace OneNote proti placenému nástroji OCR
Abychom vyhodnotili, který nástroj (pokud existuje) je skutečně lepší, udělám každý z nich pomocí více testů. A než půjdeme dále, dovolte mi to objasnit:
Pokud se chystáte používat OneNote pro OCR, použijte pouze verzi programu OneNote 2016 pro stolní software.
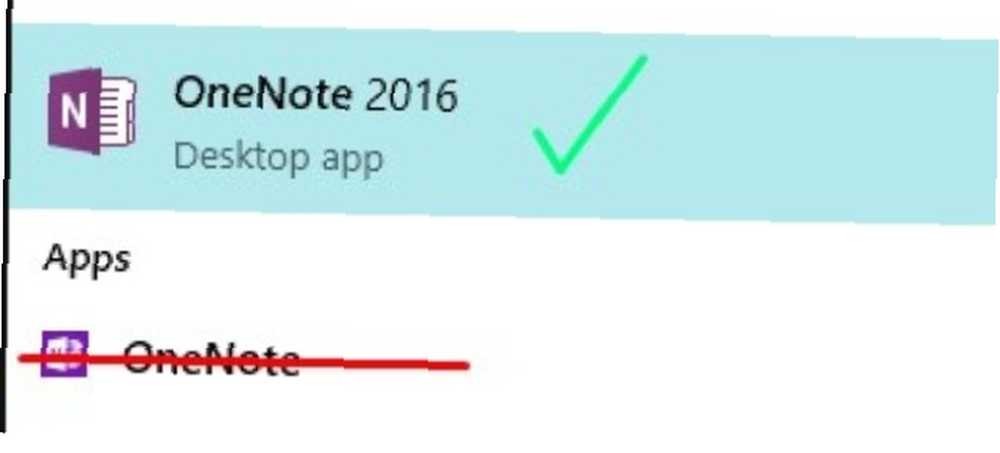
Webová aplikace, která je pravděpodobně na vašem počítači, pokud používáte Windows 10, nemá stejné funkce jako stolní software 2016.
Pokud se pokusíte použít OCR v jakékoli aplikaci OneNote, která není stolním softwarem pro rok 2016, nebude to fungovat. Věř mi, zkusil jsem to.
Zde si můžete zdarma stáhnout OneNote 2016. Nezapomeňte kliknout na ikonu “Windows Desktop” odkaz!
Proces hodnocení
Abych změřil, jak dobře každý nástroj vykonával specifické funkce, rozhodl jsem se hodnotit přesnost každého nástroje na stupnici od 1 do 5. Hodnocení 5 by znamenalo, že nástroj přepsal text přesně, bez pravopisných nebo syntaktických chyb.
Abych jasně určil, který nástroj byl nejužitečnější, rozhodl jsem se převést následující soubory na text:
- Stažená fotografie JPG s textem
- Foto smartphone s textem
- Naskenovaná, ručně tištěná nota
- Naskenovaná, ručně psaná poznámka
Pokud jde o očekávání, očekávám, že se oba tyto nástroje naskládají docela rovnoměrně proti sobě. Byla to moje zkušenost, že placené nástroje a bezplatné nástroje jsou často relativně stejné, mínus možná pár honosných funkcí na straně placeného nástroje. (Stačí se podívat na Dokumenty Google a Microsoft Word Google Docs vs Microsoft Word: Death Match for Research Writing Google Docs vs Microsoft Word: Death Match for Research Writing Online řešení se stávají normou. Rozhodli jsme se vidět, jak se hromadí Microsoft Word proti Dokumentům Google. Který z nich provede lepší výzkumný dokument?)
OneNote nepoužívám často a rozhodně jsem ho nikdy nepoužíval pro nic jiného než pro psaní jednoduchých poznámek. Takže si myslím, že tyto testy budou přesným zobrazením nejen OCR funkcí obou nástrojů, ale také toho, jak intuitivní jsou.
Níže vidíte, jak dobře každý z těchto testů fungoval v OneNote i OmniPage.
PDF do textu
Abych tuto funkci vyzkoušel pomocí obou nástrojů OCR, stáhl jsem tento PDF z Lakeshore Learning.
Takto provedl každý nástroj následující postup:
Jedna poznámka
Pro získání PDF do OneNote jsem použil Výtisk souboru možnost přidat PDF na jednu z mých stránek poznámkového bloku:
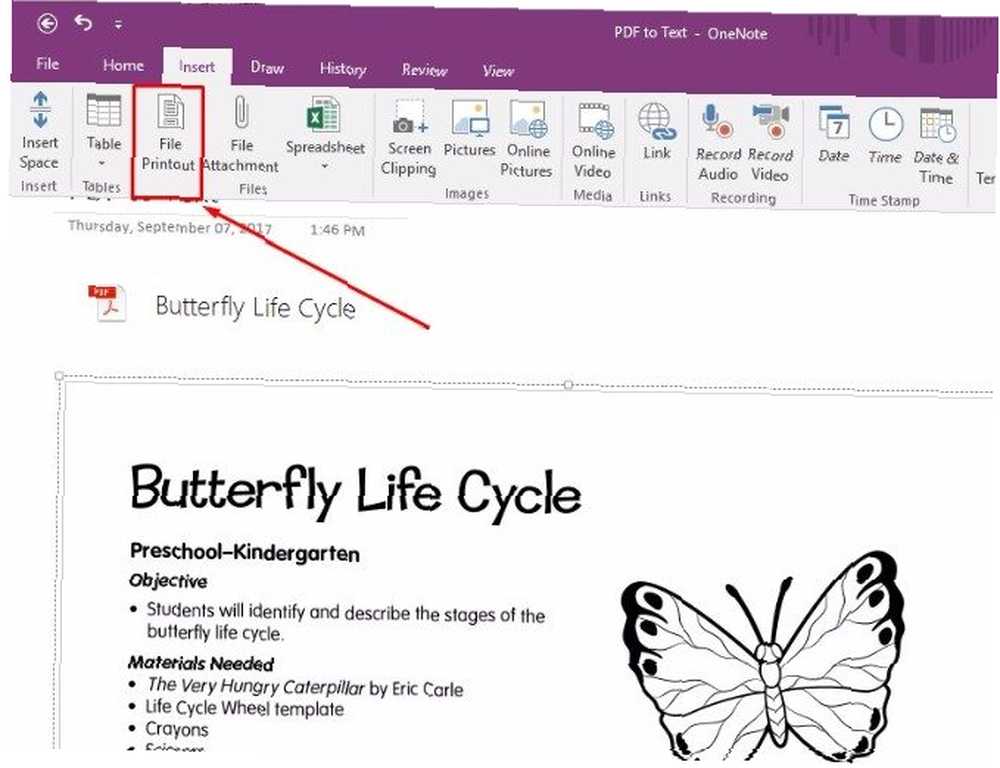
Podle pokynů v tomto článku společnosti Microsoft jsem pravým tlačítkem myši klikl na obrázek PDF a vybral Zkopírujte text z této stránky na výtisku.
Musel jsem strávit nějaký čas hledáním po Googlu, abych zjistil, jak to udělat, ale po trochu výzkumu byl tento proces relativně přímočarý.
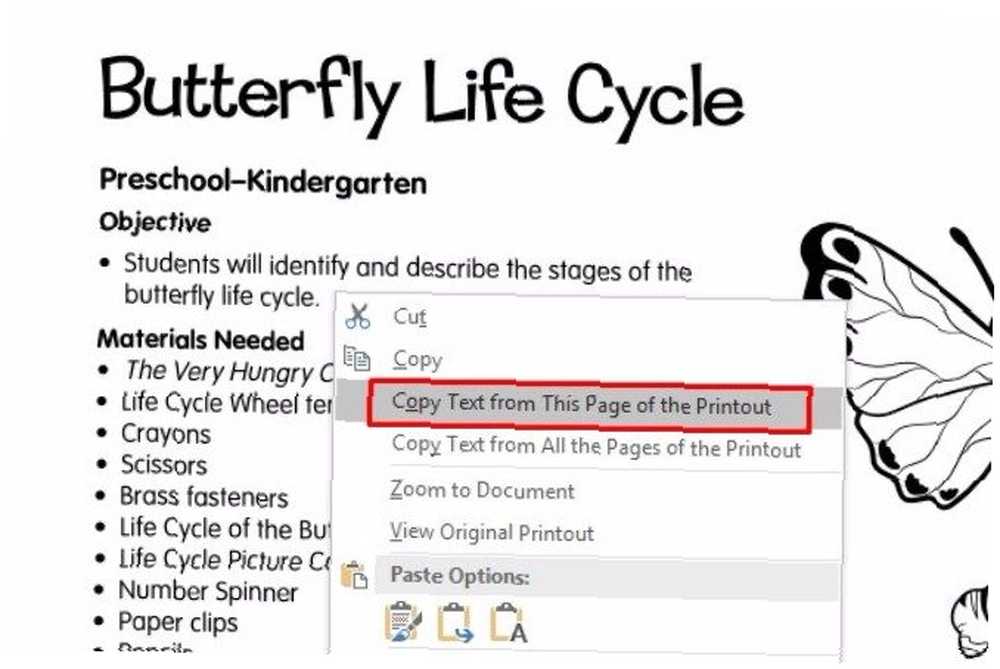
Na novou stránku jsem vložil text. OneNote úspěšně zkopíroval text z první stránky dokumentu PDF. Udržet formátování z PDF nedělalo velmi dobrou práci, ale text byl upravitelný a prohledávatelný a zdálo se, že nic není napsáno správně.
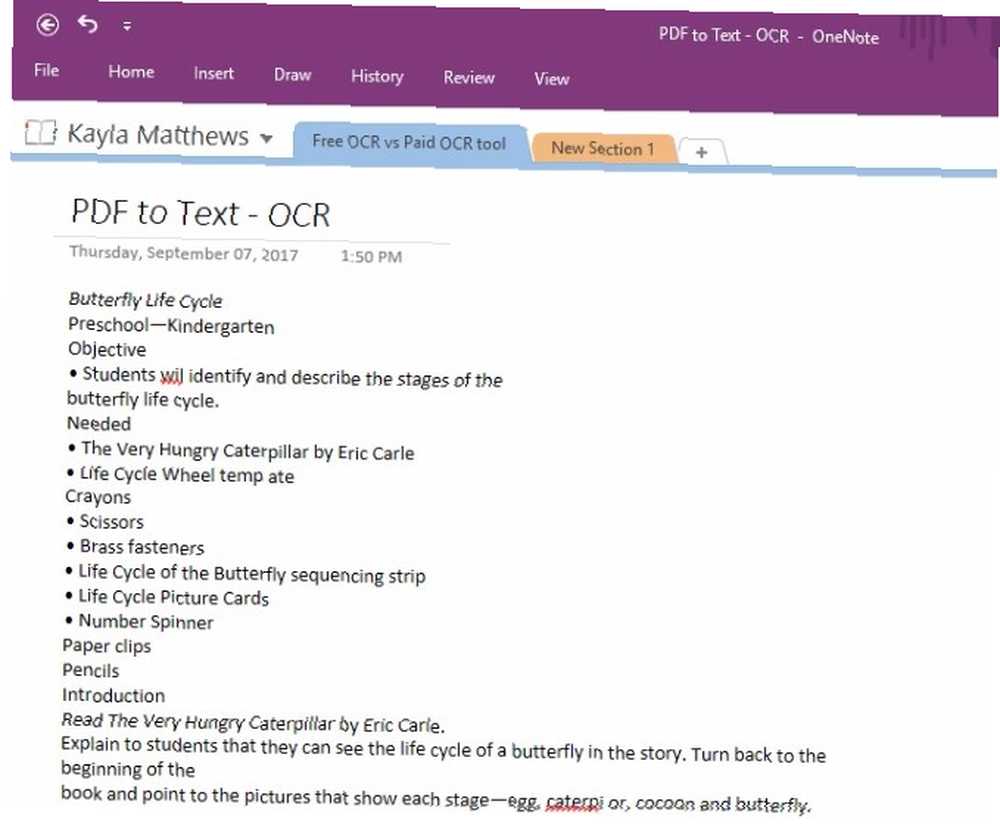
Skóre OneNote: 5
OmniPage
OmniPage má v horní části hlavní obrazovky nabídku s podrobnými tlačítky, která vám řekne, co máte dělat. Pomocí tohoto jsem nahrál soubor PDF do softwaru.
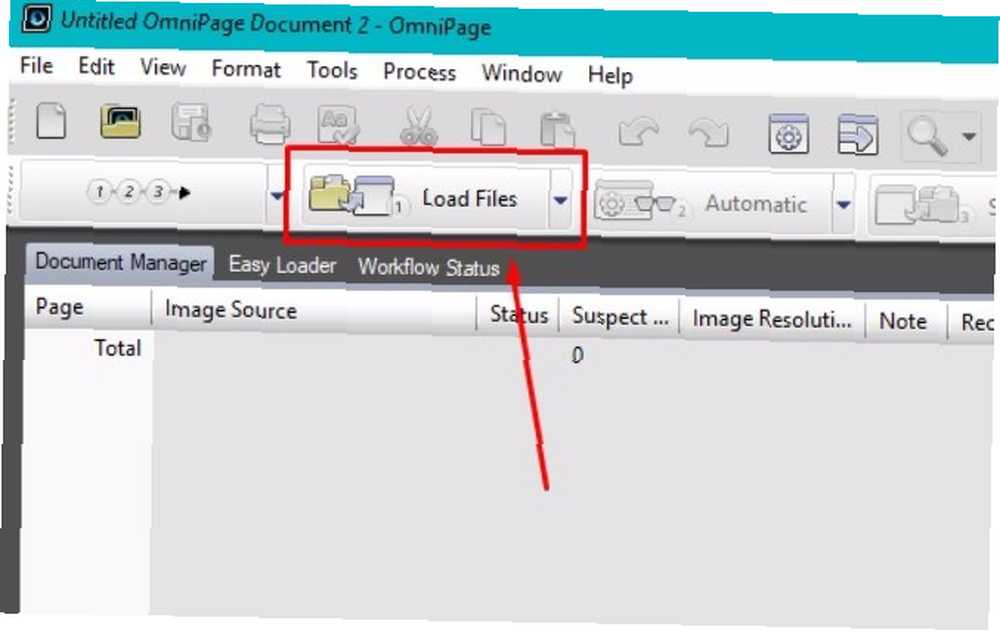
Pak jsem klikl na další tlačítko pro provedení OCR.
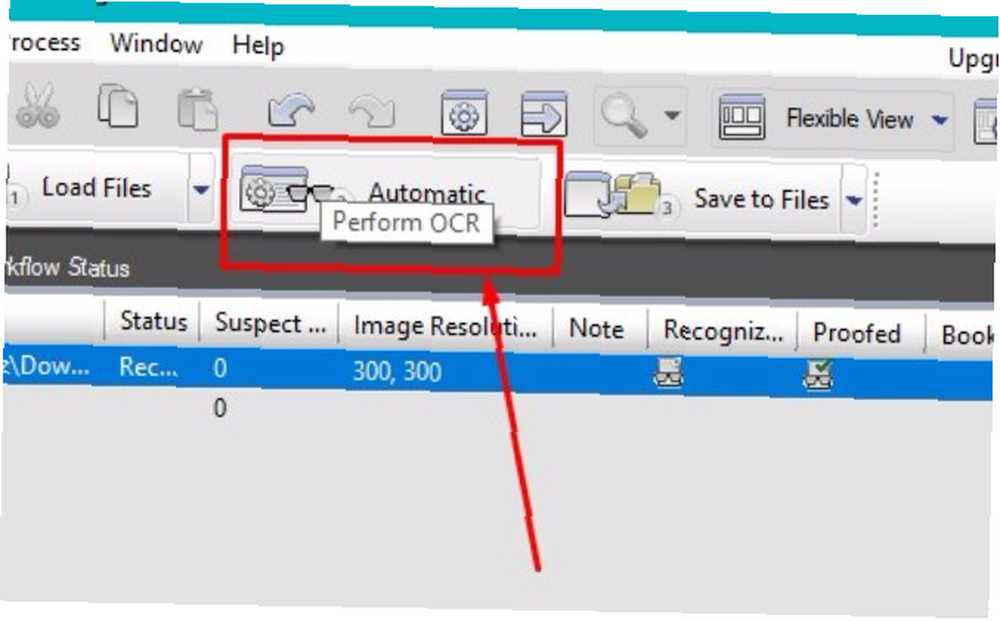
Poté jsem klikl Uložit do souborů a pojmenoval můj nový dokument.
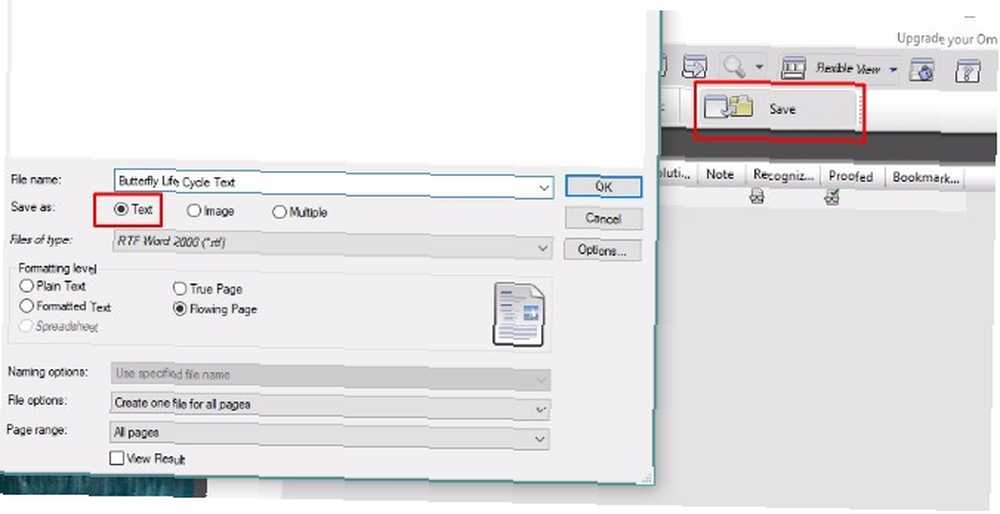
Když jsem soubor otevřel, byl text úhledně převeden na dokument Microsoft Word se všemi původními obrázky PDF a 100% upravitelným textem. Formátování bylo stále v kontaktu a nevšiml jsem si žádných chybně napsaných slov nebo trhaných řádků textu.
Jedinou podivnou věcí na OCR OmniPage bylo to, že se při nahrávání a převodu souboru PDF neotevřely žádné obrázky.
Mysleli byste si, že uvidíte náhled dokumentu nebo takového, ale to se nestalo. Mně se to ale líbilo, protože stačí kliknout z jednoho kroku na další a dokončit OCR v žádném okamžiku vůbec.
Skóre OmniPage: 5
Staženo JPG do textu
Jaký lepší způsob, jak tyto OCR nástroje vyzkoušet, než vyzkoušet je na některých Pinterestových citacích?
Pro tento test jsem stáhl fotografii JPG z Pinterest účtu Down To Health. [Již není k dispozici]
Zde jsou uvedeny výsledky pro tento test:
Jedna poznámka
Z nové stránky v OneNote jsem vložil obrázek. (Obdobně to uděláte, jak vložíte obrázek do aplikace Microsoft Word nebo jiného programu sady Office.)
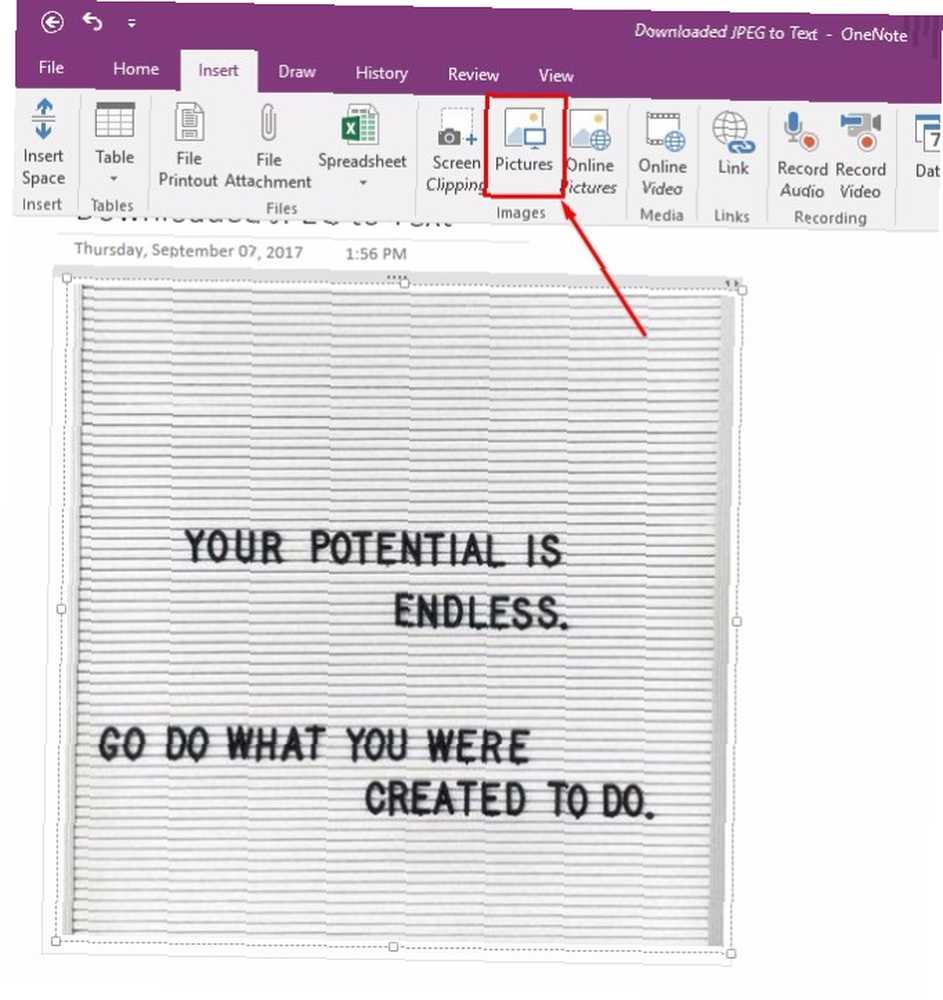
Stejně jako v příkladu PDF jsem na obrázek klikl pravým tlačítkem a vybral Kopírování textu z obrázku.
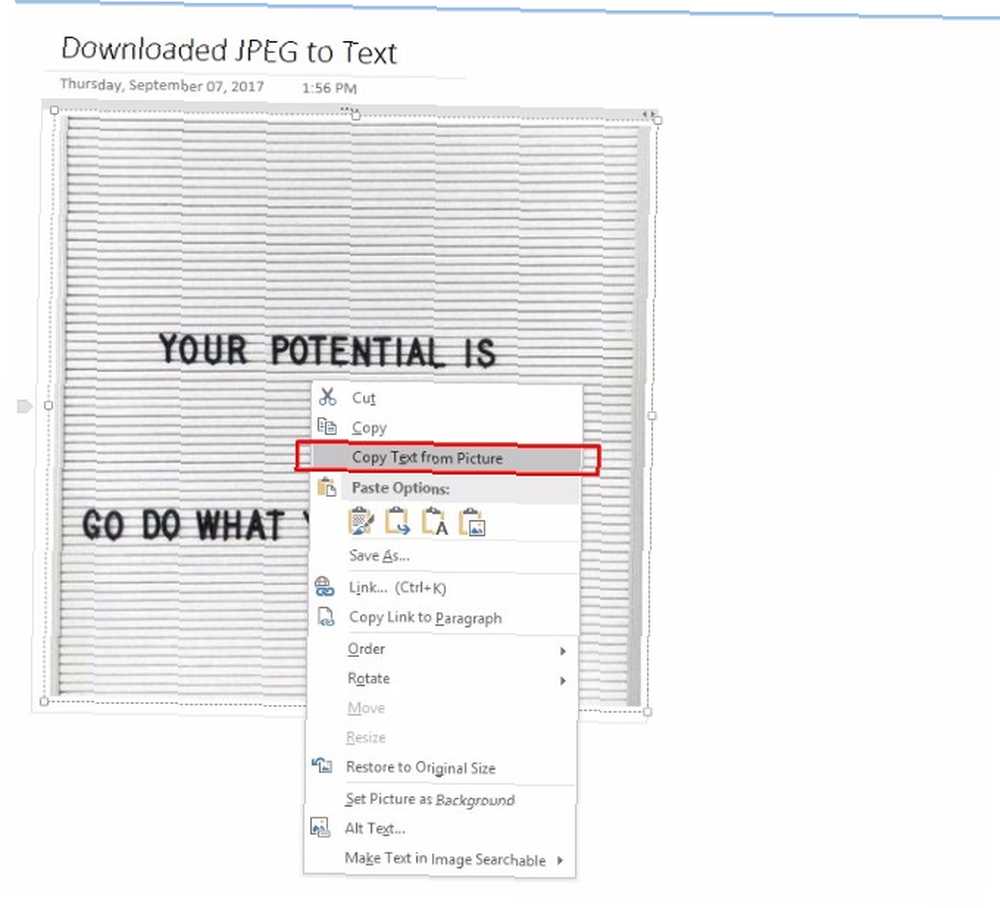
Když jsem se však pokusil vložit zkopírovaný text pod obrázek, OneNote nemohl nic vložit.
Zkoušel jsem to vložit jako prostý text, zachovat formátování zdroje a sloučit formátování, ale nic nefungovalo.
Je možné, že OneNote nemohl zkopírovat text kvůli texturovanému pozadí v obrázku. Naproti tomu text na tomto obrázku je oproti tomu docela tmavý a myslím, že dobrý nástroj OCR by měl být schopen jej extrahovat.
Skóre OneNote: 1
OmniPage
Stejným postupem jako v předchozím testu jsem fotku nahrál na OmniPage. Tentokrát však byl program trochu nejistý textury pozadí na fotografii.
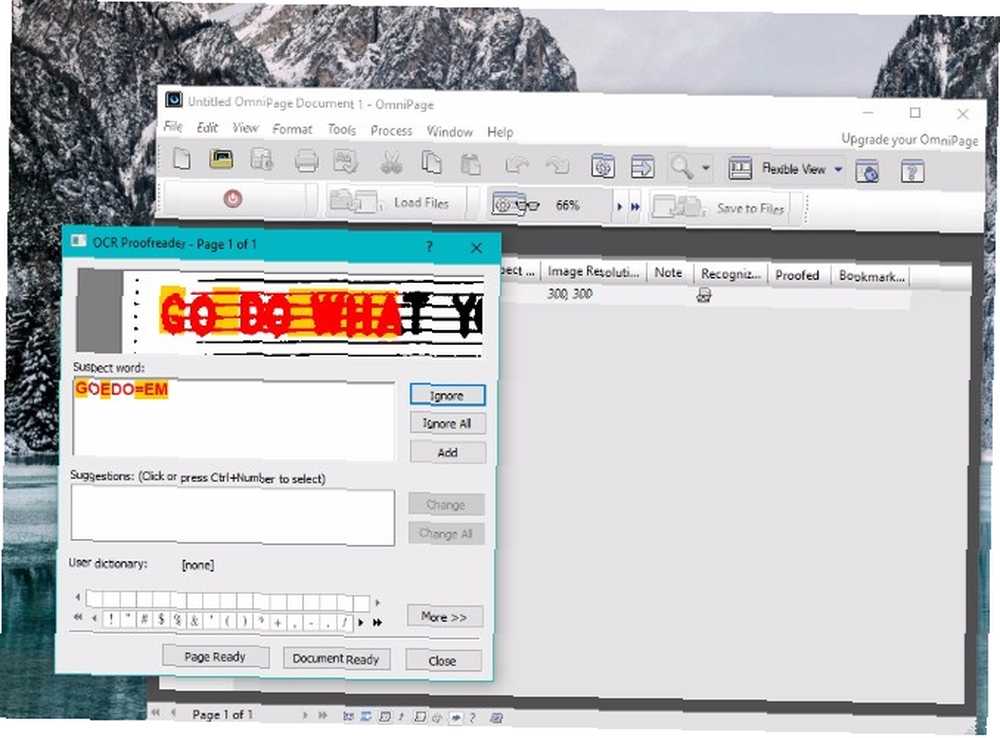
Bylo to docela blízko k rozpoznání slov “GO DO”, ale byl pryč ve snaze přepsat “CO”.
Pomocí poskytnutého pole jsem opravil několik chyb ručně a řekl programu, aby dokončil provádění OCR. To se stalo a výsledný dokument jsem uložil stejně jako v posledním testu.
Tento test byl do značné míry neúspěchem, protože program dokázal rozpoznat pouze slova, která jsem ručně opravil.
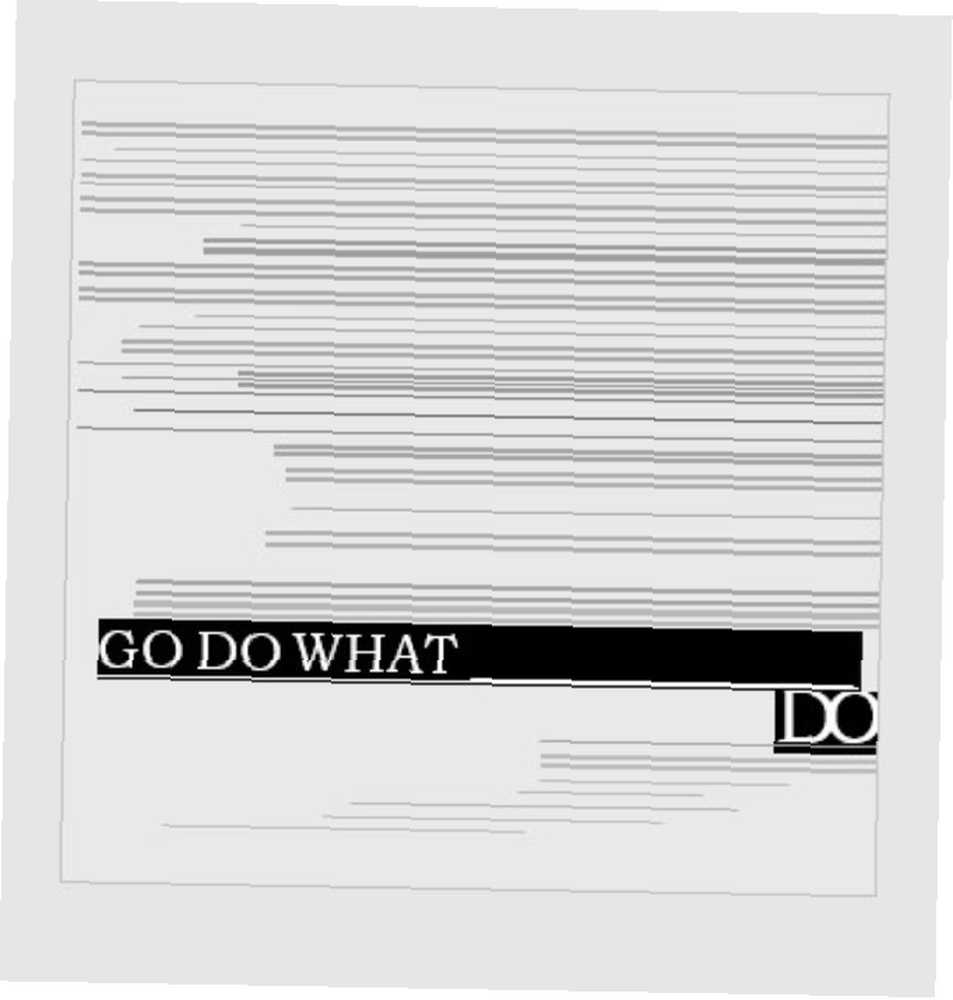
Zkusil jsem kliknout a vyzkoušet další možnosti, jako je Fotoaparát na slovo, ale bez štěstí.
Skóre OmniPage: 2
Smartphone Photo to Text
Moc rád piju čaj. Takže k tomuto dalšímu textu jsem rychle zachytil obrázek čajové krabičky chai v dosahu paže mého počítače.
Uvidíme, jestli se naše OCR nástroje s tímto formátem souboru zlepšily.
Jedna poznámka
Opětovným použitím možnosti vložit fotografii jsem přidal fotografii na novou stránku OneNote.
Pravým tlačítkem jsem klikl na obrázek a vybral Kopírování textu z obrázku.
Potom jsem klikl pod obrázek a vložil text, který OneNote odvedl překvapivě přesnou práci!
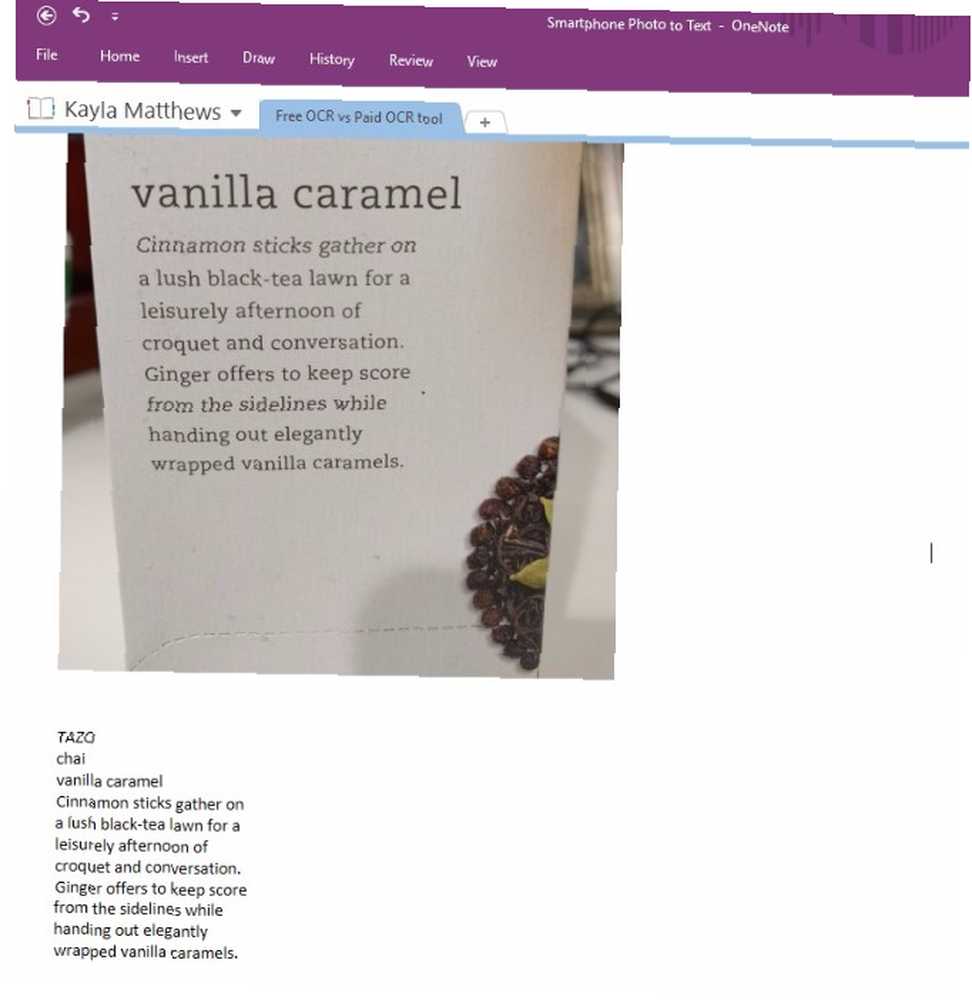
OneNote upravil některé řádky textu trochu, ale byl jsem příjemně překvapen, jak úspěšný byl tento test.
Text byl kompletně upravitelný a tento test nezabral vůbec čas.
Skóre OneNote: 5
OmniPage
Moje naděje nebyly pro tento test vysoké, když došlo k závažnému selhání staženého obrázku JPG. OmniPage však s tímto testem odvedl opravdu přesnou práci!
Chystáte se do Asistent pracovního postupu funkce, vybral jsem Načítání souborů digitálních fotoaparátů a nahráli fotografii z mého smartphonu.
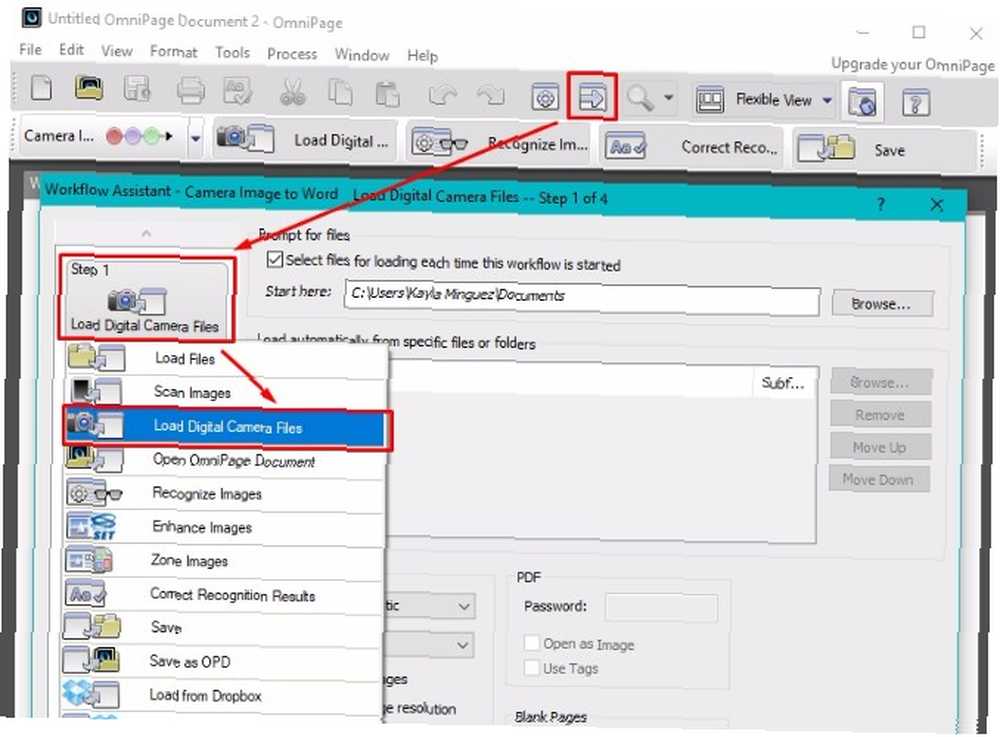
Software přiblížil některé z toho, co věřím, bylo logo značky na mé čajové krabičce. Právě jsem ignoroval možnost provést změny.
Soubor aplikace Word, který OmniPage vytvořil, byl překvapivě stoprocentně přesný a upravitelný, s několika podivnými kuličkami dalšího textu.
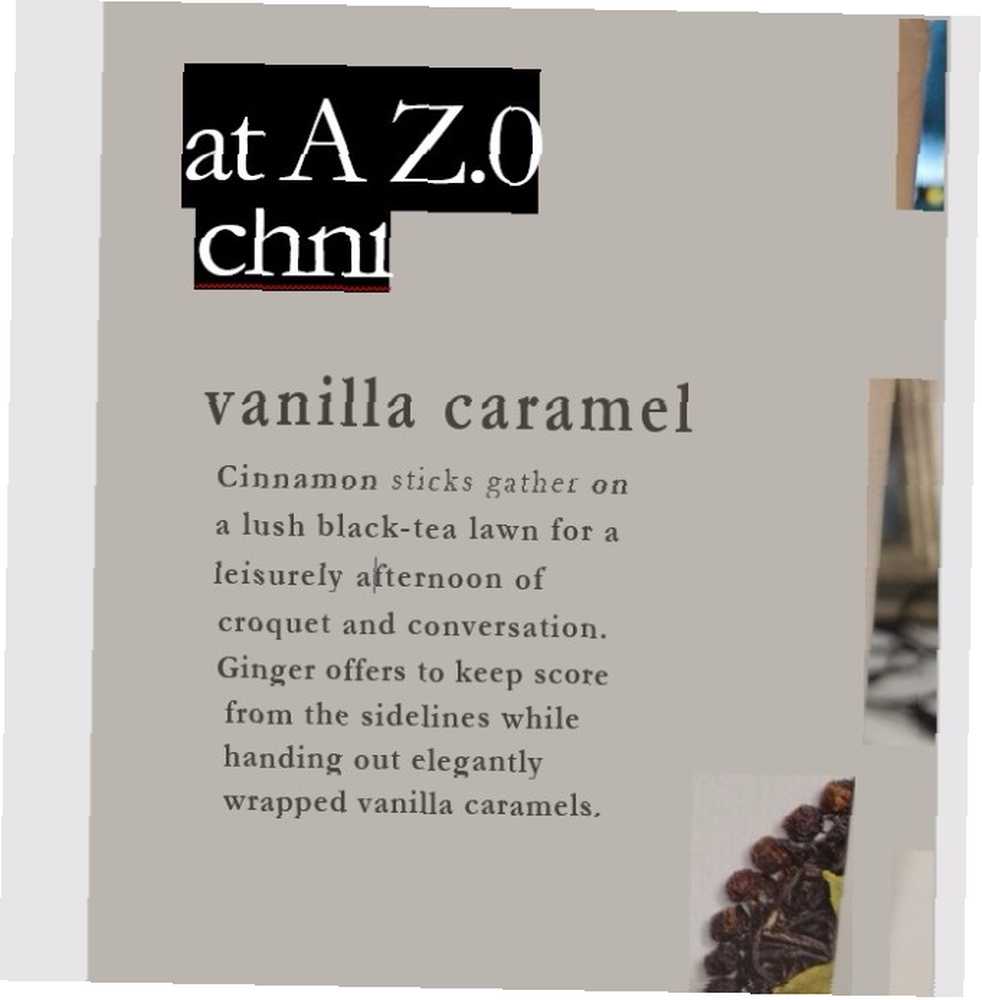
Skóre OmniPage: 4
Tištěný zápis do textu
Pro tento další test jsem napsal rychlou poznámku a naskenoval ji do cloudu.
Jak asi můžete hádat, nemám kolem mého domu jen skener. Pro skenování tohoto obrázku jsem použil CamScanner, bezplatnou aplikaci, která je k dispozici pro iOS i Android, která vám umožňuje skenovat dokumenty pomocí telefonu Skenování dokumentů v telefonu pomocí CamScanner pro Android Skenování dokumentů v telefonu pomocí CamScanner pro Android Tuto praktickou ruku můžete použít aplikace pro skenování jakéhokoli dokumentu přímo z telefonu. .
Protože CamScanner vám dává možnost stahovat naskenované soubory jako soubory PDF nebo JPG, rozhodl jsem se vyzkoušet oba.
Jedna poznámka
V obou formátech souborů jsem měl možnost zkopírovat text z tohoto obrázku, když jsem jej vložil do OneNote.
Software však nemohl použít OCR k úspěšnému zkopírování textu z obrázku JPG.
Bylo možné zkopírovat trochu textu z PDF verze poznámky, ale ne příliš úspěšně.
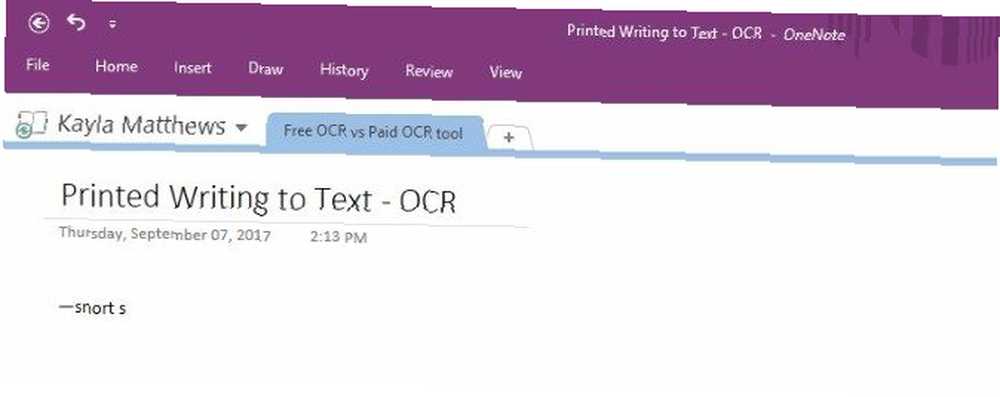
Skóre OneNote: 1
OmniPage
Pro obrázek JPG tištěného textu OmniPage neprovedl tak dobrou práci při přepisování textu.
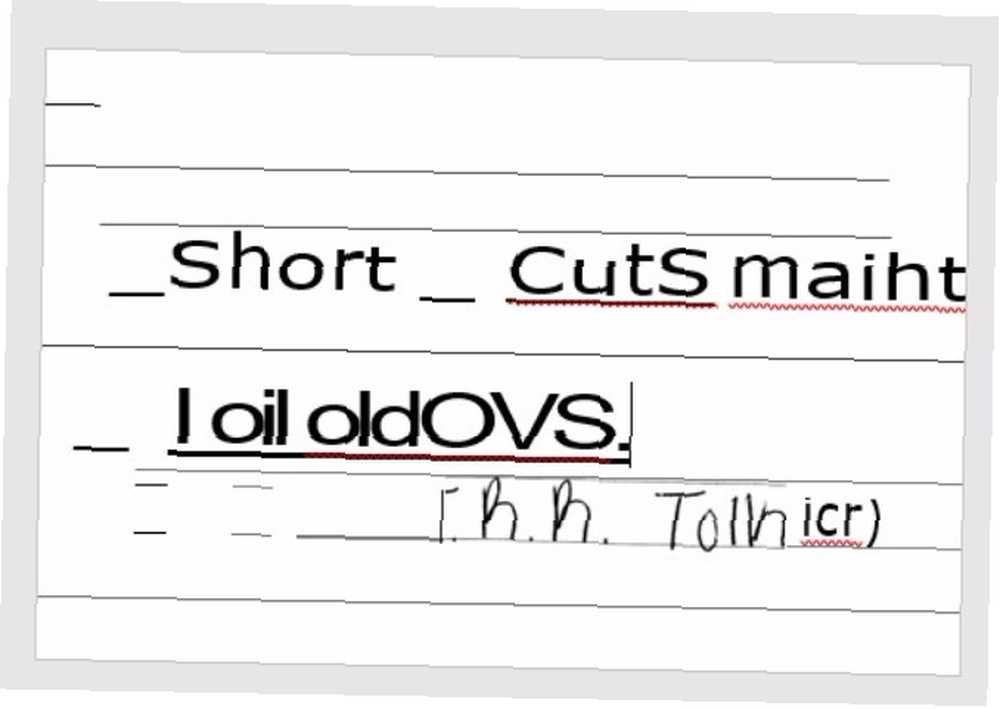
Když jsem vyzkoušel tento test ve formátu souboru PDF, výsledek byl přibližně stejný.
Skóre OmniPage: 2
Rukopis do textu
Stejně jako u tištěné poznámky jsem naskenoval svou ručně psanou poznámku. 10 Unikátní způsoby, jak si procvičit svůj rukopis, když ho nenávidíte 10 Unikátní způsoby, jak si procvičit svůj rukopis, když to nenávidíte Zde je deset tipů a nástrojů, které vám pomohou vylepšit rukopis a věrnost psaním krásných vět. pomocí CamScanner.
Jedna poznámka
Přestože OneNote nebyl schopen zjistit z mého tištěného dopisu žádná písmena, byl schopen kopírovat nějaký text z ručně psané poznámky. Bylo to však velmi nepřesné.
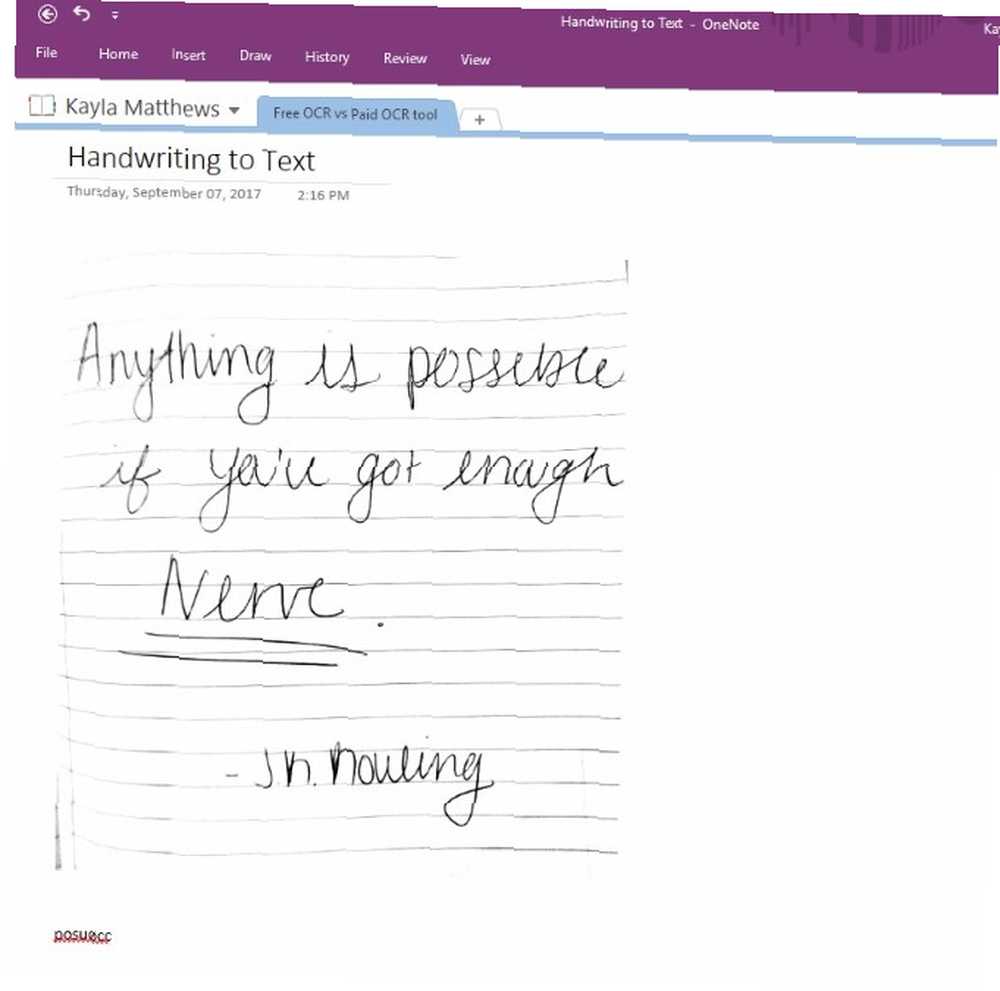
Se souborem PDF byl výsledek ještě horší.
Skóre OneNote: 1
OmniPage
Protože OmniPage nemohl ani rozeznat můj tištěný text, neměla jsem velká očekávání pro propracovanější rukopis.
Software však nějakým způsobem dokázal importovat můj rukopis. Nezdálo se však, že by to bylo možné upravit, i když jsem se pokusil importovat jako prostý text. Totéž platilo při nahrávání PDF verze mého rukopisu.
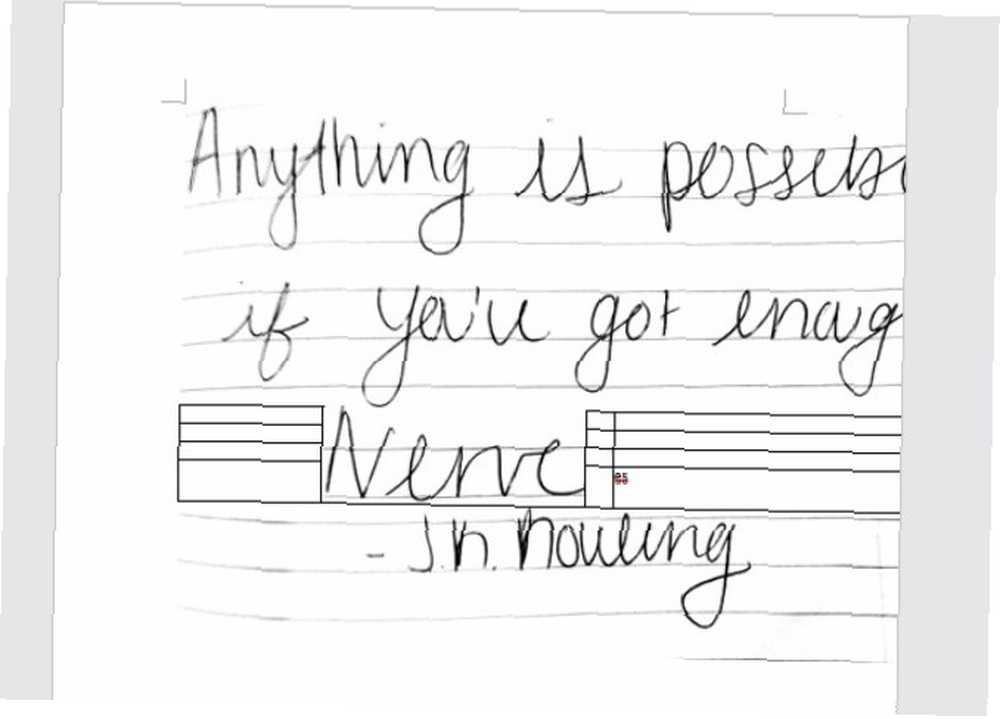
Skóre OmniPage: 1
Za tento nástroj byste zaplatili za nástroj OCR?
S neuvěřitelně blízkým skóre 13 až 14 OmniPage sotva porazil OneNote. OmniPage dokázal rozpoznat více postav než OneNote, ale na konci dne byly oba stejně užitečné (nebo zbytečné). Rukopis, tištěné psaní a stažené testy JPG pumpovaly oba programy, ale každý z nich si vedl dobře s PDF k textu a rozpoznáváním obrazu z smartphonu na text.
Ale stojí za to investovat do placeného nástroje OCR? Podle mého názoru ne. Pokud OneNote může uspět a selhat ve stejných oblastech, kde může OmniPage, proč utratit 60 $?
Pokud si nepřejete instalovat žádný software, měli byste vyzkoušet jeden z těchto bezplatných nástrojů OCR online. 4 bezplatné online nástroje OCR vložené do testu Ultimate 4 bezplatné nástroje online OCR vložené do testu Ultimate S pokrokem v technologii OCR, převodem textu a Obrázky z naskenovaného dokumentu PDF do upravitelných textových formátů jsou snazší. Testovali jsme několik bezplatných nástrojů OCR online, abyste nemuseli. .
Co myslíš? Existuje nějaká základní funkce, kterou jsme s OmniPage zmeškali? Znáte nějaké lépe placené nebo bezplatné nástroje OCR? Řekněte nám to v sekci komentářů níže!











