
Michael Fisher
0
4599
570
Etické hackování je skvělý způsob, jak odhalit svého vnitřního pana Robota. A jaký lepší způsob, jak si tyto dovednosti vybudovat, než pomocí jedné z předních hackerských sad nástrojů?
Mluvíme o Kali Linuxu na vašem Raspberry Pi 3! Raspberry Pi 3 se systémem Kali Linux je překvapivě impozantní pro hackování. Malý počítač je levný, výkonný a všestranný.
Ve skutečnosti je Kali Linux nabitý vším, co potřebujete pro rozšíření svých etických hackerských dovedností. Zde je návod, jak načíst Kali Linux do Raspberry Pi 3.
Co je Kali Linux?
Kali Linux je distribuce Linuxu založená na Debianu. Kali Linux je primárně používán pro výzkum bezpečnosti, testování penetrace a bezpečnostní audit - i když má i více nebezpečná použití.
V tom je Kali nabitý stovkami specializovaných bezpečnostních nástrojů, které profesionálové používají pro digitální forenzní analýzu, výzkum, penetraci, analýzu malwaru, reverzní inženýrství a další.
Kali Linux je výkonný nástroj ve správných rukou 6 způsobů, jak Robot uvádí Linux do veřejného oka 6 způsobů, jak Robot uvádí Linux do veřejného oka Pan Robot debutoval v roce 2015 kritickým uznáním. Ale věděli jste, že se toho o Linuxu můžete dozvědět z pozorování pana Robota? . Je to však také užitečný nástroj pro (téměř) každého, kdo chce lépe porozumět bezpečnosti.
Co budete potřebovat
K dokončení tohoto tutoriálu Kali Linux na Raspberry Pi 3 potřebujete následující vybavení:
- Raspberry Pi 3 (i když jsou dostupné verze pro Raspberry Pi 1, 2 a Zero)
- 8 GB (nebo větší) microSD třídy 10 s adaptérem SD v plné velikosti
- ethernetový kabel
- Kabel HDMI
- Napájení 5V 2A microUSB
- Klávesnice USB a myš USB
K připojení vašeho Raspberry Pi s Kali Linuxem k monitoru potřebujete kabel HDMI, abyste zkontrolovali, zda je vše správně nastaveno. Klávesnice USB a myš USB jsou důležité pro interakci s Kali Linux po instalaci. Když jste úplně v provozu, je možné nastavit vzdálené připojení pro přístup a používání Kali, ale prozatím je ethernetové připojení a běžná periferie snazší se uchopit.
Potřebujete pomoci s prací v tomto tutoriálu? Podívejte se na naše video níže, kde najdete kompletní návod k instalaci systému Kali Linux na Raspberry Pi 3:
Krok 1: Nainstalujte Kali Linux na Raspberry Pi 3
Vydejte se na stránku ke stažení obrázků Kali Linux ARM a otevřete Nadace RaspberryPi rozbalovací nabídka. Poté vyberte Kali Linux Raspberry Pi 2 a 3 odkaz (pokud chcete, můžete soubor torrentovat). Vyhledejte složku Kali Linux, otevřete ji a poté rozbalte komprimovaný archiv Kali Linux (přípona souboru .XZ) do stejné složky.
Dále musíte zapsat obrázek Kali Linux na kartu microSD. K tomu potřebujete nástroj pro vypalování obrazu, například Etcher, který najdete na adrese etcher.io. Existuje celá řada nástrojů pro vytváření zaváděcích jednotek, ale v tomto případě bych doporučil použít Rufus. Přejděte na stránku stahování Rufus a poté stáhněte a nainstalujte obslužný program pro vypalování obrázků.
Vložte kartu microSD do systému. Otevřete Rufus. V části vyberte písmeno jednotky microSD přístroj. Vyhledejte umístění obrazu Kali Linux pomocí VYBRAT tlačítko. Ujisti se Rychlý formát je zaškrtnuto a poté zasaženo Start a počkejte, až budou data zapsána.
Po dokončení vyjměte kartu microSD a uchopte Raspberry Pi 3 - je čas na další krok!
Krok 2: Zavedení systému Linux Kali na Raspberry Pi 3
Vložte kartu microSD do Raspberry Pi 3. Vložte kabel HDMI a kabel Ethernet, stejně jako klávesnici USB a myš USB. Nakonec vložte kabel microUSB pro zapnutí Raspberry Pi 3.
Proces spouštění by neměl trvat příliš dlouho, ale obrazovka by mohla v některých bodech blikat a zůstat prázdná. Výchozí přihlašovací uživatelské jméno je vykořenit a heslo je toor.
Aktualizace systému Kali Linux
Než se ponoříte do nesčetných bezpečnostních programů, které máte nyní na dosah ruky, měli byste zkontrolovat, zda nejsou k dispozici nějaké aktualizace. Operační systém by se měl automaticky připojit k internetu pomocí kabelu Ethernet.
Klepněte pravým tlačítkem myši na plochu a vyberte Otevřete nový terminál, pak zadejte následující příkazy:
apt-get update apt-get upgrade apt-get dist-upgradeTyto příkazy aktualizují instalaci Kali. Proces aktualizace a aktualizace bohužel trvá několik minut, ale je to důležité. Pokud chcete navázat vzdálenou komunikaci s Kali Raspberry Pi, přejděte na další část tutoriálu.
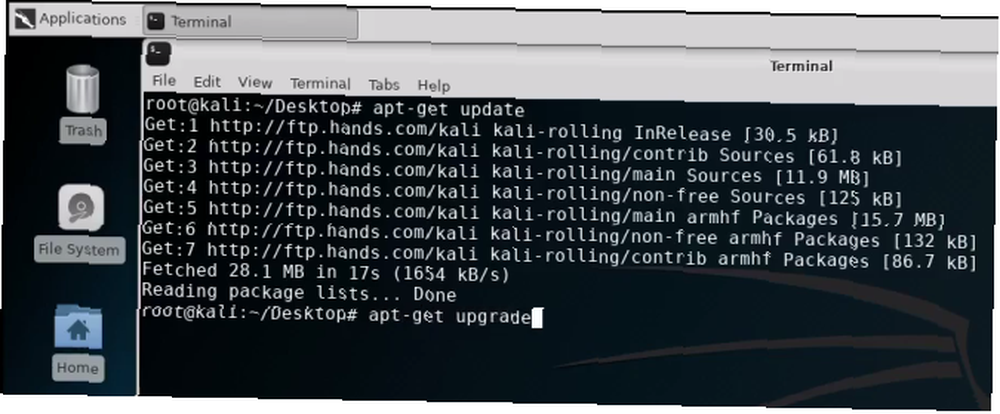
Krok 3: Nainstalujte OpenSSH pro vzdálená připojení
Nechcete připojit svůj Kali Linux Raspberry Pi k monitoru pokaždé, když ho chcete použít. Ne, to není úplně praktické.
Místo toho můžete nainstalovat OpenSSH, abyste nám umožnili připojit a spouštět příkazy v zařízení Jak se přímo připojit k Raspberry Pi bez internetu Jak se přímo připojit k Raspberry Pi bez Internetu Všestrannost Raspberry Pi znamená, že v určitém okamžiku Používejte jej venku, mimo dosah vaší bezdrátové sítě. Jak s ním tedy můžete komunikovat? vzdáleně. Tento aspekt tutoriálu můžete dokončit, když je Raspberry Pi připojen k vašemu monitoru (takže můžete vidět, co děláte).
Chcete-li nainstalovat server OpenSSH, zadejte do terminálu následující příkazy:
apt-get install openssh-server update-rc.d -f ssh odebrat default-rc.d -f sshDále je třeba odebrat výchozí šifrovací klíče. Protože se jedná o výchozí klíče, představují chybu zabezpečení, kterou lze snadno odstranit. Následující příkazy vytvoří nový adresář, do něhož se budou staré klíče ukládat, zatímco se v procesu vytvoří sada nových klíčů SSH.
cd / etc / ssh / mkdir oldkeys mv ssh_host * oldkeys dpkg -configure openssh-serverNyní musíte nakonfigurovat přihlašovací informace SSH. Upravte konfigurační soubor OpenSSH v nano:
nano / etc / ssh / sshd_configHledáte jeden řádek:
PermitRootLogin bez heslaZměnit na:
PermitRootLogin anoProcházejte konfigurační datový soubor pomocí kláves se šipkami nebo myší. Udeřil Ctrl + O uložit všechny změny a Ctrl + X k návratu na terminál. Pokud je nastavení již nastaveno na “Ano,” nic nemění.
Nyní můžete zkontrolovat, zda je služba OpenSSH spuštěna pomocí následujícího příkazu:
sudo service ssh restart update-rc.d -f ssh povolení 2 3 4 5Pokud služba není spuštěna, spusťte ji pomocí následujícího příkazu:
sudo service ssh startNyní zkontrolujte internetovou konfiguraci vašeho Kali Linux Raspberry Pi 3 zadáním následujícího příkazu:
ifconfigVšimněte si IP adresy vašeho Raspberry Pi 3 - za chvíli to budete potřebovat. Pokud vaše ifconfig příkaz nezobrazí Raspberry Pi, spusťte následující příkaz, abyste se ujistili, že jsou síťové služby funkční a funkční:
sudo apt-get install net-toolsPak spusťte ifconfig příkaz a zkopírujte IP adresu Raspberry Pi.
Krok 4: Přidejte svou vlastní zprávu dne
Když se přihlásíte k Raspberry Pi 3 se systémem Kali Linux pomocí OpenSSH, setkáte se “zpráva dne” prapor. Můžete upravit zprávu dne (MOTD) a zobrazit personalizovanou zprávu.
Šel jsem s velmi základní uvítací zprávou, ale pomocí tohoto převaděče můžete své hackerské údaje ilustrovat pomocí obrazu Ascii. Jděte do toho, buďte kreativní!
Po dokončení přejděte na obrazovku přizpůsobení MOTD pomocí následujícího příkazu:
nano / etc / motdZkopírujte a vložte vaši zprávu, poté ji uložte a ukončete stisknutím klávesy Ctrl + O, pak Ctrl + X.
Krok 5: Otestujte své SSH přihlášení
Nakonec musíte zkontrolovat, zda je vaše SSH přihlášení funkční. K tomu potřebujete klienta SSH. Společnost Microsoft přidala nativní podporu OpenSSH do systému Windows 10 v aktualizaci systému Windows 10. dubna 2018, což znamená, že již nepotřebujete klienta SSH třetí strany pro připojení k serveru SSH. Windows 10 Přijímá příkazový řádek s plným Linuxem Windows 10 Přijímá příkazový řádek s plným Linuxem BASH shell, doplněný podsystémem Linux, přichází letos v létě do systému Windows 10 s aktualizací Anniversary. To bylo jedno z největších oznámení na konferenci Build Developer. Proto je to důležité. .
Udeřil Klávesa Windows + I, pak zamiřte Aplikace> Správa volitelných funkcí. Přejděte seznamem a zkontrolujte Klient OpenSSH. Pokud tam není, přejděte zpět a vyberte Přidejte funkci, lokalizovat Klient OpenSSH a pak Nainstalujte. Proces instalace trvá jen chvilku.
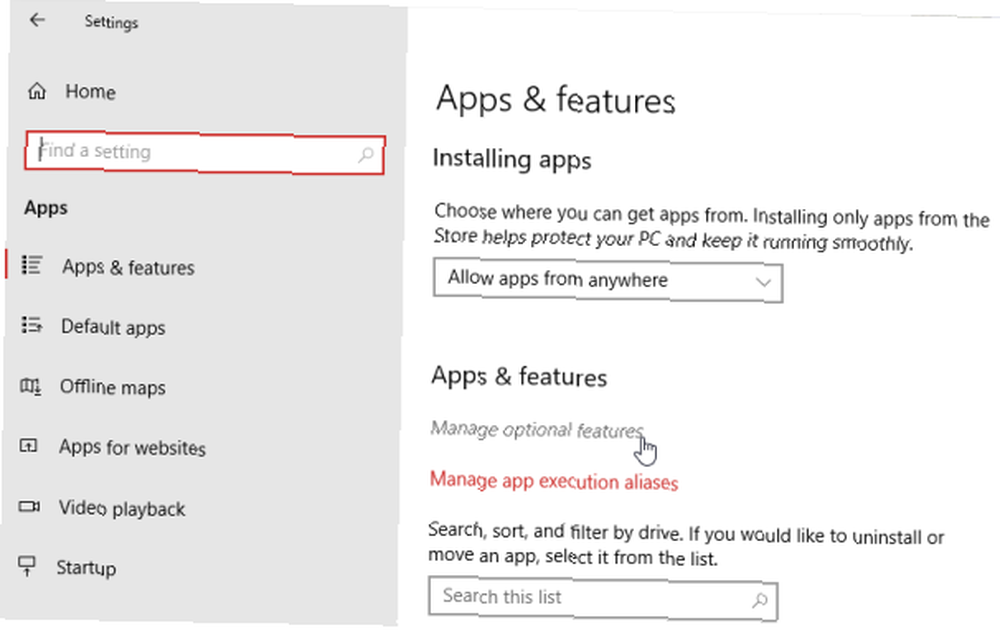
Poté stiskněte tlačítko Klávesa Windows + X, pak vyberte Příkazový řádek (správce) z nabídky napájení. Klient OpenSSH je již aktivní, takže pomocí IP adresy zkopírované z Raspberry Pi zadejte následující příkaz:
ssh root @ [vaše IP adresa]Stiskněte klávesu Enter a poté zadejte své heslo (stále toor pokud jste to nezměnili). Váš MOTD vás uvítá ve vašem Kali Linux Raspberry Pi!
Začínáme s etickým hackováním
Nyní pracujete s vaším Kali Linux Raspberry Pi 3, můžete se začít učit více o etickém hackování pomocí nesčetných nástrojů dostupných v operačním systému.
Nezapomeňte, že hackování byste měli provádět pouze v domácí síti, na zařízeních, která vlastníte, a můžete se legálně pokusit proniknout. Jinak byste se mohli stát světově proslulým hackerem na špatné straně zákona 10 nejslavnějších a nejlepších hackerů na světě (a jejich fascinující příběhy) 10 nejslavnějších a nejlepších hackerů na světě (a jejich fascinující příběhy) proti hackerům s černým kloboukem. Zde jsou nejlepší a nejslavnější hackeři v historii a to, co dnes dělají. .











