
Peter Holmes
0
2095
3
 Koupili jste si tedy startovací soupravu Arduino Co je zahrnuto v startovací soupravě Arduino? [MakeUseOf vysvětluje] Co je zahrnuto v Arduino Starter Kit? [MakeUseOf vysvětluje] Předtím jsem zde na MakeUseOf představil open-source hardware Arduino, ale budete potřebovat více než jen samotného Arduina, abyste z něj něco vytvořili a abyste mohli začít. Arduino „startovací soupravy“ jsou… a možná i některé další náhodné chladné komponenty. 8 Další skvělé komponenty pro vaše projekty Arduino 8 Více Cool komponenty pro vaše projekty Arduino Takže uvažujete o získání startovací sady Arduino, ale přemýšlíte, jestli nějaké základní LED diody a rezistory vám budou stačit, abyste vás o víkendu nenudili? Asi ne. Tady je dalších 8… - co teď? Jak vlastně začít s programováním této věci Arduino Co je Arduino a co s tím můžete dělat? Co je Arduino a co s ním můžete dělat? Arduino je pozoruhodné malé elektronické zařízení, ale pokud jste ho nikdy předtím nepoužívali, jaké jsou přesně a co s ním můžete dělat? ? Jak to nastavíte a nahrajete nějaký kód? Čtěte dál a vše vysvětlím.
Koupili jste si tedy startovací soupravu Arduino Co je zahrnuto v startovací soupravě Arduino? [MakeUseOf vysvětluje] Co je zahrnuto v Arduino Starter Kit? [MakeUseOf vysvětluje] Předtím jsem zde na MakeUseOf představil open-source hardware Arduino, ale budete potřebovat více než jen samotného Arduina, abyste z něj něco vytvořili a abyste mohli začít. Arduino „startovací soupravy“ jsou… a možná i některé další náhodné chladné komponenty. 8 Další skvělé komponenty pro vaše projekty Arduino 8 Více Cool komponenty pro vaše projekty Arduino Takže uvažujete o získání startovací sady Arduino, ale přemýšlíte, jestli nějaké základní LED diody a rezistory vám budou stačit, abyste vás o víkendu nenudili? Asi ne. Tady je dalších 8… - co teď? Jak vlastně začít s programováním této věci Arduino Co je Arduino a co s tím můžete dělat? Co je Arduino a co s ním můžete dělat? Arduino je pozoruhodné malé elektronické zařízení, ale pokud jste ho nikdy předtím nepoužívali, jaké jsou přesně a co s ním můžete dělat? ? Jak to nastavíte a nahrajete nějaký kód? Čtěte dál a vše vysvětlím.
Předpokládám, že máte desku Arduino Uno, protože to je ta, která se dodává s většinou startovacích sad Arduino.
Instalace ovladačů
Mac OSX:
Máte to snadné na Mac. Stačí stáhnout nejnovější balíček Arduino, připojit jej a poté spustit FTDIUSBSerial Řidič. Po dokončení přetáhněte aplikaci do složky aplikací. Musíte se však restartovat, abyste dostali nové ovladače.
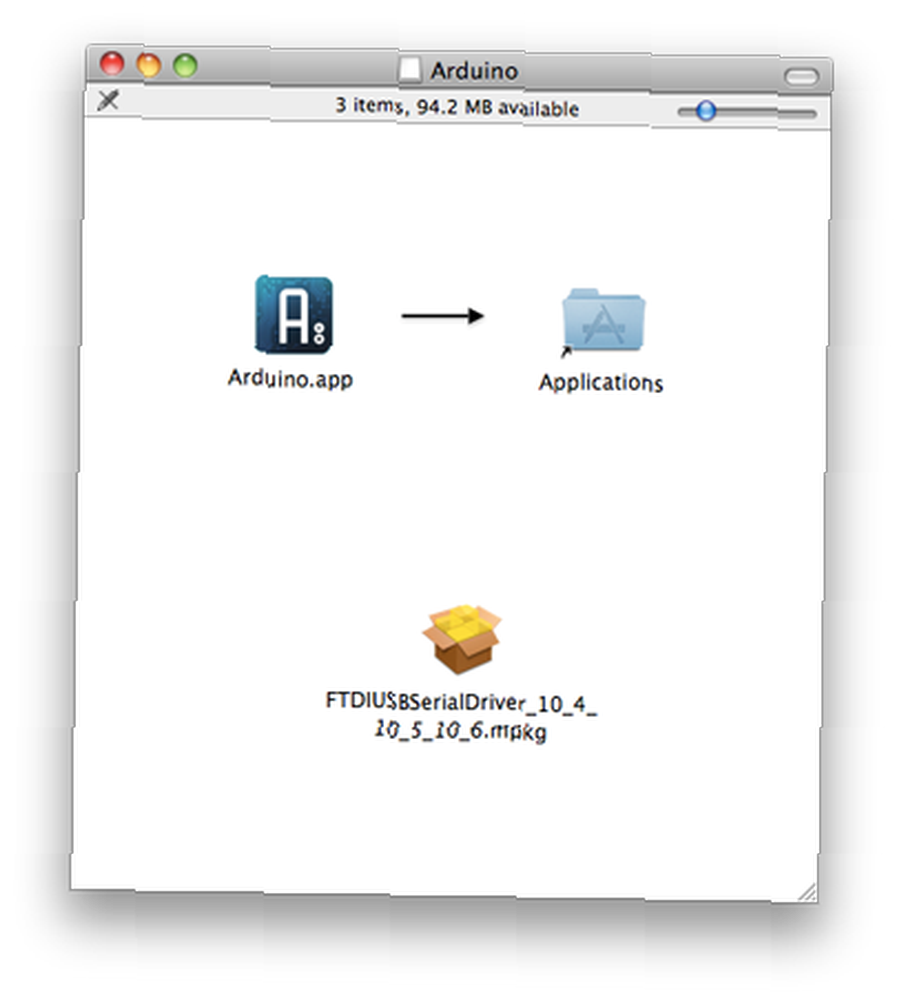
Když poprvé připojíte Arduino, OSX vám řekne, že bylo detekováno nové rozhraní. Stačí kliknout Předvolby sítě a zasáhnout Aplikovat - není tam žádná konfigurace.
Windows 7
Ve Windows není nic jednoduchého, zejména pokud se jedná o ovladače. Začněte stažením nejnovějšího balíčku a rozbalením, při zachování struktury složek. Je to docela velké stahování - 85 MB, když jsem zkontroloval, úplné rozšíření na 230 MB, takže stahování může chvíli trvat..
Připojte Arduino pomocí přiloženého kabelu USB. Může se pokusit vyhledat ovladače, ale selže. Stačí zavřít průvodce a otevřít správce zařízení. Nejrychlejším způsobem, jak toho dosáhnout, namísto pokusu o navigaci v matoucí sadě víceúrovňových nabídek ovládacího panelu, je pouze kliknout Start, a zadejte devmgmt.msc . Stiskněte Enter a otevřete přímo správce zařízení.
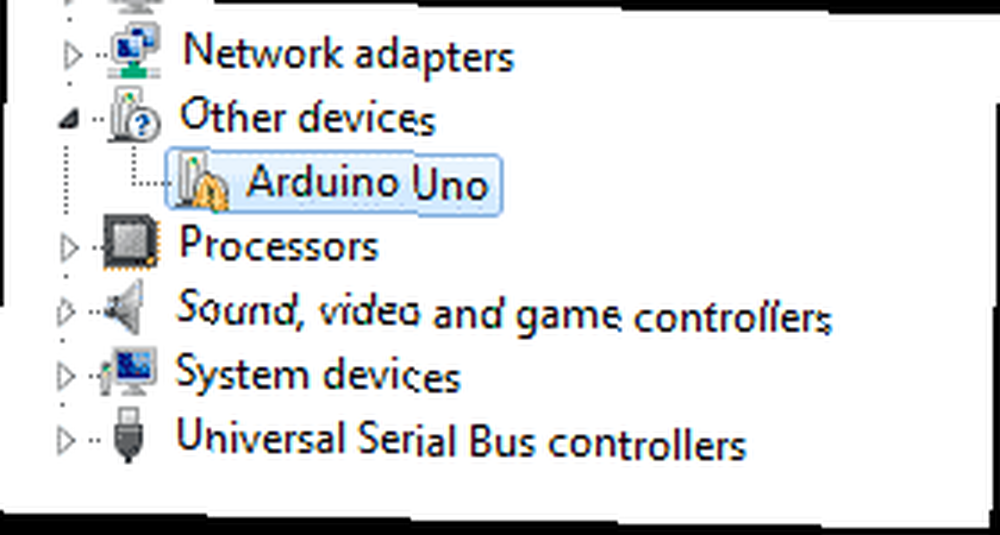
Pod Další zařízení měli byste vidět Arduino Uno uvedeny, s jedním z těch žlutých “problém” značky. Poklepejte a vyberte Aktualizujte ovladače, a vybrat Vyhledejte ovladač v tomto počítači.
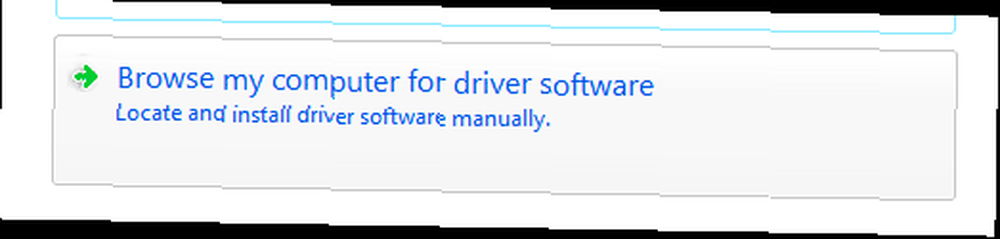
Vyberte možnosti Nechte mě vybrat ovladač, klikněte Všechna zařízení, Mít disk, a přejděte do složky ke stažení. Ve složce ovladače byste měli vidět Arduino Uno soubor. Vyberte si to. Proces instalace ovladače jej rozpozná jako “Komunikační port”, a způsobí “chyba nepodepsaného ovladače” se zobrazí při instalaci. Ignorujte to a přesto jej nainstalujte.
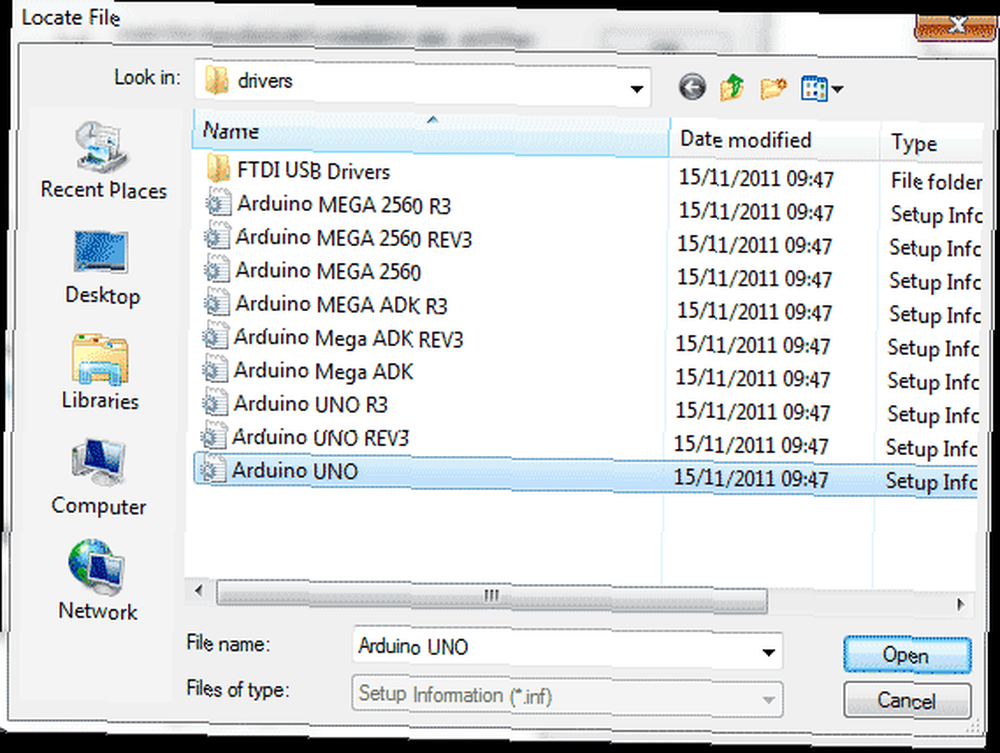
Pokud používáte XP, je tento proces o něco více zapojen a zahrnuje dvě sady ovladačů. Přečtěte si celou sadu instrukcí na stránce Arduino.
Nastavení desky a přístavu
Spusťte aplikaci Arduino ze složky ke stažení nebo ze složky aplikací. První věc, kterou musíme udělat, je nastavit port a palubu. V obou systémech byste měli mít nabídku nástrojů. Klikněte na to a ujistěte se, že:
- Vybere se odpovídající deska. Uno je výchozí a bylo již vybráno v mé instalaci, ale vždy je dobré to zkontrolovat.
- Sériový port je vybrán správně. V systému Windows jsem zjistil, že mám pouze jednu možnost (viz obrázek) a nebyl vybrán, takže volba nebyla obtížná.
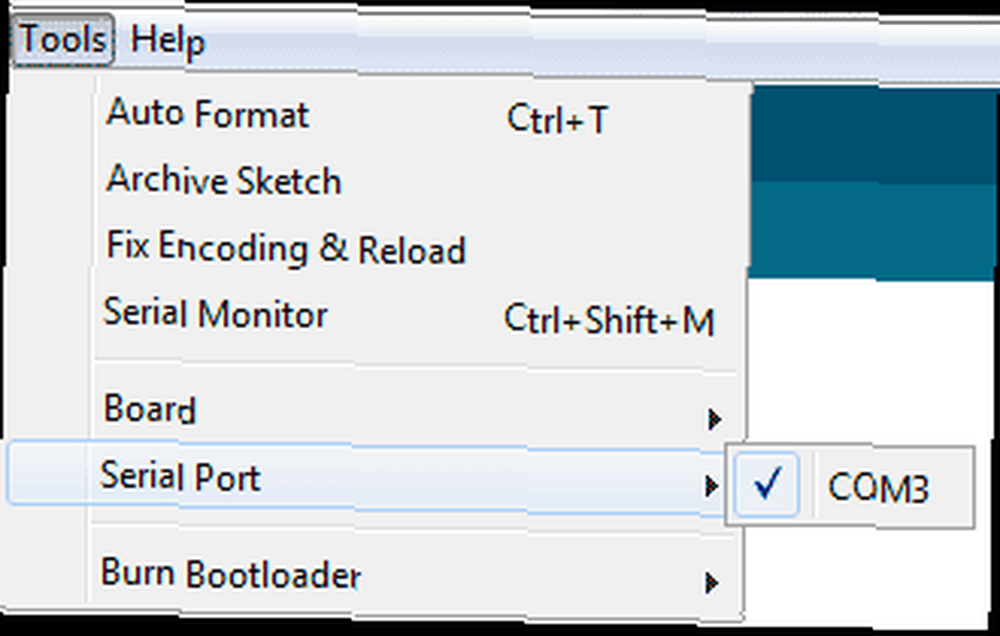
- Na počítačích Mac jsou názvy portů trochu spletité, ale v zásadě to bude v jednom ze dvou uvedených portů USB.. cu-USB byla na mém stroji správná volba, ale pro vás to může být jiné.

Vyzkoušejte to
Podívejme se rychle na panel nástrojů.
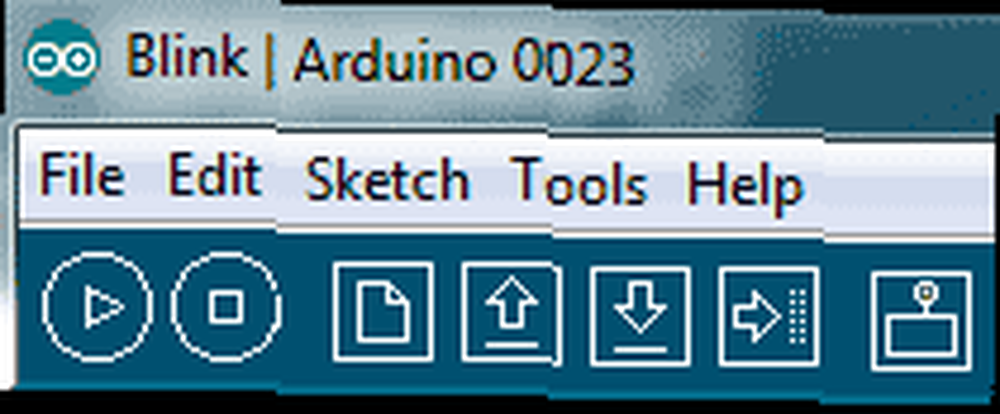
Zleva doprava:
- Hrát symbol: Tím se váš kód zkompiluje a zkontroluje, aniž by byl skutečně nahrán do Arduina, ale kliknutí na tlačítko upload to provede také.
- Symbol zastavení: Tím se zastaví KOMPILACE vašeho programu, nezastaví se žádná spuštěná aplikace, která již byla nahrána do Arduina.
- Nový soubor: Zahájí nový kódový projekt
- Šipka nahoru: Otevřít - načte existující projekt. Zahrnuty jsou stovky příkladů programů, ale nechte to prozatím.
- Šipka dolů: Uložit
- Pravá šipka: Nahrajte aktuální kód do Arduina.
- Sériový monitor: To vám umožní zkontrolovat komunikaci přicházející z Arduina, když je připojen k počítači, ale nebojte se o to prozatím.
OK, čas na spuštění první aplikace. Klikněte na otevřeno, az dialogu vyberte příklad aplikace 1. Základy -> Bliká. Měli byste vidět následující kód:
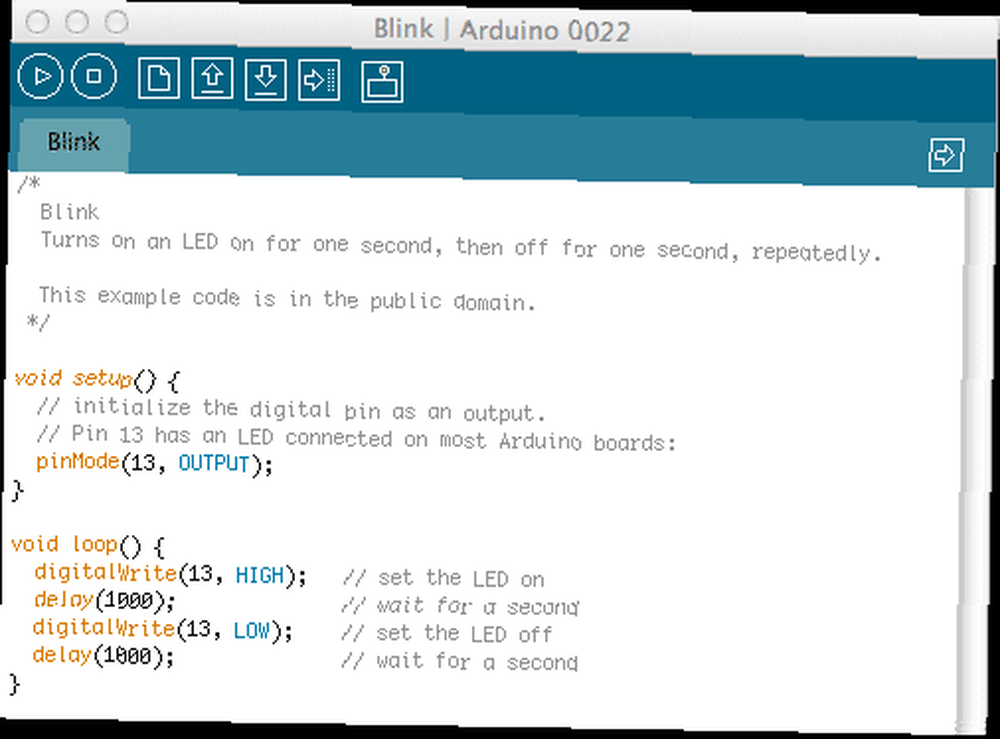
Chcete-li zkontrolovat, zda vaše deska Arduino funguje a zda je správně připojena, pokračujte a klikněte na ikonu nahrát tlačítko. Po krátké době kompilace aplikace byla označena oranžová světla TX / RX na Arduino by mělo začít blikat. To znamená, že něco přenáší nebo přijímá - v tomto případě kód, který nahráváte. Po dokončení procesu bude kód spuštěn okamžitě.
Tato aplikace je neuvěřitelně jednoduchá - bude to prostě “blikat” palubní LED označená L (zatímco je deska zapojena, bude svítit zelená LED, což indikuje pouze napájení a nebliká). Můžete také použít svou vlastní LED - stačí nalepit delší z obou ramen do otvoru číslo 13 a kratší rameno (LED by mělo mít na hlavě na této straně plochý kousek) do sousedního otvoru GND. LED diody budou nyní blikat společně.
To je, pokud budeme tentokrát. Nyní jste nastavili Arduino a přišli jste na to, jak do něj nahrávat aplikace, což potvrzuje, že to funguje. To je dobrý začátek a v tuto chvíli byste se rádi podívali na kód aplikace Blink a pokusili se zjistit, co a jak to dělá. Nebojte se, pokud tomu ještě nerozumíte, protože příště podrobně vysvětlím kód a vysvětlím různé bity na desce Arduino..
Děkujeme za přečtení a jako vždy vítáme komentáře. Pokud máte problémy se sestavením rady, neváhejte se zeptat na komentáře, ale pokud se vaše otázka týká zastaralé verze systému Windows nebo nějaké temné linuxové distro, pak je nepravděpodobné, že budu schopen pomoci.











