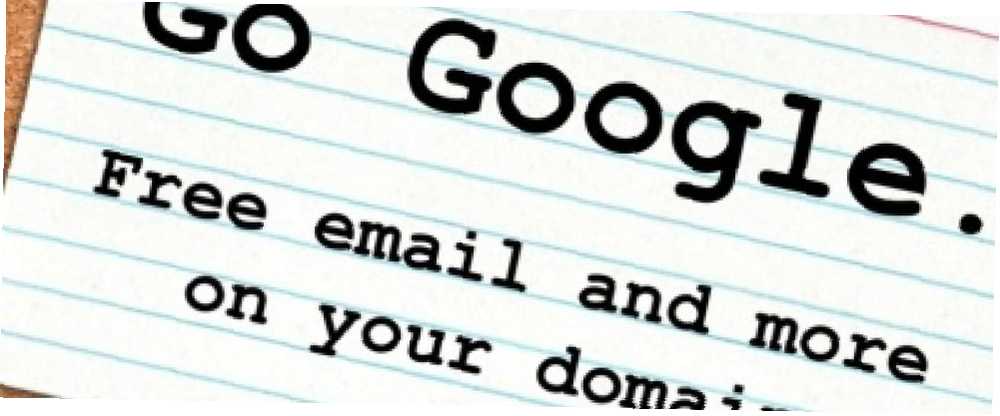
Harry James
0
4820
600
Představte si tento scénář, pokud chcete.
Tato příručka je k dispozici ke stažení jako PDF zdarma. Stáhněte si průvodce Google Apps: nyní zdarma e-mail a další na svém webu. Neváhejte jej zkopírovat a sdílet se svými přáteli a rodinou.Provozujete vlastní firmu a máte webovou stránku. Máte e-mailovou adresu - [email protected]. Je to skvělé, protože vám dává tuto profesionální výhodu. Dostáváte spoustu e-mailů a potřebujete způsob, jak si je přečíst a spravovat.
Mohli byste použít klientské počítače jako Microsoft Outlook, Mozilla Thunderbird nebo Apple Mail, ale je bolestné je nastavit na všech počítačích a chcete mít možnost dostat se k vaší poště, když jste mimo vlastní zařízení.
Pokoušíte se použít možnost webmail, která je součástí vašeho hostitele webu, ale upřímně řečeno je to nepoužitelné. Je to pomalé a matoucí. Kdyby tam byl lepší způsob!
Zadejte Google Apps.
Najednou se přihlašujete ke své vlastní e-mailové adrese prostřednictvím úžasného uživatelského rozhraní, které vám umožní číst a odpovídat na e-maily a snadno je spravovat na jakémkoli počítači s připojením k internetu..
Nezní to skvěle? Počkejte, je toho víc!
Už jen nemáte e-mail. Máte kalendář, který se automaticky ukládá a lze k němu přistupovat kdekoli. Máte kancelářskou sadu, kterou můžete použít kdekoli k vytváření dokumentů, tabulek a prezentací, které se automaticky ukládají a lze k nim přistupovat kdekoli..
“To zní skvěle,” Slyšel jsem, jak říkáš, “ale musí to být opravdu drahé!”
Vůbec ne. Je to zdarma.
Zájem? Číst dál.
Preambule
Co je Google Apps?
Google je z velké části vyhledávací a reklamní společností, ale poskytuje také řadu dalších velmi užitečných služeb. Možná jste už slyšeli o Google Mail (nebo krátce Gmail), ale to je jen jeden z mnoha “Google Apps” k dispozici zdarma.
Tyto webové aplikace lze snadno použít přímo z webu Google. Například spuštění účtu Google Mail z adresy mail.google.com vám poskytne e-mailovou adresu, která končí na „@ gmail.com“ (nebo googlemail.com, podle toho, kde žijete.)
To je skvělé, ale pro některé a “gmail.com” není dost profesionální.
Naštěstí je také možné svázat účet s názvem vaší vlastní domény (adresa, kterou zadáte do adresního řádku prohlížeče k návštěvě webových stránek, jako je www.makeuseof.com nebo www.lachlanroy.com), což vám umožní používat úžasné rozhraní Gmailu a další aplikace z vašeho vlastního webu. Například e-mailový formulář na mém webu skutečně odesílá e-maily na [email protected], ale tato e-mailová adresa je spravována službou Gmail.
Balíček aplikací, které lze svázat s vaším webem, je známý jako Google Apps a je zcela zdarma až pro 10 uživatelů. Jak je to úžasné?
Zde je stručný přehled hlavních aplikací, ke kterým budete mít přístup:
Pošta
Google Mail je téměř jistě hlavním důvodem pro registraci do Google Apps na vašem webu.
Google Mail je webový e-mailový klient - to znamená, že nevyžaduje použití aplikací, jako jsou Apple Mail, Microsoft Outlook nebo Mozilla Thunderbird (ačkoli to není obtížné nastavit tímto způsobem, pokud chcete!), A vy se můžete přihlásit a přistupovat k vaší poště odkudkoli na světě z téměř jakéhokoli zařízení s webovým prohlížečem a připojením k internetu. V tomto ohledu je to stejné jako Hotmail společnosti Microsoft (nyní Live Mail) nebo Yahoo Mail.
Gmail je však obecně přijímán jako nejlepší dostupný webový e-mailový klient; jeho hledání pošty je na špičkové úrovni a uživatelské rozhraní je čistší, rychlejší a intuitivnější než jeho konkurenti.
Každý bezplatný účet Google Mail přiděluje 7 gigabajtů úložiště, což je mnohem více, než kdy budete pravděpodobně potřebovat. Pokud jste dostatečně těžký e-mailový uživatel, který vyžaduje více než to, je pravděpodobné, že budete přihlášeni k balíčku Google Apps pro firmy, který poskytuje 25 GB úložiště.
Docs
Google Docs (nebo Gdocs) je webová kancelářská sada, která má slušnou chuť nahradit Microsoft Office a další nainstalované kancelářské sady, což vám umožňuje vytvářet, upravovat a nahrávat dokumenty pro zpracování textu, tabulky a prezentace..

Dokumenty Google má několik jedinečných funkcí, díky nimž je užitečné používat, ačkoli nemá tolik flexibility nebo síly jako jeho protějšky ve stolních počítačích, pokud jde o grafy, písma a další formátování. Získáte spolupráci v reálném čase (umožňující více uživatelům pracovat na jednom dokumentu současně), okamžité ukládání změn (s přístupem k revizím) a, jako je Gmail, schopnost přihlásit se a pracovat na jakémkoli dokumentu odkudkoli ve světě, který má připojení k internetu.
Kalendář
Kalendář Google (nebo Gcal) je skvělá webová aplikace kalendáře, která vám umožňuje spravovat více kalendářů najednou a sdílet události (a celé kalendáře) s ostatními. To vše se automaticky synchronizuje všude.
Dále je založen na protokolu CalDAV, což v podstatě znamená, že je schopen synchronizovat s jakoukoli kalendářovou aplikací, která protokol podporuje; to zahrnuje Apple iCal, Microsoft Outlook, Mozilla Thunderbird a kalendářové aplikace na většině smartphonů.
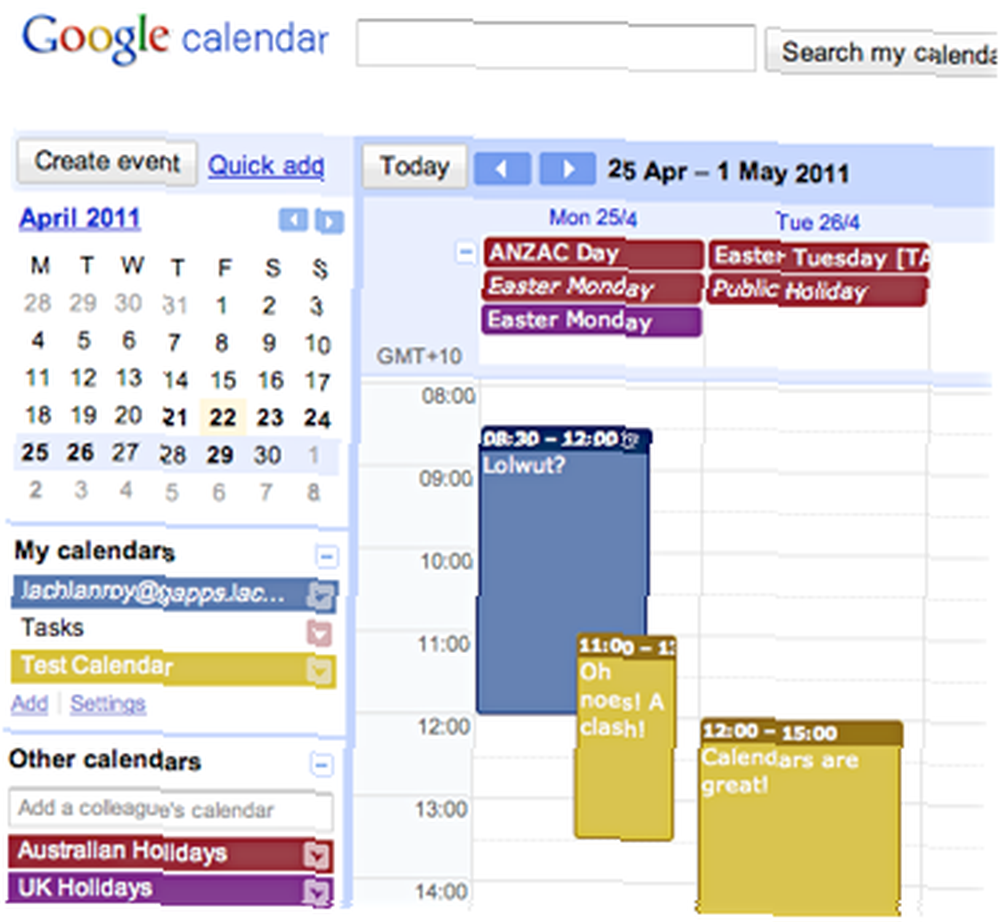
Jiné drobné aplikace
Weby
To, že nevíte, jak vytvořit webové stránky, neznamená, že jeden nemůžete mít. Pokud máte doménové jméno (o tom více později), můžete pomocí Webů Google začít s provozem.
Webové stránky Google se opravdu snadno používají - stačí vybrat šablonu, vytvořit různé stránky pro svůj web, vložit nějaký obsah atd., Máte web!
Je však třeba zmínit, že zatímco Google Sites je skvělý při vytváření a správě základních webových stránek, je rozhodně extrémně velký důraz na základní. Můžete použít pouze šablony poskytované společností Google a nemůžete snadno změnit strukturu webu.
Přesto je to skvělé pro vyhazování mini webových stránek s některým základním obsahem a je to zdarma!
Povídat si
Google Chat (Gtalk) je skvělou alternativou k klientům s okamžitou zprávou, jako jsou Windows Live Messenger a Yahoo Messenger. Gtalk je založen na prohlížeči a je obvykle přístupný přes rozhraní Gmailu. Existuje však nativní klient Gtalk (program, který běží na vašem počítači místo vašeho prohlížeče) pro Windows, a Gtalk je podporován mnoha multi-protokolovými IM klienty, jako jsou Adium, Pidgin a Trillian..
Webová alba Picasa
Jak asi můžete hádat, Webová alba Picasa jsou webovou součástí aplikace Picasa společnosti Google, aplikace pro správu fotografií pro soupeře iPhoto, Flickr a podobně..
Pokud používáte aplikaci Picasa, vše, co potřebujete k používání aplikace Picasa ve vaší doméně, je přihlášení do účtu Google Apps v aplikaci Picasa. Poté si můžete vybrat fotografie nebo alba, které chcete nahrát do webových alb, a máte hotovo. Je to tak jednoduché.
I když aplikaci Picasa nepoužíváte, proces je stále relativně přímočarý, i když trochu zdvořilejší a pomalejší než použití vyhrazené aplikace.
Webová alba Picasa jsou skvělá pro hostování obrázků i pro představení skupin obrázků, což je ideální pro fotografická (a další) portfolia.
Kontakty
Kontakty Google jsou nováčkem balíčku. Ačkoli to bývalo jen součástí Gmailu, nyní se stalo samostatnou webovou aplikací, která zůstává propojena s Gmailem.
Google Contacts je vaše standardní adresa aplikace, i když aplikace, ke které máte přístup odkudkoli na světě a která se automaticky synchronizuje se všemi zařízeními, ze kterých k ní přistupujete.
Proč chci Google Apps?
Google Apps stojí za to získat, pokud z jiného důvodu než Gmail. Je to jeden z nejjednodušších a nejlepších způsobů, jak získat e-mailovou adresu pro doménové jméno vašeho webu, což vám poskytne profesionální výhodu před těmi, kteří používají e-mailovou adresu končící na hotmail.com nebo yahoo.com..
Co je úlovek?
Google Apps je zdarma, ale má určitá omezení. Za prvé, nebude to pro vás, pokud máte mnoho uživatelů - bezplatná verze umožňuje až 10.
Zadruhé, pokud aktuálně používáte Blackberry nebo Microsoft Exchange, pak bezplatná verze Google Apps není příliš kompatibilní.
Nakonec budete muset mít přístup k nastavení správce svého webu. Bez nich se nebudete moci správně zaregistrovat a nebudete moci používat Google Apps.
Pravděpodobně to budou omezení, pouze pokud jste velká firma. V takovém případě je k dispozici placená verze (Google for Business), která tato omezení odstraní. Při ceně 50 $ na uživatele ročně je cena velmi konkurenceschopná, takže se na to podívejte.
Co budete potřebovat
Doménové jméno
Viděli jste frázi “doménové jméno” uvedl několikrát, ale co je to doménové jméno?
Jednoduše řečeno, doménové jméno je URL webové stránky, která je mnohem snadnější zapamatovatelná než IP adresa, na kterou odkazuje (například www.makeuseof.com je mnohem snadnější zapamatovatelná než 207.97.202.133!) Název domény vždy končí doménou nejvyšší úrovně, například .com, .org nebo .info.
Můžete se také setkat s termínem subdoména. To jen znamená, že v adrese je další úroveň. Používáme-li http://gapps.lachlanroy.com, “.com” je doména nejvyšší úrovně, “lachlanroy” je subdoména .com a “mezery” je subdoména lachlanroy.com. Docela jednoduché, ne?
Pokud již web máte, je pravděpodobné, že již máte doménové jméno, které jste si zakoupili od prodejce, jako je GoDaddy. Pokud ještě nemáte doménové jméno, budete mít možnost si jej koupit od eNom prostřednictvím Google.
Přístup k:
Záznamy CNAME
Záznam CNAME je záznam o prostředku, který v zásadě umožňuje používat aliasy, což je užitečné při spuštění více služeb na stejném názvu domény. Záznamy CNAME jsou spravovány systémem DNS (Domain Name System), který je obvykle spravován registrátorem domény. Váš hostitel však může místo toho spravovat.
V našem případě vytvoříme záznam CNAME, který vám umožní přiřadit “klávesové zkratky” do různých Google Apps, například “http://mail.your-domain.com” (místo toho, aby museli jít do “http://mail.google.com/a/vaše-doména.com”, což je výchozí.)
Záznamy MX
Záznam MX je další typ záznamu o prostředku v DNS, který určuje poštovní server, na který mají být doručovány e-maily do domény. V našem případě přidáme záznam MX, který odešle všechny e-maily do vaší domény do Gmailu.
Registrace do služby Google Apps
Takže jsem vás získal a chcete se zaregistrovat do Google Apps. Skvělý! Začněme, můžeme?
První věc, kterou budete chtít udělat, je přejít na stránku http://apps.google.com. Uvidíte tři různé možnosti: Google Apps, Google Apps pro firmy a Google Apps pro vzdělávání.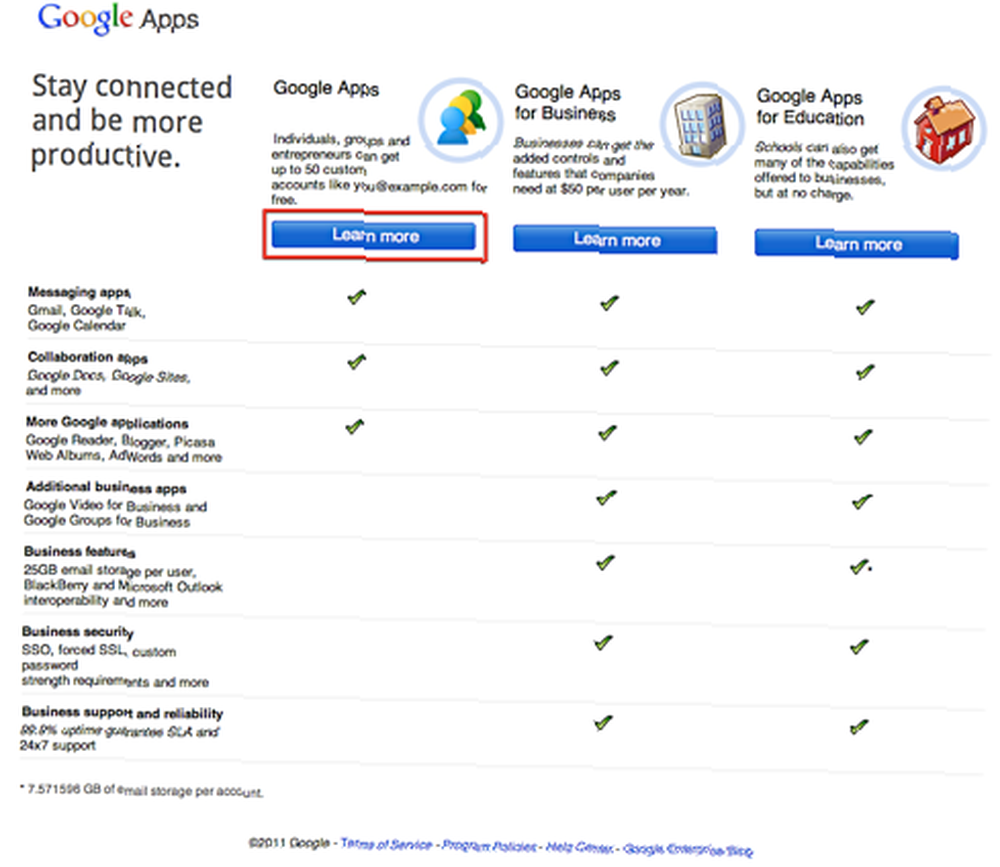
Pro drtivou většinu případů bude první více než dostačující, takže vybereme ten. Koneckonců: ten je zdarma.
Následující stránka vám jednoduše poskytne přehled o tom, co nabízí bezplatná verze Google Apps (a jaké jsou výhody pro verzi Business). Už víme, co chceme, takže stačí kliknout na “Začít”.
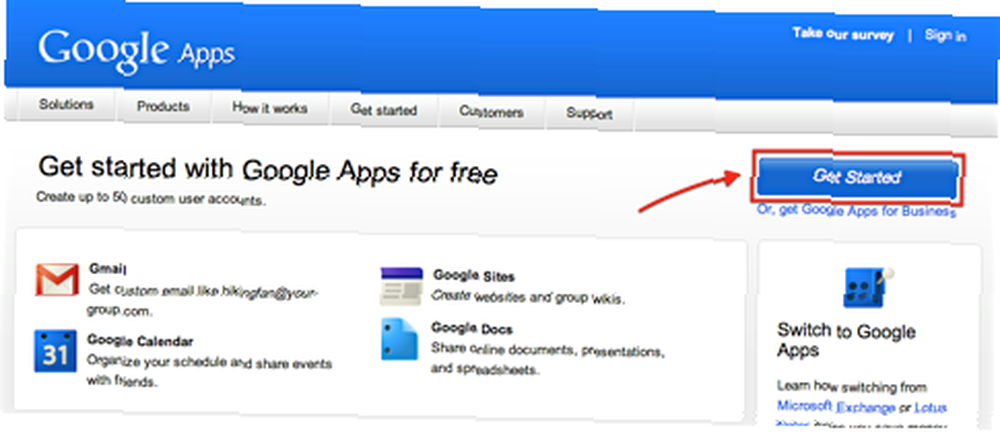
Poté budete vyzváni k zadání názvu domény vašeho webu. Pokud ještě nemáte doménové jméno, nebojte se! Jeden si můžete koupit přímo od Googlu za 10 $ / rok. To může stát o něco více, než když si jej koupíte od jiného distributora, jako je GoDaddy, ale pokud od Googlu získáte doménové jméno, bude nastaveno tak, aby bylo možné jej používat, což znamená, že později nebudete muset měnit žádné nastavení..
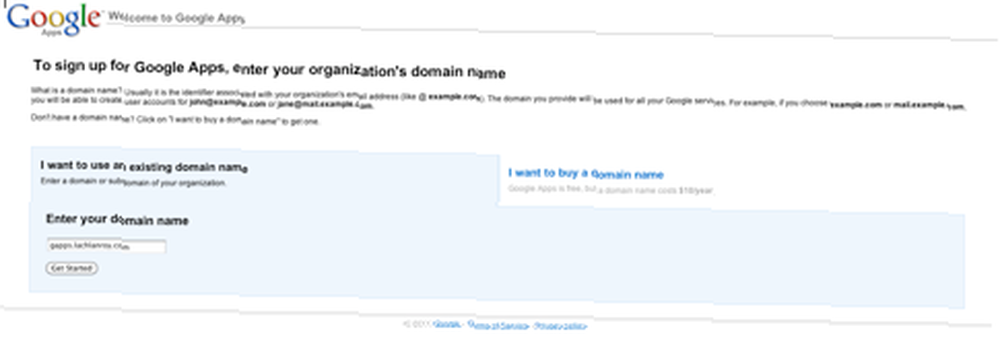
Jakmile to uděláte, budete muset zadat nějaké informace o sobě pro doménu (nebo subdoménu), kterou registrujete. Po zadání všech požadovaných informací klikněte “Pokračovat” jít na poslední krok.
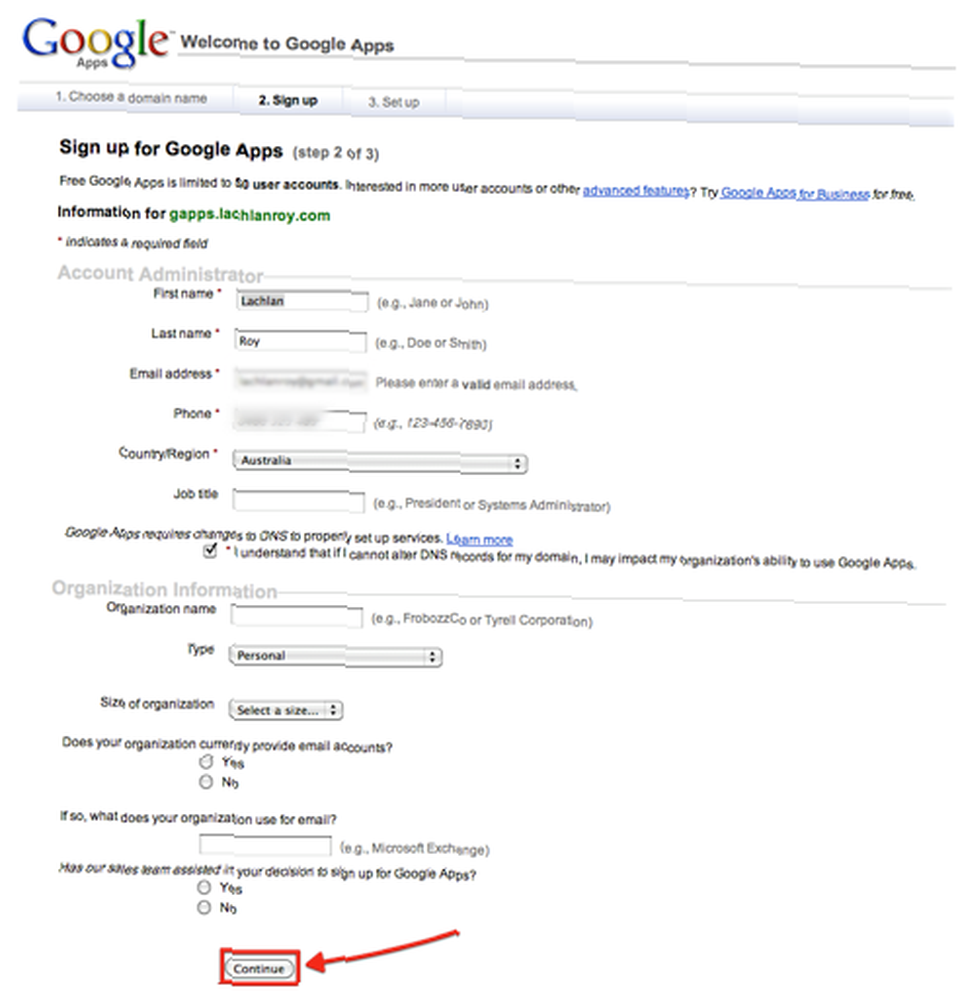
Jak vidíte, informace o organizaci jsou volitelné, ale je dobré vědět, že bezplatnou verzi Google Apps můžete použít pro neosobní použití, pokud nevyžadujete další funkce poskytované aplikací Google Apps pro firmy.
Poslední krok registrace jednoduše zahrnuje vytvoření účtu správce. Pokud budete jediným uživatelem, zadejte zde údaje o účtu, pomocí kterého se chcete přihlásit do služby Google Apps.
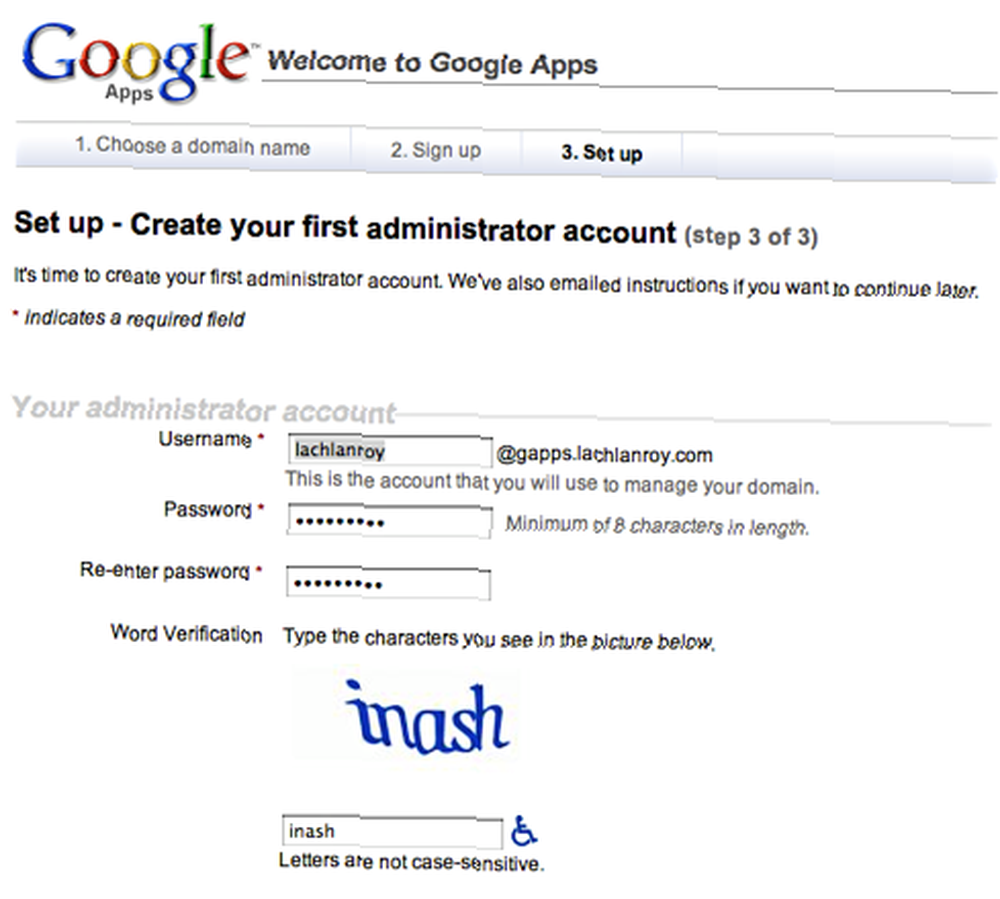
Po zadání těchto údajů stačí kliknout na tlačítko v dolní části stránky, což potvrzuje, že souhlasíte s podmínkami a že chcete pokračovat v nastavení.
Nastavení Google Apps
Po nastavení účtu Google Apps se budete moci okamžitě přihlásit. Adresa, kterou musíte navštívit, je http://google.com/a/vasadomeno. V tomto příkladu byla moje stránka http://www.google.com/a/gapps.lachlanroy.com.
Tam vás uvítá docela holá a standardní přihlašovací obrazovka:
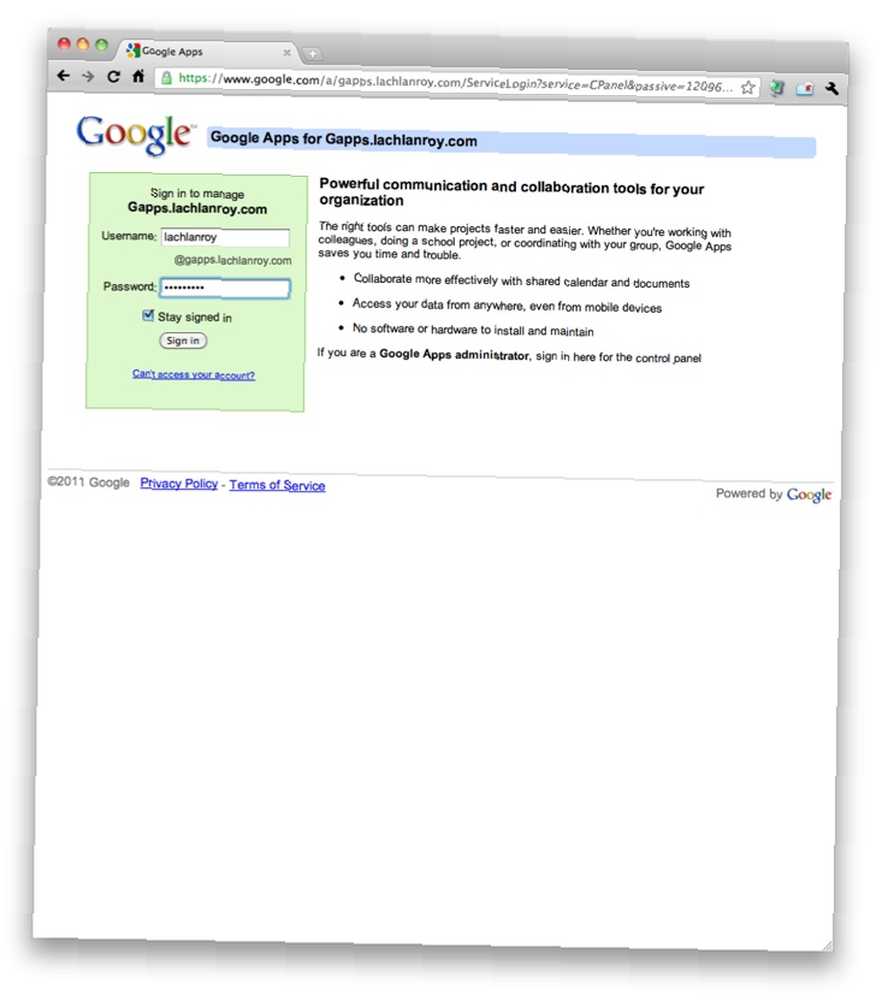
Jakmile se přihlásíte pomocí uživatelského jména a hesla, které jste vybrali při registraci, zobrazí se hlavní panel, na kterém budete spravovat všechny různé aplikace:
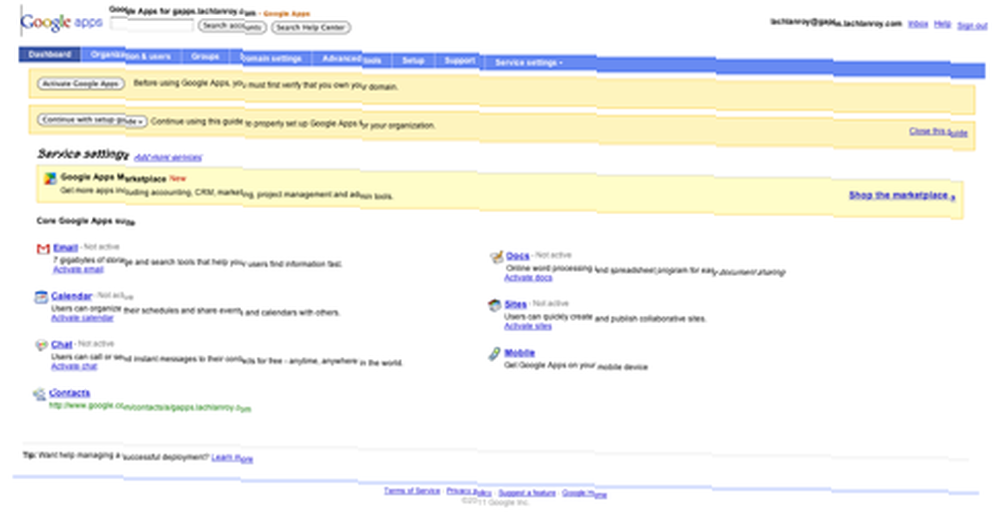
Nejjednodušší způsob, jak věci nastavit, je použít průvodce nastavením. V horní části obrazovky najdete tlačítko, které vypadá takto:

Kliknutím na toto tlačítko se dostanete do průvodce nastavením Google Apps, který vás provede všemi kroky, které je třeba provést, aby bylo vše v provozu. Postupujte podle pokynů a budete v pořádku!
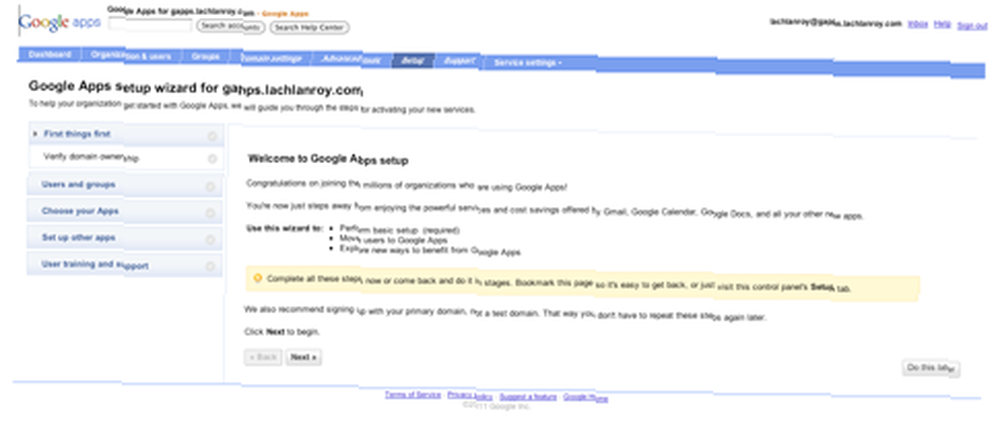
Po kliknutí na tlačítko Další budete nakonec vyzváni:
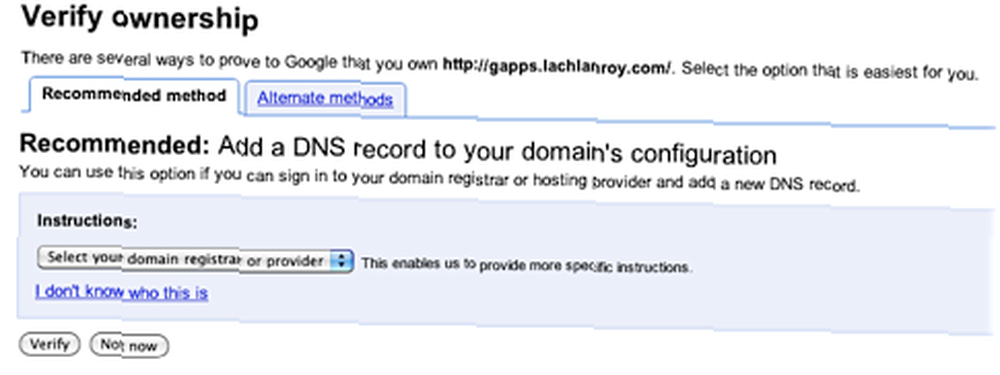
Jedná se pouze o případ, kdy jste vybrali registrátora domény a postupujte podle pokynů. Musíte udělat tento krok - nebudete moci používat žádnou z aplikací, dokud tak neučiníte. Pokud jste si doménu objednali od Googlu, neměli byste nic z toho dělat - Google zajišťuje, že všechny věci typu back-end fungují!
Pokud znáte cestu kolem svého webu, existují alternativní metody, jak se na to podívat - možná pro vás bude něco jednoduššího.
Až budete postupovat podle pokynů, budete přesměrováni zpět do průvodce pro další část - Uživatelé a skupiny:
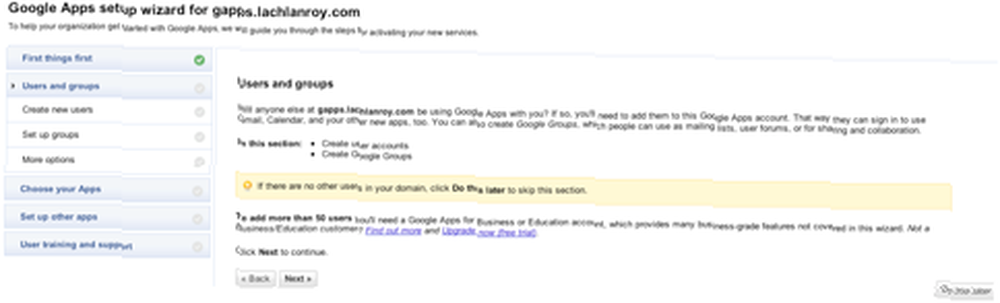
Uživatel je někdo, kdo se může přihlásit a přistupovat k aplikacím - pokud ho chcete používat více než jen vy sami, musíte přidat účet pro každou další osobu. Nezapomeňte, že bezplatná verze Google Apps podporuje až 10 uživatelů!
Google má skvělý návod, který vysvětluje, jak přidat nové uživatele - stačí kliknout na “Ukaž mi” se zelenou šipkou vedle ní a budete nastaveni. Pokud si nepřejete přidávat žádné další uživatele, můžete to ignorovat, protože nebudete mít moc využití ani pro skupiny.
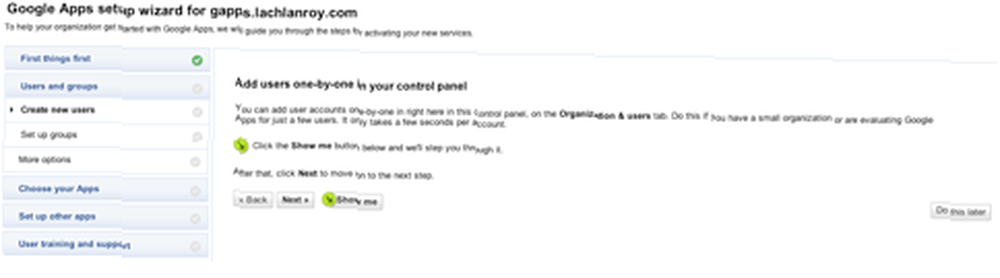
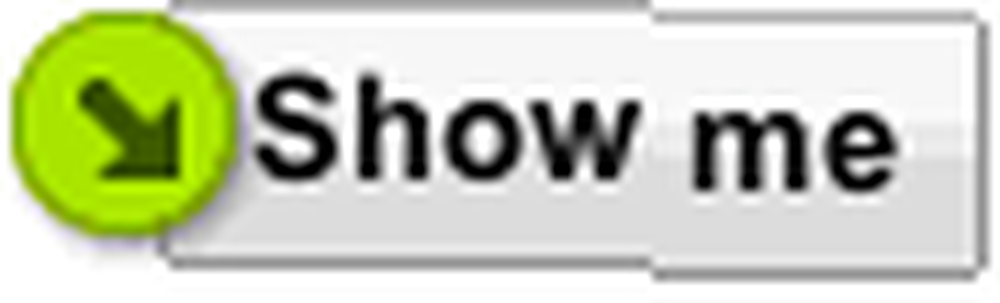
Poté, co nastavíte své uživatele, možná budete chtít způsob, jak je uspořádat. Pokud máte na starosti spoustu uživatelů, může vám funkce Skupiny usnadnit život.
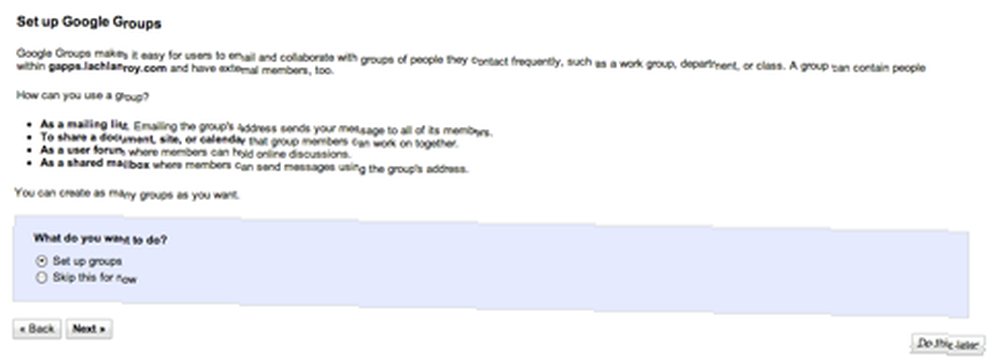
Opět platí, že se jedná o postup podle pokynů krok za krokem. Na další obrazovce budete pravděpodobně chtít vytvořit skupiny založené na administrátorovi (výchozí).
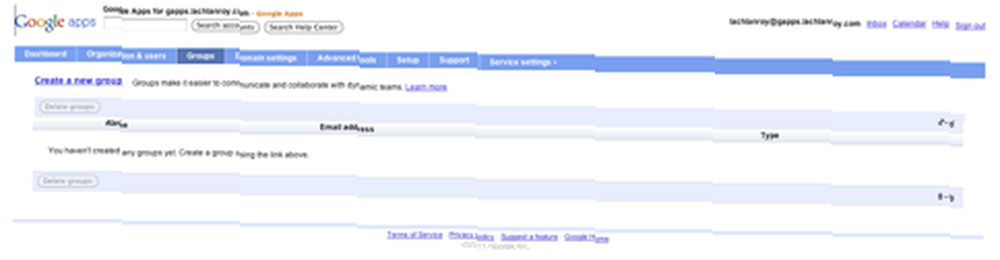
Když kliknete na “Skupiny” na navigační liště na hlavním panelu vás uvítá obrazovka výše. Stačí kliknout “Vytvořte novou skupinu”.
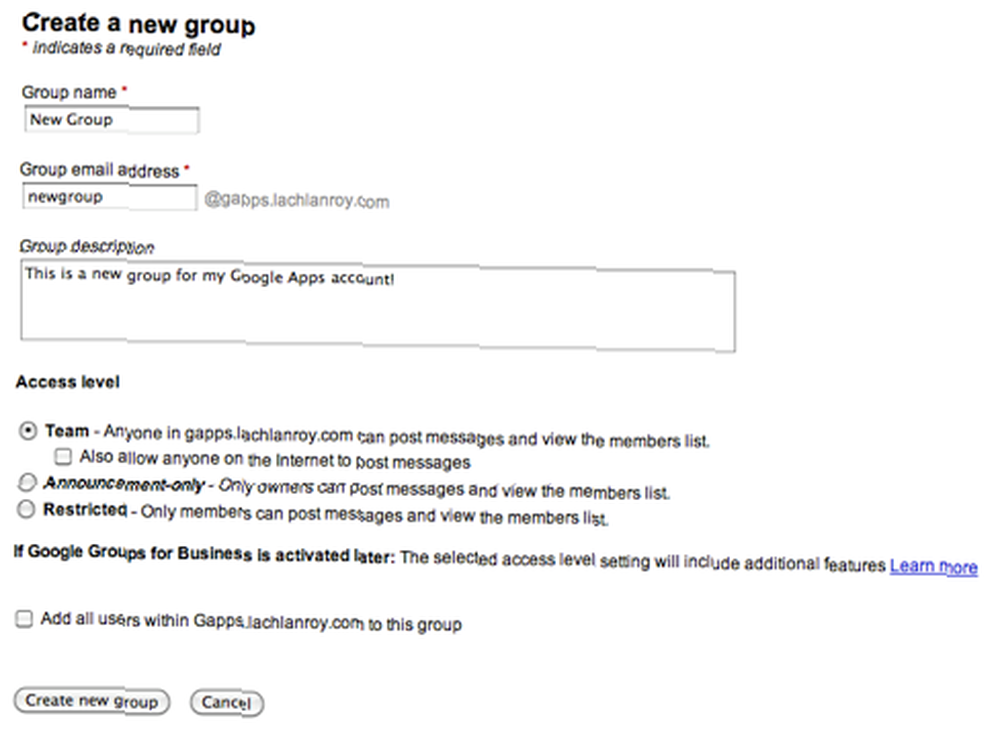
Zadejte své informace a zaškrtněte políčko vedle “Přidejte do této skupiny všechny uživatele”. A je to! Vrátíte se zpět na stránku správy skupin, kde uvidíte něco, co vypadá trochu takto:
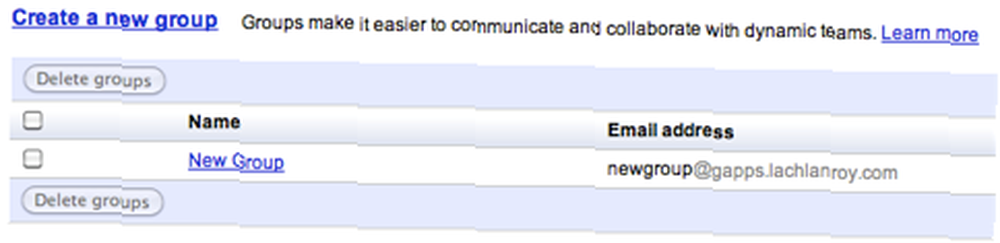
Až budete spokojeni s nastavenými skupinami, můžete kliknout na ikonu “Založit” Na navigační liště se dostanete zpět k průvodci.
Aktivovali jsme tedy doménu, přidali jsme další uživatele a spravovali je se skupinami. Nyní musíte vybrat, které aplikace chcete použít.
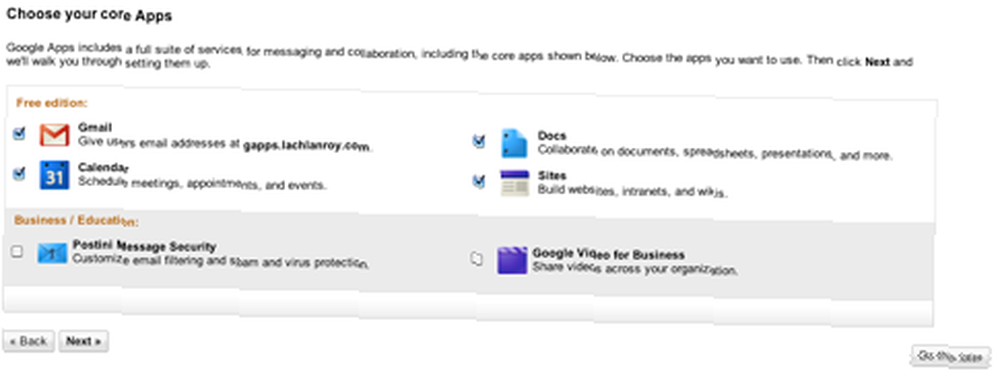
Neexistuje žádný skutečný důvod k aktivaci všech bezplatných aplikací, ale pokud existuje něco, co nechcete používat, je to jen případ jeho zrušení. Až budete hotovi, klikněte na tlačítko Další.
Dalším krokem je uvedení Gmailu do provozu. To zahrnuje přidání podrobností k záznamům MX, které jsou spravovány registrátorem vaší domény (místo, odkud jste získali své doménové jméno).
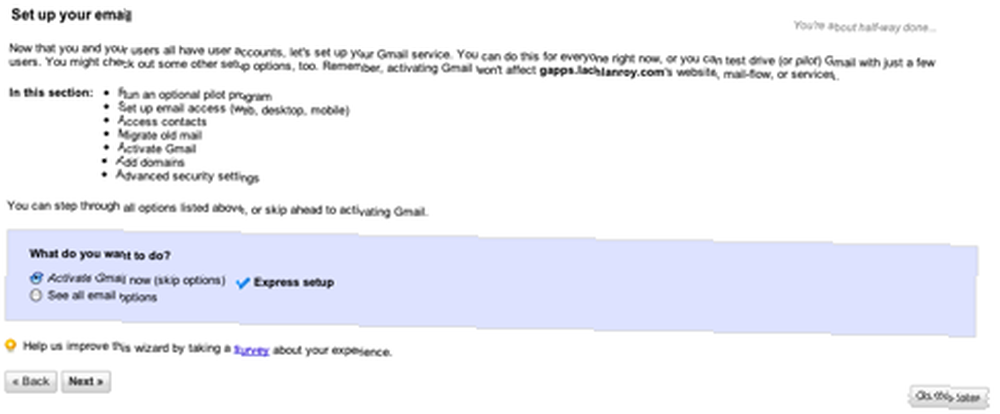
Pokud již používáte e-mail z názvu vaší domény, pravděpodobně budete chtít přenést své staré e-maily do nového účtu. Pokud je to váš případ, budete chtít kliknout na “Zobrazit všechny možnosti e-mailu”; jinak stačí jít s expresním nastavením a kliknout “další”.
Kroky, které musíte provést, budou záviset na tom, kdo spravuje vaše doménové jméno. Naštěstí má společnost Google pokyny pro většinu registrátorů, které jsou jasné a snadno sledovatelné.
Další možností je nastavení vlastních adres URL, které usnadní přístup k různým aplikacím. Klikněte na “Nastavení služby” na navigační desce řídicího panelu a poté klikněte na “E-mailem”.
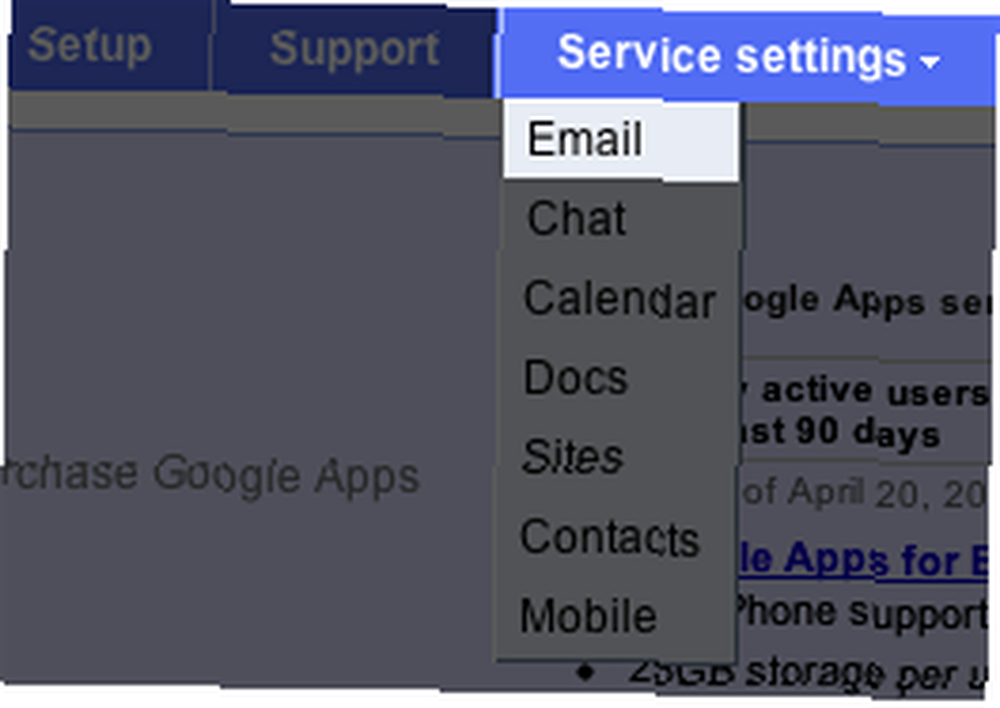
Zobrazí se stránka, která vypadá takto:
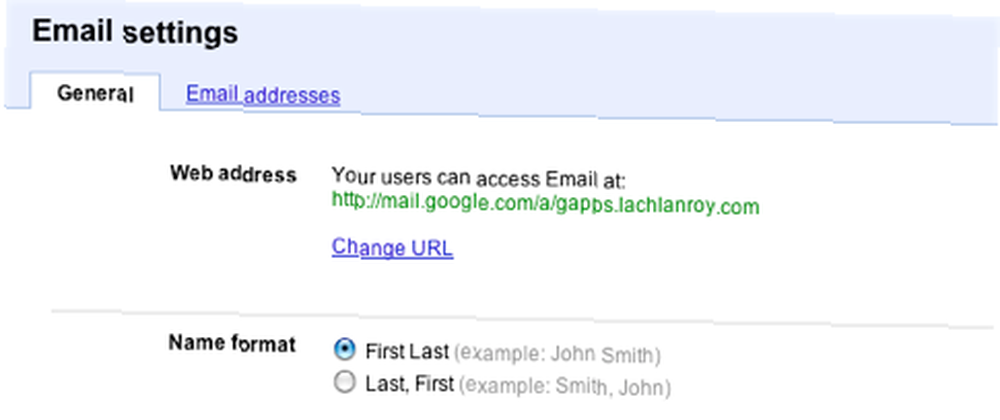
Budete chtít kliknout “Změnit adresu URL”. Tím se dostanete do tohoto formuláře:
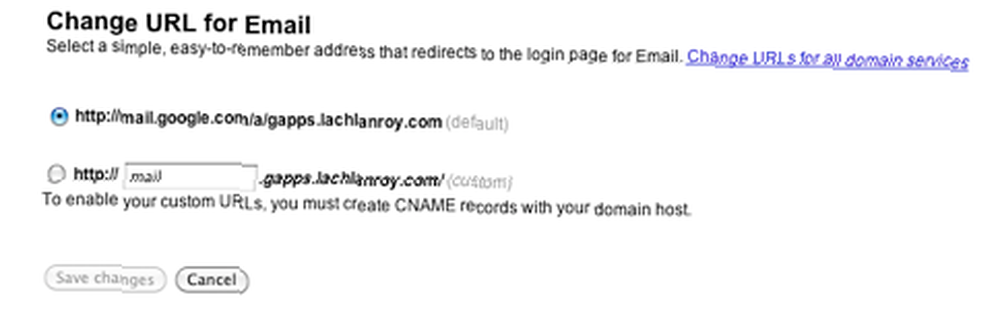
Jak vidíte, umožní vám to zadat vlastní URL pro stránku Gmailu jako “http://mail.your-domain.com”. Existuje však také odkaz, který říká “Změňte adresy URL pro všechny doménové služby”. To vám umožní vytvořit vlastní adresy URL pro všechno najednou.
Pokud kliknete na tento odkaz, zobrazí se tato stránka:
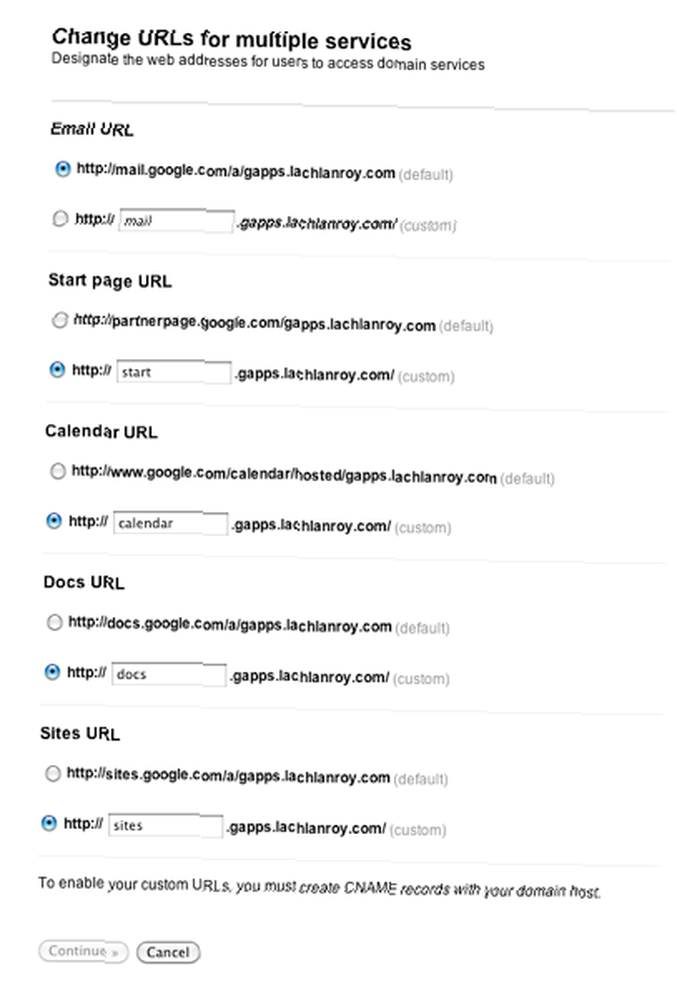
Budete chtít vybrat a zadat vlastní adresy URL pro každou z domén a poté kliknout “Pokračovat>”.
V tomto okamžiku uvidíte pokyny ke změně záznamů CNAME:
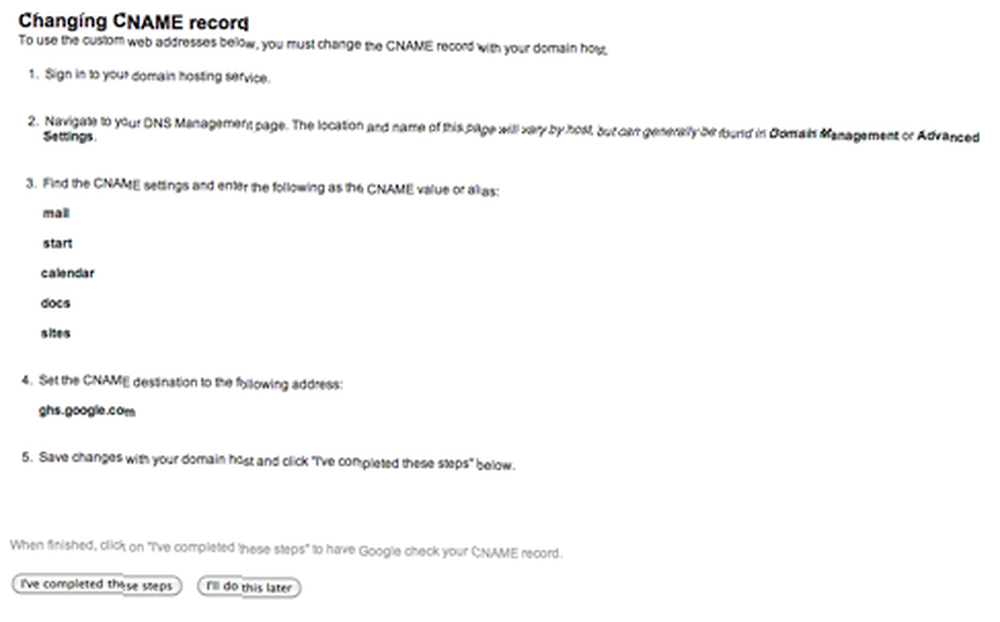
Postupujte podle pokynů a poté klikněte na “Tyto kroky jsem dokončil”. Pokud máte potíže, má Google pokyny pro většinu registrátorů domén, stejně jako pro změnu vašich záznamů MX.
Změny provedené v záznamech CNAME a MX se projeví až 24 hodin. Mezitím můžete pro každou aplikaci použít výchozí adresy - “http://app_name.google.com/a/your-domain.com”. Pokud bych například chtěl získat přístup k Gmailu, použil bych “http://mail.google.com/a/gapps.lachlanroy.com”.
Konečně existuje šance, že někdo může omylem překlepu vaši e-mailovou adresu nebo jinak zadat adresu, která neexistuje. Za normálních okolností byste tento e-mail nikdy nedostali, ale v Gmailu si jej můžete nastavit tak, aby tyto e-maily automaticky předával na zadanou e-mailovou adresu.
Chcete-li to provést, budete chtít vrátit zpět do nastavení e-mailu. Pak budete chtít hledat “Catch-all address” a zvolte možnost předat e-mail na vaši e-mailovou adresu.

To je do značné míry! V průvodci nastavením je několik dalších kroků, ale jsou to převážně volitelné doplňky, které pravděpodobně nebudete mít k dispozici (i když vám to nedovolí, aby vás hledali!). Zbývá už jen začít používat aplikace.
Používání Google Apps
Pošta
Znáte Gmail? Už víte, jak to použít. Pokud ne, nabízíme úžasného průvodce používáním Gmailu Průvodce pro začátečníky po Gmailu Průvodce pro začátečníky pro Gmail Možná již máte účet Gmail. Nebo přemýšlíte o registraci na jeden. Tato příručka obsahuje vše, co potřebujete pro co nejlepší využití tohoto nového lesklého účtu Gmail. , které najdete na naší facebookové stránce. Na naší hlavní stránce najdete také spoustu dalších skvělých tipů.
Docs
Když se poprvé přihlásíte do Dokumentů Google, zobrazí se tato stránka:
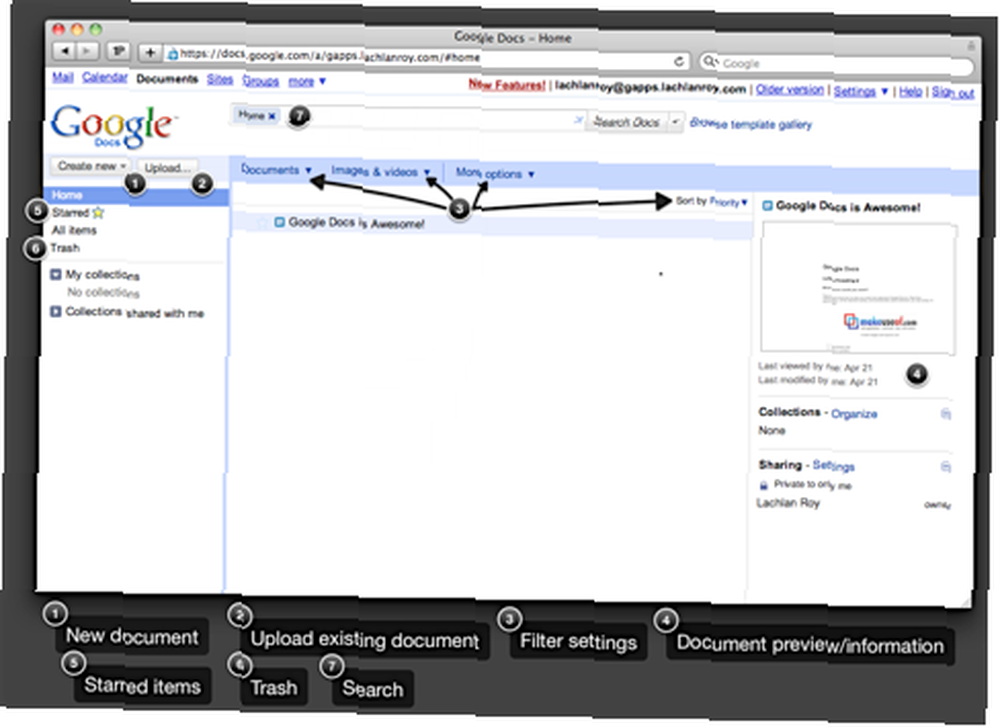
Stačí kliknout na “Vytvořit nový… ” a poté vyberte Dokument, Tabulka nebo Prezentace.
Všechny vaše dokumenty se zobrazí v seznamu uprostřed, jak je vytvoříte. Můžete je zúžit několika různými způsoby - dokumenty můžete označit hvězdičkou stejným způsobem, jako byste v Gmailu označili hvězdičkou e-maily, abyste k nim později mohli rychle přistupovat. Můžete také použít nastavení filtru nebo vyhledat konkrétní dokument v horní části stránky.
Existující dokumenty můžete importovat do Dokumentů Google - jsou podporovány nejoblíbenější formáty a budou převedeny pro použití.
Když vytvoříte nový dokument, zobrazí se toto rozhraní:
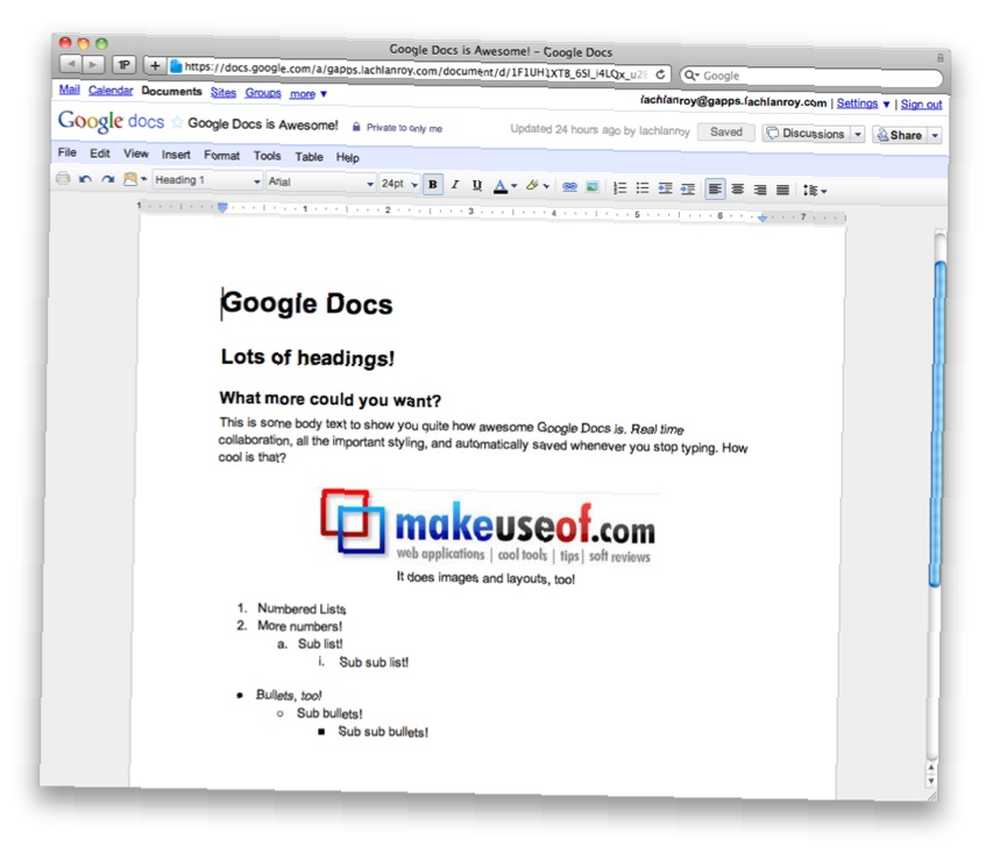
Jak vidíte, rozhraní je velmi podobné Microsoft Office a dalším kancelářským soupravám, až do menu, jako je Soubor a Úpravy.
Pokud potřebujete další pomoc s používáním Dokumentů Google (nyní Disk Google), můžete si přečíst dokumentaci.
Další užitečné odkazy:
- Jak otevírat webové dokumenty přímo v Dokumentech Google Jak otevírat webové dokumenty přímo v Dokumentech Google Jak otevírat webové dokumenty přímo v Dokumentech Google
- Jak používat Dokumenty Google jako nástroj pro přehledný průzkum Jak používat Dokumenty Google jako nástroj pro přehledný průzkum Jak používat Dokumenty Google jako nástroj pro přehledný průzkum
- Jak harmonicky pracovat s dokumenty Google z aplikace Microsoft Outlook Jak harmonicky pracovat s dokumenty Google z aplikace Microsoft Outlook Jak harmonicky pracovat s dokumenty Google z aplikace Microsoft Outlook
- Nástroj pro kreslení dokumentů Google usnadňuje spolupráci při kreslení Nástroj pro kreslení dokumentů Google usnadňuje spolupráci při kreslení Nástroj pro kreslení dokumentů Google usnadňuje spolupráci při kreslení
Kalendář
Toto se zobrazí po přihlášení do Kalendáře Google:
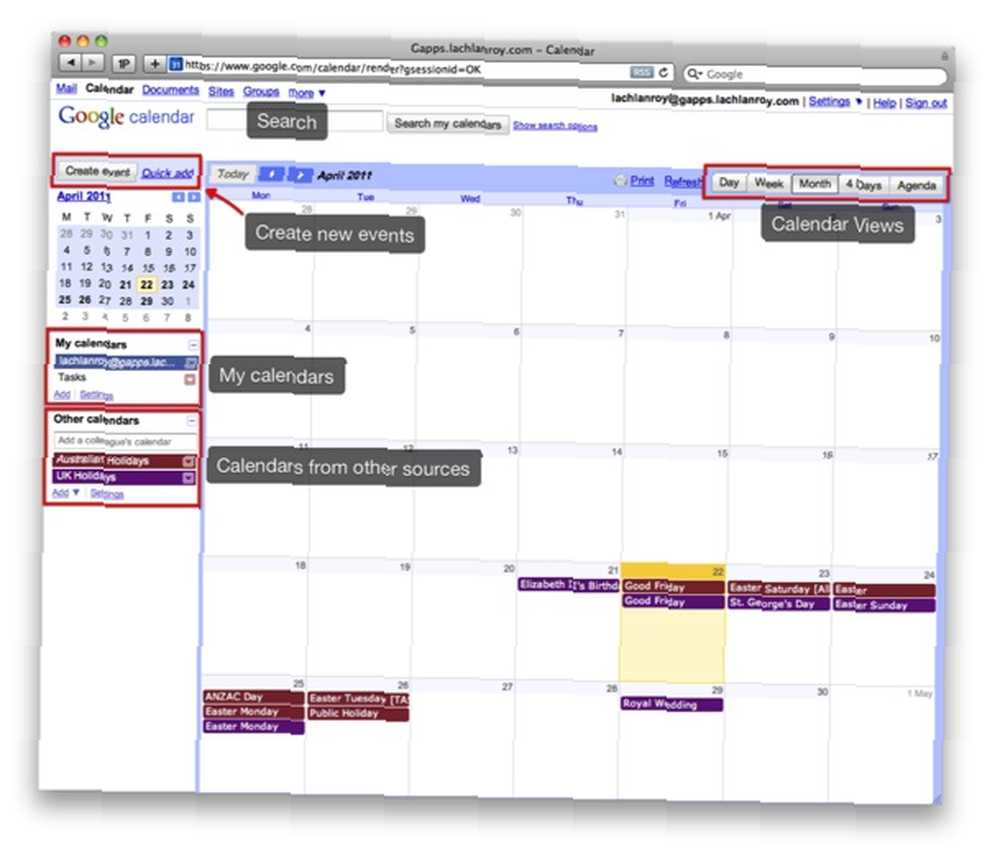
Pohledy můžete snadno procházet a měnit kliknutím na označená tlačítka.
Je možné vytvářet a zobrazovat více kalendářů. Stačí kliknout na “Přidat” pod “Moje kalendáře”, zadejte své údaje a klikněte “Vytvořit kalendář”.
Je také možné přidat kalendáře, které patří jiným lidem, kliknutím na “Přidat” pod “Jiné kalendáře”. Zde máte možnost procházet zajímavé veřejné kalendáře, přidávat kalendáře ostatních uživatelů pro váš web nebo zadat adresu URL.
Svůj kalendář můžete také sdílet kliknutím na trojúhelník vedle kalendáře pod “Moje kalendáře” a klikněte “Sdílet tento kalendář”. Budete vyzváni k zadání požadované e-mailové adresy. To odešle e-mailem pozvánku na tuto adresu, která jim umožní zobrazit kalendář nebo jej přidat do své adresy “další kalendáře” seznam, pokud používají Gcal.
Vytvoření nové události je snadné: stačí kliknout na “Vytvořit událost”. Toto uvidíte:
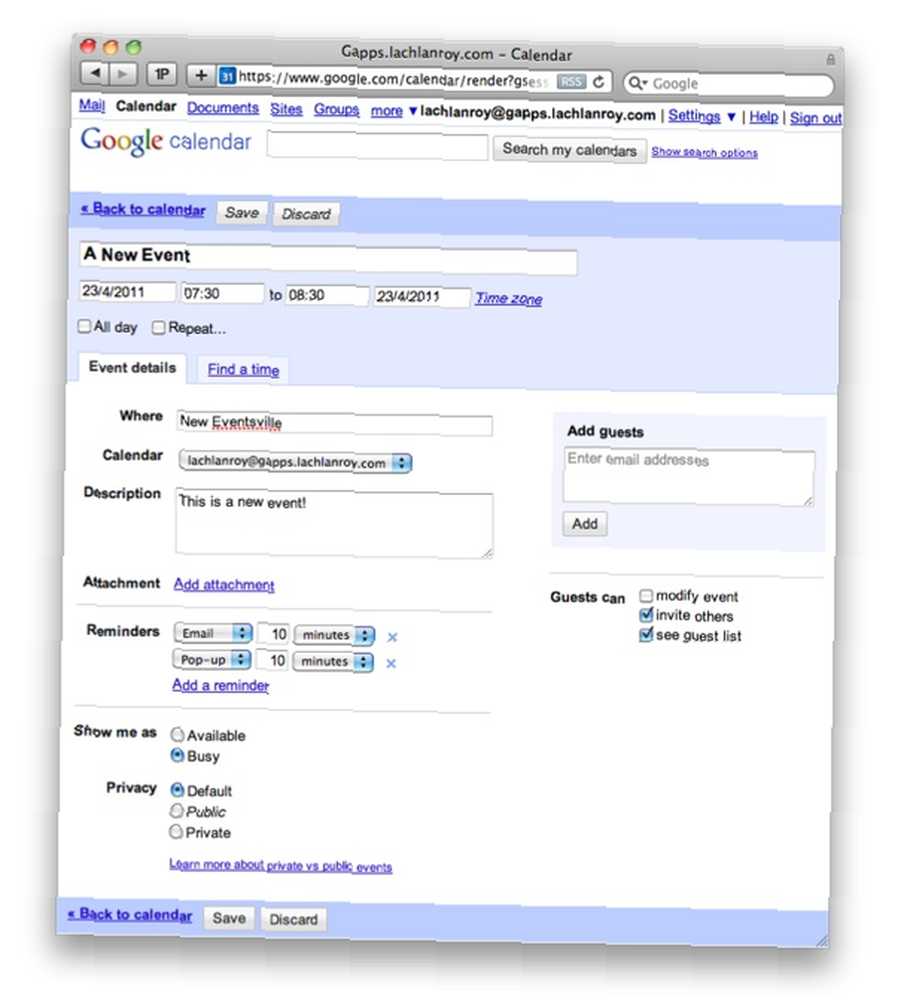
Po uložení této události se okamžitě zobrazí ve vašem kalendáři, jakož i v kalendářích kohokoli jiného, s kým jste svůj kalendář sdíleli..
Další užitečné odkazy:
- Nikdy nezapomeňte na narozeniny přítele Facebooku s fbCal Nikdy nezapomeňte na narozeniny přítele Facebooku s fbCal Nikdy nezapomeňte na narozeniny přítele Facebooku s fbCal
- Jak a proč synchronizovat Mac OS X iCal s Kalendářem Google Jak synchronizovat iCal s Kalendářem Google v systému Mac Jak synchronizovat iCal s Kalendářem Google v systému Mac
- 10 skvělých funkcí kalendáře Google, které byste měli vyzkoušet 10 skvělých funkcí kalendáře Google, které byste měli vyzkoušet 10 skvělých funkcí kalendáře Google, které byste měli vyzkoušet
- Jak nastavit Mozilla Sunbird jako desktopový klient pro Google Calendar Jak nastavit Mozilla Sunbird jako desktopový klient pro Google Calendar Jak nastavit Mozilla Sunbird jako Desktop Client pro Google Calendar
- 5 užitečných skriptů Greasemonkey pro vylepšení Kalendáře Google 5 užitečných skriptů Greasemonkey pro vylepšení Kalendáře Google 5 užitečných skriptů Greasemonkey pro vylepšení Kalendáře Google
Tam to máte - Google Apps ve vaší doméně. Na vašem webu jsme nastavili Gmail, Gdocs a Gcal. Poskytli jsme vám vlastní e-mailovou adresu založenou na doméně vašeho webu a zajistili jsme, aby se vám všechny e-maily na vašem webu dostaly, i když odesílatel nesprávně zadal adresu.
Ale to není konec! Začali jsme s Google Apps, ale s bezplatnou službou Google můžete udělat mnohem víc. Budu o nich mluvit trochu víc, ale to bude muset počkat, až jindy.
Mezitím je na webových stránkách MakeUseOf spousta užitečných odkazů, které vás udržují obsazené! Nezapomeňte se podívat:
- Jak vytvořit krátké adresy URL ve vaší doméně pomocí Google Apps Jak udělat krátké adresy URL ve vaší doméně pomocí Google Apps Jak udělat krátké adresy URL ve vaší doméně pomocí Google Apps
- Jak nastavit e-mail ve své vlastní doméně pomocí Google Apps Jak nastavit e-mail ve své vlastní doméně pomocí Google Apps Jak nastavit e-mail ve své vlastní doméně pomocí Google Apps Pokud provozujete svůj vlastní web nebo blog, který hostujete, je to dobré nápad mít e-mail, který sdílí jeho doménu. To propůjčí vašemu webu další důvěryhodnost a bude jasné, že lidé…
- Google Apps: Chcete-li se vyhnout spamu, použijte přezdívky a úlovky Google Apps: Chcete-li se vyhnout spamu, použijte přezdívky a úlovky Google Apps: Chcete-li se vyhnout spamu, použijte přezdívky a úlovky Používáte službu Google Apps pro e-mail ve vaší doméně? Budete se chtít naučit tyto dva triky, které vám umožní přístup k tolik příchozím e-mailovým adresám, kolik byste mohli chtít, aniž byste vytvořili nové ...
Průvodce publikován: červen 2011











