
Michael Fisher
0
1815
28
Je to frustrující, když Chrome neustále padá. Ať už jej ani nemůžete otevřít nebo se Chrome na určitých webech zhroutí, můžete být v pokušení přejít na jiný prohlížeč, jako je Firefox.
Ale to ještě neudělejte. Ukážeme vám opravy běžných selhání prohlížeče Chrome a způsob, jak obnovit prohlížeč do stabilního stavu.
Google Chrome neodpovídá: Odstraňování problémů
Když Chrome začne padat nebo mrznout, zkuste jej úplně restartovat.
Chcete-li tak učinit, přejděte na Menu> Konec nebo stiskněte Ctrl + Shift + Q. Poté Chrome znovu otevřete a zjistěte, zda se problém nezlepší. Pokud stačí kliknout na ikonu X v pravém horním rohu bude Chrome na pozadí pokračovat, pokud tuto možnost povolíte.
Dále byste se měli podívat, kolik máte v Chromu otevřeno. Pokud je v počítači nedostatek paměti RAM (často je to problém s prohlížečem Chrome kvůli jeho vysokému využití paměti), může to způsobit selhání webových stránek. Zkuste zavřít všechny nepoužívané karty, pozastavit stahování Chrome a ukončit ostatní programy spuštěné v počítači.
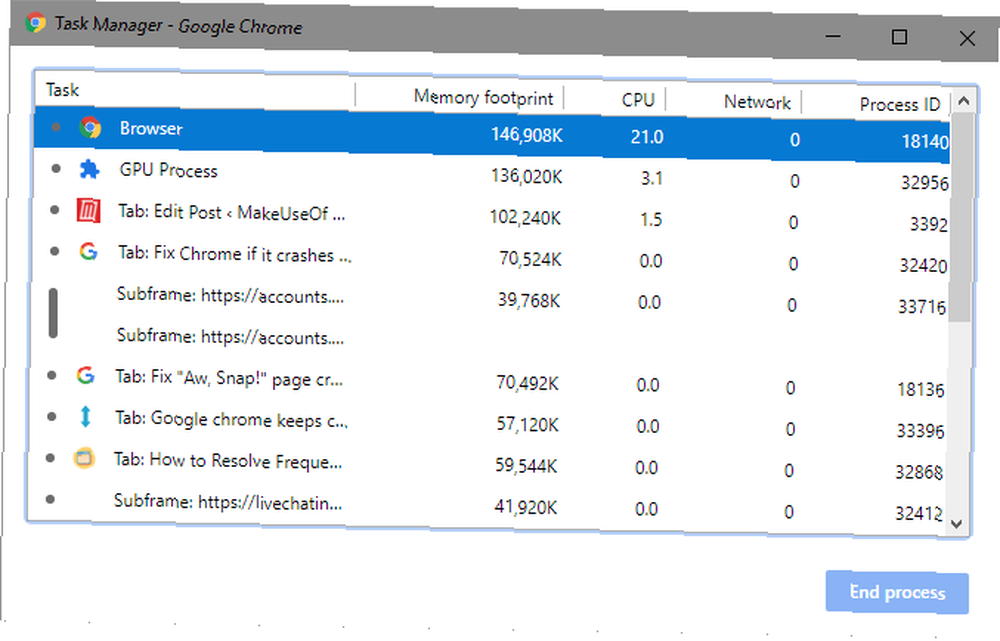
Pokud se zdá, že žádná z výše uvedených oprav nefunguje, měli byste restartovat počítač. Jak možná víte, restartování opravuje mnoho problémů. Proč restartování počítače řeší tolik problémů? Proč restartování počítače řeší tolik problémů? "Zkusili jste restartovat počítač?" Je to technická rada, která se hodně hodí, ale má důvod: funguje to. Nejen pro PC, ale pro širokou škálu zařízení. Vysvětlujeme proč. , a mohl vyčistit jakékoli dočasné vtípky s Chrome.
Nakonec je dobré zkontrolovat aktualizace prohlížeče Chrome na adrese Nabídka> Nápověda> O prohlížeči Google Chrome. Nové verze mohou propojit závady.
Google Chrome Keeps Crashing: Pokročilé opravy
Pokud první kroky výše nevyřešily váš problém, pokračujte některými dalšími metodami odstraňování problémů.
Zakázat rozšíření
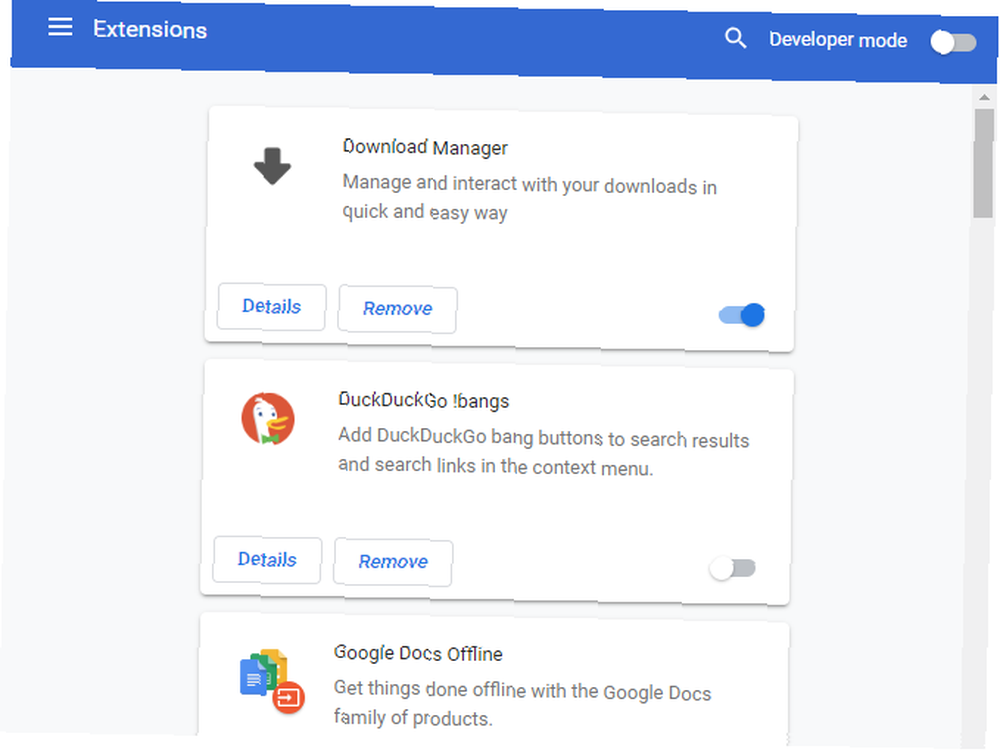
Nyní byste měli zkontrolovat nainstalovaná rozšíření na Menu> Další nástroje> Rozšíření stránka. Zakažte nebo odeberte vše, co aktivně nepoužíváte. A ujistěte se, že hodíte cokoli, co je na našem seznamu rozšíření Chrome, měli byste odebrat 10 rozšíření Chrome, které byste měli odinstalovat hned teď. 10 Rozšíření Chrome, které byste měli odinstalovat právě teď Je těžké sledovat, která rozšíření byla chycena zneužitím jejich oprávnění, ale měli byste rozhodně tyto 10 odinstalujte co nejdříve. .
Příliš mnoho rozšíření může zablokovat váš prohlížeč, zatímco škodlivá rozšíření mohou narušovat chod prohlížeče Chrome.
Pokud máte mnoho rozšíření a nechcete je všechny deaktivovat ručně, zkuste otevřít okno inkognito. Ve výchozím nastavení to zakáže všechna rozšíření. Návštěva příslušného webu v době, kdy je inkognito, usnadňuje určení, zda je rozšíření neúspěšné.
Vyhledejte malware
I když ne všechny problémy s prohlížečem Chrome jsou způsobeny malwarem, je vhodné vyloučit, než budete pokračovat. Škodlivý program může narušit zabezpečení prohlížeče nebo nastavení sítě a způsobit problémy s připojením.
Chrome má vestavěný malware scanner Jak odemknout vestavěný malware Malware Scanner Jak odemknout vestavěný Chrome Malware Scanner Chrome má vestavěný malware scanner, který vám pomůže odstranit škodlivý software. Zde je návod, jak získat přístup k této užitečné funkci. , ale raději byste měli prověřit Malwarebytes a důkladněji zkontrolovat.
Zkontrolujte konflikty aplikací
Chrome má novější funkci, která vás informuje, zda jiné aplikace v počítači mohou narušit jeho funkčnost. Chcete-li se k němu dostat, přejděte na Nabídka> Nastavení a klikněte Pokročilý v dolní části této stránky.
Posuňte se až dolů na Aktualizujte nebo odstraňte nekompatibilní aplikace, a Chrome vám ukáže problematické aplikace.
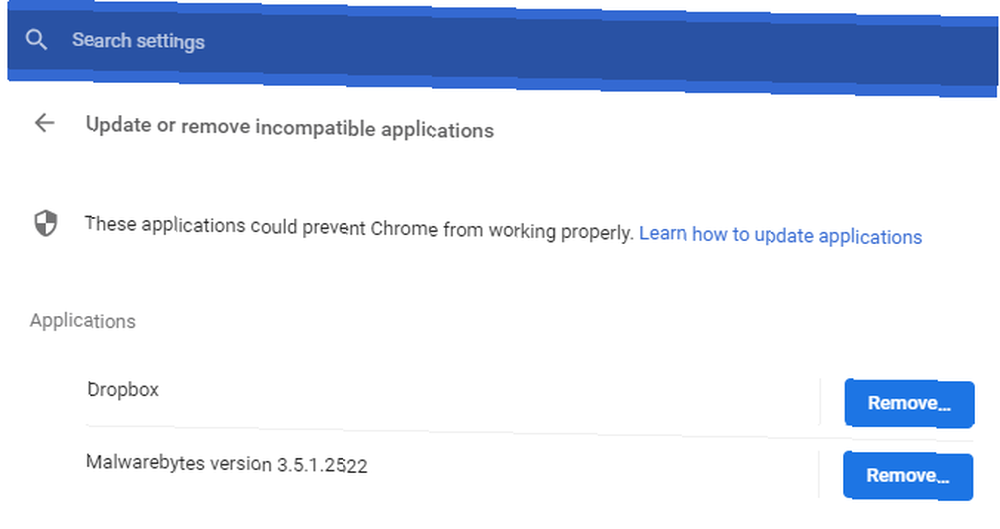
Zda je odstraníte nebo ne, je jen na vás. Například není vhodné odstraňovat Malwarebytes Premium, i když Chrome říká, že to může způsobit problémy. Malwarebytes blokuje nebezpečné weby, aby vás udržel v bezpečí, což může vést k chybám v prohlížeči Chrome.
Zkuste jiný prohlížeč
Pokud se vám nedaří načíst konkrétní web, měli byste potvrdit, zda je problém pouze v prohlížeči Chrome nebo ve všech prohlížečích. Otevřete jiný prohlížeč, jako je Firefox nebo Edge, a zjistěte, zda na tomto webu nedochází k podobné chybě.
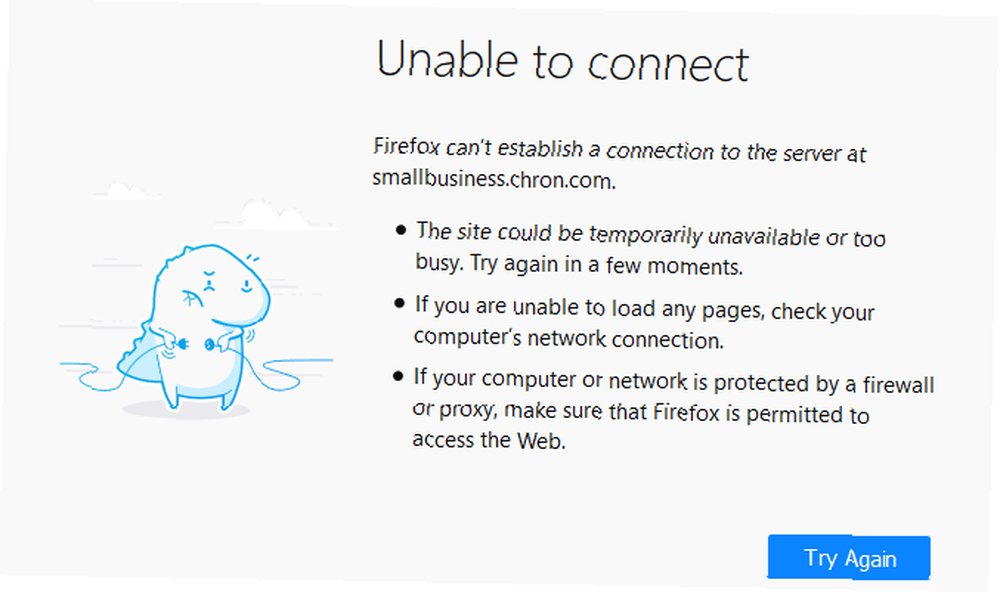
Pokud ano, tento konkrétní web má pravděpodobně problémy. Budete muset počkat, až to vyřeší problémy; možná kontaktovat majitele webových stránek prostřednictvím sociálních médií a dát jim vědět.
Pokud se však web v jiných prohlížečích načte dobře, je problém v prohlížeči Chrome. Pokračujte níže uvedenými kroky pro další odstraňování problémů.
Zakázat hardwarovou akceleraci
Hardwarová akcelerace je funkce, která odvádí těžkou práci na jinou součást namísto vašeho procesoru. Často to předává grafické úlohy vašemu GPU. Pokud to povolíte, pomůže to Chrome běžet hladce, ale v některých případech to může také způsobit problémy.
Pokud stále dochází k zamrznutí prohlížeče Google Chrome i po vyzkoušení výše uvedených oprav, měli byste zakázat hardwarovou akceleraci a zjistit, zda to něco změní. Chcete-li tak učinit, přejděte na Nabídka> Nastavení> Upřesnit a deaktivovat Použijte hardwarovou akceleraci, pokud je k dispozici.
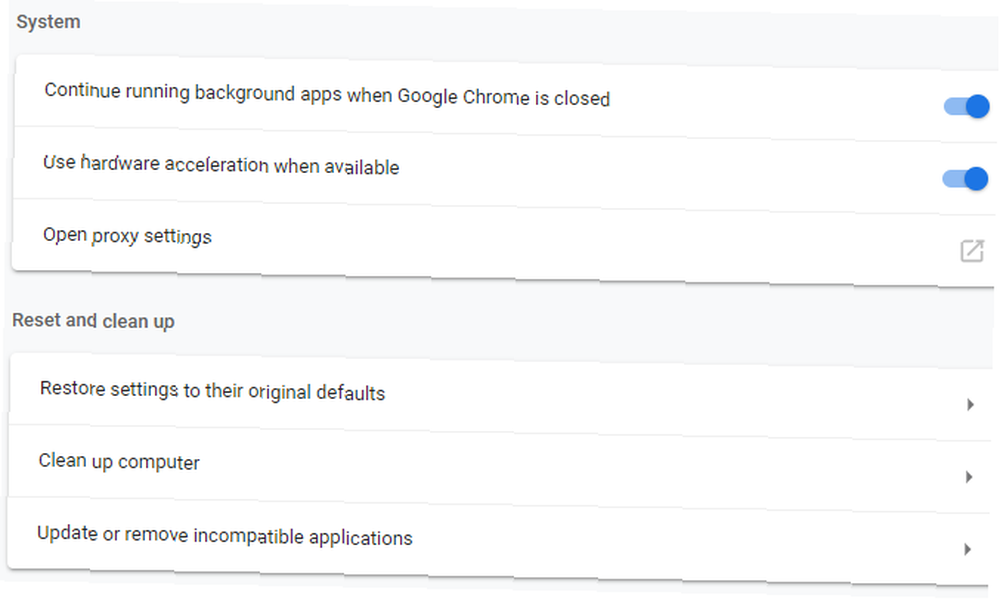
Vyzkoušejte jiný profil a přeinstalujte Chrome
V tuto chvíli může mít vaše kopie Chrome vážné problémy, které způsobují, že se neustále zhroutí. Zkuste vytvořit nový profil prohlížeče. 5 Vlastních profilů Chrome, které byste měli začít používat 5 Vlastních profilů Chrome, které byste měli začít používat Jedna funkce prohlížeče Chrome je často přehlížena: možnost mít více uživatelských profilů. Ukážeme vám, jak mohou usnadnit váš život. A ano, profily můžete používat také v prohlížeči Firefox a dalších prohlížečích. zkontrolovat poškození. Pokud se tím nic nevyřeší, měli byste Chrome resetovat nebo znovu nainstalovat.
Můžete použít vestavěnou funkci resetování prohlížeče Chrome, abyste se dostali do nového stavu bez přeinstalování. Vydejte se Nabídka> Nastavení> Upřesnit> Obnovit původní nastavení používat tento nástroj. Jak říká Chrome, obnoví se to vše kromě záložek, historie a uložených hesel.
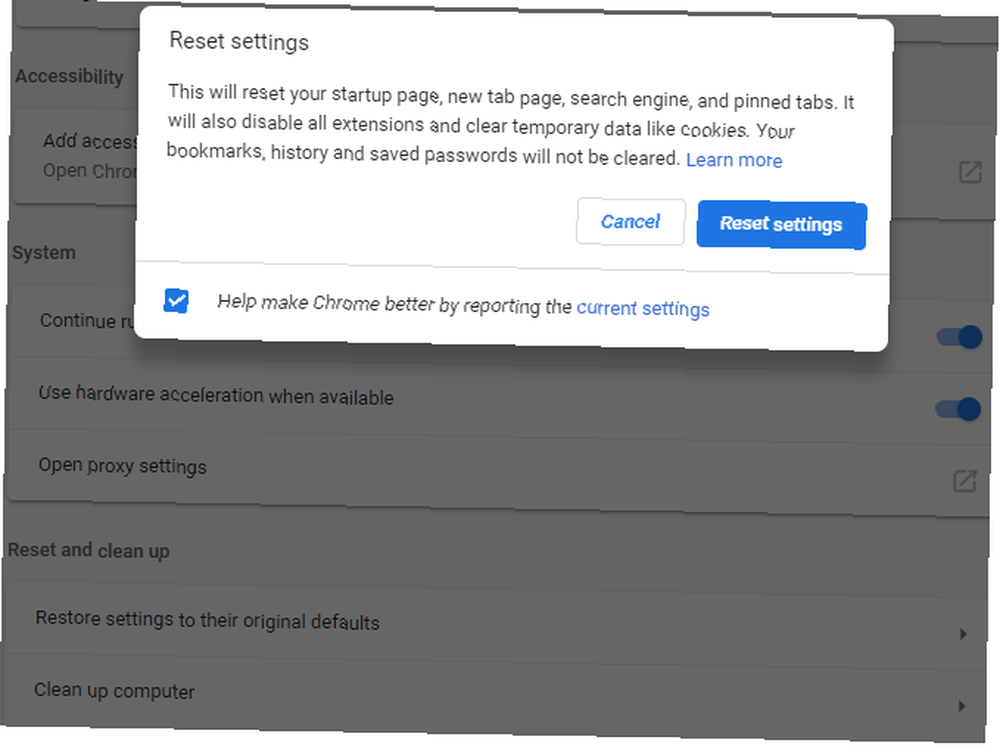
Chcete-li Chrome úplně odebrat, měli byste jej správně znovu nainstalovat. Vydejte se Nastavení> Aplikace> Aplikace a funkce a v seznamu najděte Google Chrome. Klikněte na něj a zvolte Odinstalovat. Poté stáhněte novou kopii prohlížeče Chrome.
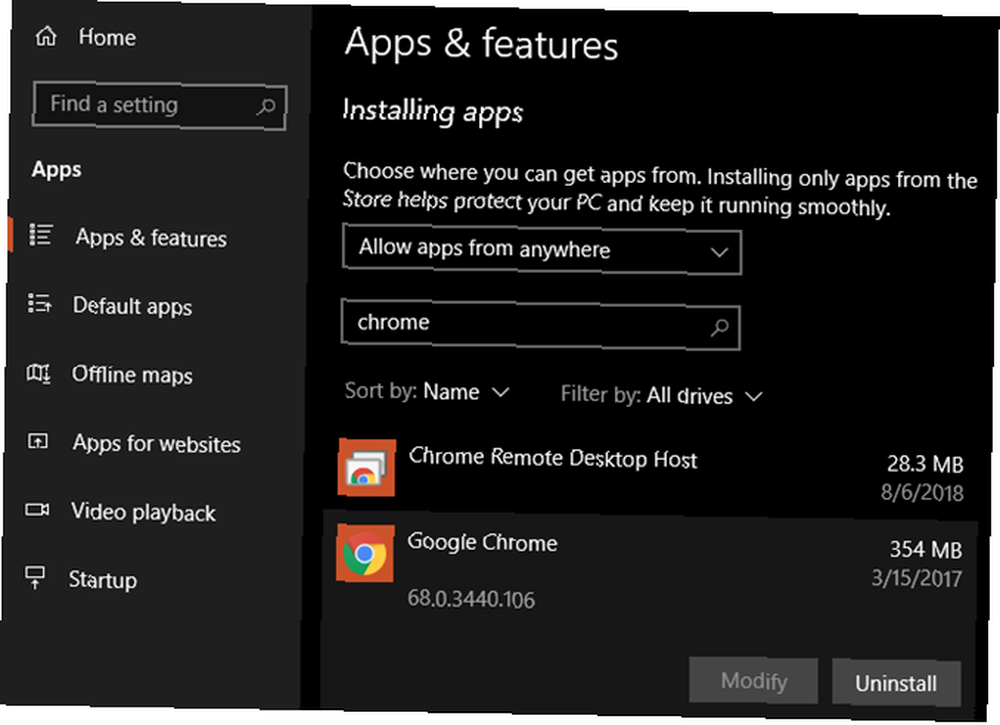
Google Chrome udržuje zmrazení pro každý web
Pokud prohlížeč Chrome zobrazí chybu pro každý web, ke kterému se pokoušíte přistupovat, pravděpodobně máte problém s připojením k internetu. Za tímto účelem doporučujeme postupovat podle našich jednoduchých kroků k diagnostice problémů se sítí Problémy se sítí? 7 diagnostických triků a jednoduché opravy síťových problémů? 7 Diagnostické triky a jednoduché opravy Než budou vyřešeny, musí být diagnostikovány problémy se sítí. Tento článek popisuje sedm jednoduchých triků pro opravu vaší sítě. .
Google Chrome neodpovídá: vůbec nezačne
Chrome se nespustí na prvním místě? Nejprve se ujistěte, že ještě není otevřen kontrolou Správce úloh. lis Ctrl + Shift + Esc otevřít. Pokud vidíte Google Chrome nebo chrome.exe v seznamu klepněte pravým tlačítkem myši na danou položku a vyberte Ukončení úlohy. Potom zkuste Chrome znovu otevřít.
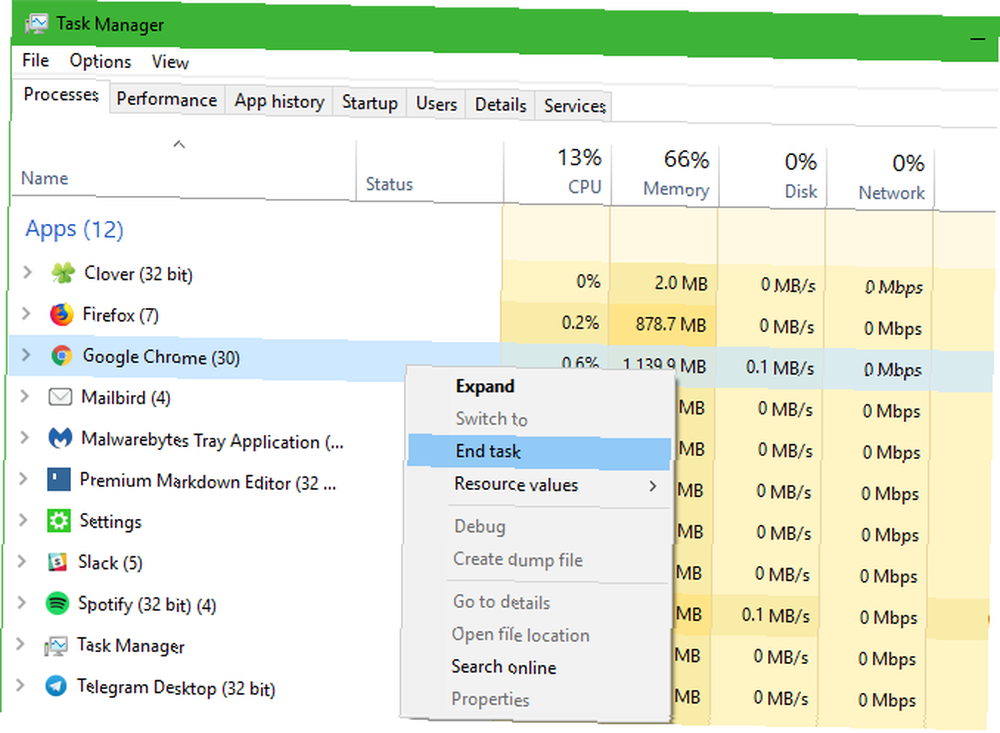
Pokud tomu tak není, může Chrome blokovat váš antivirus nebo nějaký malware. Zkuste dočasně zakázat antivirový program, abyste zjistili, zda se tím Chrome otevře. Viz “Vyhledejte malware” výše uvedené části, kde najdete návrhy, a postupujte podle úplného průvodce odstraňováním malwaru. Kompletní průvodce odstraňováním malwaru Kompletní průvodce odstraňováním malwaru Malware je všude v těchto dnech a odstranění malwaru z vašeho systému je zdlouhavý proces vyžadující vedení. Pokud si myslíte, že je váš počítač napaden, je to průvodce, který potřebujete. pokud potřebujete další pomoc.
Pokud se Chrome stále neotevře, zkuste restartovat počítač. Poté je nejlepší odinstalovat a znovu nainstalovat Chrome podle výše uvedených pokynů.
Chrome Crashing: Specifické chyby
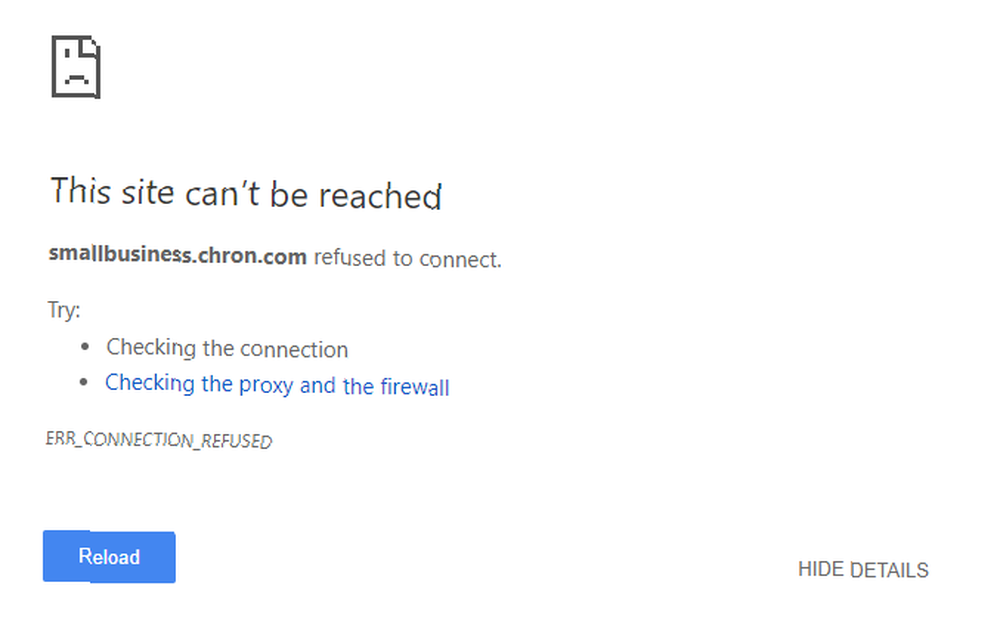
Výše uvedené tipy pro odstraňování problémů by měly fungovat pro většinu problémů s prohlížečem Chrome. V ostatních případech pojďme diskutovat o několika běžných chybových zprávách Chrome a o tom, co můžete udělat, abyste je opravili.
Mezi běžné chyby v prohlížeči Chrome patří:
- ERR_NAME_NOT_RESOLVED: Webová adresa neexistuje. Zkontrolujte překlepy v adrese URL.
- ERR_CONNECTION_REFUSED: Web neumožňuje připojení vašeho prohlížeče. To může být způsobeno použitím VPN.
- ERR_CONNECTION_RESET: Vaše připojení bylo přerušeno při zatížení. Zkuste stránku aktualizovat.
- ERR_CONNECTION_TIMED_OUT: Načtení stránky trvalo příliš dlouho. Je to buď proto, že je výjimečně zaneprázdněno, nebo je vaše připojení příliš pomalé.
- Aw, Snap !: To se obvykle zobrazí, když webová stránka způsobila z nějakého důvodu selhání prohlížeče Chrome. Může to být kvůli problému s pluginem.
Vždy se pokuste stránku obnovit pomocí Ctrl + R nebo Obnovit Když se tyto zprávy zobrazí, ikona nalevo od adresního řádku. Můžete také použít Ctrl + Shift + R ignorovat mezipaměť a znovu načíst novou kopii z webu.
Jak bylo uvedeno výše, zkuste v anonymním okně otevřít webové stránky, které zobrazují chyby. Protože tyto soubory neuloží cookies ani jiné informace o prohlížení, jsou užitečným nástrojem pro odstraňování problémů. Pokud web funguje v anonymním režimu, ale ne normálně, vymažte data prohlížení Jak ručně a automaticky vymazat historii prohlížeče Jak ručně a automaticky vymazat historii prohlížeče Webové stránky, které navštěvujete, zanechávají na vašem počítači stopy. Ukážeme vám, jak smazat historii prohlížení v prohlížečích Firefox, Chrome, Edge a Internet Explorer. .
Když dojde k selhání prohlížeče Chrome, můžete zadat chrome: // crashes / do adresního řádku zobrazíte informace o nich. Bohužel vám to neposkytuje žádné užitečné informace, ale můžete je odeslat společnosti Google k vyšetřování.
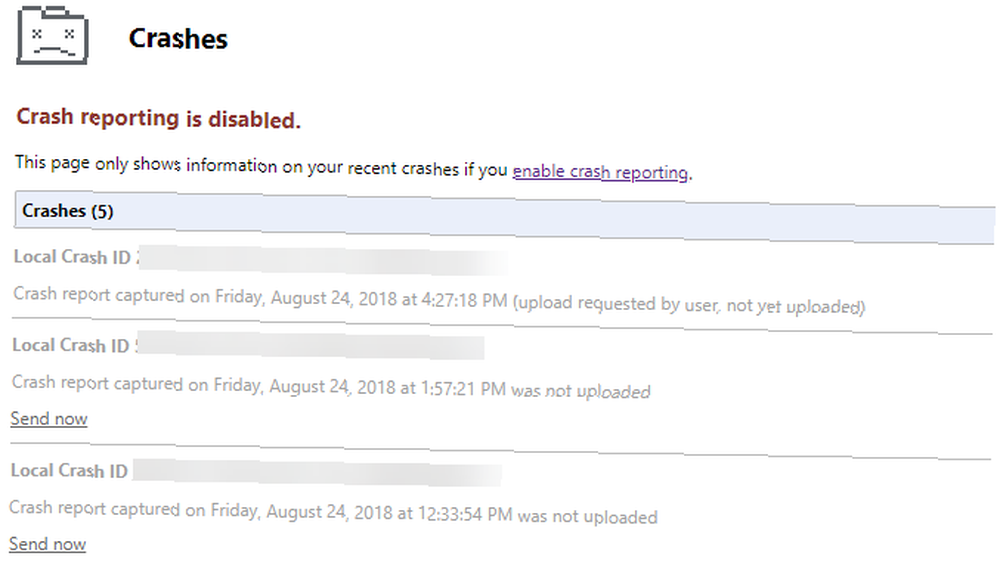
Problémy s selháním a zmrazením prohlížeče Chrome vyřešeny!
Protože ve svém prohlížeči děláte hodně, je neuvěřitelně frustrující, když neodpovídá.
Bez ohledu na příčinu problému vám snad tyto pokyny k řešení problémů pomohou vyřešit. Můžete se také podívat na řešení dalších nepříjemných problémů s prohlížečem Chrome. 10 Otravné problémy s prohlížečem Chrome a jak je vyřešit 10 Otravných problémů s prohlížečem Chrome a jak je vyřešit Pokud máte problémy s prohlížečem Chrome, jste na správném místě. V tomto článku se podíváme na některé z nejčastějších nedostatků a poskytujeme návod, jak je odstranit. a zrychlení Chrome 5 Rychlejší rozšíření Chrome pro zrychlení prohlížení webu 5 Rychlejší rozšíření Chrome pro zrychlení prohlížení webu Google je králem prohlížeče, ale časem se zpomaluje. Tyto nástroje Chrome zrychlují, zejména při pomalejším připojení. zatímco jste u toho. Pokud se Chrome stále setkává s problémy, měli byste se podívat na řešení problémů Windows Windows Odstraňování problémů pro Dummies Windows Odstraňování problémů pro Dummies Windows má spoustu svinstvo za problémy mimo jeho kontrolu. Přečtěte si o největších problémech, které lidé nesprávně připínají na Windows, a jak je skutečně řešit. pro hlubší problémy.











