
Gabriel Brooks
0
862
78
Problémy s Wi-Fi jsou některé z nejvíce frustrujících, se kterými se můžete setkat. Vzhledem k tomu, že se moderní výpočetní technika spoléhá na připojení k internetu, může být odříznutí od internetu vaše produktivita škrcením zastavena.
Pokračujte ve čtení a zjistěte, jak vyřešit 10 nejčastějších problémů Wi-Fi v systému Windows 10.
Poznámka: Pokryli jsme mnoho dalších problémů se systémem Windows 10, s nimiž se můžete na jiných stránkách setkat. Nezapomeňte si přečíst našeho úplného průvodce řešením problémů s aktualizací tvůrců pádu. Kompletní průvodce řešením potíží s aktualizací tvůrců pádu systému Windows 10 Kompletní průvodce řešením potíží s aktualizací tvůrců pádu systému Windows 10 Došlo k chybě v aktualizaci aktualizací tvůrců pádu systému Windows 10? Našli jste správné místo k hledání oprav. Zde jsou řešení nejčastějších problémů. pokud jste to ještě neudělali.
1. Wi-Fi je připojeno, ale nemáte internet
Windows někdy tvrdí, že jste připojeni k internetu a že připojení je zabezpečené, ale nebudete mít přístup k webu. Obvykle je problém způsoben buď vadným zásobníkem TCP / IP, adresou IP nebo mezipamětí překladače klientů DNS.
Nejprve zkuste spustit nativní Windows Odstraňování problémů se sítí nástroj. Najdete ji v Nastavení> Aktualizace a zabezpečení> Poradce při potížích> Připojení k internetu.
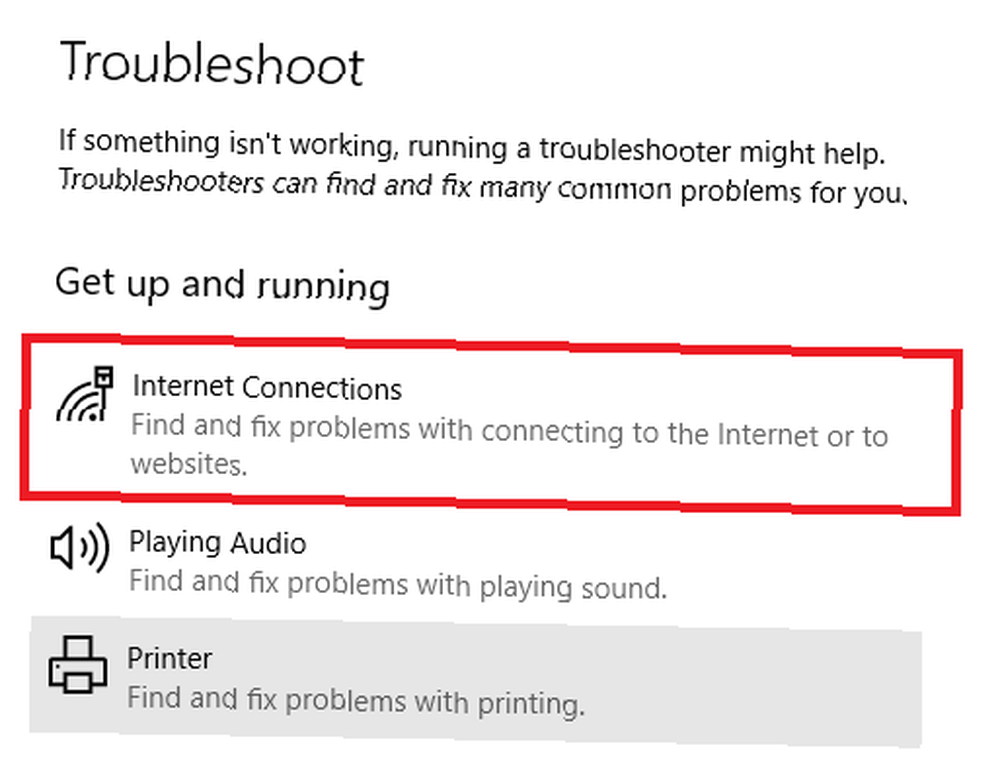
Pokud to nefunguje, otevřete Příkazový řádek a zadejte následující příkazy. lis Vstoupit po každém příkazu:
- netsh winsock reset
- ipconfig / release
- netsh int ip reset
- ipconfig / restore
- ipconfig / flushdns
Pokud nic z toho nefungovalo, vyzkoušejte tyto tipy pro připojení k Wi-Fi, ale bez připojení k internetu Wi-Fi, ale bez připojení k internetu v systému Windows? Zde je oprava! Jste připojeni k Wi-Fi, ale v systému Windows nemáte přístup k internetu? Zde je oprava! Vidíte v počítači se systémem Windows nepříjemnou chybu „připojen, ale bez internetu“? Pokud nemáte přístup k internetu, postupujte takto. problém.
2. Windows 10 se nepřipojí k Wi-Fi
Pokud se zobrazí zpráva, která čte Windows 10 se nemůže připojit k této síti při pokusu o navázání síťového připojení je pravděpodobně na vině váš síťový adaptér.
Nejlepší řešení je odinstalovat ovladač síťového adaptéru a umožnit systému Windows, aby jej automaticky přeinstaloval.
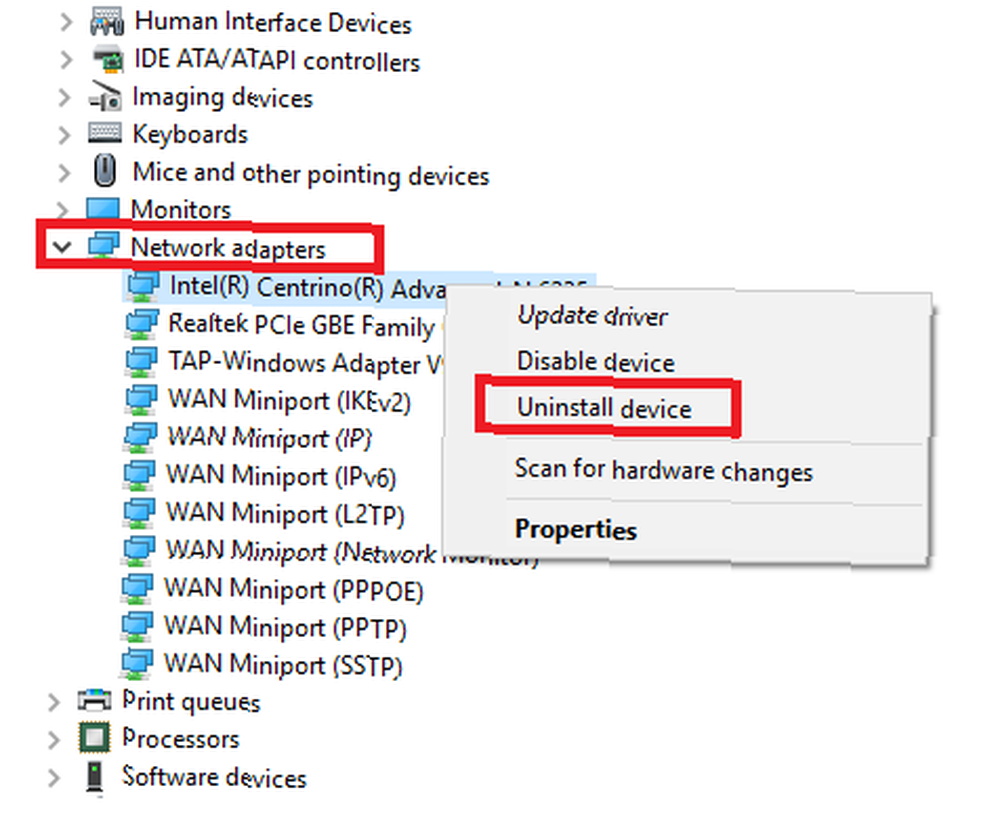
Proces dokončete podle následujících pokynů:
- lis Klávesa Windows + X a klikněte na Správce zařízení.
- Klepněte pravým tlačítkem myši na síťový adaptér a vyberte Odinstalovat.
- Pokud budete vyzváni, klikněte na Odstraňte software ovladače pro toto zařízení.
- Restartujte počítač a systém Windows ovladač automaticky přeinstaluje.
3. Wi-Fi nemá platnou konfiguraci IP
Pokud vidíte Wi-Fi nemá platnou konfiguraci IP zprávu, měli byste začít zadáním čtyř síťových příkazů, které jsme dříve uvedli.
Pokud problém přetrvává, můžete podniknout další dva kroky.
Změňte název sítě a heslo
Někteří uživatelé uvedli, že problém byl vyřešen pouze změnou názvu a hesla jejich sítě.
Přesné pokyny se u jednotlivých směrovačů liší, ale obvykle je třeba se připojit k routeru pomocí ethernetového kabelu, zadat IP adresu routeru do prohlížeče, přihlásit se do portálu zařízení a najít správná pole. Ujistěte se, že používáte správný typ zabezpečení Wi-Fi WEP, WPA nebo WPA2: Jak zjistit, jaký typ zabezpečení Wi-Fi je WEP, WPA nebo WPA2: Jak zjistit, jaký typ zabezpečení je váš Wi-Fi bezdrátový router stejně bezpečný, jak si myslíte? Zde je návod, jak zjistit, jaký typ protokolu zabezpečení je váš směrovač Wi-Fi. když tuto informaci změníte.
Nastavte šířku kanálu sítě Wi-Fi
Bez příliš technické úrovně mohou směrovače vysílat své sítě na různých kanálech. Pokud příliš mnoho směrovačů v těsné blízkosti používá stejný kanál, mohou být vlny zaplněny 4 důvody, proč je vaše Wi-Fi tak pomalé (a jak to opravit) 4 důvody, proč je vaše Wi-Fi tak pomalé (a jak to opravit) ) Někdy se ptáte: „Proč je moje Wi-Fi tak pomalé?“ Tento článek vysvětluje rychlé a snadné způsoby, jak urychlit připojení k internetu Wi-Fi. .
Přihlaste se do portálu routeru a vyhledejte nastavení kanálu. Pokud je to možné, nastavte ji na Auto. Pokud neexistuje automatické nastavení, zkuste několik různých kanálů a zjistěte, zda váš problém nezmizí.
4. Jak najít heslo Wi-Fi ve Windows 10
Pokud jste si zakoupili nový router (nebo vám nový ISP vydal nový), měli byste vždy trávit čas změnou výchozího jména a hesla sítě. Je to dobrá praxe z hlediska bezpečnosti.
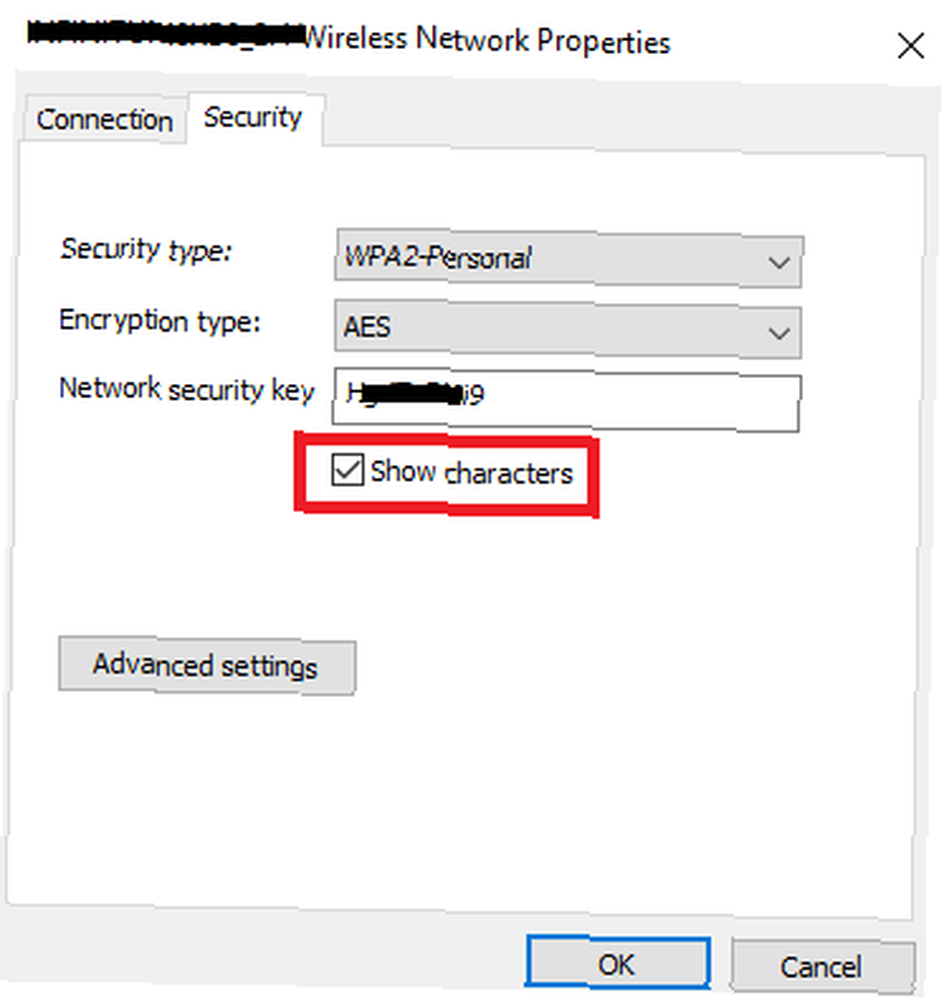
Ale co když potom zapomenete heslo, které jste vytvořili? Router můžete resetovat, ale existuje méně drastické řešení. Uložená hesla Wi-Fi najdete v systému Windows 10 Jak najít uložená hesla Wi-Fi pro minulé sítě v systému Windows 10 Jak najít uložená hesla Wi-Fi pro minulé sítě v systému Windows 10 Pokud potřebujete zapamatovat heslo sítě Wi-Fi -Fi síť, ke které jste se jednou připojili, je zde bezproblémový způsob, jak ji najít za méně než minutu. .
Postupujte podle následujících pokynů:
- Klepněte pravým tlačítkem myši na Síť na hlavním panelu.
- Vybrat Otevřete Nastavení sítě Internet.
- V novém okně klikněte na Změňte možnosti adaptéru.
- Klepněte pravým tlačítkem myši na připojení Wi-Fi a vyberte možnost Postavení.
- Klikněte na Bezdrátové vlastnosti.
- Klikněte na Bezpečnostní tab.
- Zaškrtněte políčko vedle Zobrazit znaky.
5. Problémy s ovladači systému Windows 10 Wi-Fi
Již jsme v tomto článku vysvětlili, jak smazat a znovu nainstalovat ovladač Wi-Fi, ale existuje několik dalších kroků, které můžete také vyzkoušet, pokud máte problémy s ovladači Wi-Fi v systému Windows 10. Konkrétně můžete zkuste ovladač aktualizovat nebo vrátit zpět na předchozí verzi.

Chcete-li aktualizovat ovladač Wi-Fi, postupujte takto:
- Klepněte pravým tlačítkem myši na Nabídka Start.
- Klikněte na Správce zařízení.
- Rozbalte rozbalovací nabídku níže Síťové adaptéry.
- Klepněte pravým tlačítkem myši na adaptér a vyberte možnost Vlastnosti.
- Klikněte na Řidič tab.
- Vyberte buď Aktualizujte ovladač nebo Vrátit ovladač.
Pokud systém Windows nemůže najít aktualizovaný ovladač automaticky, měli byste jej najít na webu výrobce.
6. Nebyly nalezeny žádné sítě Wi-Fi
Pokud vaše zařízení Windows nemůže najít vaši síť Wi-Fi, proveďte před zahájením některé základní kontroly řešení problémů. Je router zapnutý? Jste v dosahu sítě?
Pokud je odpověď na obě tyto otázky kladná, dalším krokem je pokusit se aktualizovat a / nebo přeinstalovat ovladač síťového adaptéru. Už jsme vám ukázali, jak na to.
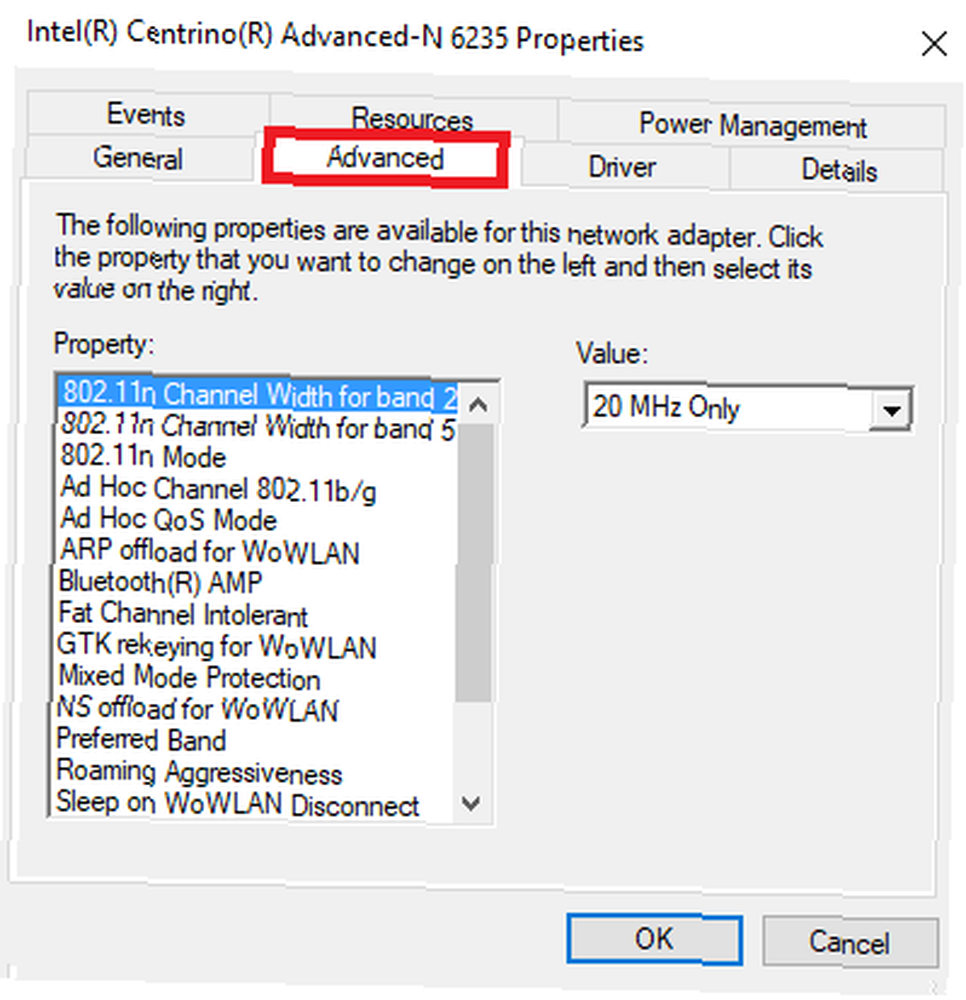
Nakonec můžete zkusit změnit oblast vašeho adaptéru Wi-Fi. Je to snadné, použijte níže uvedený průvodce:
- lis Klávesa Windows + R.
- Typ devmgmt.msc a stiskněte Vstoupit.
- Rozbalte Síťové adaptéry sekce.
- Klepněte pravým tlačítkem myši na název síťového adaptéru.
- Vybrat Vlastnosti.
- Klikněte na Pokročilý tab.
- Zvýraznit Země a region.
- Vyberte položku podle vaší polohy.
Poznámka: Ne všechny síťové adaptéry mají přístup k vlastnosti Země a Region.
Více informací o standardech a typech Wi-Fi Nejběžnější standardy a typy Wi-Fi Vysvětlené Nejběžnější standardy a typy Wi-Fi Jsou zmateny různými používanými standardy Wi-Fi? Co potřebujete vědět o IEEE 802.11ac a jeho předchůdcích. , podívejte se na našeho užitečného průvodce.
7. Zapomeňte na síť Wi-Fi ve Windows 10
Někdy potřebujete, aby vaše zařízení zapomnělo síť Wi-Fi. Možná máte nový směrovač, nebo máte jen starou síť, ke které jste se jednou připojili, ale již ji nepoužíváte.
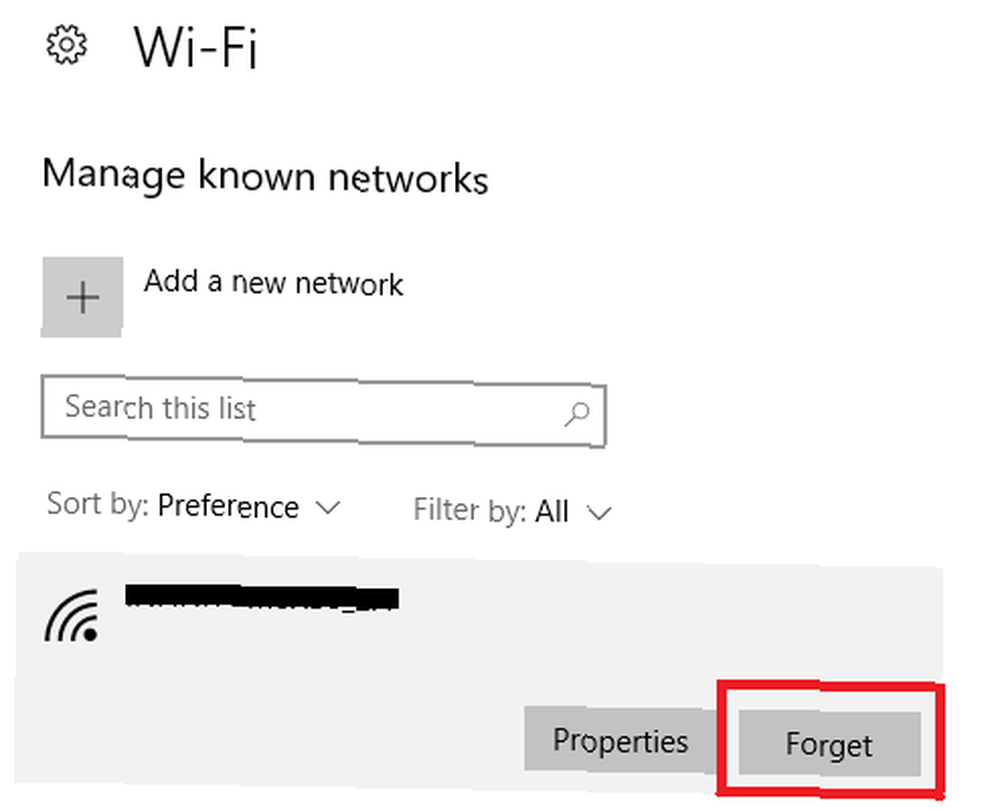
Zapomínání sítě Wi-Fi na Windows 10 je snadné:
- Otevři Nabídka Start a klikněte na Nastavení.
- Klikněte na Síť a internet.
- Vybrat Wi-Fi z nabídky na levé straně obrazovky.
- Klikněte na Spravujte známé sítě.
- Zvýrazněte název sítě, na kterou chcete zapomenout.
- Klikněte na Zapomenout.
8. Windows 10 udržuje připojení Wi-Fi
Pokud zjistíte, že Windows 10 opakovaně přerušuje připojení Wi-Fi bez varování (a jste si jisti, že neexistují žádné problémy se směrovačem), může být problém způsoben nastavením správy napájení síťového adaptéru.
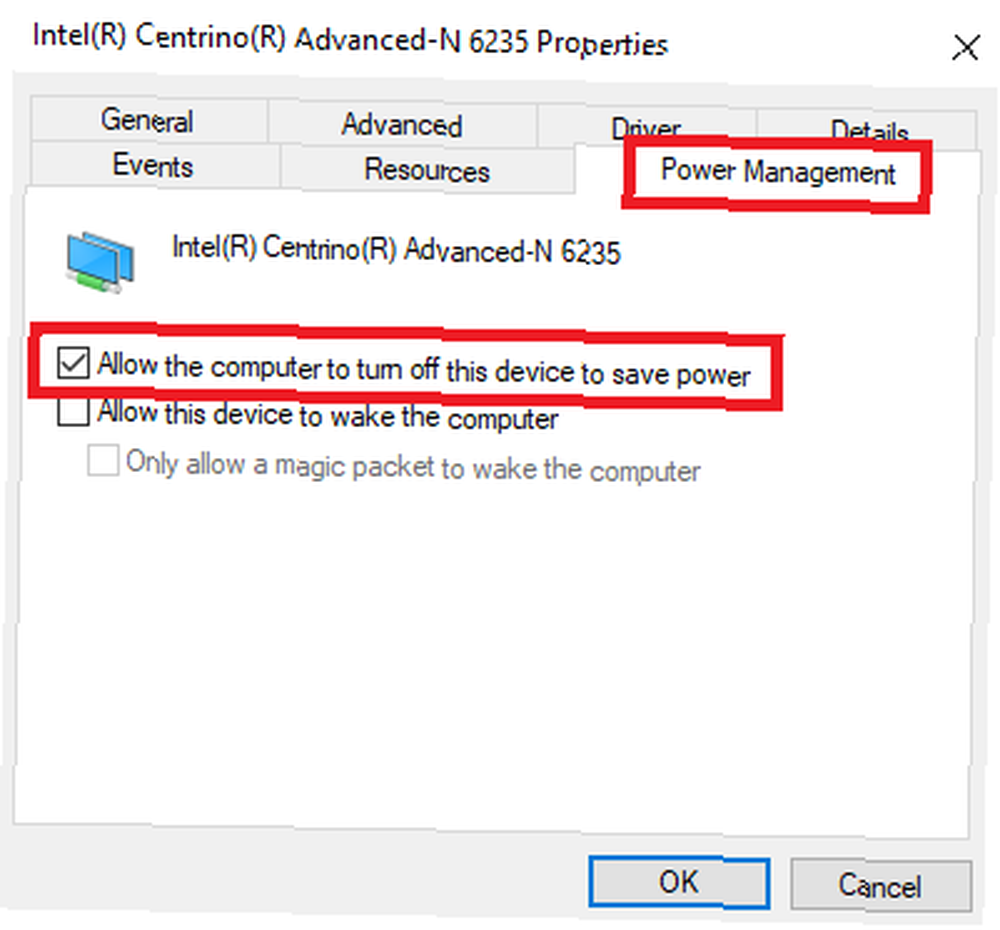
Musíte zrušit oprávnění, které umožňuje systému Windows vypnout adaptér a šetřit tak energii. Chcete-li tak učinit, budete se muset znovu vrátit do Správce zařízení:
- Klepněte pravým tlačítkem myši na Nabídka Start a vybrat Správce zařízení.
- Rozbalte níže uvedený seznam Síťové adaptéry.
- Klepněte pravým tlačítkem myši na síťový adaptér.
- Vybrat Vlastnosti.
- Klikněte na Řízení spotřeby tab.
- Zrušte zaškrtnutí políčka vedle Nechte počítač vypnout toto zařízení, abyste šetřili energii.
9. Firewall zabraňuje připojení k síti
Systém Windows je dodáván s integrovanou aplikací brány firewall. Povoluje nebo blokuje příchozí a odchozí provoz, aby vás ochránil před škodlivým obsahem. Někdy však může blokovat přístup na web pro celý váš počítač.
Samozřejmě to není výchozí chování. Možná jste omylem změnili nastavení, aniž byste si to uvědomili, nebo nečestná aplikace přehradila vaše stávající pravidla.
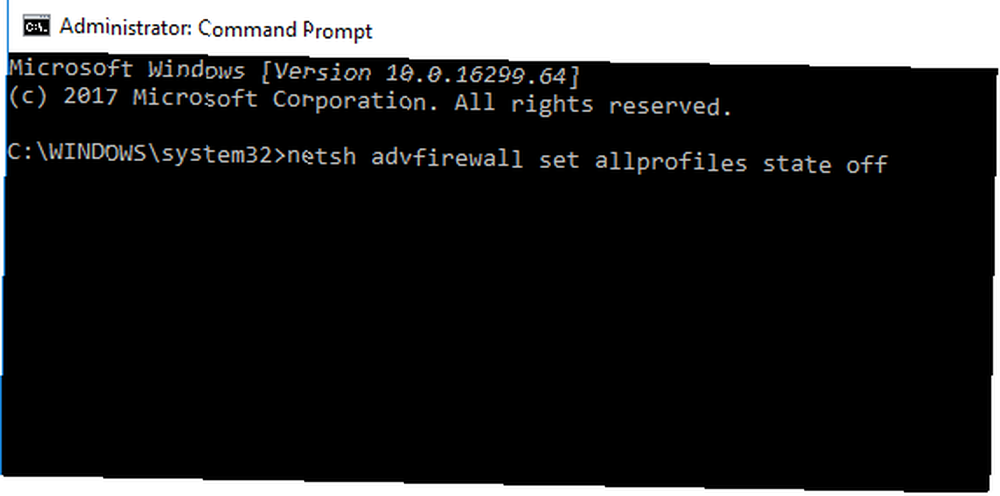
Naštěstí, bez ohledu na příčinu, je snadné ji opravit. Níže uvedené řešení funguje jak pro nativní aplikaci brány firewall, tak pro všechny spuštěné aplikace brány firewall třetích stran:
- Otevři Nabídka Start a typ Příkazový řádek.
- Klikněte pravým tlačítkem na horní odkaz a vyberte Spustit jako administrátor.
- Typ netsh advfirewall vypnul stav allprofiles a stiskněte Vstoupit.
- Otestujte, zda přístup k internetu nyní funguje.
Chcete-li znovu zapnout brány firewall, vraťte se do příkazového řádku a zadejte příkaz netsh advfirewall nastavil stav allprofiles na.
10. Antivirus zabraňuje připojení k síti
Stejně jako u brány firewall může váš antivirový program také způsobit problémy s připojením.
Chcete-li zjistit, které antivirové aplikace jsou nainstalovány ve vašem počítači, přejděte na Centrum zabezpečení programu Windows Defender. Najdete ji v seznamu Všechny aplikace v nabídce Start.
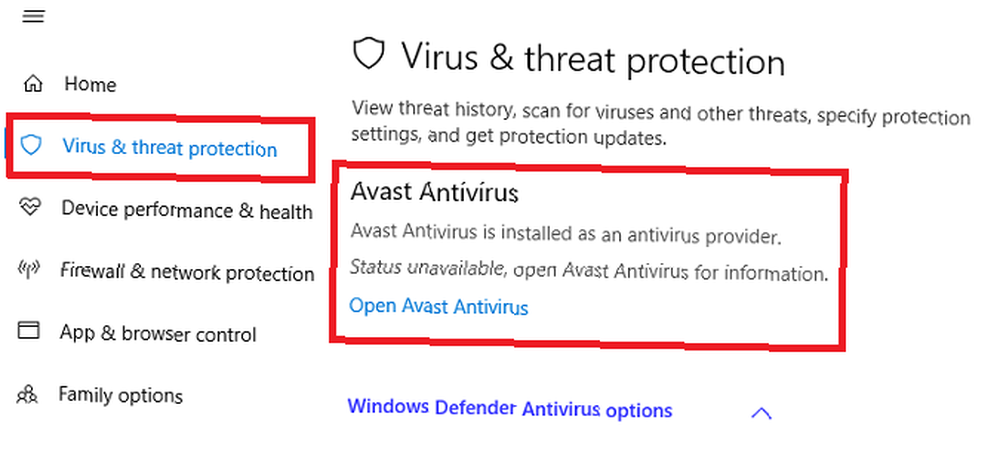
Po otevření aplikace rozbalte panel na levé straně a klikněte na Ochrana před viry a hrozbami. To vám řekne, které aplikace jsou aktivní, a poskytne vám zkratku pro rozhraní aplikací.
Získejte přístup k rozhraní všech spuštěných aplikací a dočasně deaktivujte službu.
Máte problémy se sítí Wi-Fi v systému Windows 10?
V tomto článku jsme vám představili 10 nejčastějších problémů s Wi-Fi v systému Windows 10 a poté jsme vysvětlili některá řešení, která můžete vyzkoušet. Samozřejmě, že by se mohlo pokazit mnoho věcí, které jsme se nezabývali.
A jste zvědaví na Wi-Fi 6 Co je Wi-Fi 6 a potřebujete nový směrovač? Co je Wi-Fi 6 a potřebujete nový směrovač? Přichází nový bezdrátový standard. Co je to Wi-Fi 6? A měli byste upgradovat na router Wi-Fi 6? , co to je, a pokud potřebujete nový router? Máme odpovědi:











