
William Charles
0
3553
667
Průzkumník Windows - známý jako Průzkumník souborů ve Windows 8 - je aplikace, ve které pravděpodobně trávíte hodně času. Dokonce i geekové Windows, kteří se vyhýbají použití jakéhokoli jiného programu společnosti Microsoft, mají tendenci používat Průzkumníka Windows místo jiného správce souborů. Ale zatímco trávíme čas přizpůsobováním prohlížeče pomocí rozšíření, často nemyslíme na hackování našeho správce souborů. Existuje mnoho způsobů, jak si můžete přizpůsobit Průzkumníka Windows, aby vaše správa souborů byla rychlejší a efektivnější.
Nebudeme se zabývat vestavěnými možnostmi Průzkumníka Windows. 3 Snadné způsoby, jak vylepšit Průzkumníka Windows 7, Snadné způsoby, jak vylepšit Průzkumníka Windows 7 Průzkumník Windows je aplikace pro správu souborů, která zpracovává plochu a hlavní panel systému Windows a umožňuje přístup k vašim souborům. . Bez pěkného grafického rozhraní by bylo ovládání počítače mnohem komplikovanější. Je to ... tady - jen ty nejzajímavější způsoby, jak můžete jít mimo vyvedenou stopu a dělat věci, které nejsou zřejmé.
Přidat kopii do složky a přesunout do složky
S rychlým zaseknutím registru Co je registr Windows a jak jej mohu upravit? Co je registr Windows a jak jej mohu upravit? Pokud potřebujete upravit registr Windows, provést několik rychlých změn je snadné. Naučme se, jak pracovat s registrem. , můžeš přidat “Kopírovat do složky” a “Přesunout do složky” položky do místní nabídky Průzkumníka Windows. Budete moci klepnout pravým tlačítkem myši na soubory nebo složky a vybrat možnosti Kopírovat do složky nebo Přesunout do složky. Výběrem jedné z těchto možností se otevře okno, ve kterém si můžete vybrat preferovanou cílovou složku, což zjednoduší kopírování a přesouvání souborů.
Chcete-li to provést, stáhněte si jednoduše soubor .reg z webu Seven Forums - Add_Copy_To_Folder.reg nebo Add_Move_To_Folder.reg - a dvakrát na něj klikněte. Systém Windows přidá informace do registru a zobrazí možnosti v místní nabídce.

Upravte nabídku Odeslat do
Nabídka Odeslat umožňuje klepnout pravým tlačítkem myši na soubory nebo složky a snadno s nimi provádět operace. Ve výchozím nastavení můžete odeslat dokument na plochu, komprimovat jej, poslat e-mailem někomu jinému a další. Nejste však omezeni pouze na to, že se zde ve výchozím nastavení objeví klobouk voleb. Nabídka Odeslat do je ve skutečnosti pouze složkou a můžete ji otevřít a snadno přidat vlastní vlastní zkratky a odstranit zde již existující zkratky..
Chcete-li otevřít složku Odeslat do systému Windows 7 nebo 8, otevřete stisknutím klávesy Windows + R dialogové okno Spustit, zadejte příkaz shell: sendto a stiskněte klávesu Enter. Po otevření složky do složky zkopírujte zástupce, které chcete použít. Pokud chcete odebrat zástupce z nabídky Odeslat do, stačí je odstranit ze složky.
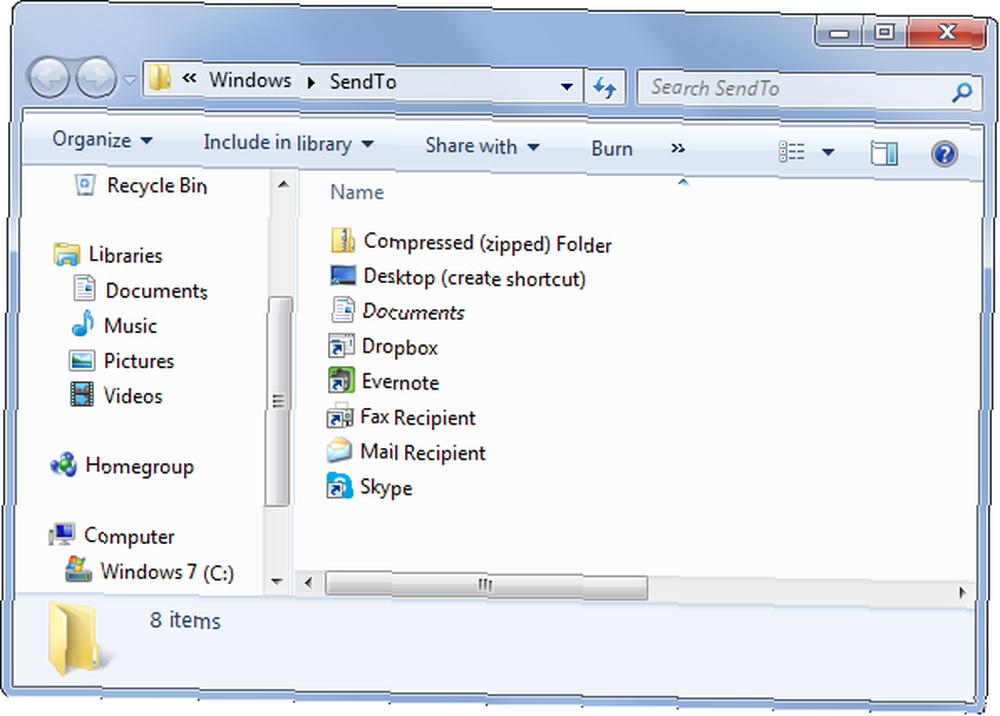
Přizpůsobte si kontextové menu
Kontextová nabídka Průzkumníka Windows nebo nabídka klepnutím pravým tlačítkem myši se postupem času stává nepřehlednou, když instalujete stále více softwaru. Obvykle můžete odinstalovat přidružené programy, abyste se zbavili svých položek nabídky klepnutím pravým tlačítkem myši, ale co kdybyste je nechali nainstalované? Pomocí nástroje, jako je CCleaner, můžete z nabídky pravým tlačítkem myši odebrat možnosti, které nepoužíváte, což je minimální a méně zaplněné..
CCleaner neuvádí všechny položky kontextového menu - podívejte se na náš seznam způsobů, jak odebrat položky kontextového menu Vydělejte Windows 7 rychleji odebráním položek kontextového menu Vydělejte Windows 7 rychlejší odebráním kontextových nabídek Kontextové nabídky Windows 7 se mohou časem přeplnit a vyplnit s různými možnostmi z různých nainstalovaných programů. Ještě horší je, že špatně chované položky kontextové nabídky mohou přidat zpoždění před zobrazením kontextové nabídky, zpomalení… pro další informace.
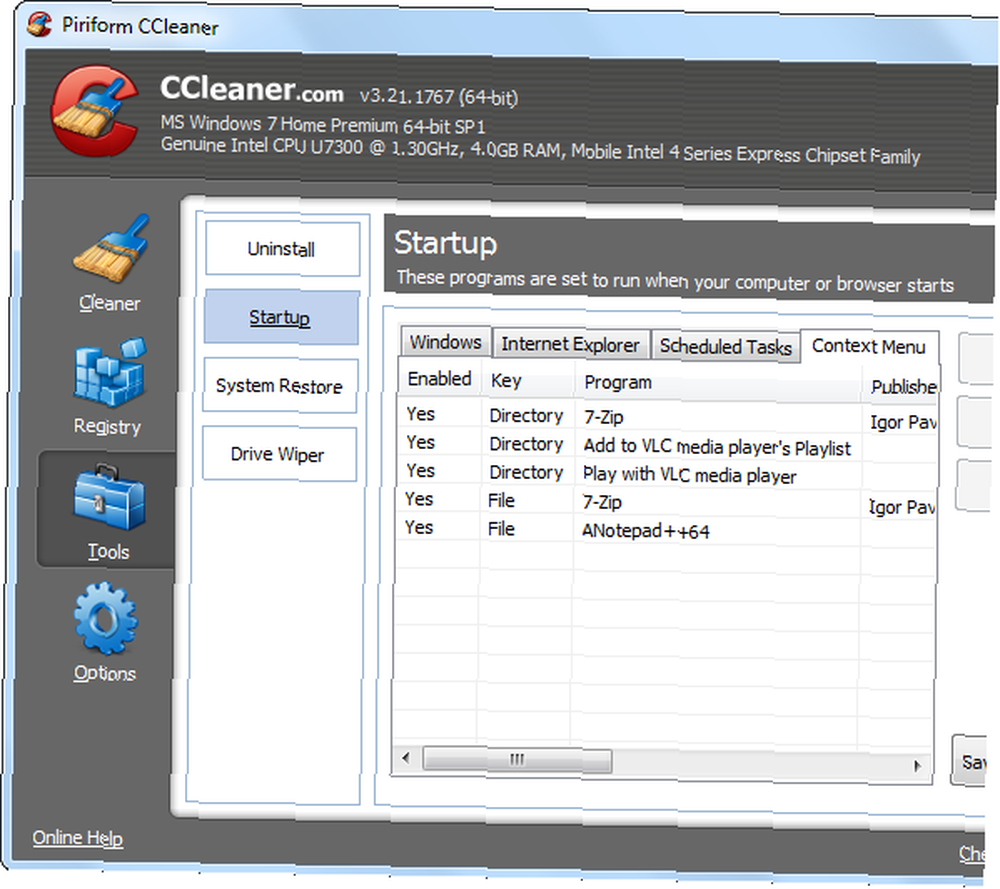
Pokud byste do kontextové nabídky raději přidali vlastní klávesové zkratky, můžete to udělat pomocí programu, jako je například FileMenu Tools, který jsme dříve popsali, aby vaše kontextové menu bylo užitečnější s nástroji FileMenu, aby vaše kontextové menu bylo užitečnější se FileMenu Nástroje Jak Chris nedávno popsal, Windows má spravedlivý podíl obtěžování. Jednou z těch nepříjemností, které mě nejvíce obtěžují, je z nabídky pravým tlačítkem myši na soubor. Zdá se, že je to zvíře, které se mění a ... .
Změňte výchozí složku
V systému Windows 7 se Průzkumník Windows otevře po každém otevření složky Knihovny. Možná však nepoužíváte knihovny Zajistěte, aby knihovny Windows 7 a 8 pracovaly pro vás Vytvořili byste, aby knihovny Windows 7 a 8 fungovaly pro vás Knihovny, které se nacházejí ve Windows 7 a 8, jsou více než seznamem navržených složek pro ukládání dokumentů, hudby, obrázků , a video. Přizpůsobení knihoven není jen vyladěním kvůli vylepšení - s ..., nebo možná jen místo toho použijete častěji jinou složku..
Společnost Microsoft tuto možnost neuvádí, ale můžete snadno změnit výchozí složku Průzkumníka Windows na preferovanou složku. 3 Pokročilé tipy a triky pro používání Průzkumníka Windows 3 Pokročilé tipy a triky pro používání Průzkumníka Windows Průzkumník Windows je výchozí správce souborů systému Windows. Minulý týden jsem vám představil 3 jednoduché způsoby, jak vylepšit Průzkumníka Windows 7 vylepšením funkcí a jejich využitím v plném rozsahu. V tomto článku… úpravou zástupce Windows Explorer na hlavním panelu. Při každém spuštění Průzkumníka Windows se zobrazí vybraná složka. Rádi bychom z této složky učinili výchozí složku, která vám umožní snadný přístup k nedávno staženým souborům, ale měli byste zvolit libovolnou složku, kterou používáte nejvíce.
Chcete-li to provést, klepněte pravým tlačítkem myši na zástupce Průzkumníka Windows (nebo Průzkumník souborů) na hlavním panelu, v rozevíracím seznamu klepněte pravým tlačítkem myši na Průzkumník Windows a vyberte příkaz Vlastnosti. Přidejte cestu preferované složky na konec pole zástupců.
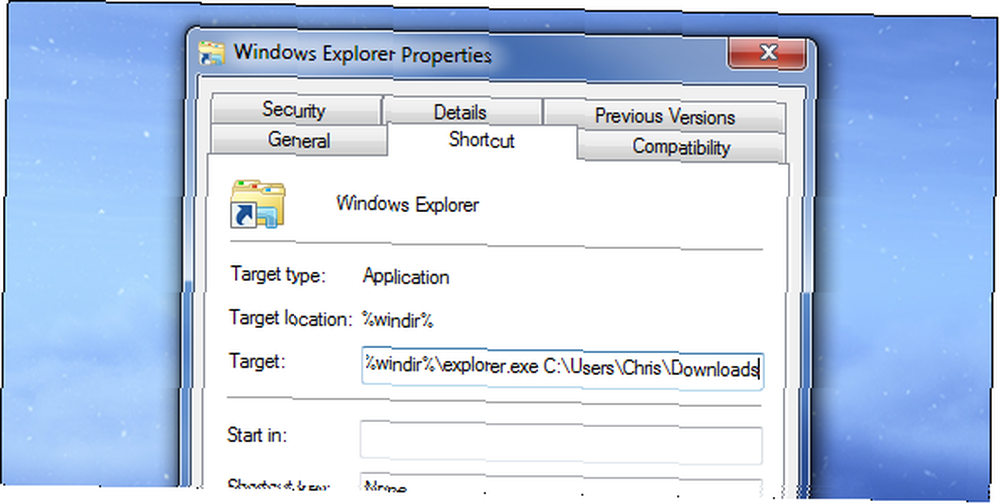
Přidat karty
Apple's Finder získává karty v OS X Mavericks a linuxoví správci souborů mají karty již dlouhou dobu. Ale Průzkumník Windows je stále bez karet, dokonce i ve Windows 8. Internet Explorer byl posledním velkým prohlížečem, který získával karty, a zdá se, že Průzkumník Windows bude posledním velkým správcem souborů, který bude získávat karty - pokud to někdy udělá.
I když můžete nahradit Průzkumníka Windows kartovými správci souborů, nemusíte přepínat na nového správce souborů. Zábavné a užitečné alternativy pro Průzkumníka Windows Zábavné a užitečné alternativy pro Průzkumníka Windows Průzkumník Windows - nyní známý jako Průzkumník souborů v systému Windows 8 - je opora plochy systému Windows. Bez ohledu na to, kolik alternativních programů používá Windows Tweakers, zdá se, že většina lidí se drží… právě pro tuto malou funkci. Nástroje třetích stran, jako je QTTabBar, mohou přidávat karty do Průzkumníka Windows 3. Nástroje pro přidání procházení kartami do Průzkumníka Windows 3. Nástroje pro přidání procházení kartami do Průzkumníka Windows Prohlížení na záložkách je funkce, s níž jsem se poprvé setkal před 10 lety v předchozí inkarnaci Firefoxu, Firebird. Od té doby se karty objevovaly téměř ve všech oblastech souvisejících s uživatelskými rozhraními. Usnadňují to… a umožňují vám otevřít několik složek ve stejném okně pro procházení souborů.
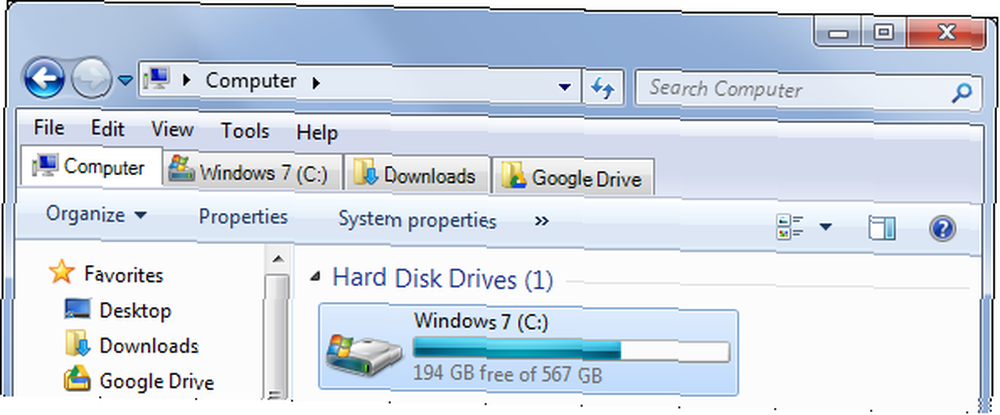
Vylepšete kopírování souborů
Dialog pro kopírování souborů v systému Windows 7 a předchozích verzích systému Windows není příliš dobrý. Je pomalý, má potíže s řešením konfliktů se soubory a neumožňuje pozastavit operace se soubory. Pokud dojde ke konfliktu souborů nebo jinému problému, dialogové okno kopírování souborů se zastaví v jeho stopách a bude čekat na váš vstup, místo aby pokračovalo a řešilo konflikty později. Windows 8 se zlepšil, ale nemusíte upgradovat na Windows 8, abyste získali lepší zážitek při kopírování souborů.
Získání vylepšeného dialogu pro kopírování souborů 6 způsobů, jak zkopírovat soubory rychleji ve Windows 10 6 způsobů, jak zkopírovat soubory rychleji ve Windows 10 Zajímá vás, jak zkopírovat soubory rychleji? Zde jsou nejlepší způsoby, jak zrychlit přenos souborů ve Windows. , stačí nainstalovat produkt TeraCopy a povolit jeho možnosti integrace v prohlížeči. Kdykoli kopírujete nebo přesouváte soubory v Průzkumníkovi Windows - buď přetažením, nebo kopírováním a vložením - TeraCopy skočí do akce a místo toho provede kopírování souborů. Tím se efektivně vytrhne špatný dialog Windows pro kopírování souborů a získáte mnohem lepší. Integraci můžete v budoucnu zakázat, pokud chcete použít standardní dialog pro kopírování souborů.
TeraCopy se také přidá do své kontextové nabídky jako možnost, takže ji můžete spustit pouze tehdy, když ji chcete, a většinu času použít standardní dialog pro kopírování souborů, pokud dáváte přednost.
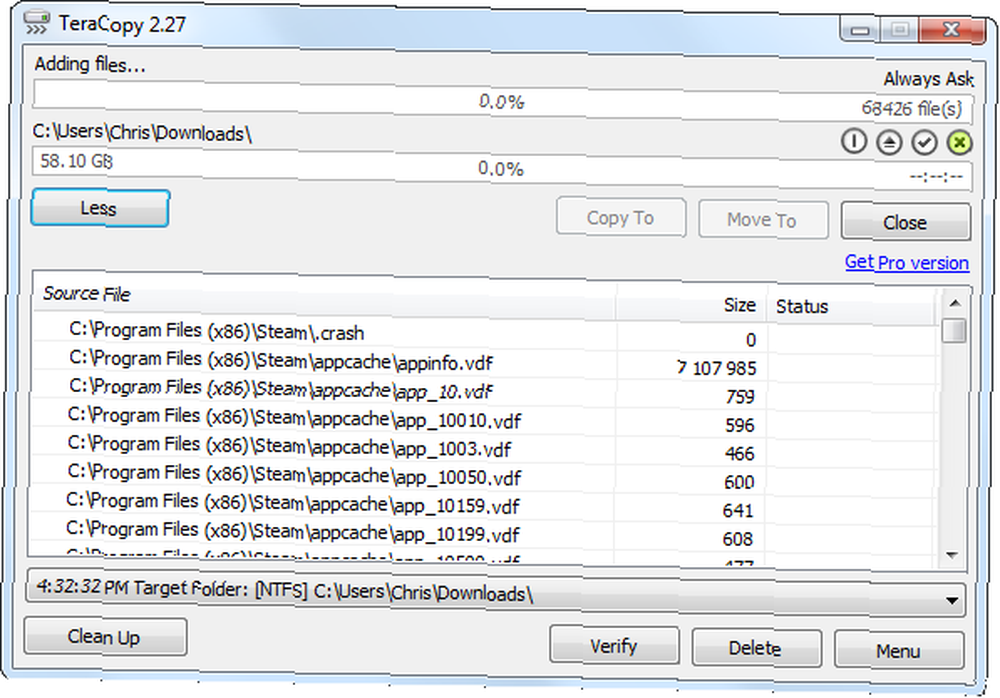
Máte nějaké další užitečné tipy pro hackování v Průzkumníkovi Windows? Zanechte komentář a sdílejte je!











