
Michael Cain
0
3007
635
Nedávno jsme vám ukázali, jak oříznout obrázky do konkrétních tvarů ve Photoshopu Jak oříznout obrázky pomocí obrazců ve Photoshopu Jak oříznout obrázky pomocí obrazců ve Photoshopu Někdy jste chtěli oříznout obrázek pomocí určitého tvaru, jako je kruh nebo volně nakreslený obrázek polygon? Zde je návod, jak to provést ve Photoshopu. , ale co kdybyste chtěli udělat totéž s textem? Díky popularitě kaligrafie, textur akvarelu a zlaté fólie můžete text snadno vytvořit tak, aby vypadal ručně jako Photoshop..
Krok první
Pomocí nástroje Text zadejte text ve Photoshopu pomocí hrubého písma. Na barvě textu nezáleží, protože brzy bude pokryt texturou.
Pokud používáte texturu akvarel, kaligrafie nebo ručně psané písmo bude v této situaci nejlépe fungovat. (Nezapomeňte si prohlédnout náš seznam bezplatných, ručně psaných písem. 15 bezplatných písem pro ruční psaní, které byste si nyní měli stáhnout. 15 bezplatných písem pro ruční psaní, které byste měli stáhnout nyní Ať už vytváříte infographic nebo přicházíte s logem, možná budete potřebovat dobrý rukopis písmo. Podívejte se na tyto! Jsou to některé z nejlepších zdarma. pro dobrý výběr nebo najděte písmo pomocí tohoto skvělého zdroje zdarma 8 nejlepších bezplatných webových stránek s písmy zdarma pro fonty online 8 nejlepších bezplatných webových stránek s písmy zdarma pro fonty Online Ne každý si může dovolit licencované písmo. Tyto weby vám pomohou najít perfektní bezplatné písmo pro váš další projekt.)
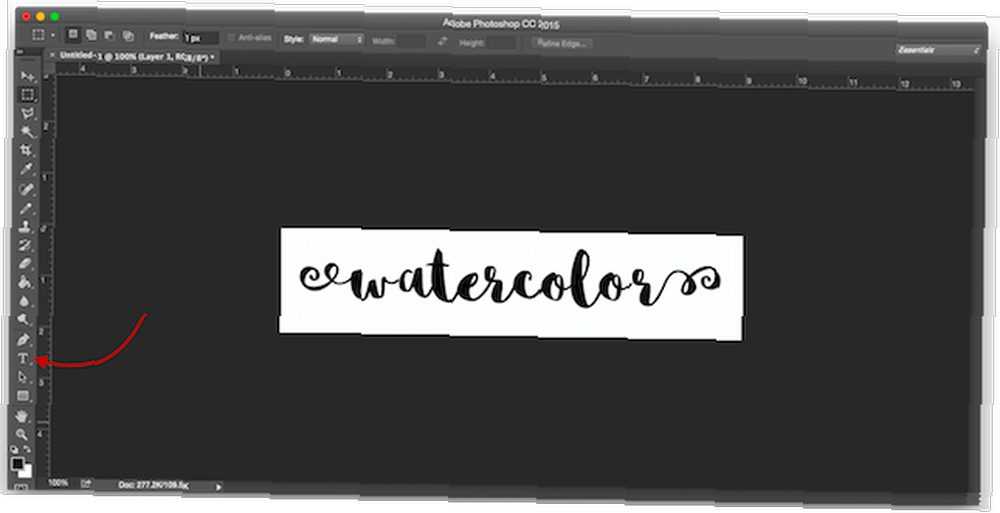
Ve výše uvedeném příkladu používám bezplatné písmo Sophia.
Krok dva
Zde použitá metoda je velmi podobná metodě oříznutí obrázků do určitého tvaru. Jít do Soubor > Místo vložené.
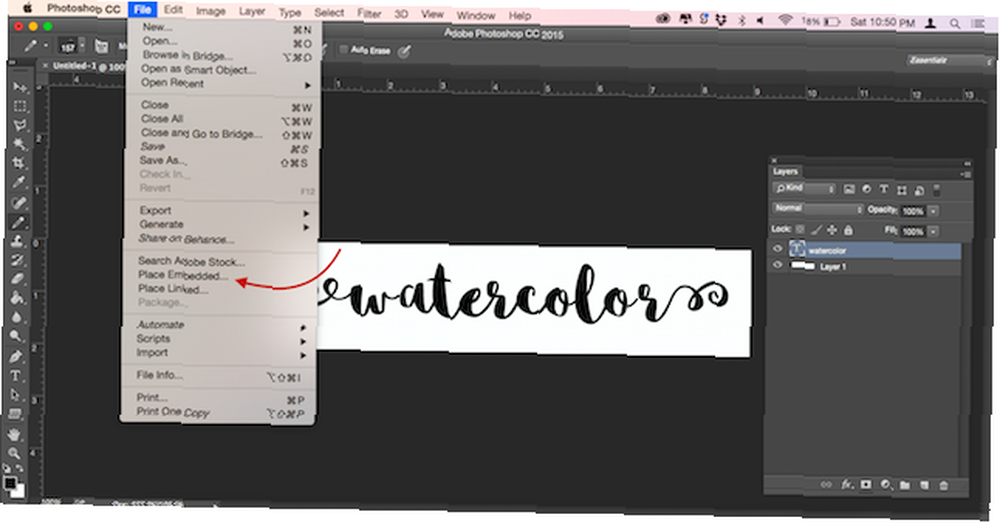
Přejděte na texturu, kterou používáte, aby text vypadal, jako by byl namalován, a stiskněte Místo tlačítko. Používám bezplatnou texturu akvarelů ze sady Free Design Resources Kit. (Můžete použít jiné typy textur malování, zlaté fólie a další.)
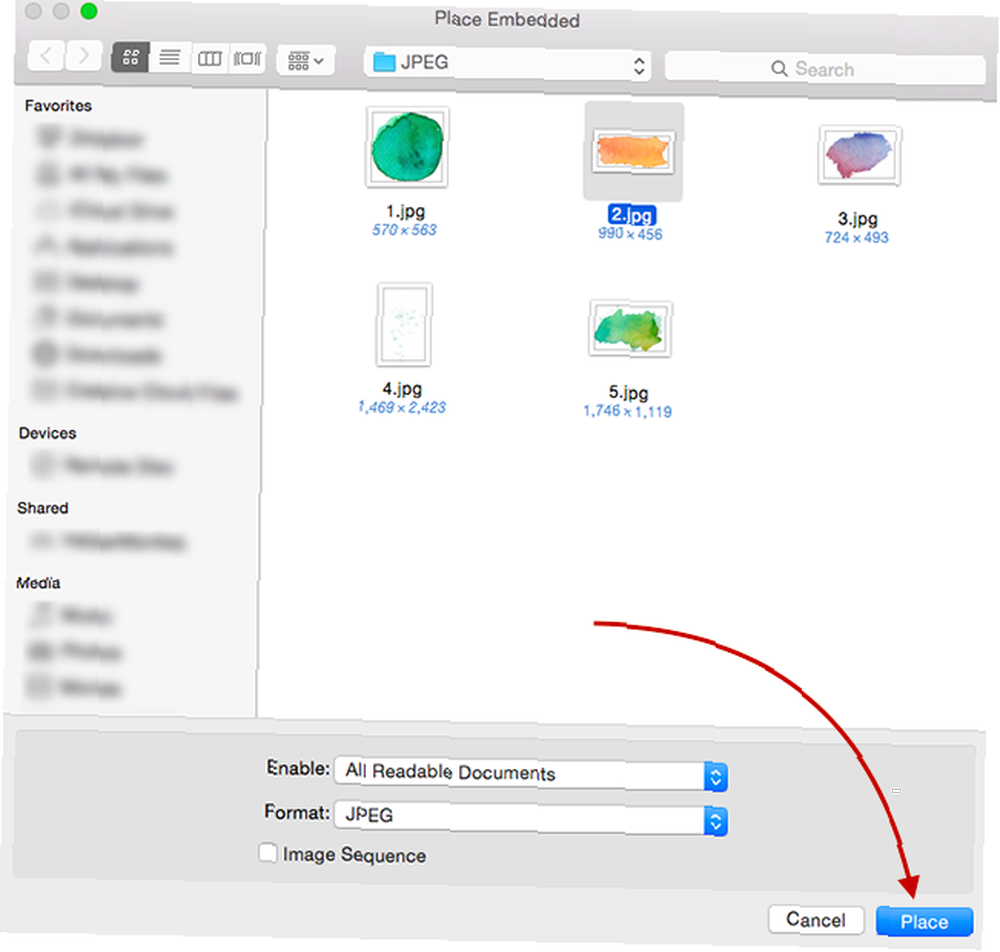
Pokud obrázek pokrývá váš text, stiskněte Enter. Pokud tomu tak není, můžete zvětšit texturu pomocí úchytů v rohu obrázku a změnit její velikost. (Nezapomeňte podržet Posun klíč, pokud si chcete zachovat proporce obrázku.)
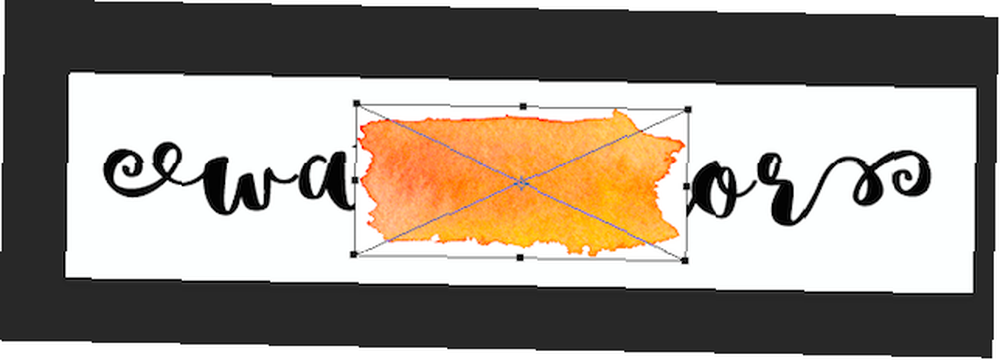
Krok tři
Přejděte na panel Vrstvy. (Pokud není zobrazen, přejděte na Okna > Vrstvy.) V souboru byste měli vidět tři vrstvy - pozadí, text a obrázek textury akvarelů.
Ujistěte se, že textura akvarelů je umístěna nad textem. Klikněte pravým tlačítkem na vrstvu akvarelu a klikněte na Vytvořte ořezovou masku.
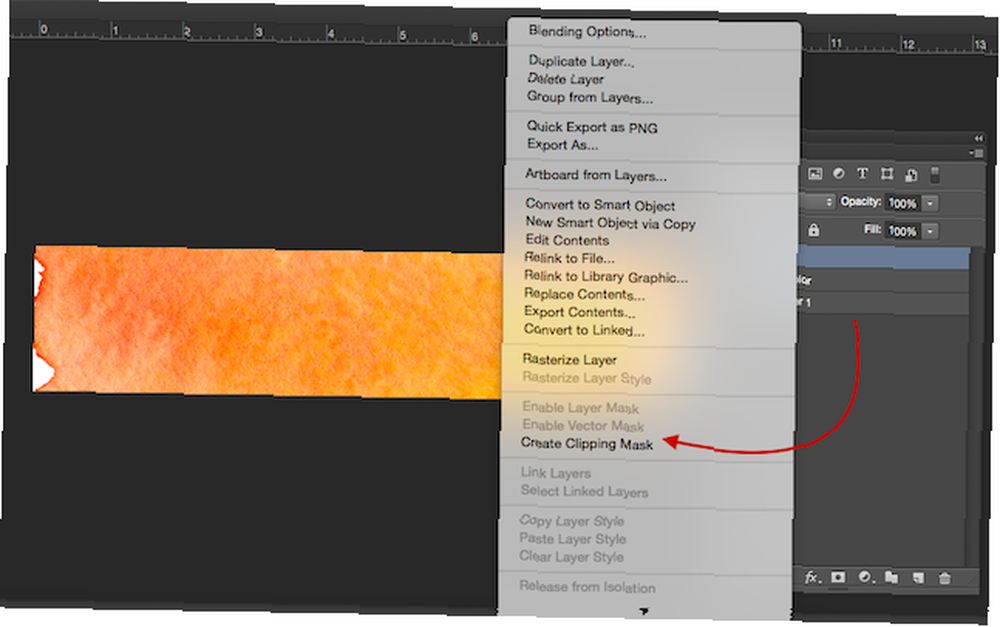
Textura by nyní měla být omezena hranicemi vašeho textu.
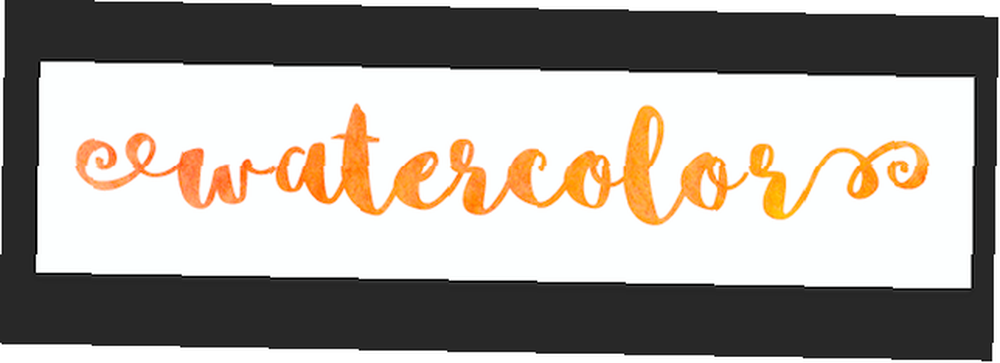
Krok 4 (volitelný)
Pokud textura akvarel není umístěna přesně tam, kde ji chcete, ujistěte se, že máte vybranou vrstvu textury akvarel a otevřete Marquee Tool. (Klávesová zkratka je M.) Texturu můžete posunout kliknutím na Control / Command a poté myší přetáhnout obrázek myší.
Chcete-li změnit velikost, klepněte pravým tlačítkem myši kdekoli na text a klepněte na Zdarma Transformace. Tím se rámeček ohraničení kolem textury znovu aktivuje a při umístění obrázku můžete změnit jeho velikost stejným způsobem jako výše.
Jaké triky Photoshopu používáte denně? Dejte nám vědět v komentářích.











