
Owen Little
0
2016
188
Pravděpodobně jste se divili, kde přesně MacOS ukládá vaše data a preference aplikací. Kde se obrázky z aplikace Fotky zálohují na vašem počítači Mac? A co hudební soubory z knihovny iTunes?
K těmto datům můžete přistupovat a otevírat je prostřednictvím příslušné aplikace a také prostřednictvím efektivního vyhledávání Spotlight v Mac OS X s našimi nejlepšími tipy Spotlight Vyhledávání efektivněji v Mac OS X s našimi nejlepšími tipy Spotlight Spotlight je vražednou funkcí Mac po celá léta. Cupertino pravidelně vzdělává Redmonda v umění prohledávání plochy. Zde je několik tipů, které vám pomohou najít více na vašem počítači Mac. nebo Siri, ale nemůžete jej snadno najít na vašem počítači Mac. Všechna ta data jsou přístupná přes Finder. Ale kde? Pojďme to zjistit.
Než začneme…
Seznamte se s různými typy složek knihovny a jak přistupovat k uživatelské knihovně Jak přistupovat ke složce knihovny OS X a proč je to užitečné Jak přistupovat ke složce knihovny OS X a proč je to užitečné Většina složek knihovny knihovny X je nejlépe ponechat samostatně, ale je užitečné znát vaši cestu v knihovně uživatelů. První. Knihovnu uživatelů a další místa, o nichž se zmíním v tomto článku, najdete ve své domovské složce. “~” (vlnovka) znak v názvu cesty odkazuje na tuto složku.
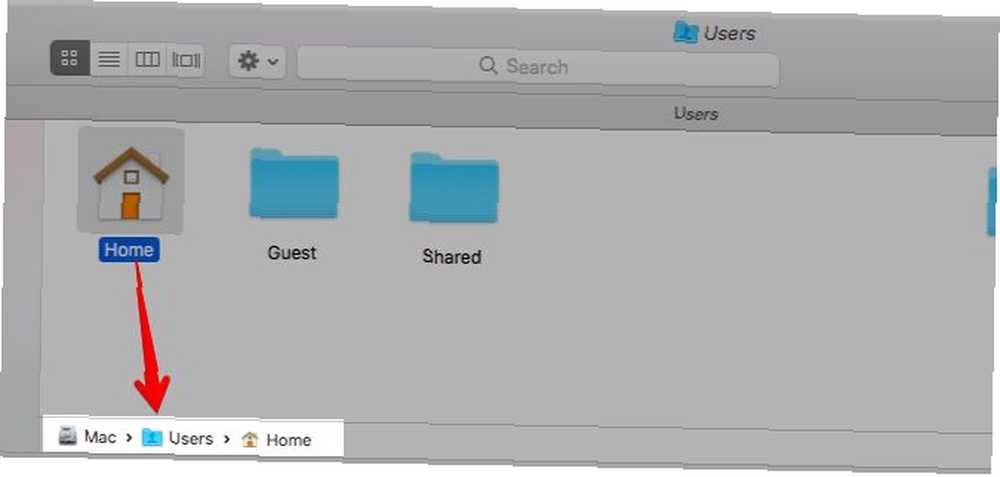
Zapamatujte si zkratku Finder Command + Shift + G. To vám poskytne dialogové okno pro vložení umístění do a přeskočení na ně přímo místo procházení složek jeden po druhém. Pokud jste spíše osobou menu, vyvolejte toto pole kliknutím na Přejít> Přejít do složky. Můžete také přejít na umístění Finderu zkopírováním jejich cest do okna Spotlight.
1. Fotografie
Všechny fotografie importované do aplikace Fotografie končí ve složce s názvem Masters. Tato složka se skryje v knihovně fotografií, která je že položka s barevnou ikonou ve složce Obrázky.
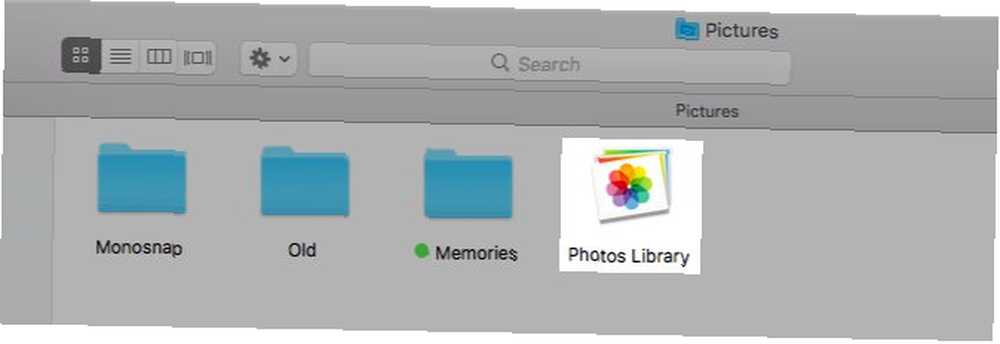
Pro přístup do složky Masters můžete:
- Přejít na místo
~ / Obrázky / Fotografie Library.photoslibrary / Masters / - Klepněte pravým tlačítkem myši na knihovnu fotografií a vyberte Zobrazit obsah balíčku
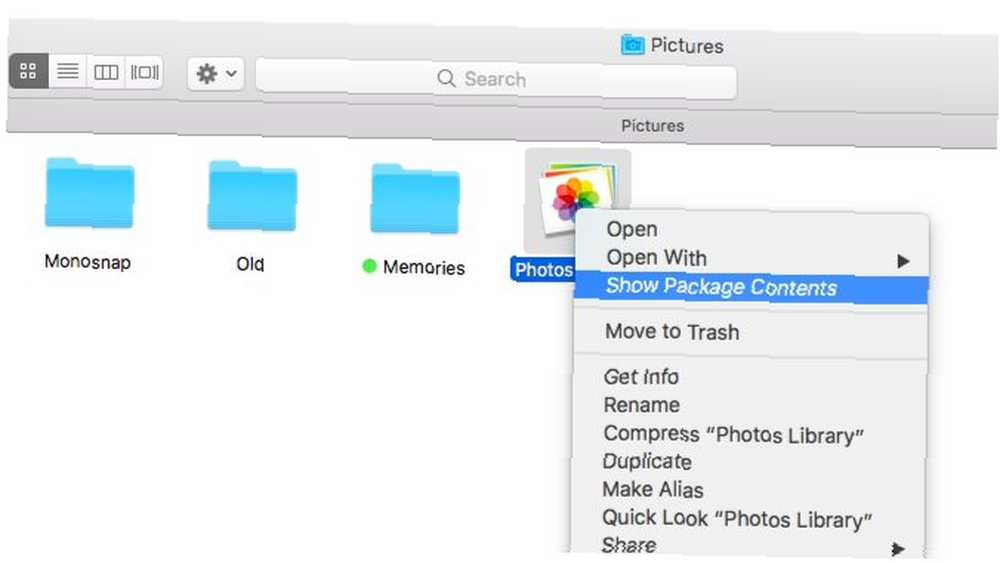
MacOS organizuje fotografie do vnořených podsložek na základě data importu. Například fotografie, které jste importovali 1. prosince 2017, se zobrazí v rámci… / Masters / 2017/12/01 /…
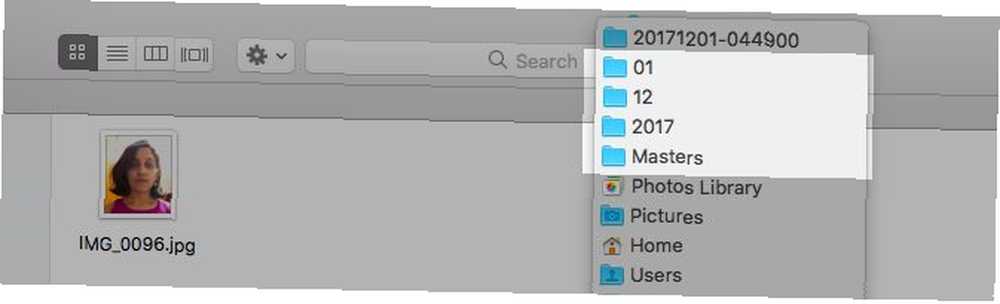
2. Hudba a videa
Pokud jste do iTunes přidali, zkopírovali nebo stáhli cokoli, najdete ji pod:
~ / Hudba / iTunes / iTunes MediaTo zahrnuje písně, filmy, televizní pořady, hudební videa a dokonce i obsah, který jste importovali z disku CD.
Složka médií neuvidíte nebo ji můžete najít prázdnou, pokud Při přidávání do knihovny zkopírujte soubory do složky iTunes Media možnost pod iTunes> Předvolby> Upřesnit byl zrušen. Ve výchozím nastavení to tak není.
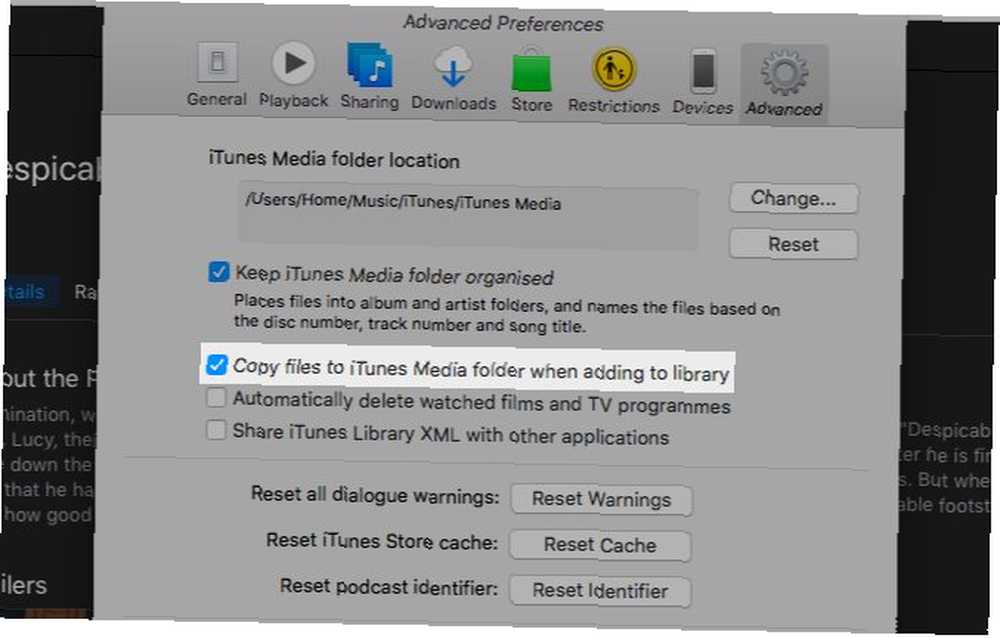
Jaký je nejjednodušší způsob, jak najít v aplikaci Finder konkrétní mediální soubor iTunes? Podívejte se pod Info sekce inspektora souborů. Vyvolejte to pomocí klávesové zkratky Command + I když máte vybraný soubor. Informace o poloze najdete pod Soubor tab.
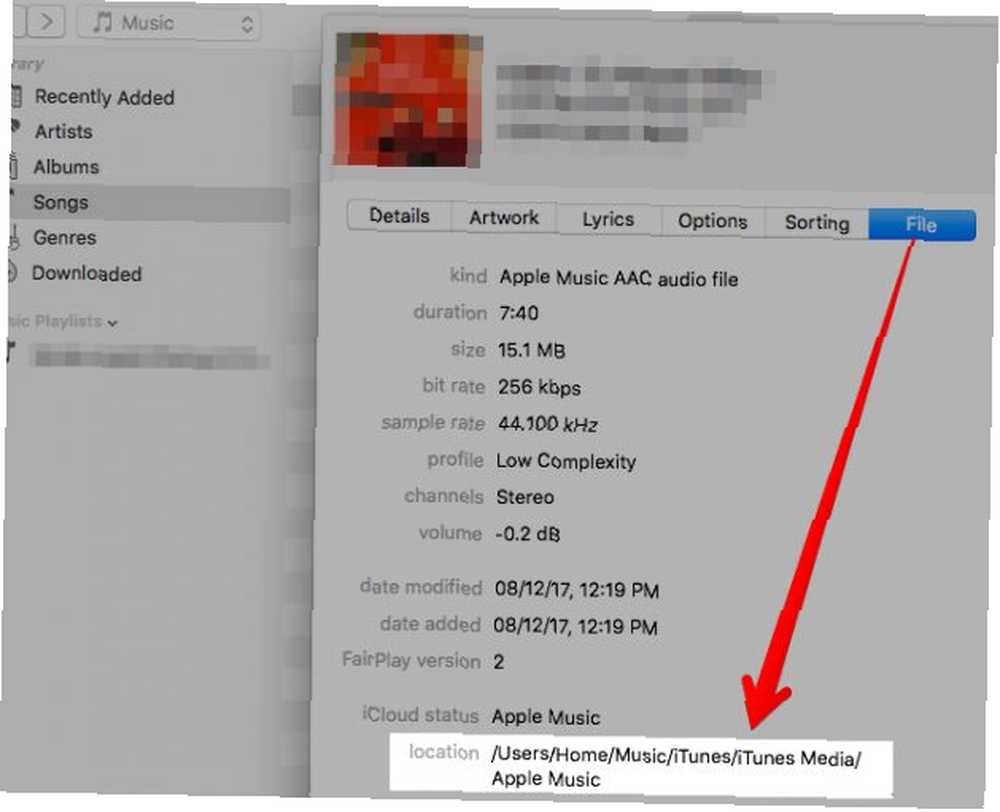
Chcete usnadnit přístup k mediálním souborům iTunes? Přetažením složky iTunes Media do postranního panelu aplikace Finder vytvoříte zástupce. Můžete také změnit výchozí umístění na něco podle svého výběru iTunes> Předvolby> Upřesnit.
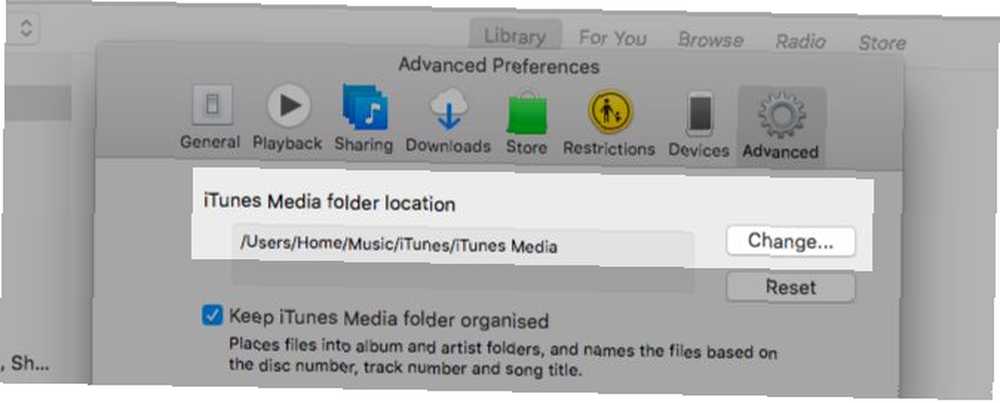
Možná budete chtít projít tuto stránku podpory Apple, abyste pochopili, jak systém MacOS organizuje vaše mediální soubory.
3. Knihy
Vaše EPUB a PDF najdete v aplikaci iBooks na jednom z těchto dvou míst:
- Pokud jste pro iBooks deaktivovali synchronizaci iCloud:
~ / Knihovna / Kontejnery / com.apple.BKAgentService / Data / Dokumenty / iBooks / Books - Pokud jste povolili synchronizaci iCloud pro iBooks:
~ / Knihovna / Mobilní dokumenty / iCloud ~ com ~ apple ~ iBooks / Documents /
K druhému místu nemůžete přistupovat obvyklým způsobem. Pokud se o to pokusíte, skončíte ve složce iCloud Drive s daty iBooks nikde v dohledu. Složku musíte otevřít pomocí aplikace Terminal pomocí tohoto příkazu:
otevřete ~ / Library / Mobile \ Documents / iCloud ~ com ~ apple ~ iBooks / Documents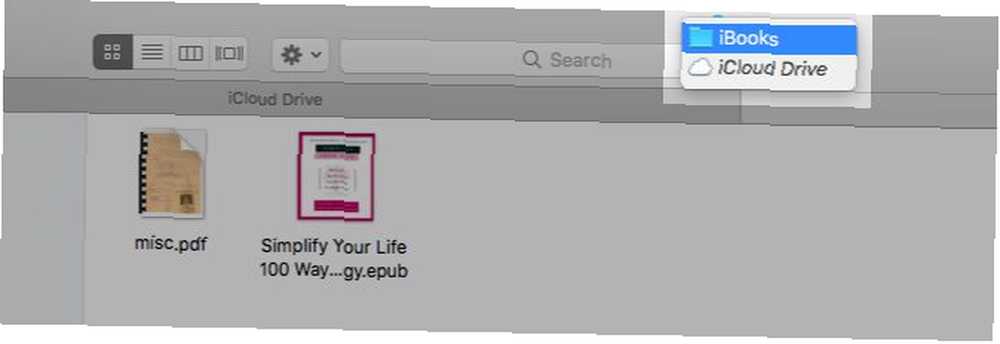
Nejste si jisti, zda jste pro soubory iBooks povolili cloudovou synchronizaci? Vydejte se Předvolby systému> iCloud> iCloud Drive> Možnosti… zjistit. Synchronizace je na pokud je zaškrtnuto políčko vedle iBooků.
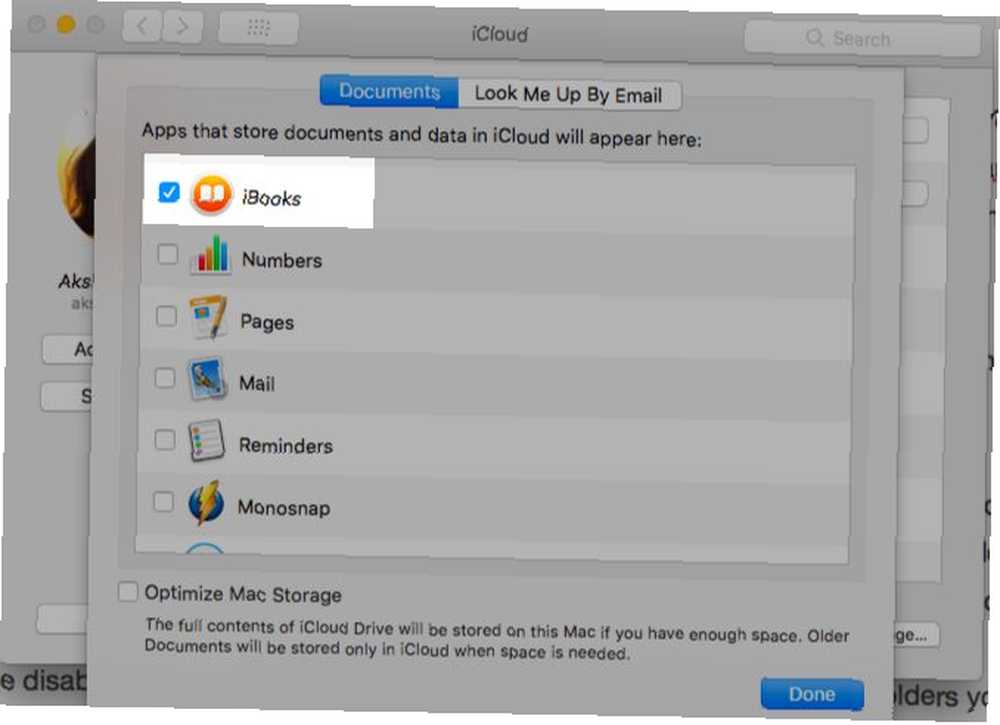
Nezapomeňte, že pokud chcete kopii ePUB nebo PDF uloženou v aplikaci iBooks, nemusíte hledat své skutečné umístění Finderu. Vyberte libovolnou složku Finder, řekněme, Dokumenty nebo soubory ke stažení a přetáhněte soubor z aplikace iBooks do této složky. Původní soubor zůstane vložen do iBooků a nyní máte jeho kopii.
4. E-maily
macOS seskupuje vaše e-maily podle uživatelského účtu, poštovní schránky, složek atd. a odesílá je do tohoto umístění knihovny uživatelů:
~ / Library / Mail / V5Budete muset kopat hluboko do složky za složkou, abyste našli jednotlivé e-maily, ale je to všechno tam! Poštovní schránky se zobrazují jako soubory MBOX a lze na ně kliknout. Otevírají se jako běžné složky.
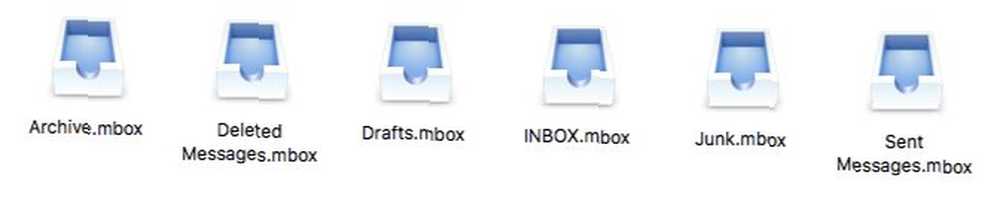
Samy e-maily se zobrazují s příponou EMLX a kliknutím na něj můžete otevřít v aplikaci Pošta. Ty, které končí v .PARTIAL.EMLX, jsou jednotlivé zprávy ve vlákně. Je užitečné, že funkce QuickLook 6 skvělých funkcí „Quick Look“, které pravděpodobně nepoužíváte (Mac) 6 skvělých funkcí „Quick Look“, které pravděpodobně nepoužíváte (Mac), podporuje tento typ souboru, což znamená, že si můžete tyto e-maily prohlížet bít Prostor.
Obrázky a další mediální přílohy z e-mailů se zobrazují ve složce Přílohy skryté uvnitř každé poštovní schránky nebo souboru MBOX. Pokud hledáte přílohy, které jste si stáhli, najdete jejich kopii:
~ / Knihovna / Kontejnery / com.apple.mail / Data / Knihovna / Pošta ke stažení /5. Rozhovory
Všechno, co souvisí s vašimi chaty iMessage, žije pod:
~ / Knihovna / ZprávyNázvy složek vám řeknou, že uzavřené / uložené chaty přejdou do složky Archiv a mediální soubory přejdou do složky Přílohy. Tyto složky jsou samozřejmě dále rozděleny do různých podsložek. Budete-li hledat konkrétní zprávu nebo soubor, budete muset trochu kopat. Kliknutím na libovolný soubor chatu jej zobrazíte ve vyhrazeném okně v aplikaci Zprávy.
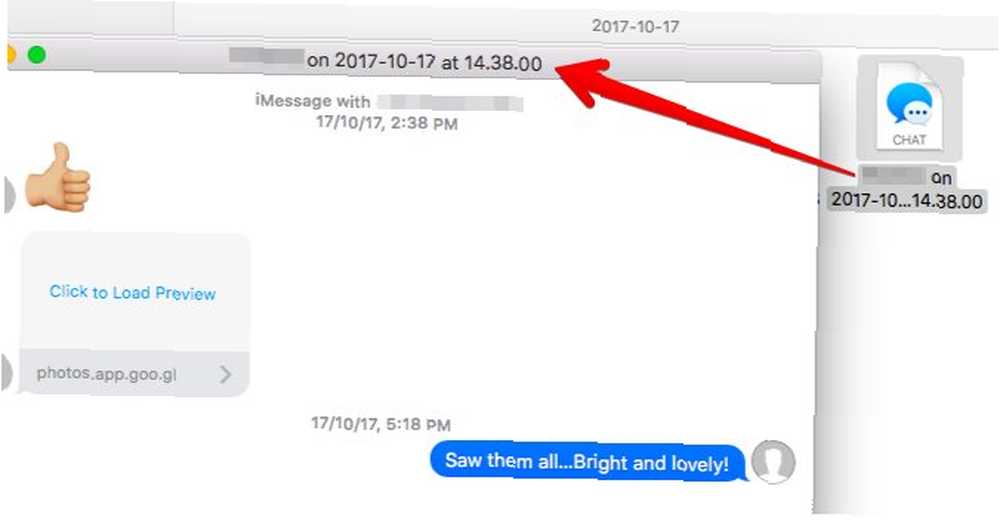
Nyní přicházíte do chatu z vašich aktivních sezení. To znamená, že chaty jsou viditelné při otevření aplikace Zprávy. Ty se ukládají na stejném místě jako složky Archiv a Přílohy, ale do databázového souboru s názvem chat.db. Ano, takové soubory můžete otevřít pomocí textového editoru, jako je TextEdit, ale jejich obsah se pravděpodobně bude jevit jako bláznivý.
6. Poznámky a rychlé poznámky
Poznámky z aplikace Notes se ukládají pod:
~ / Library / Containers / com.apple.Notes / Data / Library / NotesTo nepomáhá, protože makra svazuje poznámky do jednoho nerozluštitelného souboru s příponou .STOREDATA. Chcete-li číst obsah tohoto souboru, nejprve jej zkopírujte do samostatného umístění, aby nedošlo ke ztrátě dat. Nyní změňte příponu kopie na .HTML a otevřete soubor pomocí Safari nebo jiného prohlížeče.
Vy by měl pak jsem mohl vidět obsah vašich poznámek, ale neměl jsem takové štěstí a viděl jsem pouze stránku plnou chmurného textu. Váš počet najetých kilometrů se může lišit.
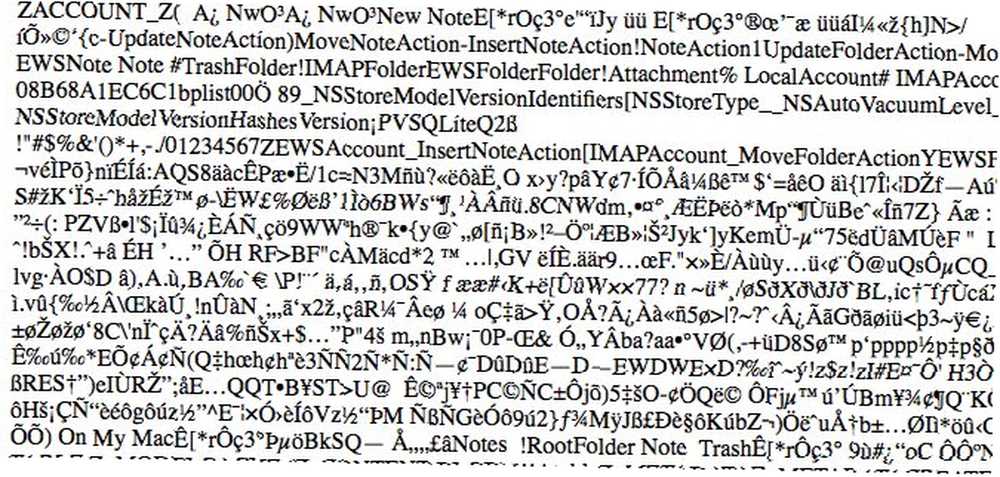
Jednodušší způsob, jak zobrazit a zálohovat své poznámky ve formátu prostého textu, je pomocí aplikace třetí strany, jako je Exportér nebo Poznámky Exportér. To je o jeden problém méně MacOS starat se o 10 bezplatných aplikací k opravě běžných Mac Quirks a Annoyances 10 bezplatných aplikací k opravě běžných Mac Quirks a Annoyances Jako každý jiný operační systém, i MacOS přichází s vlastní sadou vtípků. Některé jsou dobré, jiné špatné a jiné je možné přepsat pomocí aplikací třetích stran. !
Alespoň soubory připojené k poznámkám lze snáze zobrazit. Najdete je pod:
~ / Library / Group Containers / group.com.apple.notes / MediaPokud hledáte rychlé poznámky z aplikace Stickies, otevřete tento soubor:
~ / Library / StickiesDatabaseOtevře se s výchozím textovým editorem v počítači Mac. To by byl TextEdit, pokud jako výchozí nepoužíváte aplikaci třetí strany. Na rozdíl od výše uvedené databáze poznámek je tato čitelná. No, většina z toho stejně. Alespoň můžete identifikovat a kopírovat textové úryvky bez přílišných potíží.
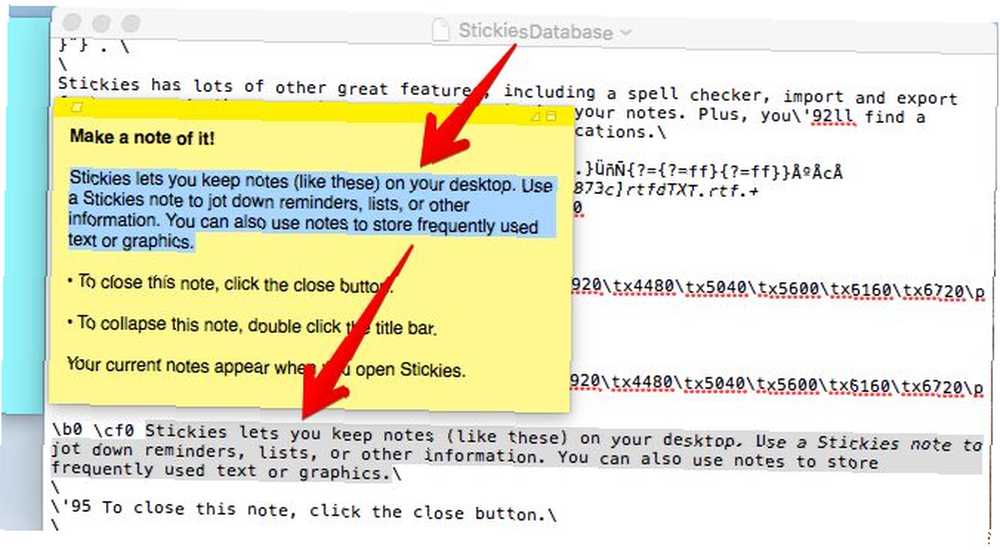
7. Zálohy iOS
Pokud jste si zálohovali obsah vašeho iPhone, iPod nebo iPad do počítače Mac, najdete je všechny na tomto místě:
~ / Knihovna / Podpora aplikací / MobileSync / ZálohováníAno, zálohy systému iOS využívají hodně místa na disku. Obnovte některé z nich pomocí našeho průvodce pro přesun záloh, aplikací a fotografií z vašeho Mac. Přesuňte zálohy, aplikace a fotografie z MacBooku a vytvořte volné místo. Přesuňte zálohy, aplikace a fotografie z MacBooku, abyste vytvořili volné místo. Pokud jste zoufalí, a nemáte chuť platit přes kurzy za upgrade jednotky SSD, zde je několik návrhů na další maximalizaci dostupného úložiště na vašem MacBooku. .
Našel jsem to!
Odolejte nutkání přejmenovat, přesunout nebo upravit obsah souborů a složek, které najdete na různých skrytých místech aplikace Finder. Mohli byste ztratit data nebo způsobit selhání určitých aplikací nebo systémových nástrojů.
Jistě, můžete si tato data prohlížet a kopírovat je, abyste je mohli zálohovat jinde. Zálohy se hodí, když přecházíte mezi aplikacemi nebo službami nebo dokonce do nového zařízení MacOS.
Pokud máte například zálohovaný soubor MBOX, můžete jej použít k importu e-mailů do, například do Thunderbirdu Jak používat stažená data z Gmailu Jak používat stažená data z Gmailu Můžete si konečně stáhnout kopii svých dat z Gmailu! Soubor MBOX, který vám Gmail poskytuje, je ideální pro zachování offline zálohy nebo přesunutí všech e-mailů do nové služby nebo účtu Gmail. nebo aplikaci Mail na jiném počítači Mac.
Poté, co to řekl, je-li k dispozici, Soubor> Exportovat pro aplikace by měla být vaše první volba pro zálohování dat.

Se svými tajnými složkami Finder dělá macOS dobrou práci, aby vaše data byla bezpečná a přístupná prostřednictvím aplikací. Neobtěžuje vás složitostmi základních struktur složek a typů souborů. Přesto je hezké vědět, kam všechna vaše data jde, že? Pokud chcete pouze uspokojit vaši zvědavost nebo udělat místo s průvodcem při odstraňování problémů.
Řekněte nám, co ještě doufáte, že na svém počítači Mac najdete a proč.











