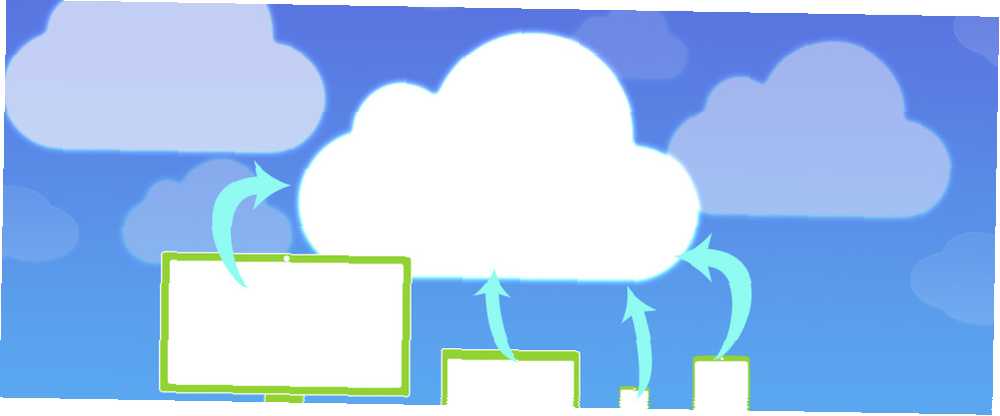
Owen Little
0
774
90
Úložiště úložiště iCloud se opravdu liší v závislosti na vaší platformě nebo zařízení. Každá metoda má svá omezení - ale ta, která vám dává největší kontrolu, je váš Mac.
Pochopení toho, co je ve vašem účtu iCloud skutečně uloženo a jak k němu přistupovat, může být trochu složité, zejména pokud se vám zdá obávané upozornění, že vám došel iCloud..
Zde je návod, jak přistupovat, spravovat a upgradovat úložiště.
Správa iCloud v zařízení iOS
Pokud jde o správu úložiště iCloud v zařízení iOS, můžete odstranit všechny zálohy ze zařízení iPhone. Jak zálohovat iPhone a iPad Jak zálohovat iPhone a iPad Zajímá vás, jak zálohovat iPhone? Zde je náš jednoduchý průvodce zálohováním iPhone pomocí iCloud nebo iTunes. , včetně fotografií. Můžete také určit, které aplikace a typy souborů budou zálohovány na váš účet iCloud.
Soubory a fotografie
Nová aplikace iOS 11 Files poskytuje pěkný snadný způsob přístupu k vašemu osobnímu úložišti iCloud.
I když si můžete vybrat, zda chcete ukládat fotografie Příručka iCloud Photos Master: Vše, co potřebujete vědět pro správu fotografií Příručka iCloud Photos Master: Vše, co potřebujete vědět pro správu fotografií Náš průvodce fotografiemi iCloud vám ukáže, jak získat přístup k fotografiím iCloud, jak mazat fotografie z iCloud, jak stahovat fotografie z iCloud a další. , poznámky, kontakty a další položky na vašem iCloud Drive ze zařízení iOS, nemůžete procházet zálohy iOS. Fotografie, které jsou synchronizovány s vaší jednotkou iCloud, by již měly být k dispozici přímo v telefonu.
Správa a upgrade úložiště
Chcete-li spravovat své úložiště iCloud, přejděte na Nastavení na vašem iPhonu nebo iPadu. Klepněte na své jméno v horní části obrazovky a potom klepněte na iCloud.
Uvidíte, kolik z vašeho úložiště iCloud se používá pro zálohování. 6 Snadných způsobů, jak snížit velikost záloh pro Mac a ušetřit místo 6 Snadných způsobů, jak snížit velikost záloh pro Mac a ušetřit místo Pokud máte nedostatek úložiště pro váš Mac záloh, tyto tipy vám pomohou zmenšit velikost a zefektivnit proces. , fotografie a dokumenty.
Data aplikace můžete také uložit do iCloudu. Můžete zapínat a vypínat, které aplikace používají iCloud - včetně nativních aplikací Apple i aplikací třetích stran.

Klepněte na Správa úložiště > Zálohování a můžete odstranit všechny zálohy uložené v iCloud - to zahrnuje zálohy z jakéhokoli zařízení iOS nebo Mac, na kterém používáte stejný účet iCloud, jakož i data zálohovaná z jednotlivých aplikací. Pokud se rozhodnete odstranit zálohu některého ze svých zařízení iOS, vypne se také zálohování na tomto zařízení.
Chcete-li upgradovat úložiště v zařízení iOS, přejděte zpět na stránku Správa úložiště obrazovku a klepněte na Změnit plán úložiště. Pokud vám v iCloudu chybí místo, můžete vidět Vylepšit místo toho odkaz.
Správa iCloud ve vašem prohlížeči (také Android)
Chcete-li spravovat iCloud v prohlížeči, přejděte na iCloud.com, kde se můžete přihlásit ke svému účtu.
Soubory
Když se přihlásíte ke svému účtu iCloud, klikněte na ikonu iCloud Drive a můžete prohlížet, stahovat a mazat zálohované fotografie a zobrazit všechny soubory, které jste ručně uložili na svůj disk iCloud. Odstraněním souborů z účtu iCloud se odstraní ze všech vašich zařízení.
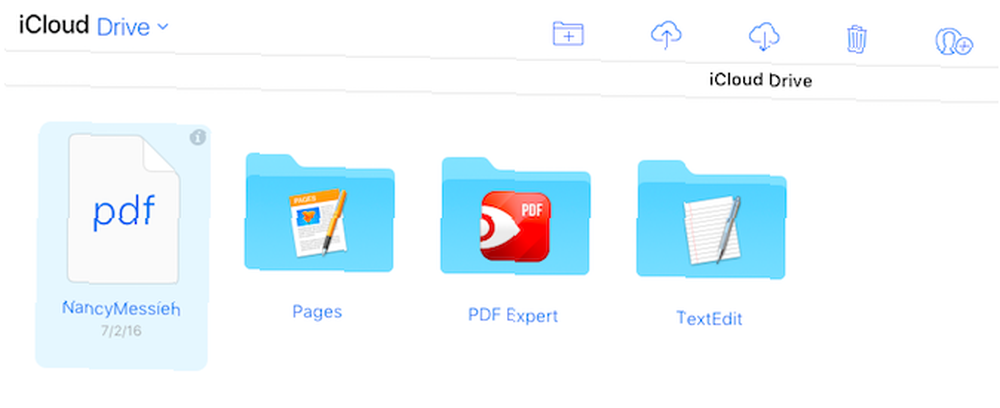
Můžete prohlížet a upravovat dokumenty Stránky, stahovat textové soubory a další. Pomocí nabídky v horní části můžete vytvářet nové složky, nahrávat, stahovat a mazat soubory a sdílet své soubory s ostatními.
Fotky
Když se přihlásíte do iCloud, klikněte na ikonu Fotky zobrazíte své zálohované fotografie. To bude zahrnovat všechny fotografie iOS, které vás uloží do cloudového úložiště, pokud máte na zařízení iOS povolenou možnost.
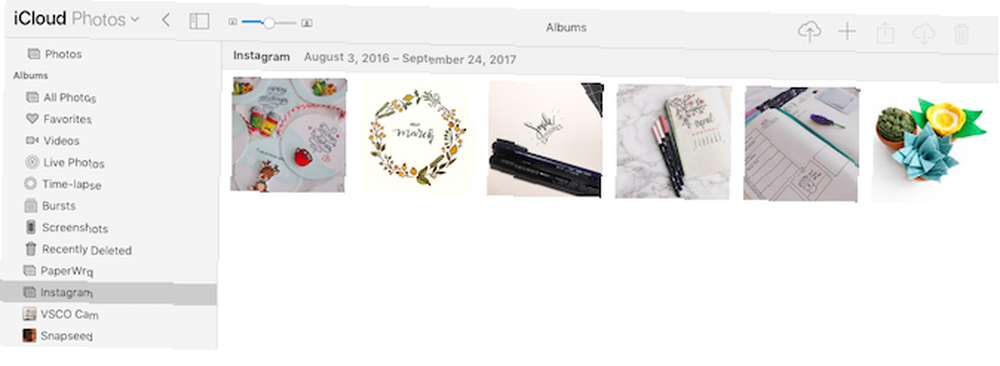
Můžete si prohlédnout vaše alba iOS, změnit velikost miniatur v iCloud Photos 5 věcí, které potřebujete vědět o iCloud Photo Library 5 věcí, které potřebujete vědět o iCloud Photo Library Zde je to, co potřebujete vědět o iCloud Photo Library, jak to funguje a co bude vás to stát. , a nahrávat fotografie přímo z počítače.
Hlavní nevýhodou používání iCloud v prohlížeči je, že neexistuje způsob, jak dávkově stahovat nebo mazat fotografie, které jste zálohovali do iCloud. Jednotlivé fotografie si můžete stáhnout nebo vybrat více fotografií podržením tlačítka Control v systému Windows nebo Command v systému Mac.
Správa a upgrade úložiště
Není možné upgradovat úložiště iCloud z prohlížeče.
Spravujte iCloud v počítači Mac
Správa úložiště iCloud u souborů na vašem počítači Mac je mnohem nesouvisejícím zážitkem, ale také vám dává největší kontrolu nad zálohami a úložišti. Vaše soubory, fotografie a správa úložiště jsou na vašem počítači na třech různých místech.
Soubory
Pokud chcete vidět soubory uložené v počítači, můžete to udělat ve svém vyhledávači Mac. Otevřete Finder a v navigační nabídce byste měli vidět složku nazvanou iCloud Drive.
Na iOS Cloud Drive můžete vidět všechny stejné soubory, které lze zobrazit. S těmito soubory a složkami můžete pracovat stejně jako s jakýmkoli jiným souborem nebo složkou v počítači.
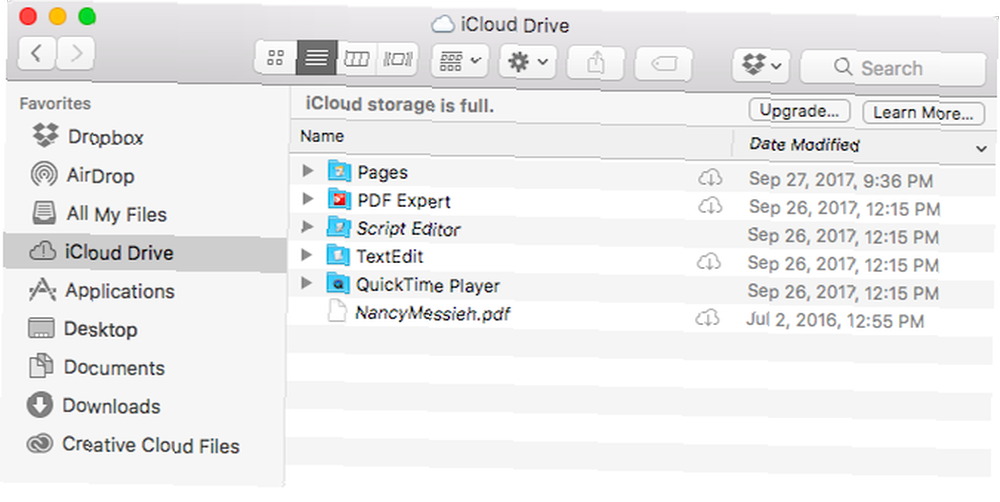
Můžete vidět všechny cloudové soubory, ale musíte je stáhnout do svého počítače, abyste je mohli otevřít.
Fotky
Chcete-li zobrazit fotografie synchronizované s jednotkou iCloud ze všech zařízení Apple, otevřete Fotky aplikace která je na vašem zařízení předinstalovaná.
Při prvním otevření aplikace se zobrazí výzva k potvrzení, že chcete aplikaci používat. Stejně jako ve vašem prohlížeči si budete moci prohlížet a spravovat své fotografie a alba. Můžete přidávat nebo přetahovat fotografie do alb, přetahovat fotografie z plochy nebo hledače do alb a mazat fotografie z alb a z aplikace.
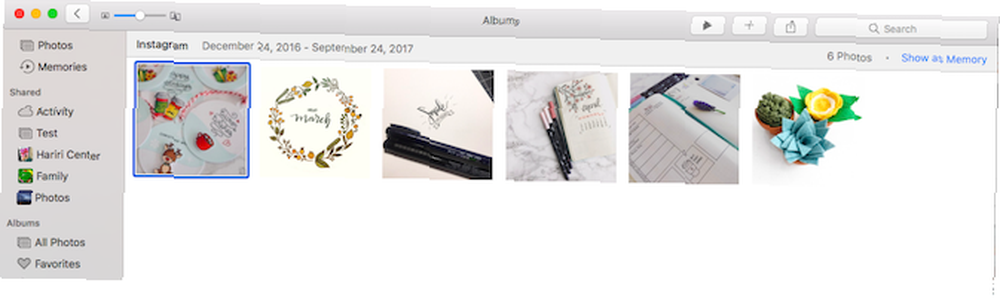
Aplikace Mac Photos má také základní funkce pro úpravu fotografií včetně vylepšení, oříznutí, rotace a filtrů. Všechny úpravy budou synchronizovány na všech vašich zařízeních.
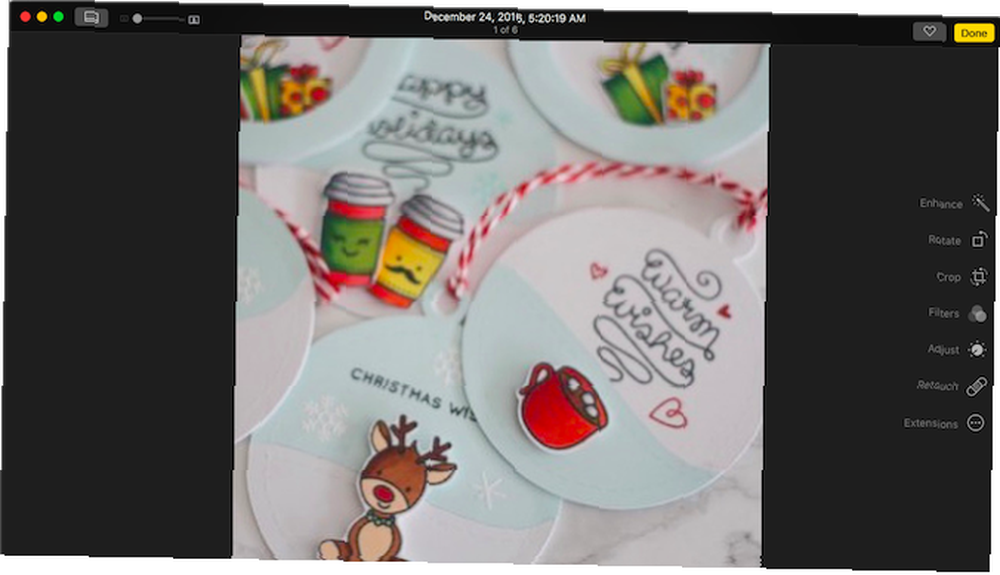
Správa a upgrade úložiště
Chcete-li spravovat své úložiště iCloud v počítači Mac, přejděte na Systémové preference > iCloud. Můžete vidět, které aplikace pro Mac jsou propojeny s vaším účtem iCloud, a stejné rozdělení, jak se používá vaše úložiště iCloud. Můžete odstranit zálohy pro každé ze svých zařízení i zálohy z jednotlivých aplikací.
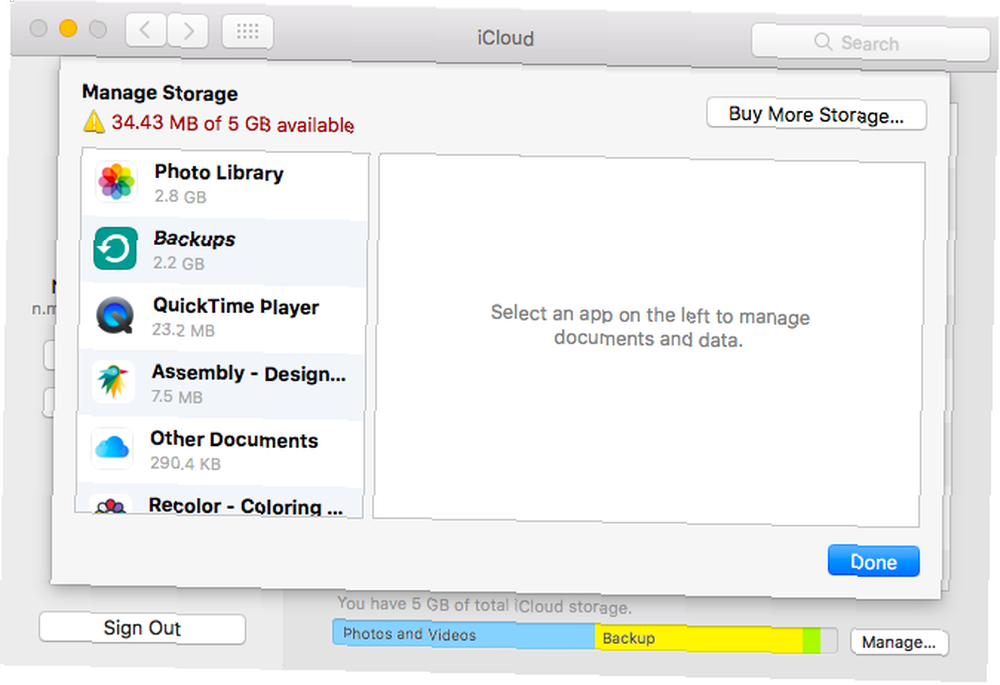
Chcete-li upgradovat úložiště, přejděte na Předvolby systému> iCloud> Spravovat a klikněte Změnit plán úložiště nebo Koupit další úložiště.
Správa iCloud v počítači se systémem Windows
Chcete-li spravovat své úložiště iCloud na počítači se systémem Windows, musíte si stáhnout iCloud pro Windows. Stejně jako na Macu můžete vidět, jak se vaše úložiště používá, a můžete odstranit stávající zálohy a přistupovat k různým funkcím iCloud na různých místech.

Soubory
Při první instalaci musíte mít v aplikaci iCloud v systému Windows zaškrtnutou jednotku iCloud, abyste mohli přistupovat k souborům iCloud v Průzkumníkovi Windows. Možná se budete muset restartovat počítač, aby se soubory zobrazily.
Po restartování můžete ke složce iCloud Drive přistupovat jedním ze dvou způsobů. Můžete jej otevřít přímo v Průzkumníkovi Windows - složka bude k dispozici v navigační nabídce Rychlý přístup. Nebo můžete kliknout na ikonu aplikace iCloud v systémové liště a kliknout Otevřete iCloud Drive. Uvidíte všechny stejné soubory a složky jako v počítači Mac nebo v prohlížeči.
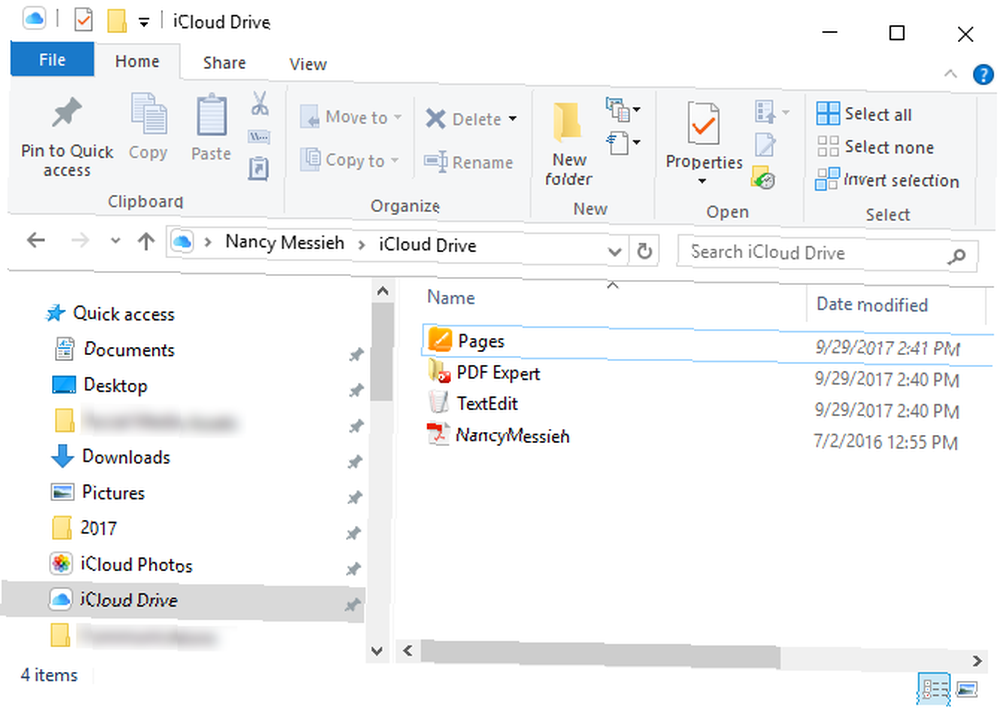
Pokud vypnete iCloud Drive, budete dotázáni, zda chcete smazat soubory ze svého Windows stroje.
Fotky
Pokud jde o to, jak vaše zařízení Windows zpracovává vaše fotografie iCloud, máte několik možností. Můžete zapínat a vypínat několik funkcí, včetně synchronizace fotografií s počítačem a všemi zařízeními, udržování původní vysoké účinnosti a sdílení fotografií.
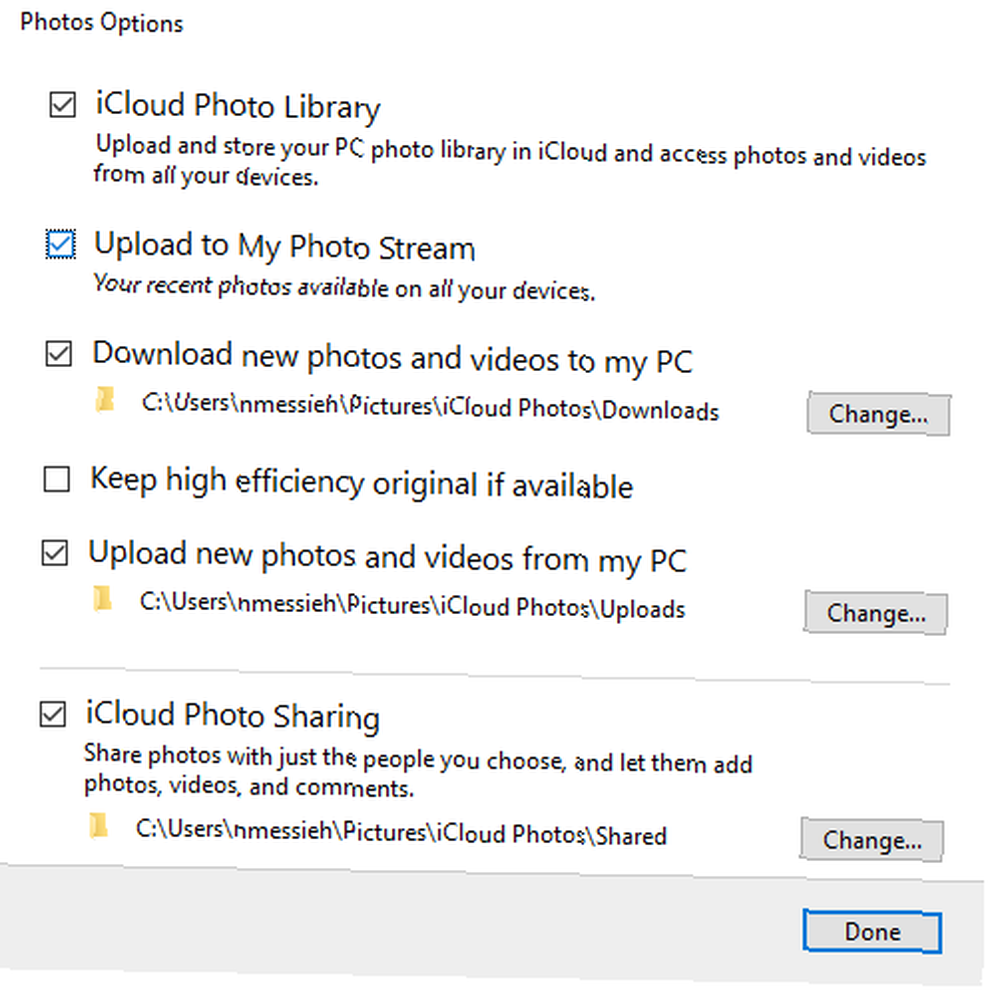
Když zapnete volbu fotografie v iCloudu, vytvoří se v počítači nová složka, kterou najdete také v nabídce Rychlý přístup v Průzkumníkovi Windows. V této složce budete mít dvě složky - jednu pro stahování a nahrávání. Fotografie můžete ručně zkopírovat do složky Nahrát a zkopírovat fotografie z počítače se systémem Windows do úložiště iCloud.
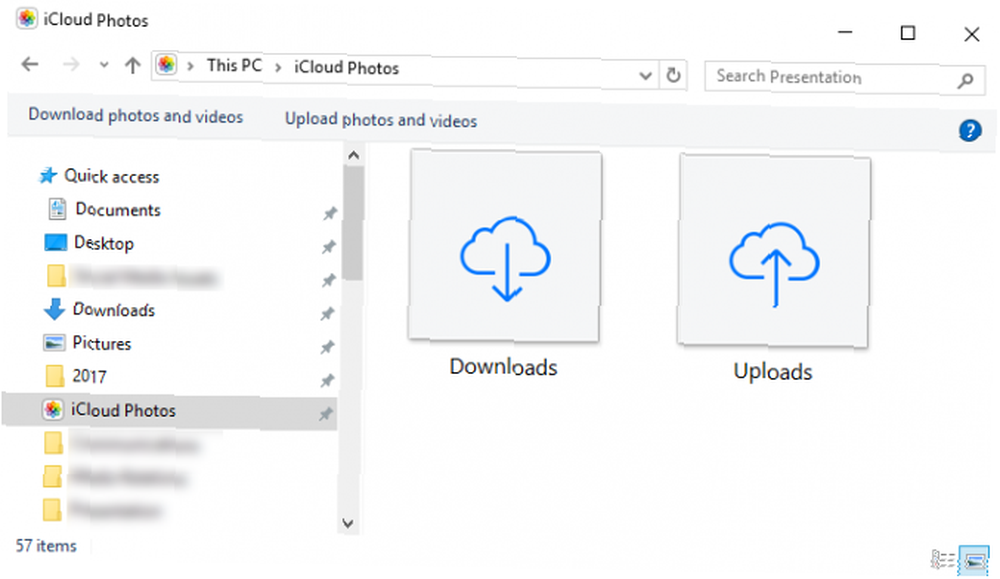
Pokud jde o stahování, budete mít možnost stahovat všechny fotografie nebo selektivně stahovat podle roku. Tyto fotografie budou také uspořádány do složky iCloud v počítači se systémem Windows podle roku.
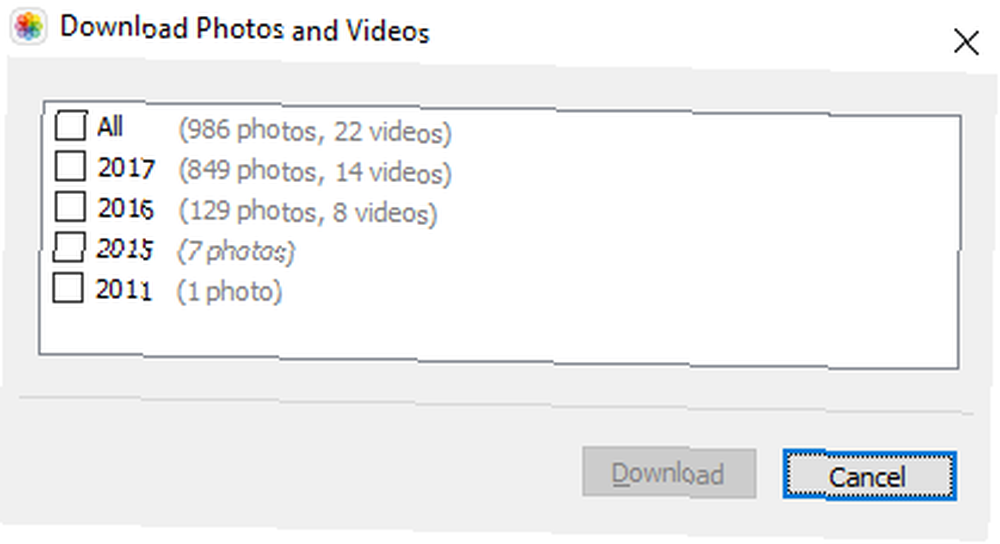
Fotografie iCloud můžete vypnout a fotografie již nebudou synchronizovány.
Správa a upgrade úložiště
Úložiště můžete spravovat a upgradovat stejným způsobem jako uživatelé Mac. Aplikace zobrazuje přehled využití vašeho úložiště iCloud v hlavním okně. Klikněte na Úložný prostor v aplikaci a můžete smazat iOS a zálohy aplikací a také můžete upgradovat úložiště kliknutím na ikonu Kupte si více úložiště tlačítko.
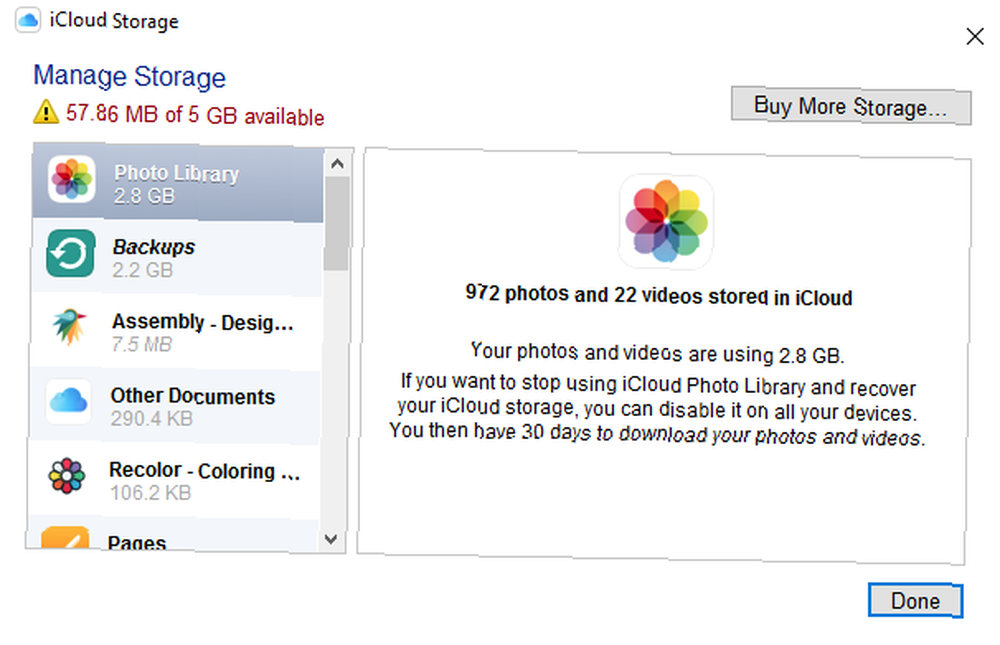
Čas na upgrade?
Jednou z věcí, kterou můžete udělat, je pouze upgradovat úložiště, protože nyní jsou ceny společnosti Apple za velmi přijatelné ceny. Můžete získat 50 GB úložného prostoru za 0,99 $ měsíčně, 200 GB za 2,99 $ měsíčně nebo 2 TB za 9,99 $ měsíčně. Posledně jmenované dva plány lze sdílet mezi členy vašeho plánu sdílení rodiny.
Přestože je zážitek iCloud poněkud nesouvislý, jakmile se dostanete na kloub, kam jde vše, můžete skvěle využít nějaký docela levný úložný prostor.
Pokud jste vášnivým fanouškem společnosti Apple a ocitnete se v používání převážně zařízení Apple, je to skvělá volba pro uchování všech vašich dat a záloh na jednom místě. To znamená, že pokud vše, co potřebujete, je online úložiště, dostanete Dropbox Plus 1 TB za 9,99 $ měsíčně nebo 99 USD ročně. Ale víte, že můžete přistupovat k iCloud ze svého Android 5 způsobů, jak přistupovat k iCloud ve vašem Android 5 způsobů, jak přistupovat k iCloud ve vašem Androidu Musíte se přihlásit k e-mailu, kalendáři a kontaktům iCloud v Androidu? Takto můžete synchronizovat svůj účet iCloud se systémem Android. .
Zjistili jste, že jste museli upgradovat na placený plán úložiště pro vaše zařízení Apple? Používáte iCloud k ničemu jinému než k zálohování kontaktů a nastavení pro iOS? Jak se vám líbí iCloud na různých zařízeních? Co chcete vidět změnu? Dejte nám vědět v komentářích.











