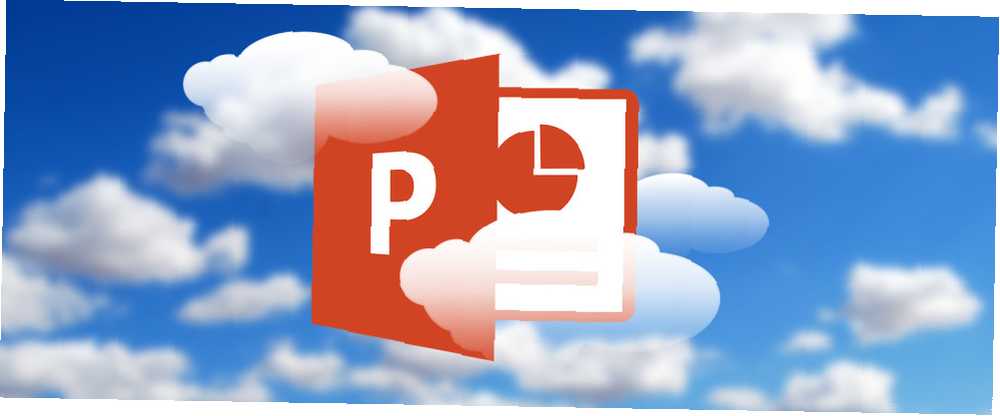
William Charles
0
1725
186
Aplikace Microsoft PowerPoint 2016 může být vhodným nástrojem k vytváření zajímavých obrazových efektů, pokud víte, jak kombinovat jeho funkce. Například v tomto příspěvku vám ukážeme, jak dát každému obrázku skvělý efekt štětce.
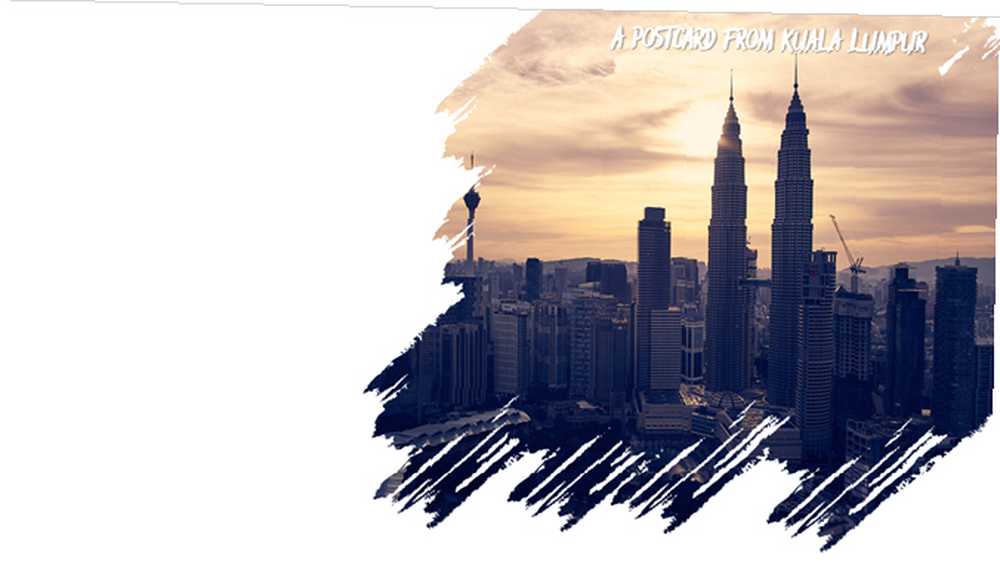
Microsoft PowerPoint nemá řadu stylů štětce, jako je Adobe Photoshop. Tady je řešení:
Nejprve použijte písmo štětce nebo si zdarma stáhněte písmo štětce do počítače. Poté převeďte vybrané písmo do tvaru a použijte jej ke skrytí a odhalení části fotografie.
Udělejme to krok za krokem.
Krok 1: Převeďte písmo do tvaru
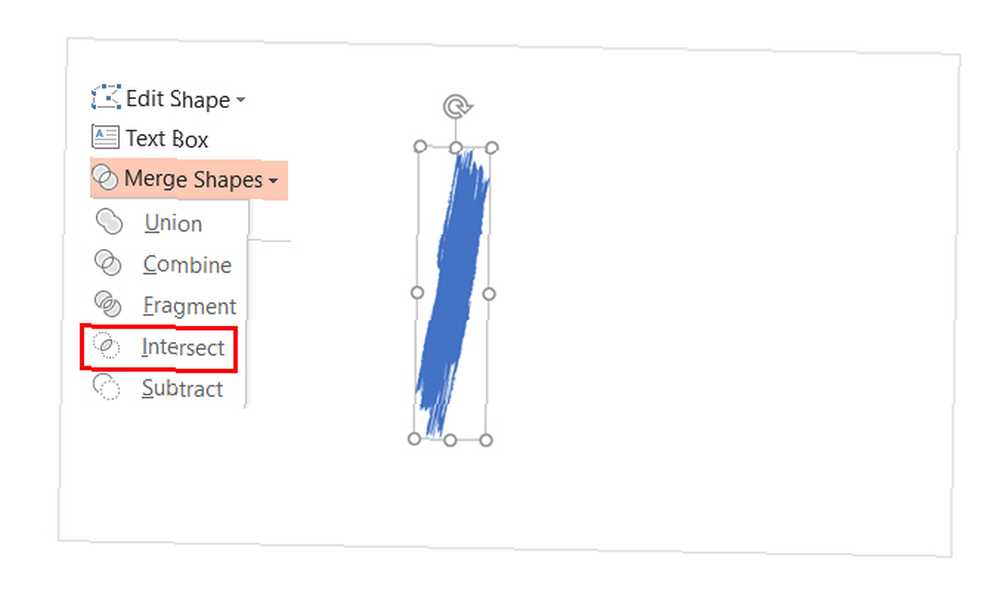
- Stáhněte si zdarma štětec ve stylu písma a nainstalujte ho. Pro tento tutoriál používám písmo zvané Rush Brush.
- Otevřete prázdný snímek a zadejte velké písmeno I (nebo jakékoli jiné písmeno, pokud chcete). Zvětšete velikost písma.
- Jít do Vložit> Ilustrace> Tvar. Chcete-li změnit písmo na tvar, nakreslete jakýkoli tvar (např. Obdélník), který zakrývá písmeno. Také jděte na Nástroje kreslení> Formát> Obrys tvaru> Žádný obrys.
- Vyberte tvar a písmeno. Jít do Nástroje pro kreslení> Formát karta> Vložit tvary skupina> Klepněte na ikonu Sloučit tvary rozbalovací nabídka> Vybrat Průnik.
- Písmo a tvar se protínají a vytvářejí nový tvar. Bude to stavební blok pro návrh efektu štětce, jak jej nyní můžete vyladit jako každý jiný tvar. Například: zvětšete jeho velikost nebo otočte.
Krok 2: Vytvořte tahy štětce
Nyní můžete seskupovat více tvarů a přidat za nimi obrázek nebo barvu a vytvářet snímky s vizuálním dopadem. Na výše uvedené fotografii byl použit obrázek skrytý za tvarem štětce.
- Duplikujte tvar štětce a sestavte je do vzoru. lis Ctrl + A vyberte všechny a poté přejděte na Formát> Sloučit tvary> Spojení a seskupit je do jednoho kombinovaného tvaru.
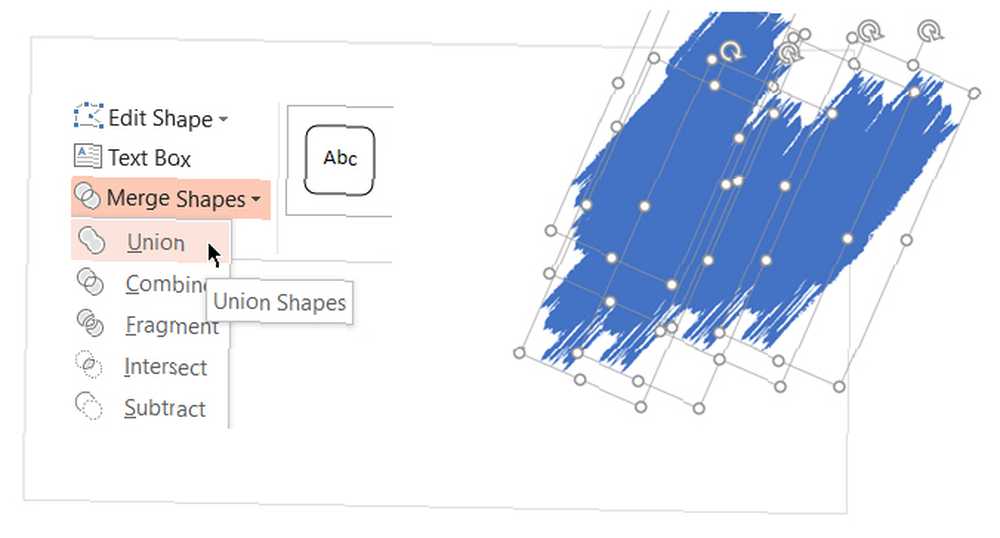
- Chcete-li vytvořit masku, která bude překrývat fotografii, vložte obdélník. Vybrat Obrys tvaru> Bez osnovy. Poté klepněte pravým tlačítkem na obdélník a vyberte možnost Odeslat zpět> Odeslat zpět z nabídky.
- Nyní odečtěte tvar písma od obdélníku a vytvořte průhlednou díru. Vyberte tvar obdélníku První a pak tvar písma. Jít do Formát> Sloučit obrazce> Odečíst.
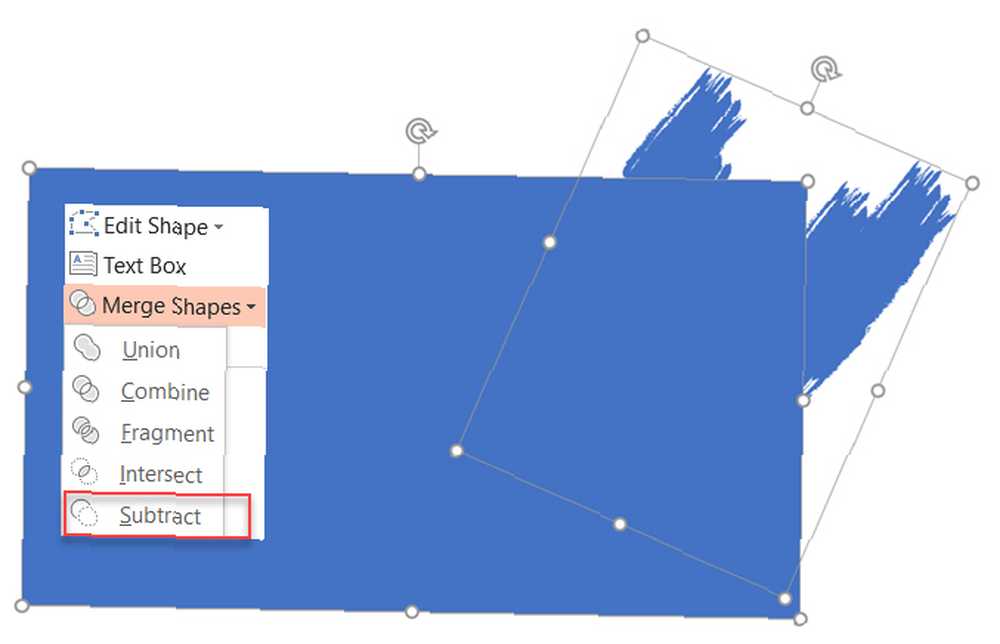
- Vyberte barvu pro tvar obdélníku, která odpovídá barvě snímku. Například bílá.
- Vložte obrázek na snímek. Znovu vyberte Odeslat zpět> Odeslat zpět.Nyní tvar obdélníku působí jako maska obrázku, kromě odečtené oblasti, která funguje jako rámeček.
Můžete přetáhnout obrázek a přemístit oblast, kterou chcete zarámovat.
Microsoft PowerPoint vám může pomoci udělat spoustu věcí. Není těžké se učit Microsoft PowerPoint Průvodce konečným začátečníkem k aplikaci Microsoft PowerPoint: Od nováčka k mistrovi Průvodce konečným začátečníkem k aplikaci Microsoft PowerPoint: Od nováčka k učiteli Jeden den budete muset prezentovat. Tato příručka pro začátečníky k aplikaci Microsoft PowerPoint by vám měla poskytnout skvělý začátek nádherné prezentace. i když jste začátečník!











