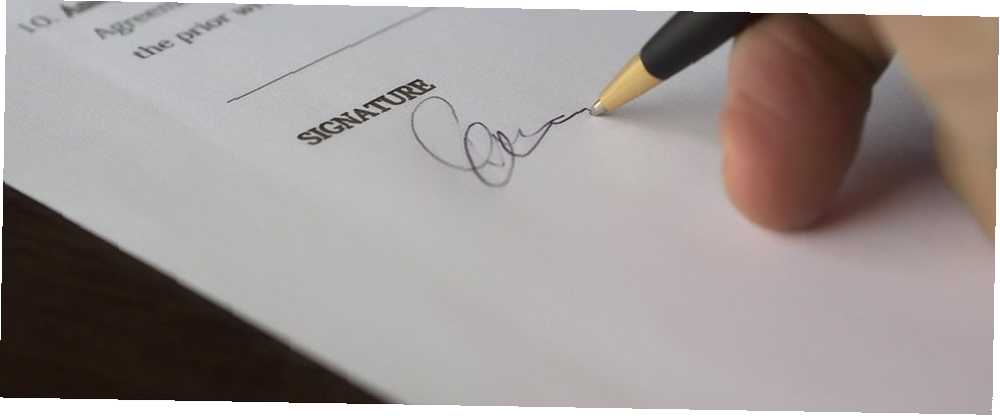
Peter Holmes
0
2454
372
Pokud podepisujete všechny nebo většinu svých e-mailů stejným způsobem, můžete vytvořit e-mailový podpis. Ukazuje profesionalitu v obchodní komunikaci a funguje jako digitální vizitka. Správně navržený e-mailový podpis může také sloužit jako propagační nástroj pro téměř cokoli, jako je podnikání, web, blog nebo kniha..
Diskutovali jsme o tom, jak přidat e-mailový podpis v aplikaci Outlook na plochu. Jak spravovat podpis e-mailu v aplikaci Outlook Jak spravovat podpis e-mailu v aplikaci Outlook E-mailové podpisy mají mnoho výhod. Ukážeme vám, jak vytvořit, přidat, formátovat a změnit svůj podpis v aplikaci Microsoft Outlook. Je to snadné a efektivní. . Ale co když používáte aplikaci Microsoft Outlook Web App v Office 365? V tomto článku vám ukážeme, jak přidat, vložit a změnit svůj podpis v aplikaci Outlook Web App v Office 365.
Krok 1: Přihlaste se k Microsoft Office 365
Chcete-li přistupovat k aplikaci Microsoft Outlook online, přejděte na web společnosti Microsoft Office a přihlaste se pomocí svého osobního účtu Microsoft. Nebo se můžete přihlásit pomocí svého firemního nebo školního účtu Microsoft.
Poté klikněte na Výhled pod Aplikace.
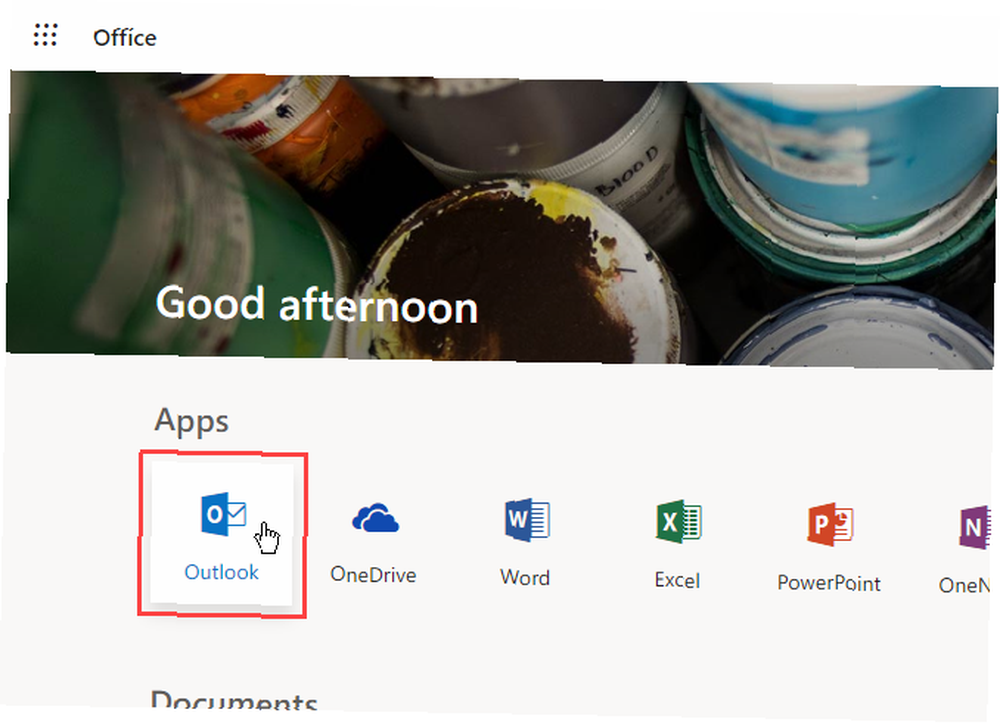
Krok 2: Otevřete Nastavení aplikace Microsoft Outlook
Klikněte na ikonu Nastavení ikona ozubeného kola v pravém horním rohu okna.
Poté klikněte na Zobrazit všechna nastavení aplikace Outlook ve spodní části Nastavení panel.
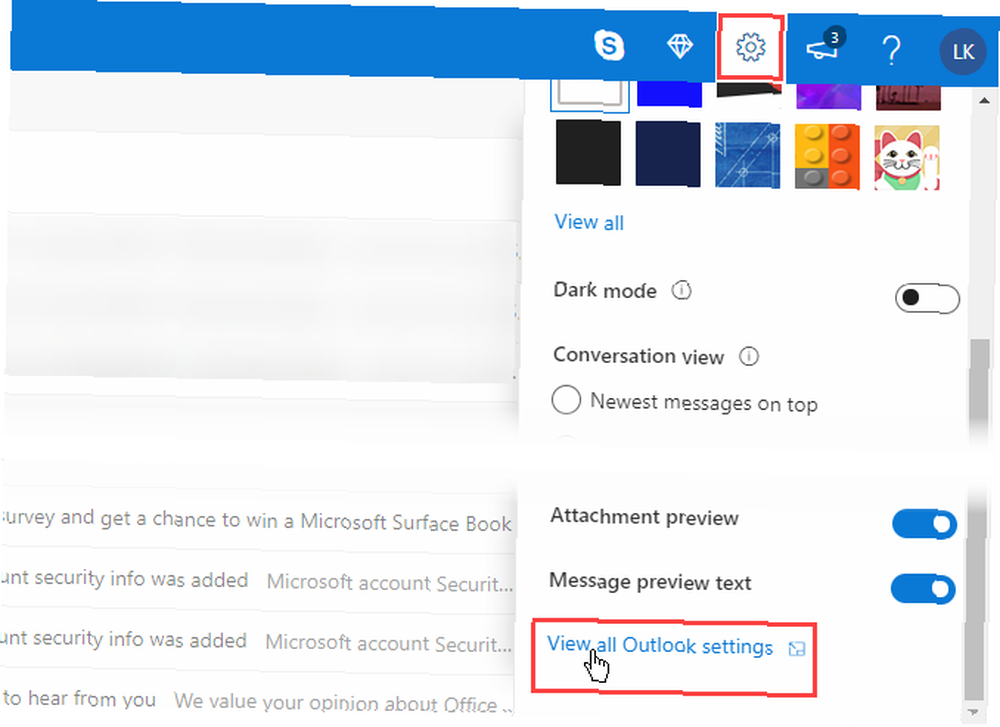
Krok 3: Přístup k e-mailovému podpisu v nastavení
Na Nastavení klepněte na Pošta v levém podokně. Poté klikněte na Napište a odpovězte ve středním panelu.
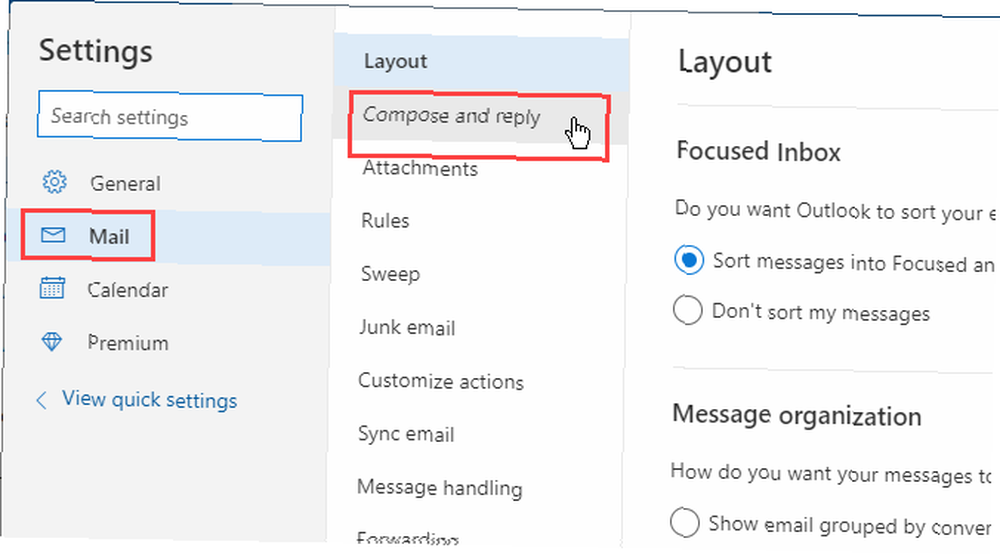
Krok 4: Naformátujte svůj e-mailový podpis
E-mailový podpis pole má nahoře panel nástrojů, který umožňuje formátovat váš podpis. Text můžete zvýraznit tučně, kurzívou nebo podtržením a také změnit velikost a zarovnání textu.
Když jsme testovali panel nástrojů pro formátování, použilo to formátování, které jsme vybrali na začátku podpisu, bez ohledu na to, kde byl kurzor. Možná budete muset vložit formátovaný text na začátek podpisu a poté jej zkopírovat a vložit na požadované místo.
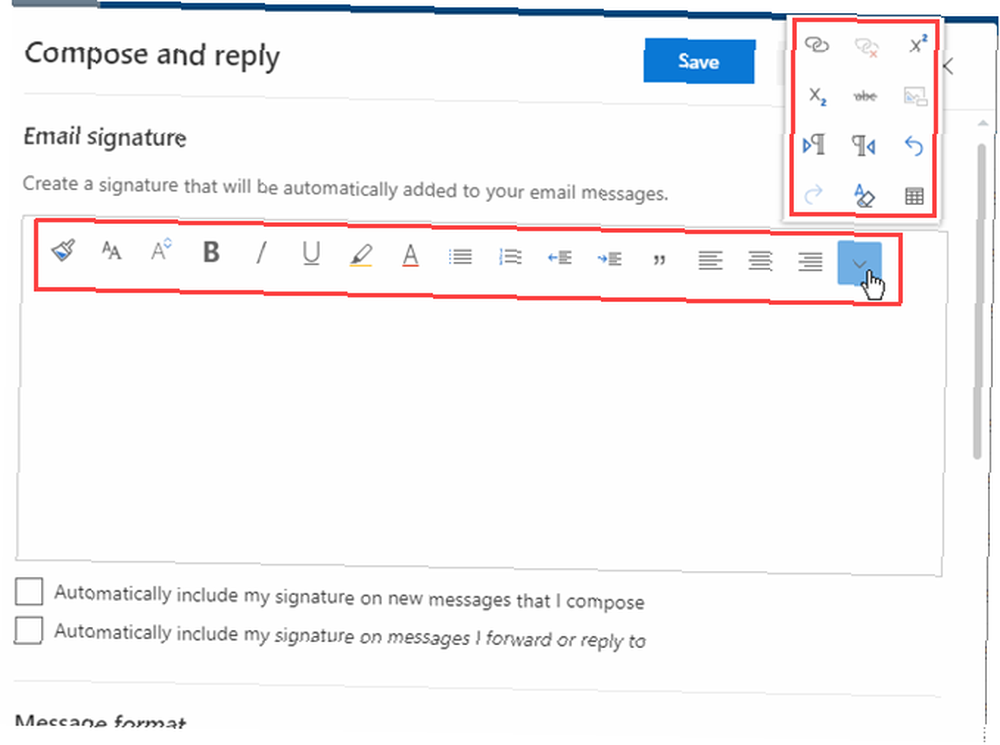
Krok 5: Přidejte e-mailový podpis Office 365
Do textového pole zadejte požadovaný text E-mailový podpis box. Pokud si nejste jisti, co máte dát, existuje skvělý online generátor e-mailových podpisů. 5 nejlepších e-mailových podpisových generátorů, aby se vaše pošta stala populárním. Zde je návod, jak můžete pomocí těchto aplikací a webů vytvářet nádherné e-mailové podpisy. to může pomoci.
Aplikace Outlook Web App neumožňuje vložit obrazový soubor do podpisu. Můžete však kopírovat obrázek z jiného programu a vložit jej do svého podpisu. Jakýkoli text nebo obrázky, které vložíte, se vloží do kurzoru, nikoli na začátek podpisu, jako při formátování, o kterém jsme hovořili v předchozím kroku..
Můžete také použít bezplatnou aplikaci pro generování e-mailů a vložit ji sem.
Existují dvě možnosti automatického zahrnutí vašeho podpisu do e-mailů:
- Chcete-li podpis automaticky zahrnout do všech nových zpráv, zaškrtněte Automaticky zahrnout můj podpis do nových zpráv, které skládám box.
- Chcete-li automaticky zahrnout váš podpis při odpovědi na zprávy nebo přeposílání zpráv, zaškrtněte Automaticky zahrnout můj podpis do zpráv, které posílám dál nebo na ně odpovídám box.
Protože je v aplikaci Outlook Web App povolen pouze jeden podpis, je podpis stejný pro nové e-maily i pro odpovědi a předávané zprávy. Desktopová aplikace Outlook umožňuje mít různé podpisy pro odpovědi a nové e-maily.
Klikněte na Uložit a klikněte na X v pravém horním rohu zavřete Napište a odpovězte dialogové okno.
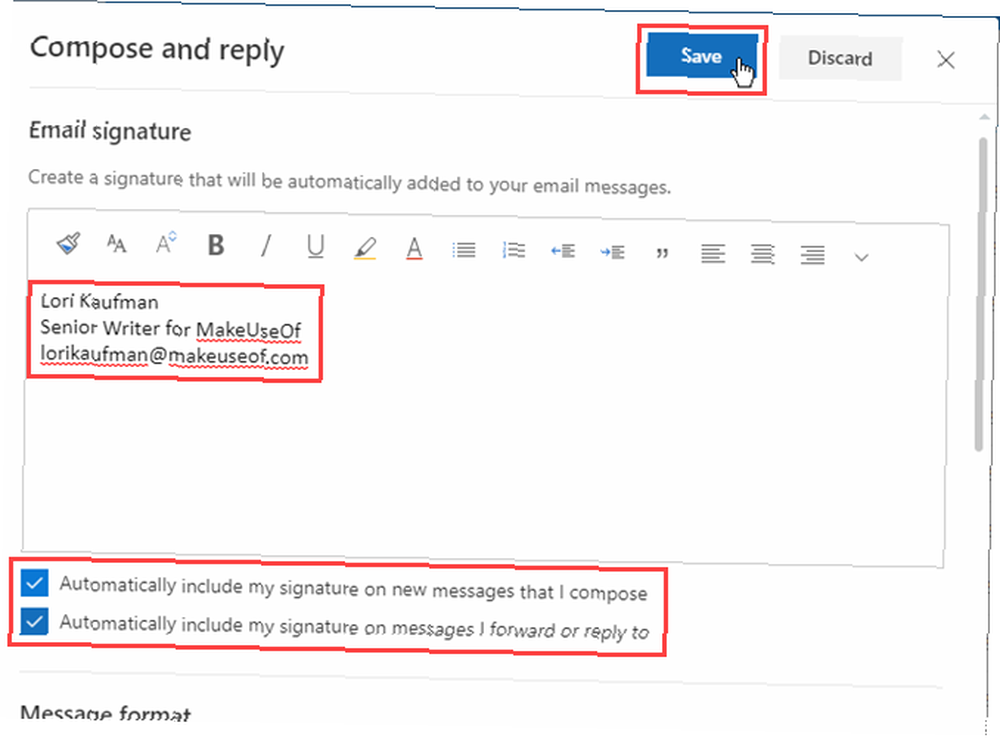
Pokud používáte aplikaci Outlook Web App i aplikaci pro stolní aplikaci Outlook, podpis vytvořený v jedné z nich nebude dostupný ve druhé. V každé aplikaci musíte vytvořit podpis zvlášť. Webová aplikace vám umožňuje vytvořit pouze jeden podpis. V desktopové aplikaci Outlook však můžete vytvořit jeden výchozí podpis a více alternativních podpisů.
Krok 6: Automatické vložení vašeho e-mailového podpisu
Pokud jste se rozhodli automaticky vložit svůj podpis do všech nových e-mailů, uvidíte svůj podpis v těle zprávy po kliknutí Nová zpráva.
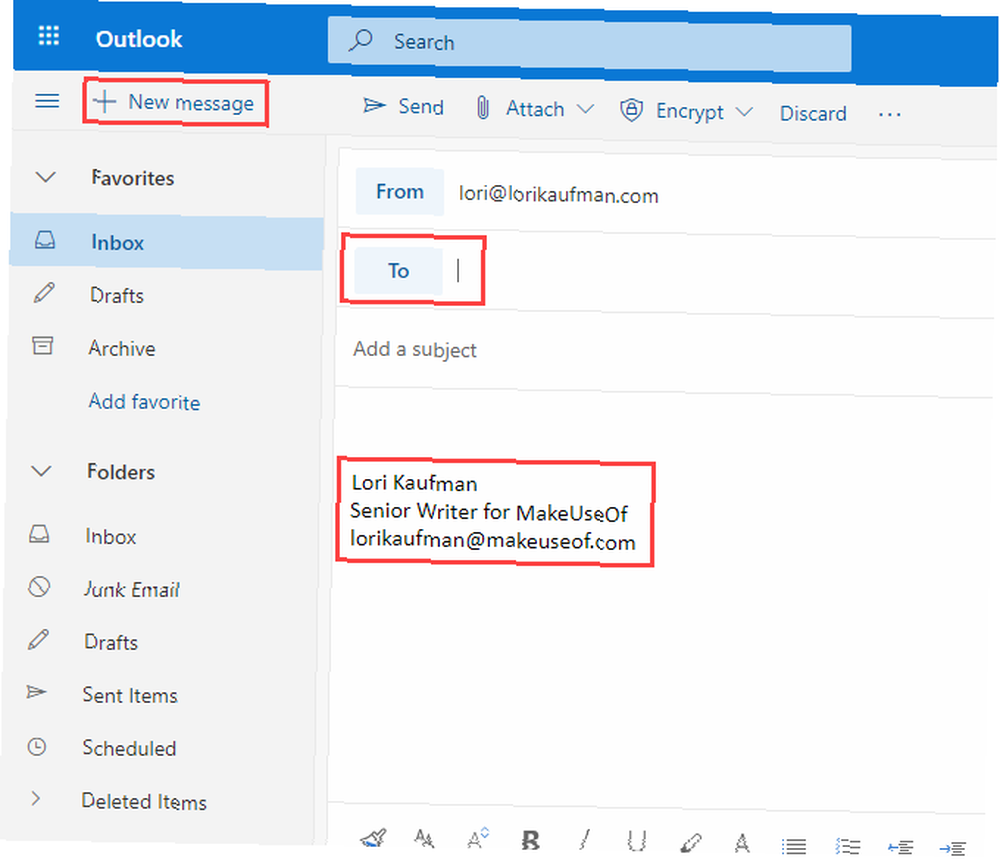
Krok 7: Ručně vložte svůj e-mailový podpis
Pokud jste se rozhodli automaticky nepřidat svůj podpis ke všem e-mailovým zprávám v aplikaci Outlook Web App, můžete je přidat ručně kliknutím na tlačítko nabídky v horní části e-mailu a výběrem Vložit podpis.
Podpis se vloží do e-mailové zprávy a kurzor se umístí na začátek těla zprávy. Jen nezapomeňte přidat příjemce a řádek předmětu.
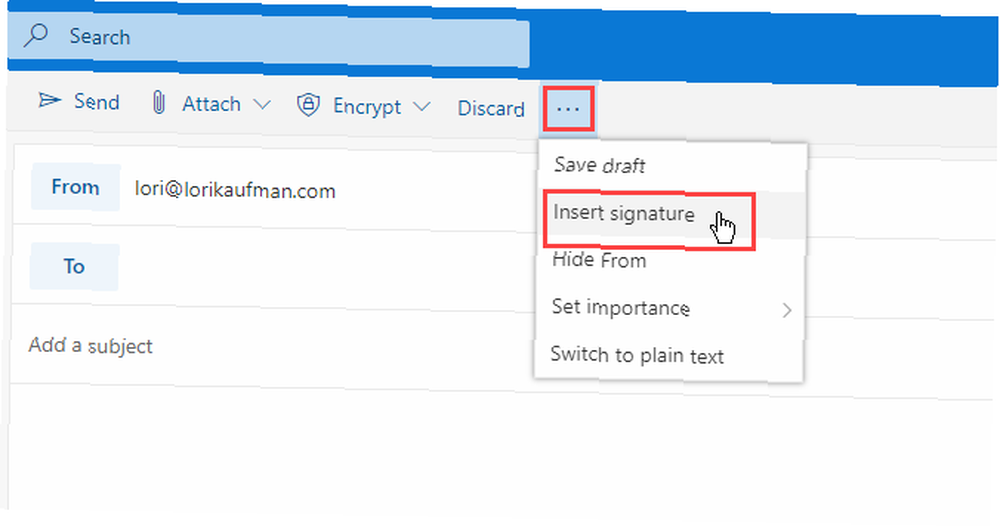
Krok 8: Změňte e-mailový podpis aplikace Outlook v Office 365
Chcete-li změnit svůj podpis v aplikaci Outlook Web App v Office 365, jednoduše se vraťte na stránku Napište a odpovězte obrazovka v Nastavení a změnit obsah v E-mailový podpis box.
Váš revidovaný podpis bude vložen do všech nových e-mailů, odpovědí a dále od tohoto okamžiku.
Komunikujte profesionálně s podpisem e-mailu
E-mailové podpisy vám umožní snadno a rychle udělat dobrý osobní nebo profesní dojem. 7 tipů pro vytvoření dokonalého profesionálního e-mailového podpisu 7 tipů pro vytvoření dokonalého profesionálního e-mailového podpisu Napsali jsme hodně o tom, jak poslat e-mailem jako profesionál, ale jeden aspekt to je pravidelně přehlíženo, je e-mailový podpis. Zde je návod, jak nastavit dokonalý profesionální e-mailový podpis. , osobně. Jen se ujistěte, že nemáte špatný dojem s vaším e-mailovým podpisem. Jak zajistit, aby váš e-mailový podpis nedal špatný dojem, jak zajistit, aby váš e-mailový podpis nedal špatný dojem. E-mailový podpis je vaše vlna sbohem. Takto uděláte dojem. Nebo ne. Zde je několik tipů, co můžete dělat s vlastním e-mailovým podpisem. .











