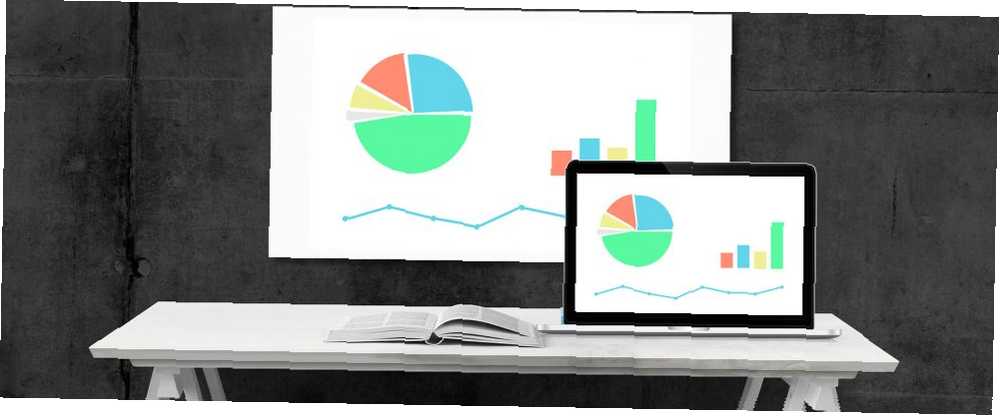
Michael Cain
0
3548
265
Poznámky řečníka PowerPoint vám pomohou zvládnout důležitou prezentaci ve škole Nejlepší šablony PowerPoint pro vzdělávací prezentace Nejlepší šablony PowerPoint pro vzdělávací prezentace Ať už učíte třídu, přednášíte, vytváříte tutoriál nebo provozujete školení, tyto šablony PowerPoint jsou ideální pro vaši prezentaci. nebo pracovat. Vyjmenujte všechny body, které chcete pokrýt, a už nikdy znovu neztrácejte myšlenky. A jen v případě, že během hovoru nevidíte obrazovku, vytiskněte si poznámky jako zálohu.
Ukážeme vám, jak přidat poznámky řečníka v aplikaci PowerPoint, jak je zobrazit během prezentace a jak si poznámky vytisknout.
Proč přidat poznámky řečníka PowerPoint
Projekce sebedůvěry při předvedení prezentace Zabijte těchto 8 démonů mluvících veřejně, abyste dobyli svůj strach Zabijte těchto 8 démonů mluvících veřejně, abyste dobyli svůj strach Často se říká, že lidé se obávají veřejného mínění víc než smrt. Ale je to něco, co mnoho musí dělat pravidelně. Zde je osm démonů mluvících veřejně a jak je zabít. není snadná práce. Pokud se obáváte, že byste mohli zapomenout na složitý detail vaší prezentace, nebo jednoduše chtít, aby zhasla bez problémů - poznámky řečníka jsou to ujištění, které jste hledali.
Při doručování prezentace vašemu publiku můžete odkazovat na své poznámky. Během prezentace jsou poznámky viditelné na vašem monitoru, ale nejsou viditelné pro všechny ostatní. Přidání poznámek je také skvělý způsob, jak uložit další informace, které byste chtěli během prezentace sdílet s publikem, ale raději byste nechali mimo snímky..
Jak přidat poznámky v aplikaci PowerPoint
Chcete-li přidat poznámky řečníka, začněte při práci na prezentaci psát poznámky do rámečku, který se objeví pod každým snímkem. Pokud se panel Poznámky z nějakého důvodu neobjeví, vyvolejte jej kliknutím Poznámky na hlavním panelu v dolní části okna aplikace PowerPoint.

Pokud vaše poznámky přesahují přidělenou délku, můžete panel Poznámky zvětšit. Použijte svislý posuvník na pravé straně nebo přetáhněte horní čáru panelu nahoru (není k dispozici v aplikaci PowerPoint Online).
Když zahájíte prezentaci a přejdete do zobrazení Presenter View, získáte přístup k poznámkám, zatímco vaše publikum se na obrazovce projektoru zobrazí pro vaše publikum.
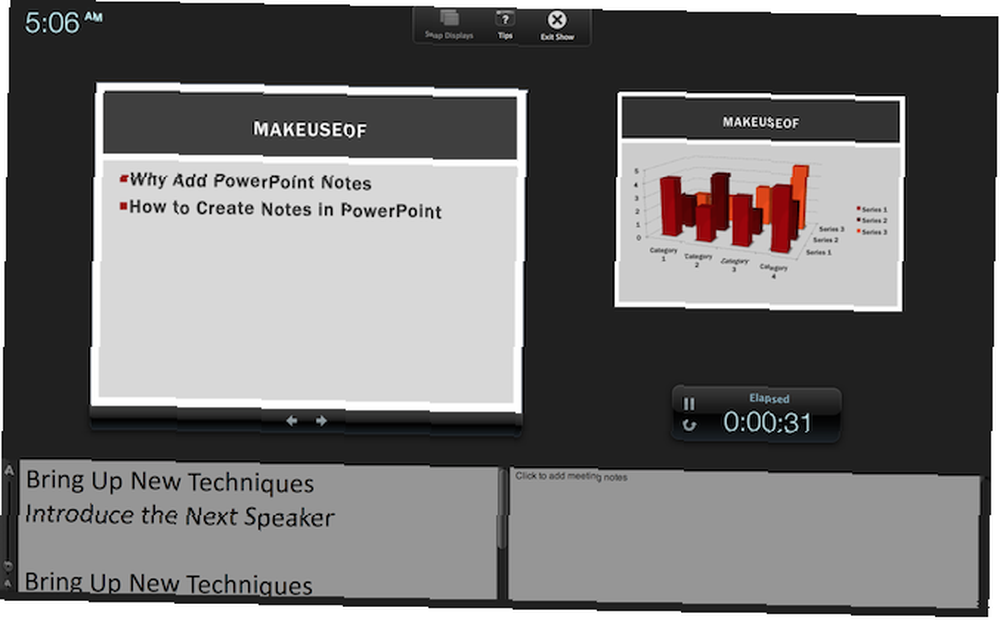
Změňte velikost textu v poli Poznámky, abyste si během prezentace mohli přečíst.
Jak formátovat stránky s poznámkami
Své poznámky si můžete prohlédnout v aplikaci Presenter View nebo je vytisknout a fyzicky je mít před sebou. Než však budou připraveny k tisku, možná budete chtít vidět, jak budou vaše poznámky vypadat na stránce.
Abyste viděli, jak se budou vaše poznámky tisknout, a abych viděl plný účinek jakéhokoli formátování textu, které se rozhodnete použít (např. Barvy písma, změna záhlaví a zápatí), budete muset přepnout na Poznámky Pohled. Přejít na Pohled a klikněte na Poznámky.
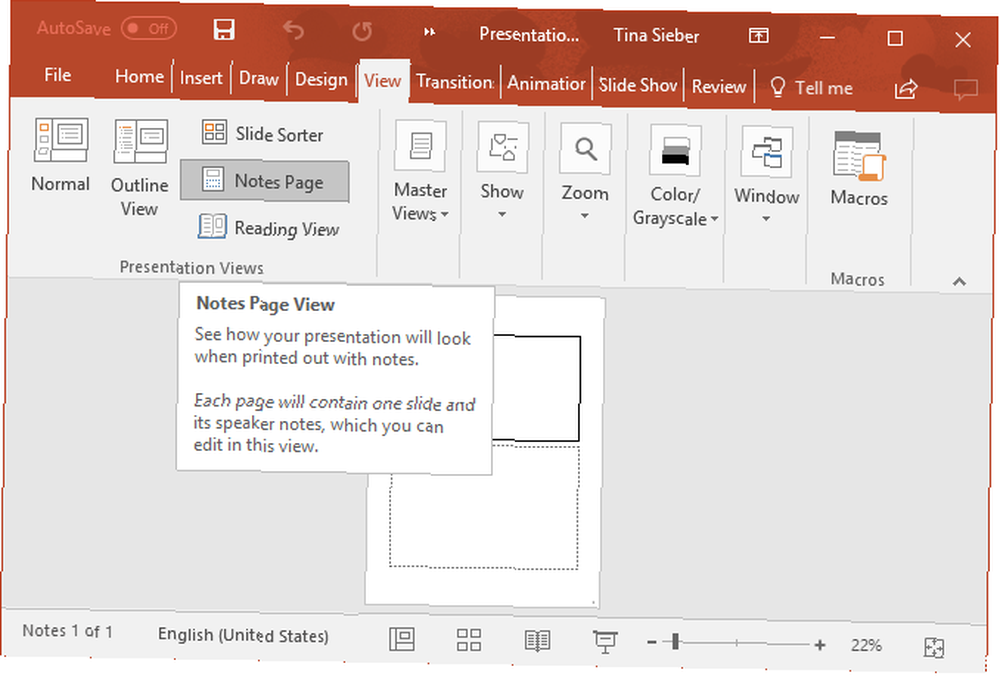
V zobrazení Stránka poznámek najdete své poznámky pod každým snímkem v prezentaci, a to vše na samostatných stránkách. V tomto režimu můžete k poznámkám přidávat data, například grafy, tabulky nebo jiné ilustrace. Zde můžete také zvětšit, přemístit nebo formátovat oblast snímku nebo poznámek.
Při vytváření poznámek mějte na paměti, že všechny objekty a obrázky, které přidáte Poznámky zobrazení se objeví na stránce tištěných poznámek, ale při změně na bude na obrazovce neviditelné Normální pohled. To se nevztahuje na textové úpravy - ty jsou viditelné v zobrazení Poznámky i Normální.
Další možnosti formátování, například změna stylu písma pro všechny poznámky, změňte na Notes Master. Pod Pohled vyberte kartu Mistr, potom klikněte na Poznámky Mistryně.
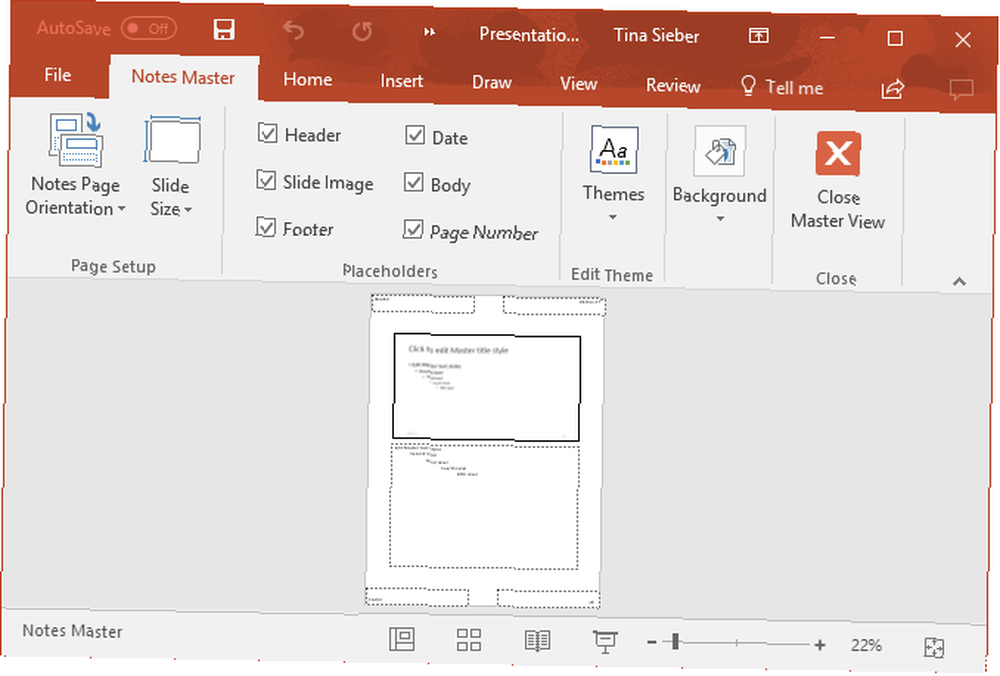
S programem Notes Master můžete vkládat loga na stránky poznámek, obrázky a také měnit vzhled a polohu oblasti snímku, oblasti poznámek, upravovat záhlaví, zápatí, čísla stránek a datum..
Jak tisknout PowerPoint s poznámkami
Pokud si prohlížíte své poznámky v Zobrazení moderátora během prezentace nestačí, můžete je vytisknout. Vytiskněte si poznámky z reproduktorů aplikace PowerPoint bez miniatur snímků nebo je zahrňte, ať už se vydáte publiku, nebo se pomůžete připravit na prezentaci.
Tisk poznámek aplikace PowerPoint s miniatury snímku:
- Přejít na Soubor a klikněte na Vytisknout.
- Pod Nastavení, změnit výchozí Celé stránky snímky na Stránky Notes.*
- Klikněte na Vytisknout.
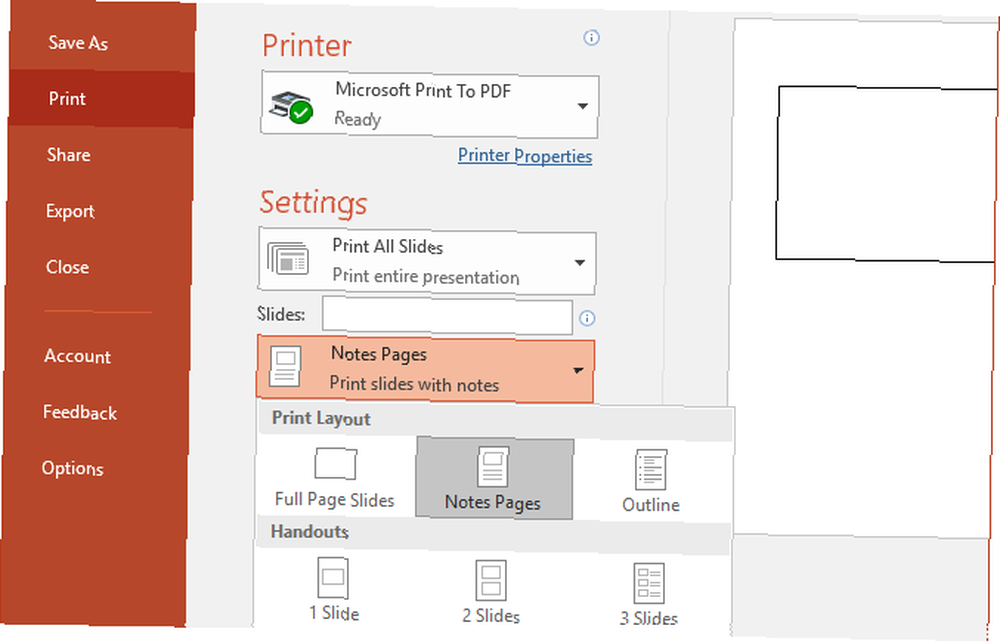
* Pokud chcete změnit orientaci stránky (buď snímků, poznámek nebo obojího), přejděte na Nastavení stránky pro zobrazení více možností.
Tisk poznámek aplikace PowerPoint bez miniatury snímku:
- Ve své prezentaci přejděte na stránku Poznámky pohled (v Pohled klikněte na nabídku Poznámky).
- Smažte miniatury snímků z každé stránky poznámek samostatně.
- Přejít na Soubor a klikněte na Vytisknout.
- Pod Nastavení, Vybrat Stránky Notes.
- Klikněte na Vytisknout.
Všimněte si, že na jednu vytištěnou stránku můžete vytisknout pouze jednu stránku poznámek reproduktoru, i když jste se rozhodli tisknout bez miniatur.
Další možnosti prezentace
Přítomen na více monitorech
Při prezentaci se dvěma monitory zobrazte poznámky řečníka PowerPoint soukromě. Používá se zelená alternativa k tisku poznámek Zobrazení moderátora. Užijte si prezentaci s poznámkami řečníka na svém notebooku, zatímco vaše publikum vidí prezentaci pouze na jiném monitoru.
Využijte svůj chytrý telefon
PowerPoint můžete ve svém smartphonu použít jako dálkové ovládání ke spuštění prezentace a zobrazení poznámek reproduktorů.
Chcete-li tento režim povolit, otevřete svou prezentaci v Zobrazení moderátora na vašem smartphonu. Procházejte diapozitivy dotykem a pomocí laserového ukazovátka upozorněte publikum na nejdůležitější části vaší prezentace.
Zde je perfektní prezentace
Máte připravenou svou prezentaci, poznámky řečníka, aby vás podpořili - vše, co musíte udělat, abyste se ujistili, že vše proběhne hladce, je znovu nacvičit svou prezentaci a zjistit, jak dlouho bude váš projev, tento web vám řekne, jak dlouho bude váš projev tímto webem Říká vám, jak dlouho bude váš projev trvat Pokud přednášíte projev brzy, je dobré být připraven a vědět, jak dlouho můžete mluvit. Zde je návod, jak dlouho bude trvat napsaná řeč. . Vyhněte se běžným chybám aplikace PowerPoint 9 Chyby aplikace PowerPoint, kterým je třeba se vyhnout při perfektních prezentacích 9 Chyby aplikace PowerPoint, kterým je třeba se vyhnout při perfektních prezentacích Je snadné připojit prezentaci aplikace PowerPoint. Pojďme se podívat na chyby, které pravděpodobně uděláte při prezentaci své prezentace, a jak je opravit. a vaše prezentace je povinna udělat dojem na vaše publikum.
Už jste někdy cítili, že vám během důležité prezentace chyběly poznámky řečníka? Myslíte si, že poznámky reproduktorů aplikace PowerPoint jsou užitečné, nebo vás odvádějí od interakce s publikem??











