
Harry James
0
2071
632
V dnešní době je běžné mít více e-mailových účtů a dnes je možné kontrolovat všechny e-mailové účty v počítači a mobilních zařízeních s dnešním životním stylem.
Je také důležité vědět, jak odstranit e-mailové adresy ze zařízení pro účty, které již nepoužíváte. Pokud například v telefonu máte pracovní e-mail a tuto práci opustíte, pravděpodobně budete chtít tento e-mailový účet odebrat.
Pokud jste se neobrátili na alternativy Apple Mail 5 Alternativy Apple Mail pro Mac OS X 5 Alternativy Apple Mail pro Mac OS X Každý Mac přichází s bezplatnou e-mailovou aplikací, ale nejedná se o vše a konečný e-mail s OS X řešení. Zde je pět nejlepších alternativ. pro svůj e-mail a stále používáte službu Mail, ukážeme vám, jak přidat a odebrat e-mailové účty v programu Mail v systému Mac a v zařízeních iPhone a iPad. U aplikace Mail v systému Mac ukážeme dva způsoby přidání e-mailové adresy.
Automatické nebo ruční přidání e-mailového účtu
Pokud e-mailový účet, který přidáváte, pochází od poskytovatele e-mailu, jako je Google, Yahoo nebo iCloud, Mail automaticky přidá váš e-mailový účet s vaší e-mailovou adresou a heslem.
Jinak, pokud používáte e-mailovou adresu od poskytovatele internetových služeb (ISP) Jak najít poskytovatele internetových služeb s nejlepším hodnocením ve vašem okolí Jak najít poskytovatele internetových služeb s nejlepším hodnocením ve vašem okolí Hledání nového poskytovatele internetových služeb nebo Máte obavy, že váš telefon nebude mít po přesunu příjem? Tento web obsahuje důležité statistiky o internetových službách po celé USA, možná budete muset zadat nastavení e-mailového účtu ručně.
Chcete-li nastavit svůj e-mailový účet ručně, musíte znát své uživatelské jméno (obvykle vaši úplnou e-mailovou adresu), server příchozí pošty a server odchozí pošty. Pokud je neznáte, vyhledejte je nebo se obraťte na svého poskytovatele e-mailu.
POP vs. IMAP
Musíte si také vybrat IMAP nebo POP IMAP vs. POP3: Co to je a které byste měli použít? IMAP vs. POP3: Co je a co byste měli používat? Pokud jste někdy nastavili e-mailového klienta nebo aplikaci, určitě narazíte na podmínky POP a IMAP. Pamatujete si, který jste si vybrali a proč? Pokud nejste ... pro svůj e-mailový účet. IMAP znamená Protokol pro přístup k internetovým zprávám, zatímco POP je krátký Protokol pošty. Tyto protokoly umožňují přijímat e-maily pomocí aplikací třetích stran, jako je například Pošta.
Pokud přistupujete k e-mailu na více zařízeních, jako je počítač, telefon nebo tablet, měli byste používat protokol IMAP. E-maily a struktury složek jsou uloženy na serveru a pouze kopie jsou uloženy místně na vašich zařízeních. Použití protokolu IMAP zajišťuje, že všechna vaše zařízení uvidí stejné e-maily a strukturu složek.
POP je užitečný, pokud chcete stahovat a ukládat e-maily (nikoli kopie) místně do vašeho zařízení. E-mail stažený pomocí POP je k dispozici, i když nejste připojeni k internetu.
https://t.co/I8kgrhSYXI
POP vs IMAP. Pro mé nadšence a pitomce, kteří rádi hrají s nastavením e-mailového serveru.- RobJr-55 vs DMAN2000 (@ internetfreak69) 6. března 2017
POP je také dobrý způsob, jak zálohovat veškerý váš e-mail. Pokud však zvolíte POP v e-mailovém klientovi na mobilním zařízení, pravděpodobně nebudete moci vytvářet a používat složky k uspořádání e-mailu.
Pokud používáte POP v e-mailovém klientovi v počítači, ujistěte se, že jste nastavili možnost ponechat kopii staženého e-mailu na serveru. Tímto způsobem si můžete stáhnout svůj e-mail do svého počítače a stále dostávat stejné e-maily do svých mobilních zařízení.
Přidání e-mailového účtu s dvoufaktorovým ověřením
Dvojfaktorové ověřování (2FA) Co je dvoufaktorové ověřování a proč byste ho měli používat Co je dvoufaktorové ověřování a proč byste měli používat dvoufaktorové ověřování (2FA) je bezpečnostní metoda, která vyžaduje dva různé způsoby prokazující vaši totožnost. Běžně se používá v každodenním životě. Například platba kreditní kartou vyžaduje nejen kartu, ... je bezpečnostní metoda, která poskytuje další zabezpečení při přihlášení k online účtům. Musíte prokázat svou totožnost dvěma různými způsoby. Většina online účtů používá heslo, které může být hacknuto.
Dvojfaktorové ověření poskytuje na vašem účtu druhou úroveň zabezpečení. Dvojfaktorové ověření Hacked: Proč byste neměli paniku Dvojfaktorové ověření hacked: Proč byste neměli paniku vyžadovat, abyste nejen něco věděli (heslo), ale mít něco, jako je váš telefon. Proto je pro ně mnohem těžší proniknout do vašeho účtu.
Naprosto klíč k vaší identitě. Nastavení dvoufaktorové autentizace pomocí mobilního telefonu, pokud je k dispozici. https://t.co/ydtuhAKAaW
- Darren Burgess (@linkedupcomms) 20. července 2017
Pokud přidáváte e-mailový účet, který má aktivovanou dvoufaktorovou autentizaci, například účet Gmail, musíte před přidáním e-mailového účtu do programu Mail získat heslo pro konkrétní aplikaci..
Heslo pro konkrétní aplikaci je kód vygenerovaný e-mailovou službou nebo poskytovatelem. Tento kód se používá místo běžného hesla při přidávání e-mailového účtu do aplikace Mail nebo jiného e-mailového klienta třetí strany. Váš poskytovatel e-mailu by měl mít pokyny, jak získat heslo pro konkrétní e-mailový účet.
Přidání e-mailového účtu k poště v systému Mac
Do svého počítače Mac můžete přidat e-mailový účet. Jak udělat Apple Mail lepším stolním e-mailovým klientem na ploše Jak udělat Apple Mail lepším stolním e-mailovým klientem na ploše Udělejte si čas na nastavení nudného e-mailového klienta Apple tak, aby bylo zpracování bezbolestné jak je to možné. v samotné aplikaci nebo v systémových preferencích. Výsledek je stejný při použití obou metod a my vám ukážeme oba.
Přidání e-mailového účtu pomocí aplikace Mail
Chcete-li přidat e-mailový účet pomocí aplikace Pošta, otevřete aplikaci a přejděte na Pošta> Přidat účet.
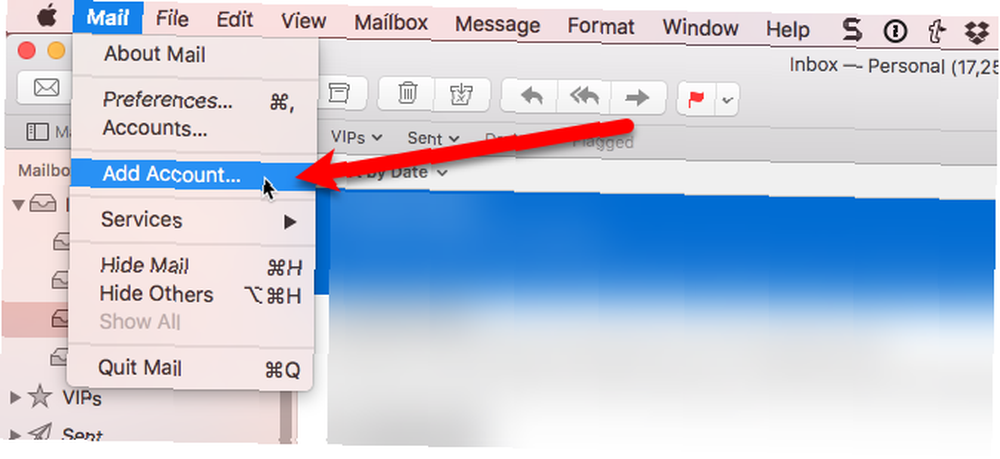
Vyberte typ e-mailového účtu, který přidáváte. Pokud v seznamu nevidíte typ svého účtu, vyberte možnost Jiný poštovní účet.
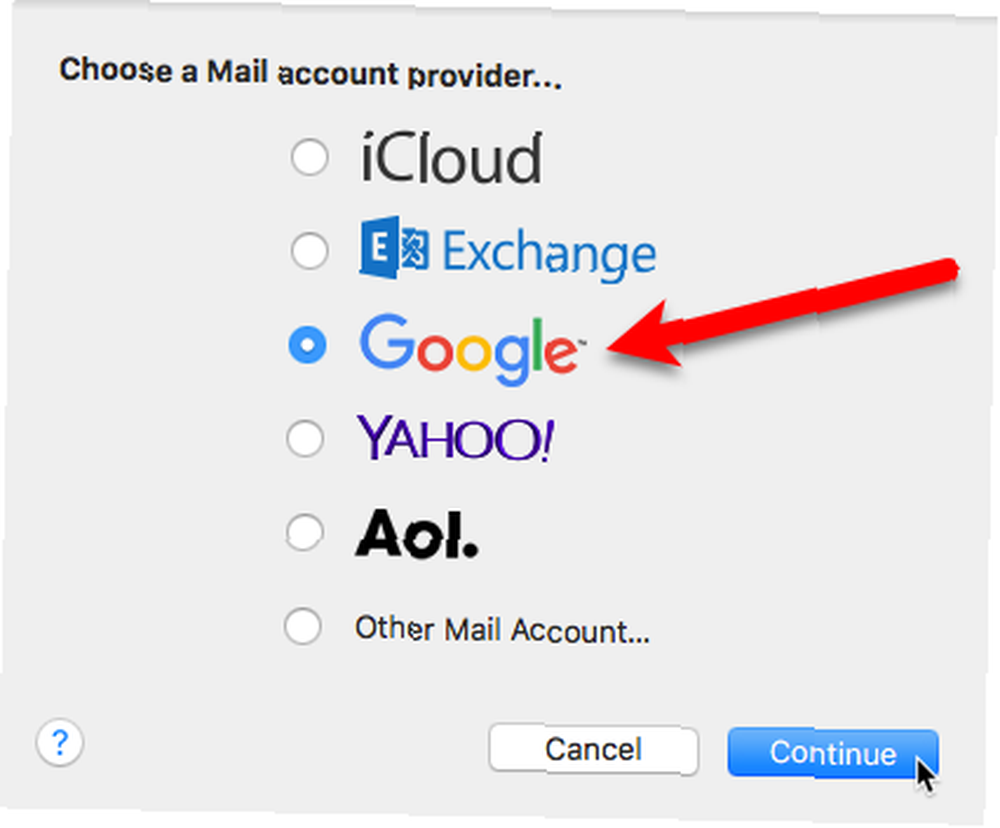
Pokud jste vybrali Jiný poštovní účet, systém se stále pokusí přidat e-mailový účet automaticky. Pokud nelze ověřit název účtu a heslo, zobrazí se následující dialogové okno.
Zadejte další informace, jak je uvedeno v Automatické nebo ruční přidání e-mailového účtu výše a vyberte IMAP nebo POP. Poté klikněte na Přihlásit se.
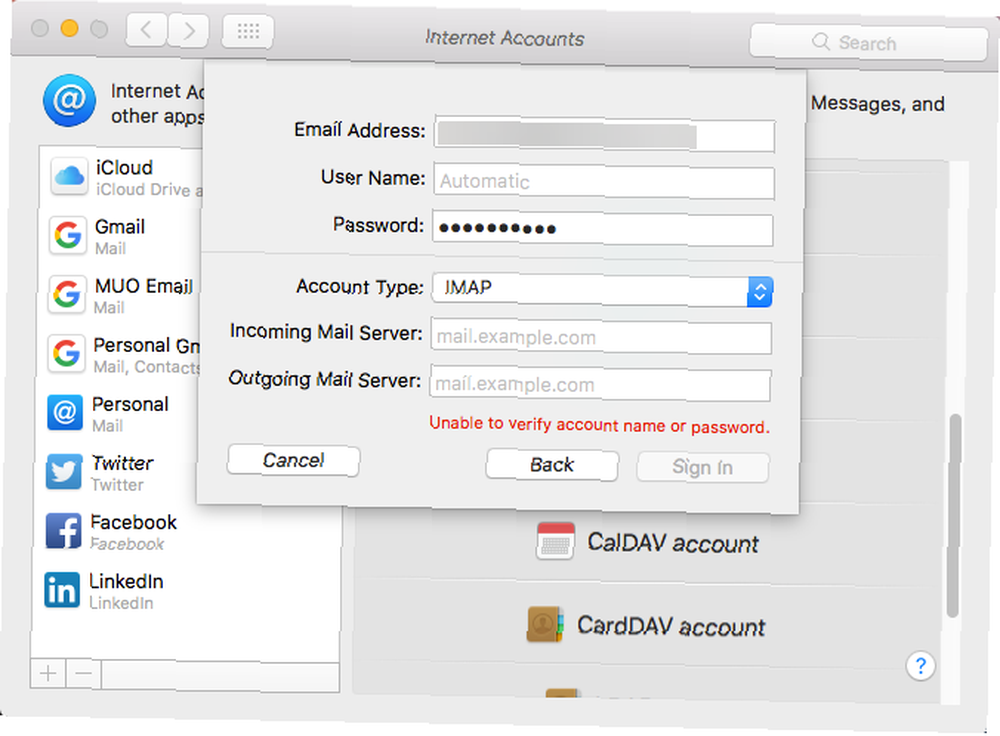
Pokud byl váš e-mailový účet ověřen, zobrazí se dotaz, které aplikace chcete s novým účtem použít. Vyberte aplikace, které chcete použít, a klikněte na Hotovo.
Poznámka: Váš e-mailový účet nemusí podporovat všechny uvedené aplikace.
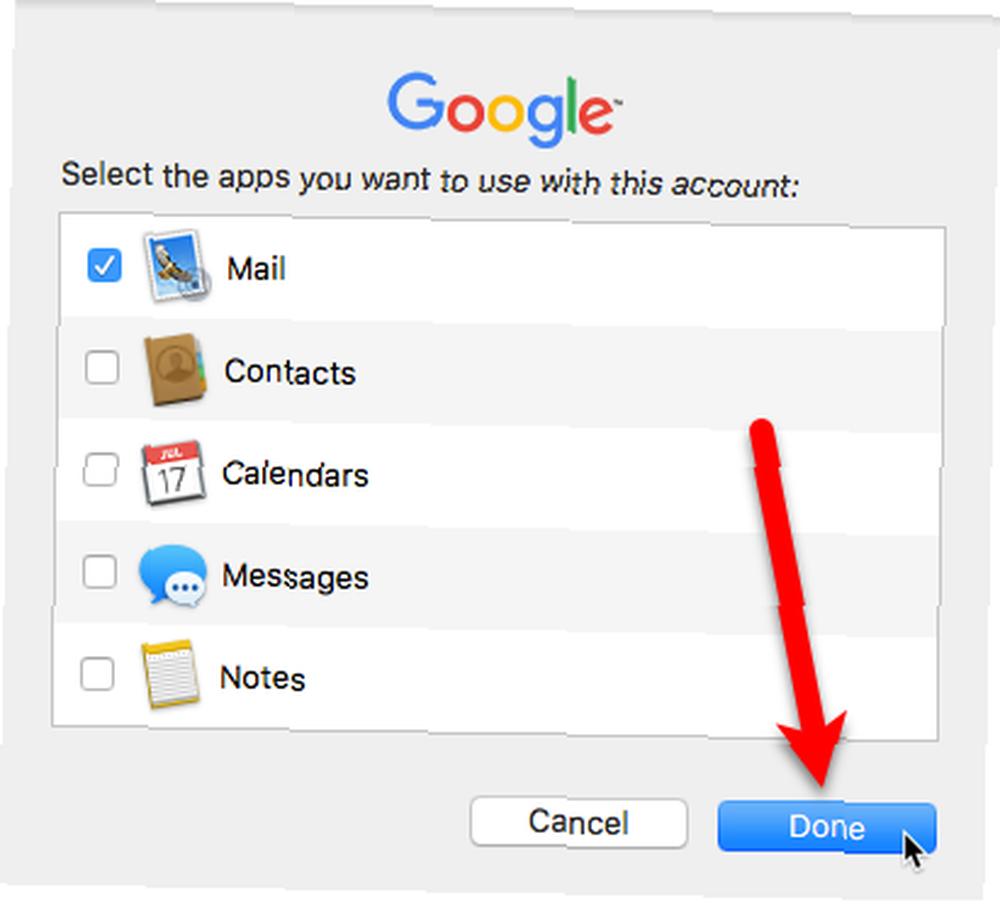
Změna popisu e-mailového účtu pomocí aplikace Mail
Váš e-mailový účet se zobrazuje pod Doručená pošta v poště. Ve výchozím nastavení se e-mailová adresa zobrazuje jako popis účtu. Chcete-li to změnit, klikněte pravým tlačítkem myši na účet pod Doručená pošta a vyberte Upravit z rozbalovací nabídky.
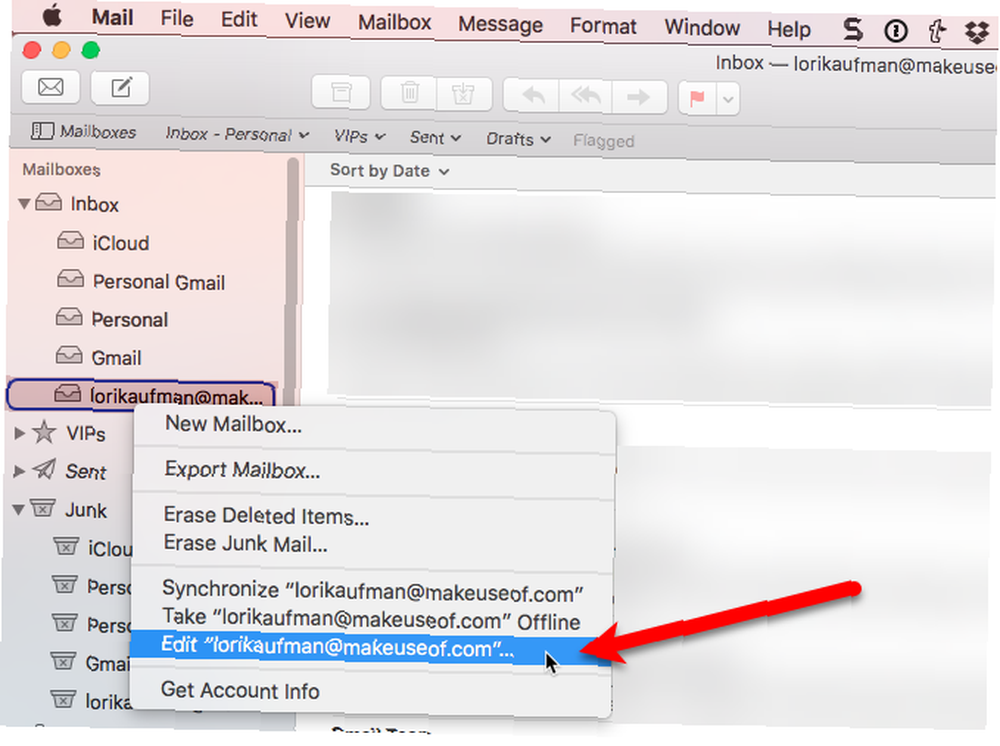
Vyberte e-mailový účet, který chcete přejmenovat. Dále zadejte nový Popis a zavřete dialogové okno.

Přidání e-mailového účtu pomocí systémových předvoleb
E-mailové účty můžete také přidat do svého Mac v systémových předvolbách. Přejít na Jablko a vyberte Systémové preference. Poté klikněte na Internetové účty.
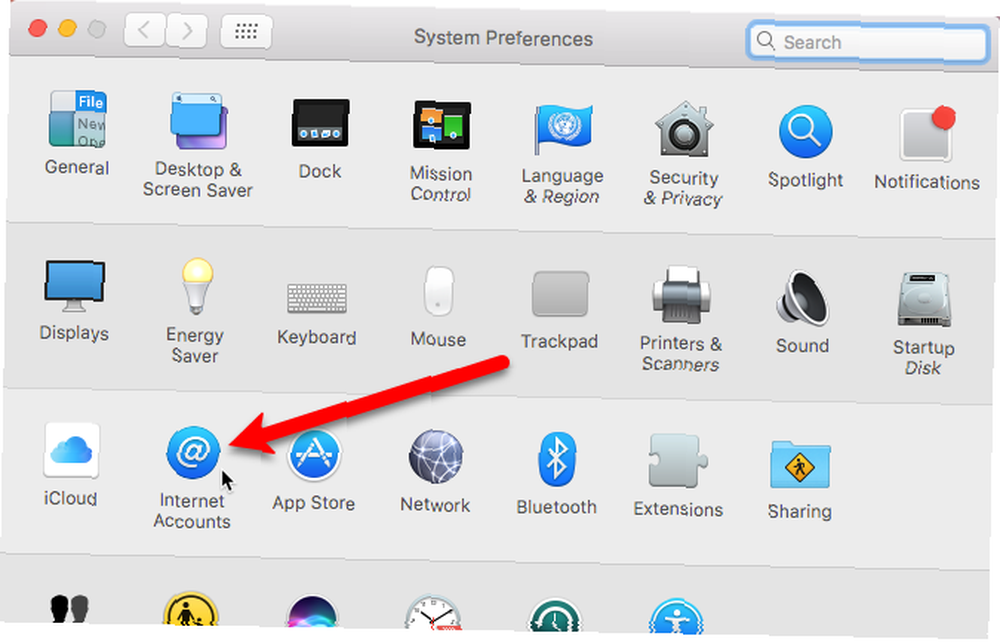
Vyberte typ e-mailového účtu, který chcete přidat. Vybrat Přidat další účet pokud v seznamu nevidíte svůj typ e-mailu.
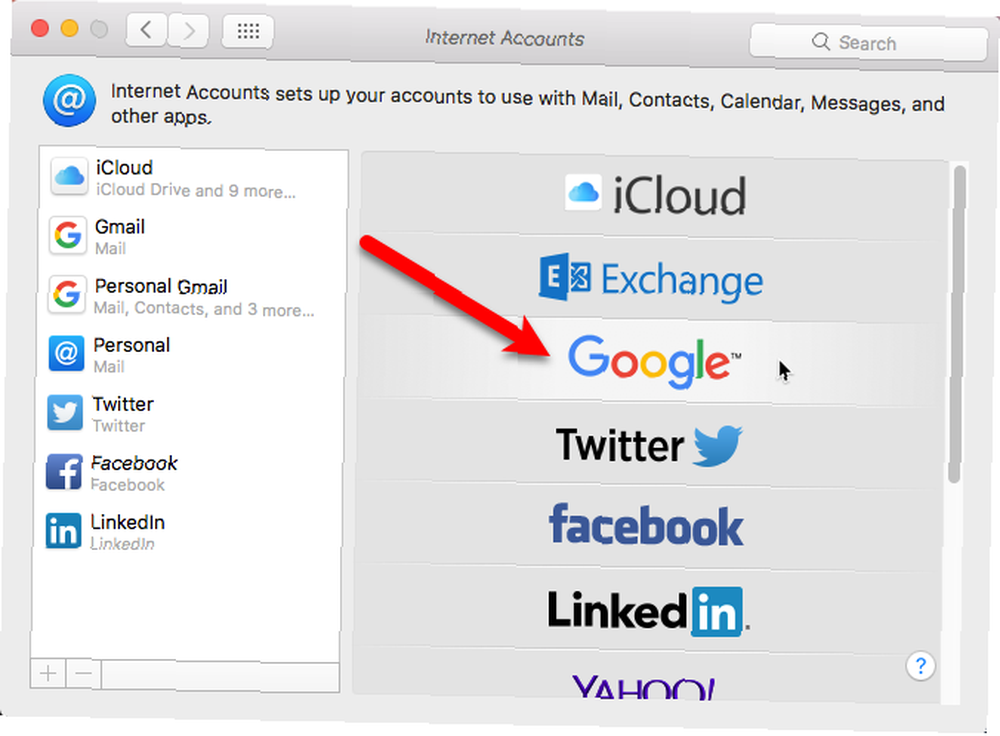
To také přidá e-mailový účet do aplikace Mail v počítači Mac a nastavení je stejné. Nezáleží na tom, zda proces spustíte v aplikaci Mail nebo v systémových předvolbách. E-mailový účet se v obou případech přidá do počítače Mac a do aplikace Mail.
Změna popisu e-mailového účtu pomocí systémových předvoleb
Ve výchozím nastavení se e-mailová adresa zobrazuje jako popis účtu. Toto však můžete změnit jako v aplikaci Mail. Přejít na Apple> Předvolby systému, a klikněte Internetové účty.
Dále vyberte účet, který chcete přejmenovat, a klikněte na Podrobnosti.
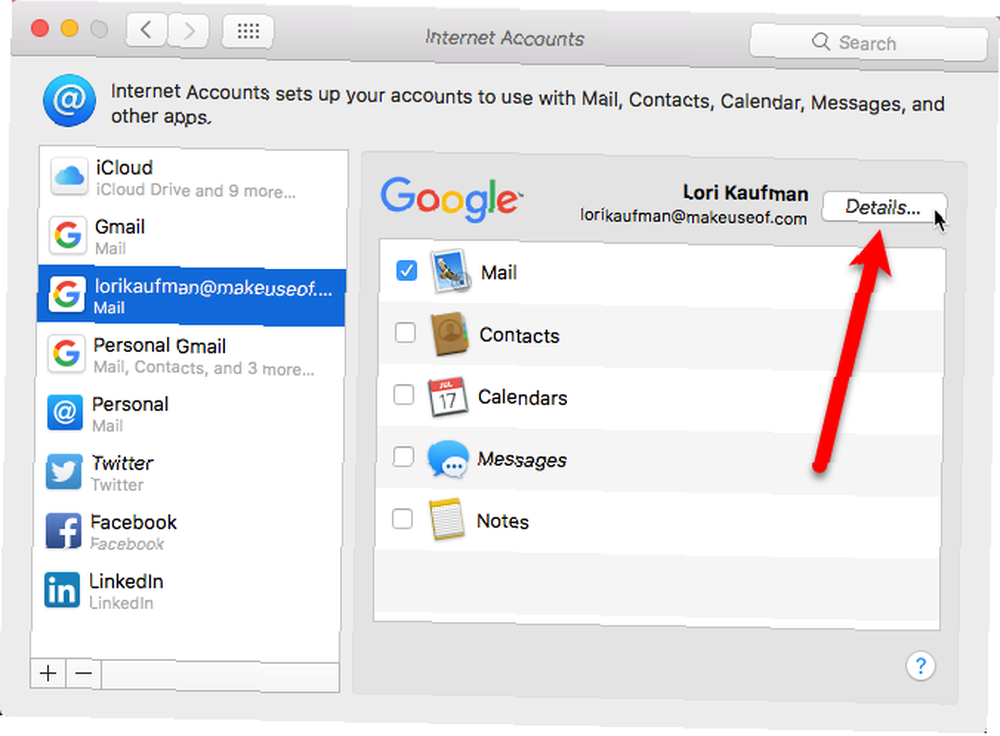
Zadejte nový popis a klikněte na OK.
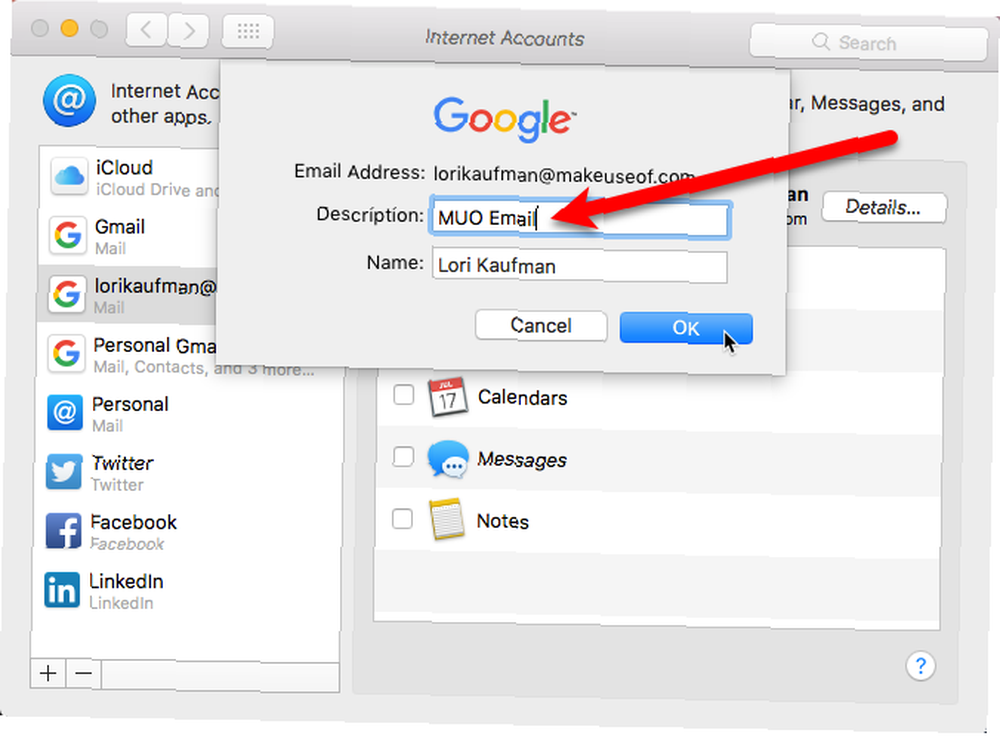
Nastavení frekvence pro kontrolu nových e-mailových zpráv
Můžete si vybrat, jak často Mail kontroluje nové e-mailové zprávy Pošta v aplikaci Pošta a výběrem Preference.
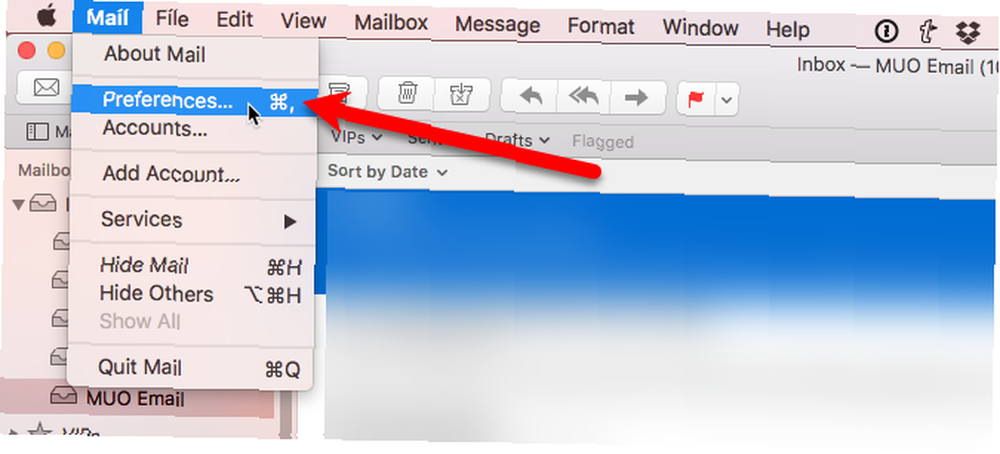
Můžete si vybrat Automaticky kontrolovat nové zprávy při otevření aplikace Mail.
Pokud chcete mít větší kontrolu nad tím, jak Mail kontroluje nový e-mail, můžete z rozbalovací nabídky vybrat frekvenci. To je užitečné, pokud používáte Mac na baterii. Při častější kontrole e-mailů se využívá trochu více energie baterie.
Pokud chcete zvolit, kdy chcete zkontrolovat nový e-mail, i když je pošta otevřená, vyberte možnost Ručně. Chcete-li nové e-maily získat ručně, vyberte Získejte všechny nové zprávy z Poštovní schránka v nabídce Pošta nebo stiskněte Command + Shift + N.
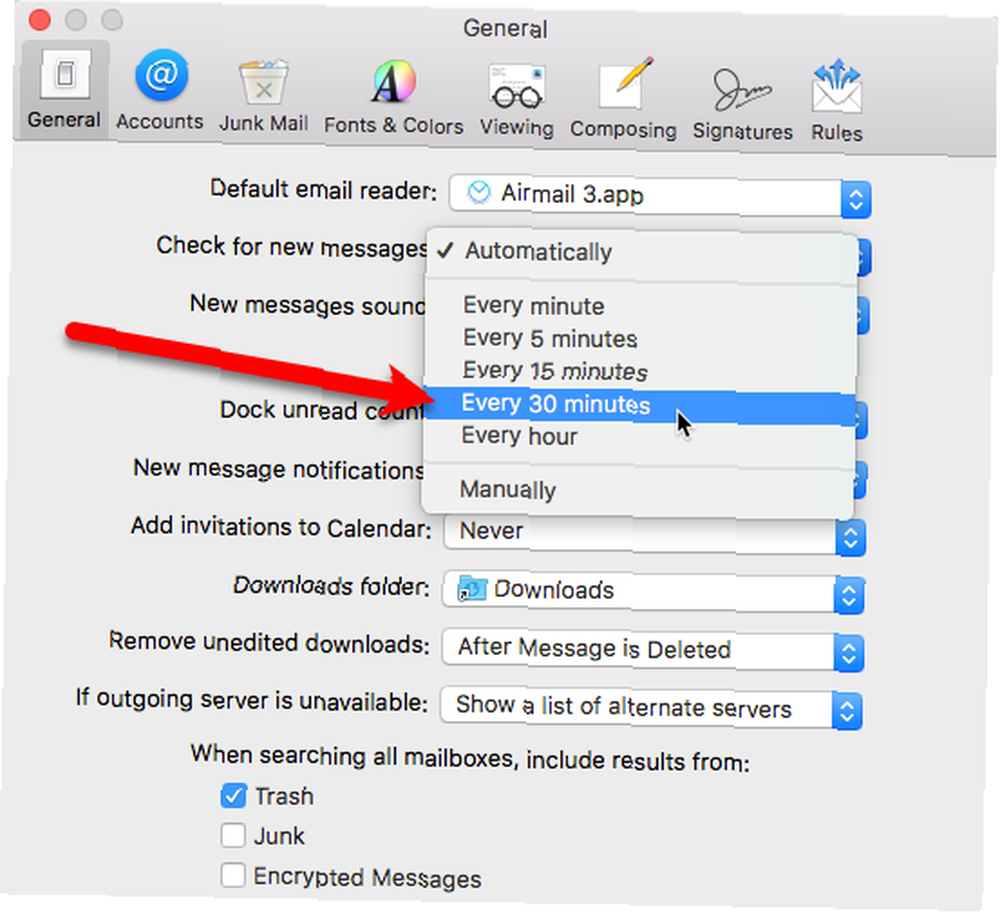
Odebrání nebo deaktivace e-mailového účtu z počítače Mac
Pokud máte v počítači Mac e-mailový účet, který již nepoužíváte, můžete jej odebrat. Přejít na Jablko vyberte Systémové preference, a klikněte Internetové účty.
Vyberte účet, který chcete odebrat, a klikněte na znaménko minus pod seznamem účtů.
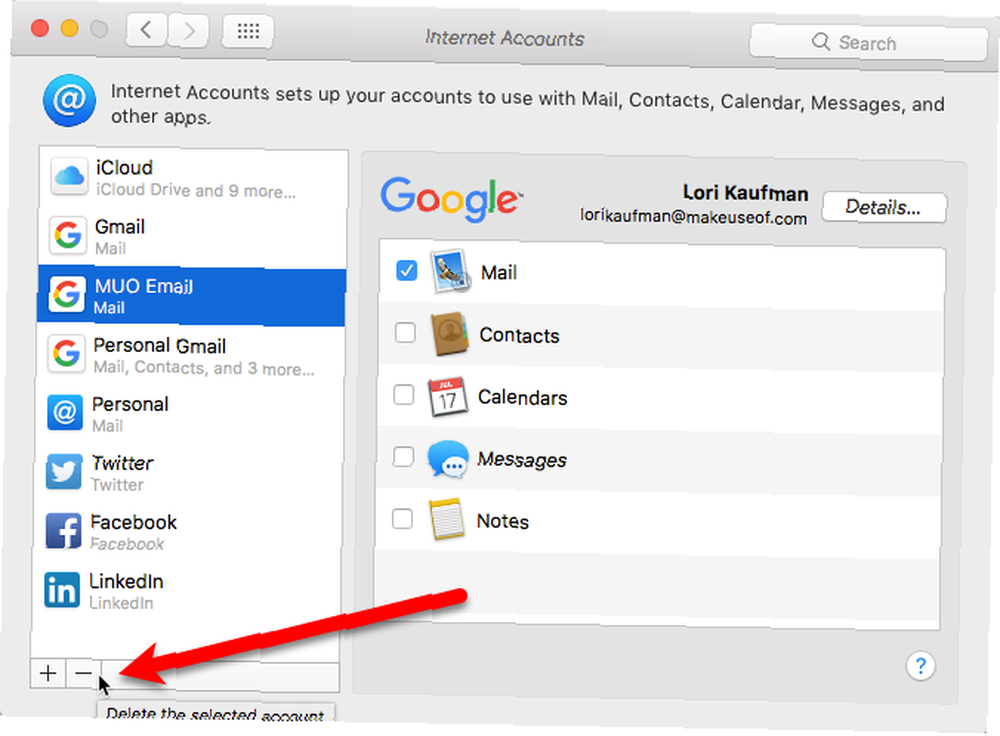
Máte dvě možnosti. Můžeš Odebrat ze všeho, který odebere e-mailový účet včetně všech nastavení účtu a všech přidružených e-mailů.

Nebo pokud nechcete smazat nastavení a e-maily pro účet, můžete Vypněte účet. Tím se zachová nastavení a e-maily, ale účet se přesune na konec seznamu účtů a je označen jako Neaktivní. Neaktivní e-mailové účty se v poště nezobrazují.
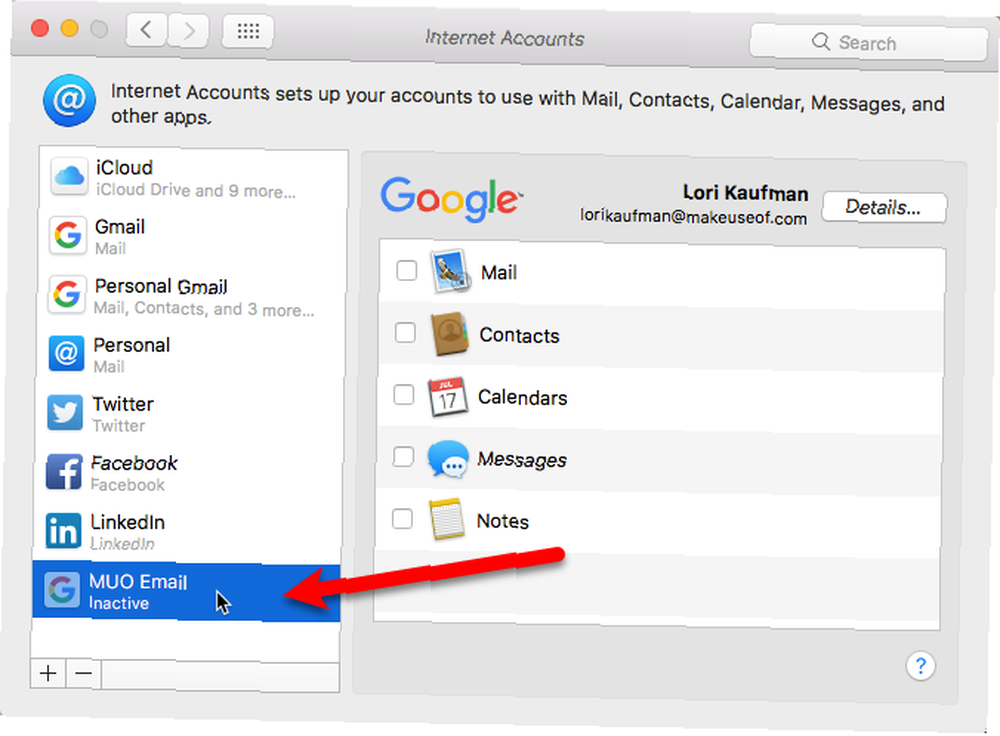
Účet můžete také deaktivovat zrušením zaškrtnutí všech přidružených aplikací pro daný účet.
Pokud chcete používat některé z dostupných aplikací pro účet, ale nechcete e-mailový účet přidat do aplikace Pošta, zrušte zaškrtnutí Pošta v seznamu aplikací, přičemž necháte aplikace, které chcete použít, zaškrtnuté.
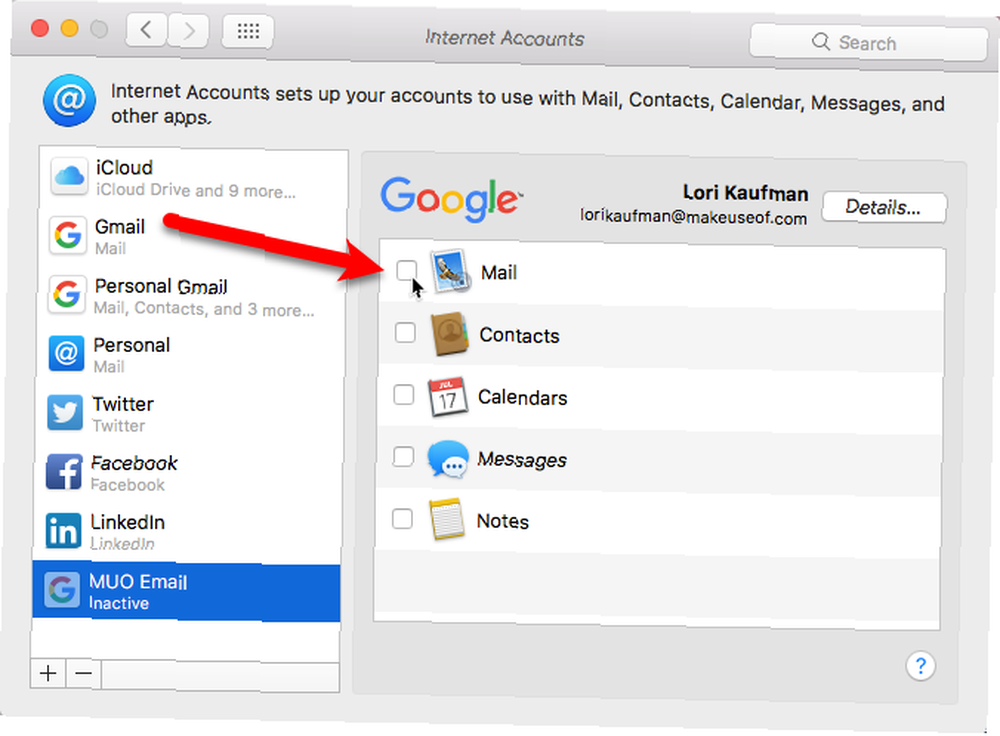
Přidání e-mailového účtu k poště na iPhone nebo iPad
Pokud jste stále na cestách a spoléháte se na to, že váš telefon nebo tablet zůstane ve spojení, můžete své e-mailové účty přidat do aplikace Mail na svém iPhone iOS Mail.app Tipy a triky pro odesílání e-mailů jako profík na vašem iPhone iOS Mail.app Tipy a triky pro zasílání e-mailů jako profík ve vašem iPhone Navzdory prvním vystoupením je aplikace Mail for iOS mnohem silnější než dříve. a iPad.
Ukážeme vám, jak přidat e-mailový účet do iPhonu, ale postup je podobný u iPadu.
Otevři Nastavení app a jít do Pošta> Účty> Přidat účet.
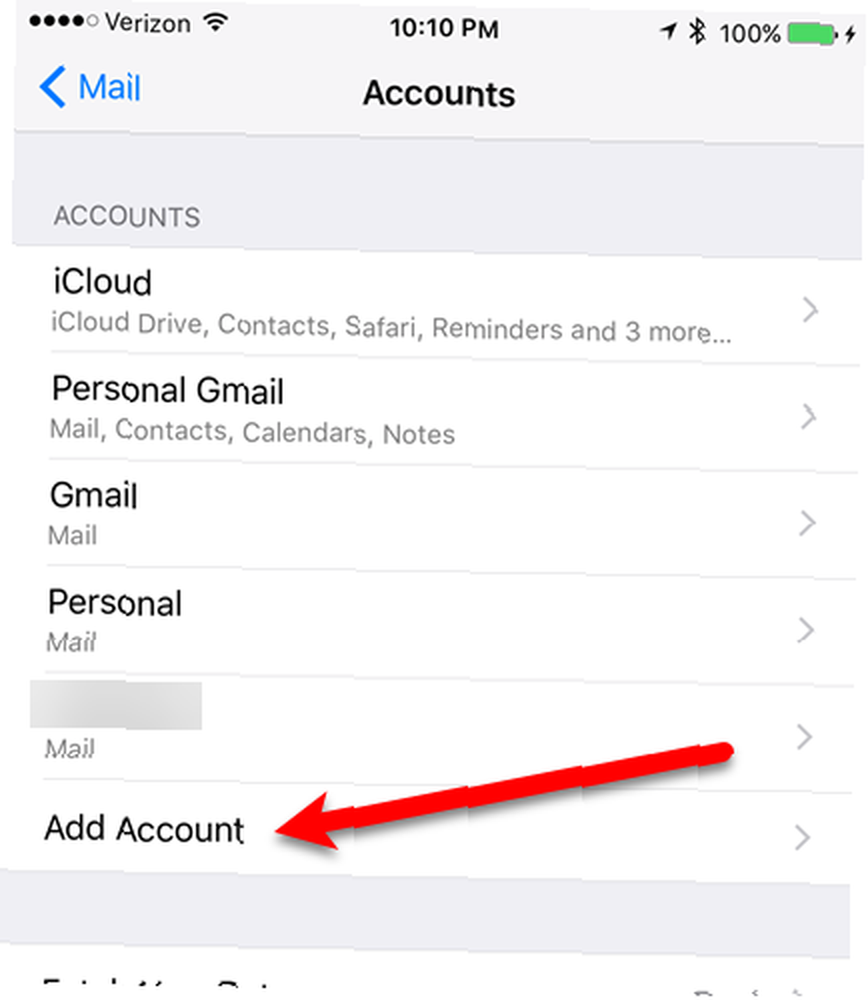
Pokud vidíte svého poskytovatele e-mailu, klepněte na něj a přidejte účet automaticky pomocí vaší e-mailové adresy a hesla (nebo hesla pro konkrétní aplikaci). Pokud nevidíte svého poskytovatele e-mailu, klepněte na jiný a pak Přidat poštovní účet přidat svůj účet ručně.

Pokud přidáváte účet ručně, zadejte své jméno, e-mail, heslo (nebo heslo pro konkrétní aplikaci) a popis Nový účet obrazovka. Klikněte na další.
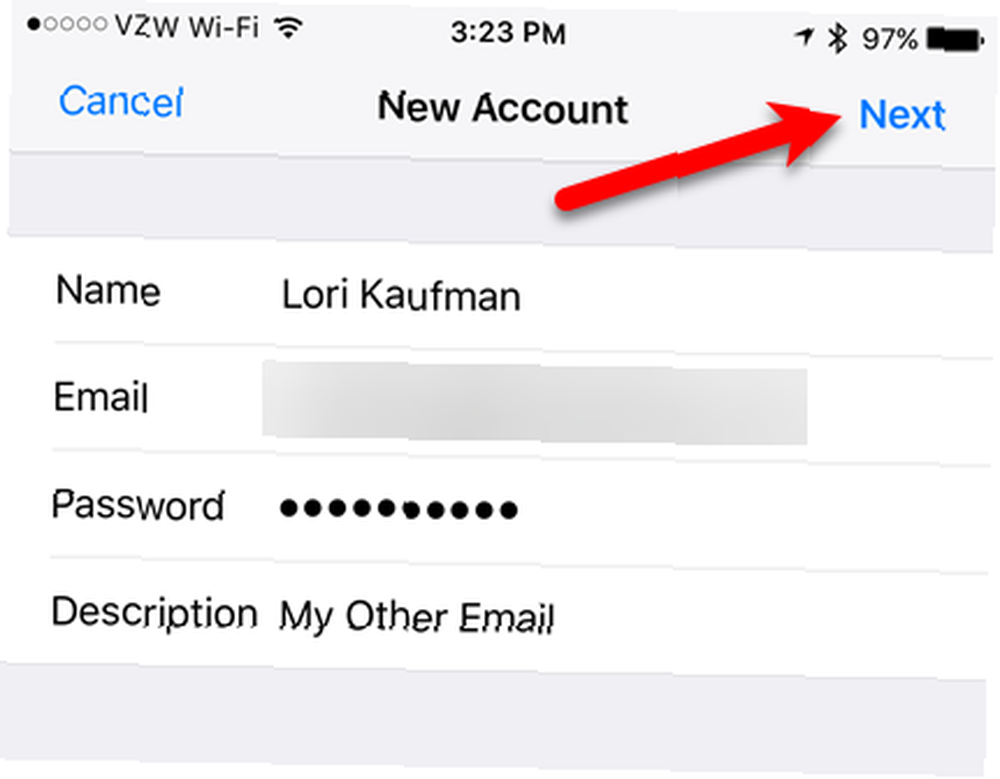
Klepněte na IMAP nebo POP v horní části další obrazovky. Znovu doporučujeme používat protokol IMAP na mobilních zařízeních.

Ať už přidáváte svůj účet automaticky nebo ručně, vyberte obsah, který chcete synchronizovat. Klepněte na Uložit.
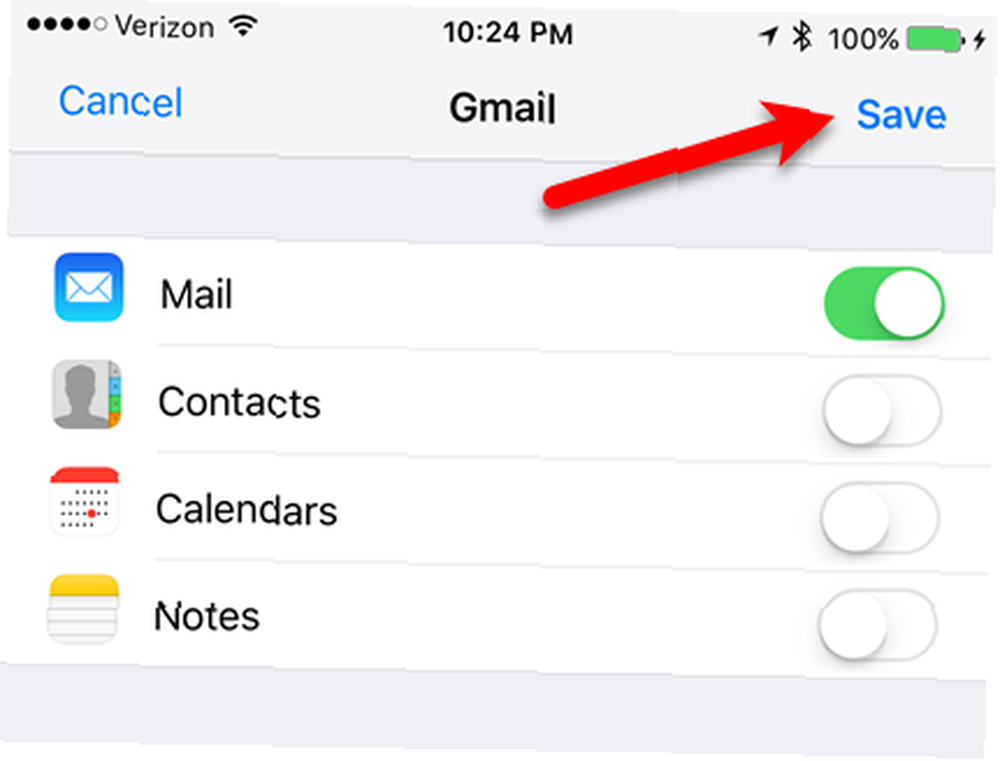
Změna popisu na vašem e-mailovém účtu
Ve výchozím nastavení se e-mailová adresa zobrazuje jako popis nového e-mailového účtu. Toto však můžete změnit klepnutím na e-mailový účet v seznamu Účty.

Na další obrazovce klepněte na Účet.
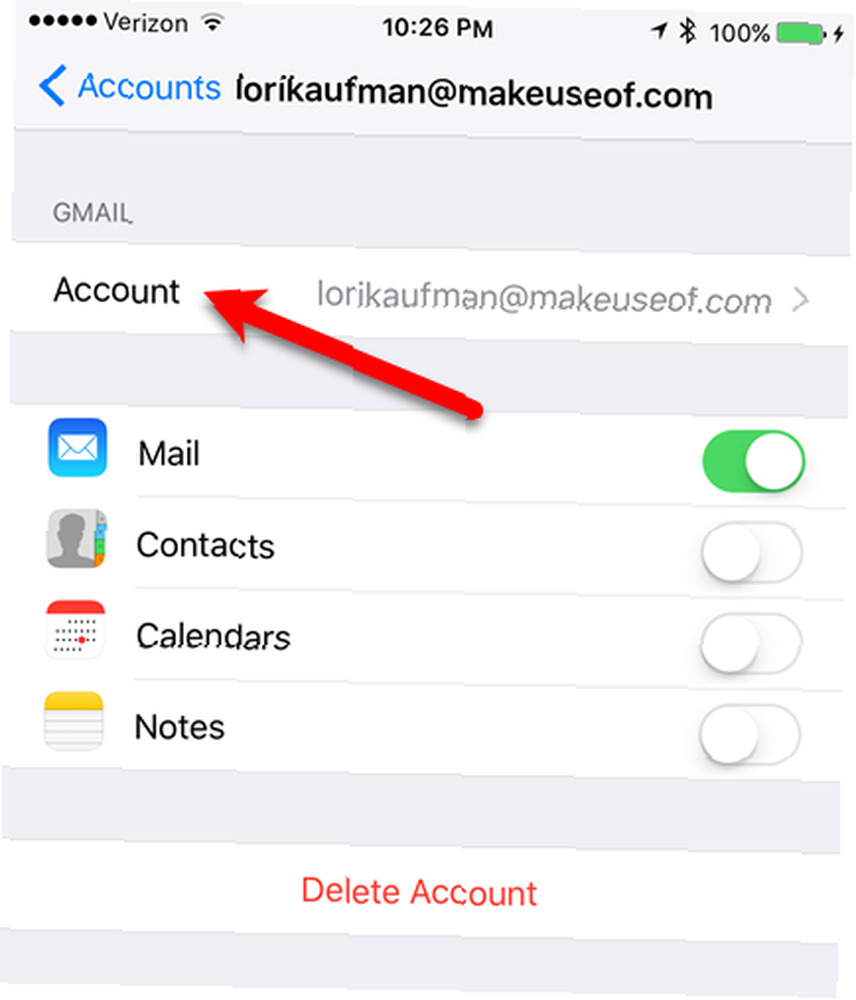
Zadejte nový Popis a klepněte na Hotovo.

Výběr načíst nebo tlačit pro nový e-mailový účet
Podmínky Načíst a Tlačit jsou dva různé způsoby, jak do vašeho mobilního zařízení dorazí e-mail. S aplikací Fetch vaše zařízení automaticky zkontroluje, zda váš e-mailový server neobsahuje nové e-maily, a stáhne je. Pomocí služby Push e-mailový server upozorní e-mailového klienta, když je k dispozici nový e-mail ke stažení, a klient poté stáhne nové e-maily.
Načtení je iniciováno e-mailovým klientem, zatímco Push je iniciován e-mailovým serverem. Načítání se obvykle děje na časovém základě, zatímco Push se děje v reálném čase. Proto e-mail přichází rychleji pomocí služby Push než Fetch. Push spotřebovává méně energie baterie než načíst.
Poznámka: Váš poskytovatel e-mailu nemusí službu Push podporovat, ale službu Fetch podporují všichni poskytovatelé e-mailu.
Chcete-li změnit nastavení Fetch and Push pro nový e-mailový účet, přejděte na Pošta> Účty> Přidat účet v Nastavení aplikace. Dále klepněte na Načíst nová data.
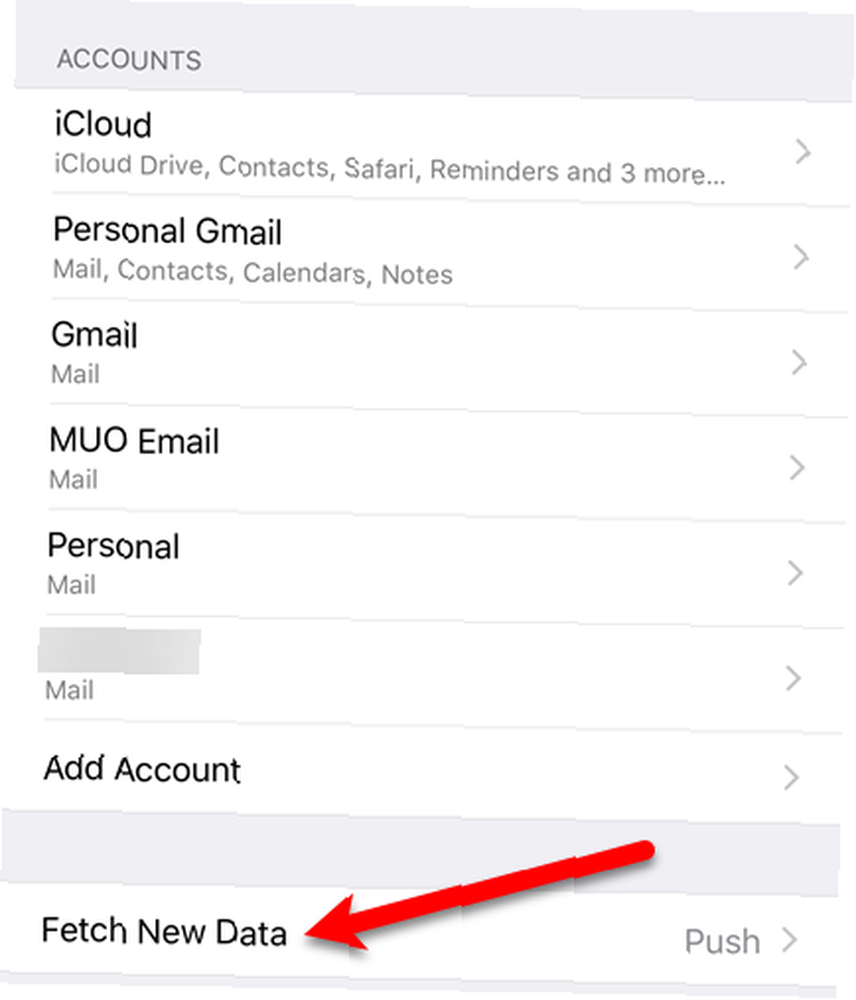
Pokud chcete e-mail doručit do vašeho zařízení co nejdříve, ujistěte se, že Tlačit je zapnuto (posuvné tlačítko je zelené).
U každého e-mailového účtu můžete mít e-mail s načtením e-mailu podle plánu nebo e-mail stáhnout pouze ručně, když otevřete aplikaci Mail. Výchozí je načtení nového e-mailu.
Chcete-li nový e-mailový účet zkontrolovat ručně, klepněte na název účtu na Načíst nová data klepněte na Načíst nebo Manuál. Klepnutím na šipku zpět v levém horním rohu se vrátíte na Načíst nová data obrazovka.
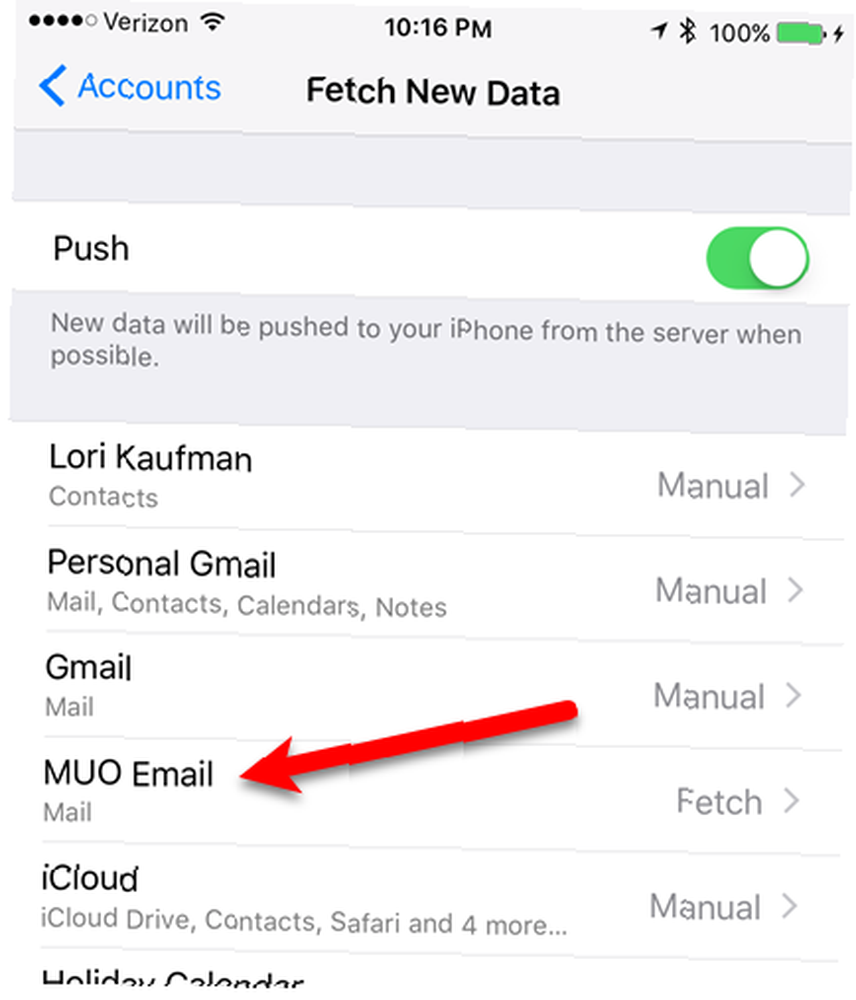
Načíst se použije, pouze když Tlačit je vypnuto nebo pro e-mailové účty a aplikace, které nepodporují službu Push. Ve spodní části Načíst nová data vyberte časový interval pro načítání nových e-mailů.
Pokud se rozhodnete Ručně, e-mail je vyvolán pouze při spuštění aplikace Mail. To může prodloužit výdrž baterie Vyhněte se těmto iPhone aplikacím pro lepší výdrž baterie Vyhněte se těmto iPhone aplikacím pro lepší výdrž baterie Zabíjení aplikací na pozadí neuloží vaši baterii - v některých případech budete muset aplikaci úplně zabránit, abyste ji zastavili v vyčerpání energie vašeho smartphonu. .

Odebrání e-mailového účtu z pošty na iPhone a iPad
Pokud máte v zařízení iPhone nebo iPad e-mailový účet, který již nepoužíváte, můžete jej odebrat. Jít do Nastavení> Pošta> Účty a klepněte na účet, který chcete odebrat.

Klepněte na Smazat účet a potom klepněte na Smazat účet znovu v vyskakovacím dialogovém okně.
Váš účet a všechny jeho e-maily a nastavení jsou ze zařízení odstraněny.

Kolik e-mailových účtů jste přidali do počítačů Mac, iPhone a iPad? Používáte protokol IMAP nebo POP? Dáváte přednost přijímání e-mailů pomocí funkce Fetch nebo Push? Dejte nám vědět v komentářích.











