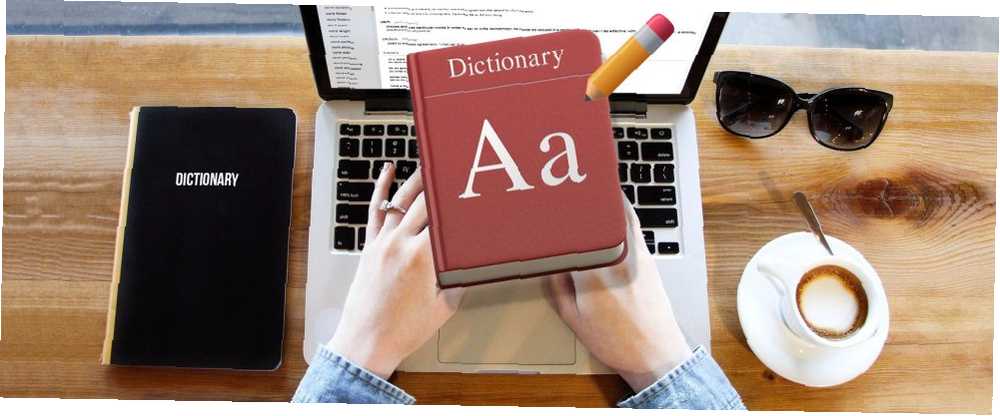
Harry James
0
2217
209
Váš počítač Mac obsahuje vestavěnou aplikaci Slovník (ve složce Aplikace), která umožňuje vyhledávat v podrobných položkách tisíce slov a frází. Můžete vyhledávat v samotné aplikaci nebo použít Spotlight. Můžete dokonce procházet položky Wikipedie přímo z aplikace Slovník.
Když se pokoušíte otevřít Terminál z makra Spotlight, ale Spotlight vám poskytne pouze definici Slovníku pro Terminál. Sladké díky.
- Scott Arnold (@ link470) 6. října 2017
Slovník je zabudován do systému Mac Váš Mac má vestavěné nástroje pro těchto 10 každodenních úkolů Váš Mac má vestavěné nástroje pro těchto 10 každodenních úkolů Chcete diktovat poznámky, vyhledávat slova a slučovat PDF? Váš Mac má vestavěné nástroje pro tyto úkoly a další! , takže automaticky kontroluje pravopis v mnoha aplikacích Apple, stejně jako vestavěný slovník v aplikaci Microsoft Word.
Do slovníku můžete také přidat slova jako lékařské nebo právní termíny, technické termíny, cizí slova. Rozbalte aplikaci Macův slovník přidáním dalších jazyků Rozbalte aplikaci Macův slovník přidáním dalších jazyků Ať už jste dvojjazyční nebo se jen učíte nový jazyk, přidáte více slovníků pro váš Mac je snadné. nebo jakákoli jiná slova, která často používáte a která ještě nejsou ve slovníku. Pokud jste přidali slovo s překlepem nebo jste přidali slovo, které již ve slovníku nechcete, můžete jej snadno odstranit.
Existuje jednoduchý textový soubor, který obsahuje slova přidaná do slovníku. Dnes vám poskytneme snadný způsob, jak přidat a odebrat slova z tohoto souboru vlastního slovníku, pokud máte pouze jedno nebo několik přidaných nebo odebraných. Ukážeme vám také, jak upravit vlastní soubor slovníku přímo, což je užitečné, pokud chcete přidat a odebrat spoustu slov najednou.
Přidejte slova do vestavěného slovníku v systému Mac
Varovné slovo, než vám ukážeme, jak přidat slovo do slovníku: tato metoda ne vždy práce. Pomocí této metody jsme nemohli přidat MakeUseOf do slovníku. Nevím proč. Je to důležité slovo a v aplikaci Slovník již není.
Pokud zjistíte, že takto nemůžete přidat své slovo, neboj se! Existuje také snadný způsob, jak jej přidat později v tomto článku.
Chcete-li přidat slovo do vestavěného slovníku v počítači Mac, otevřete TextEdit a zadejte slovo přesně tak, jak chcete, aby se ve slovníku objevilo. Za slovo nepřidávejte mezeru.
Bez ohledu na to, kde leží vaše věrnost s PC vs Mac, je nespornou skutečností, že „Learn Spelling“ je nejlepší funkcí Mac.
- Matt B But Spookier (@ Matt_Broadey) 11. října 2016
Dále vyberte celé slovo, klikněte pravým tlačítkem nebo Control + kliknutí a vyberte Naučte se pravopis z rozbalovací nabídky.

Opakujte pro každé slovo, které chcete přidat do slovníku. Po dokončení zavřete dokument TextEdit. Dokument nemusíte ukládat. Slova byla přidána a uložena do souboru slovníku.
Slovo, které jste přidali, nebude při příštím zadání označeno jako chybně napsané s červeným podsvětleným podtržením.
Odebrat slova z vestavěného slovníku v systému Mac
Pokud jste udělali překlep ve slově, které jste přidali do slovníku, nebo chcete pouze odstranit slovo, které již nepoužíváte, můžete slovo snadno odstranit. Postup je jako přidání slova do slovníku.
Poznámka: Tento způsob odebrání slova ze slovníku funguje pouze pro slova, která jste přidali sami, nikoli pro výchozí slova ve slovníku.
Chcete-li slovo ze zabudovaného slovníku odebrat, otevřete nový dokument TextEdit a zadejte slovo, které chcete odstranit. Za slovo znovu nepřidávejte mezeru.
Dále vyberte celé slovo, klikněte pravým tlačítkem nebo Control + Click a vyberte Odhalte pravopis z rozbalovací nabídky.

Opakujte pro každé slovo, které chcete ze slovníku odebrat. Po dokončení zavřete dokument TextEdit. Dokument nemusíte ukládat. Slova byla odstraněna ze souboru slovníku a soubor se automaticky uloží.
Přidání, odebrání a úprava slov v seznamu vlastních slov
Pokud máte více než jen několik slov, která chcete přidat nebo odebrat, můžete soubor slovníku upravit přímo.
Je pojmenován vlastní seznam slov, do kterého jste přidávali slova a odstraňovali slova z LocalDictionary ve vaší uživatelské složce knihovny. Je to normální textový soubor. Chcete-li upravit LocalDictionary otevřete okno Finder a ve své uživatelské složce vyhledejte složku Library.
Pokud složku Knihovna nevidíte, přejděte na Přejít> Přejít do složky. Můžete také trvale zobrazit složku knihovny Jak přistupovat ke složce knihovny OS X a proč je to užitečné Jak přistupovat ke složce knihovny OS X a proč je to užitečné Většina složek knihovny knihovny OS X je nejlépe ponechat samostatně, ale je užitečné znát cestu a kolem uživatelské knihovny. .
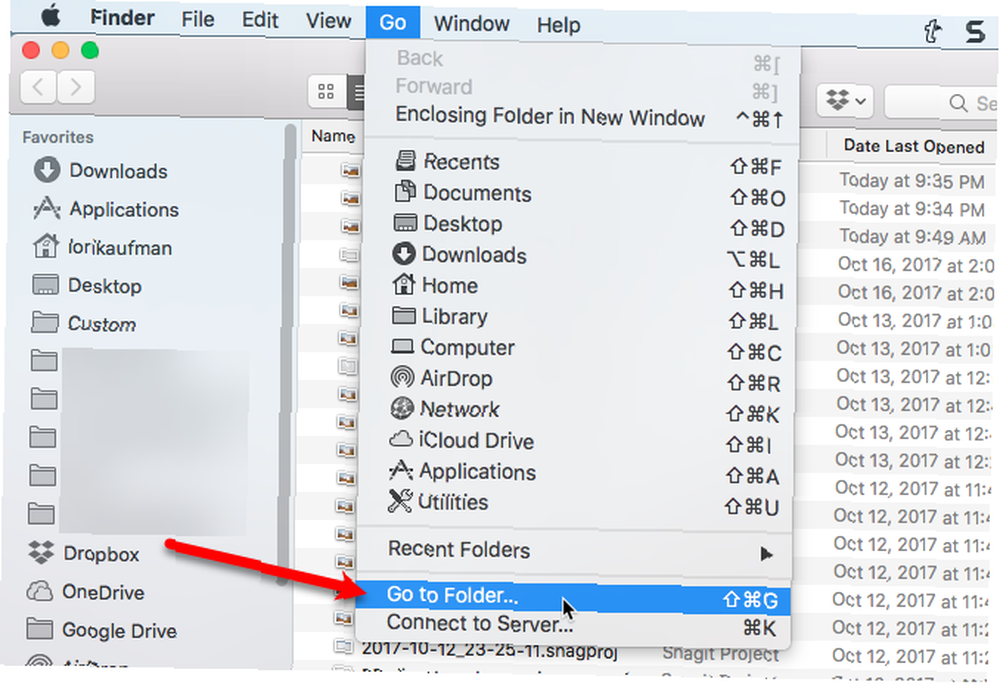
Typ ~ / Knihovna / Pravopis v Přejděte do složky a klikněte na Jít.
Symbol vlnovky (~) označuje složku Home. V našem příkladu je domovská složka / Uživatelé / lorikaufman.
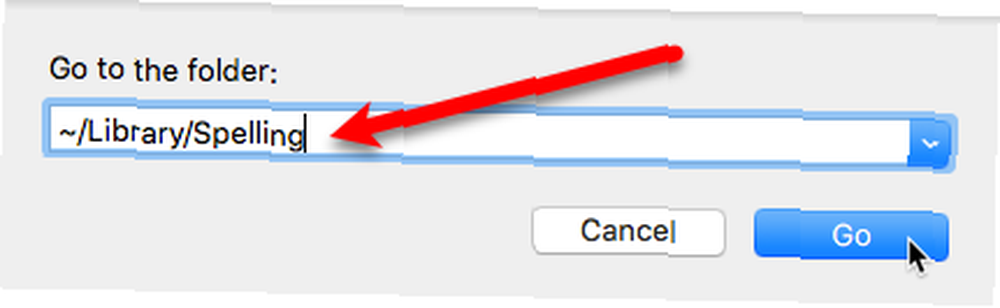
V Pravopis klepněte pravým tlačítkem myši na složku LocalDictionary soubor a přejděte na Otevřete pomocí> TextEdit.app.
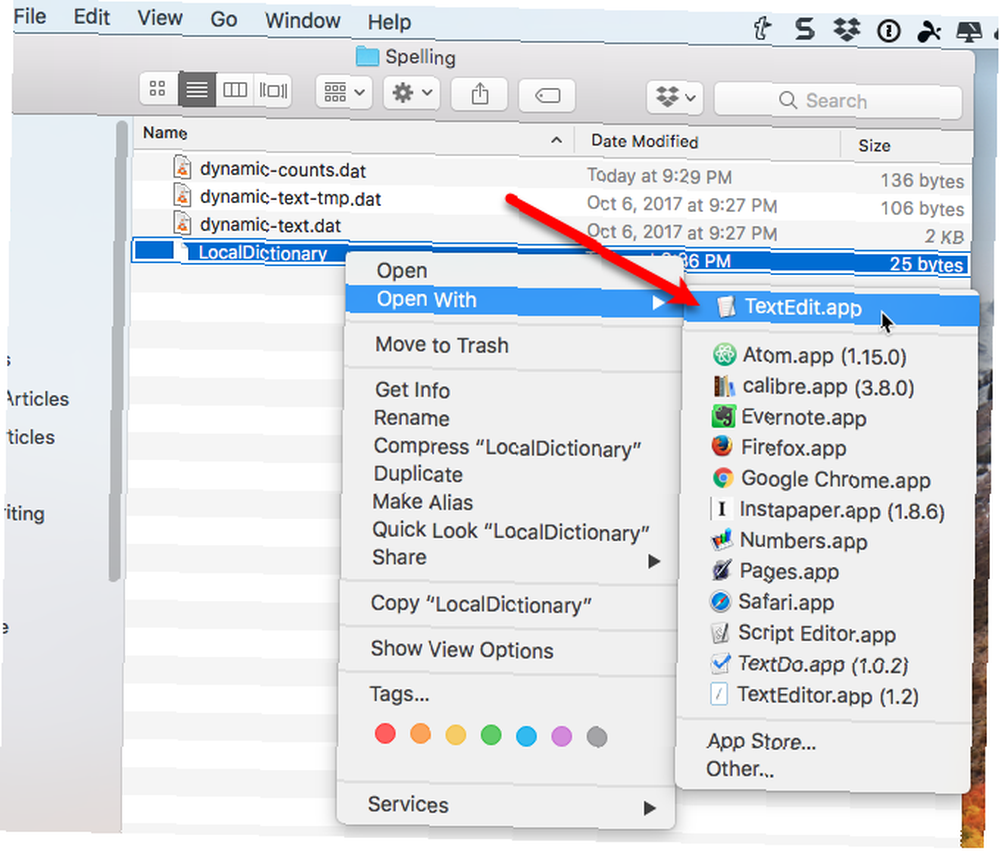
LocalDictionary soubor se otevře v TextEdit. Každé slovo se zobrazí na samostatném řádku. Tato slova můžete upravovat, přidávat další slova a mazat slova stejně jako při úpravách jakéhokoli jiného textového souboru.
Ujistěte se, že jste každé slovo vložili na samostatný řádek.
Jít do Soubor> Uložit nebo stiskněte příkaz + s zachránit LocalDictionary soubor.
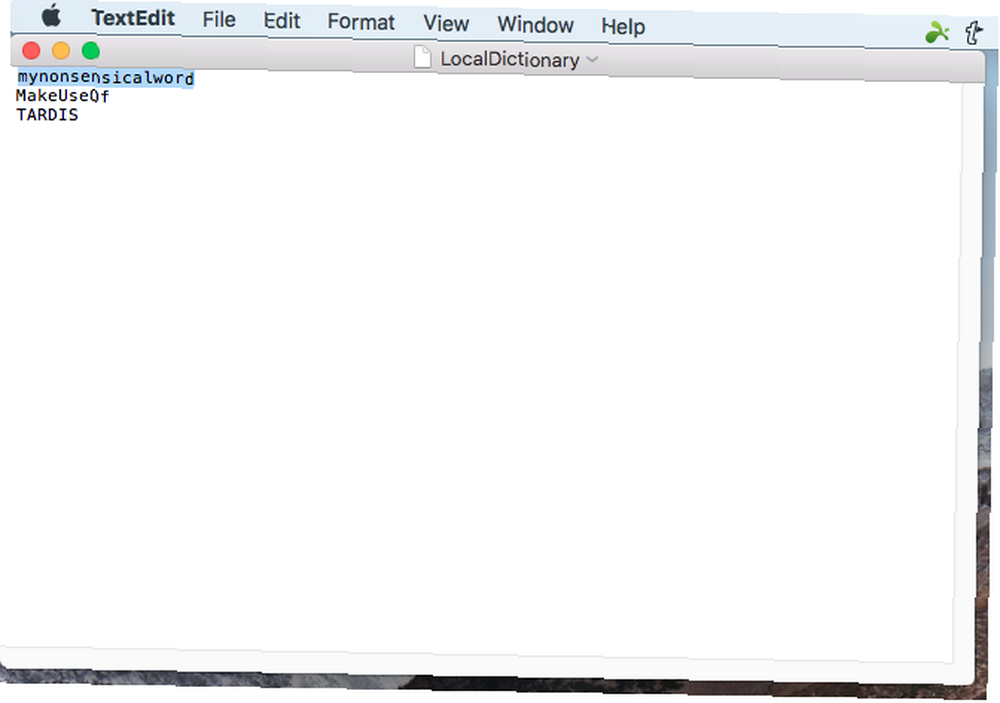
Ne všechny aplikace používají vestavěný slovník
Vestavěný slovník je k dispozici ve většině programů, přičemž výjimkami jsou aplikace Microsoft Word a Dokumenty Google. Pokud přidáte slovo do vestavěného slovníku a zjistíte, že si program stále stěžuje na toto slovo, znamená to, že program má svůj vlastní slovník a budete ho muset aktualizovat slovem, které chcete přidat..
Postup přidání slova do slovníku v jiných programech se bude lišit. Pravděpodobně budete moci přidat slova do slovníku při kontrole pravopisu v dokumentu nebo můžete zkontrolovat předvolby nebo nastavení programu..
Podařilo se vám přidat nebo odebrat slova pomocí metody TextEdit, kterou jsme zmínili? Dáváte přednost úpravě souboru LocalDictionary přímo? Sdílejte s námi své myšlenky a zkušenosti v komentářích níže.











