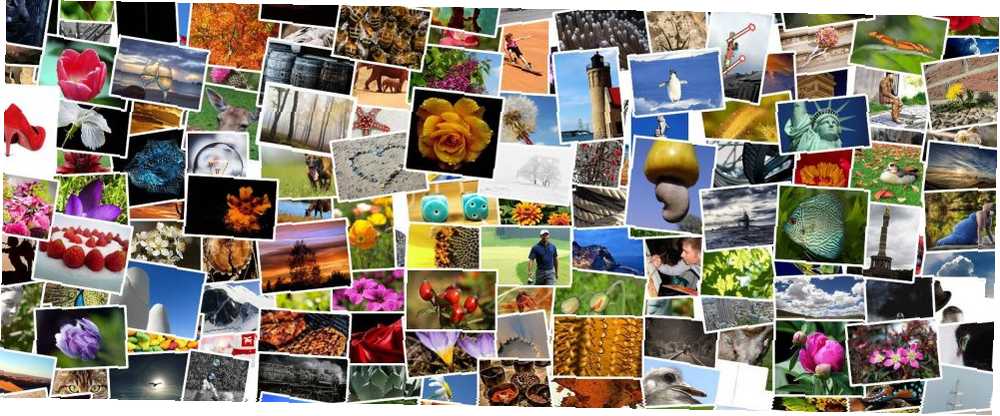
Edmund Richardson
0
2351
365
Způsoby, jak k vašim fotografiím přidat ohraničení nebo rámeček, není nijak omezeno. Od online nástrojů, přes mobilní aplikace až po programy pro počítače, je tu něco, co vyhovuje potřebám každého.
Můžete se rozhodnout pro něco tak jednoduchého, jako je obklopení obrázku prostým bílým rámečkem, můžete vytvořit diptych nebo koláž pomocí více fotografií, nebo můžete být kreativní s rámy, přidávat barvy, vzory, nálepky a další.
Tyto aplikace a weby lze použít k vylepšování stylů fotografií, zejména pokud plánujete sdílení obrázků online pomocí aplikací pro sdílení fotografií, jako je Instagram.
Webové aplikace, které přidávají hranice k fotografiím
Pokud si nepřejete instalovat software do počítače nebo smartphonu, je na těchto stránkách k dispozici několik pevných rámečků a rámečků zdarma. Můžete také upgradovat na placený účet a získat přístup k dalším funkcím a návrhům.
Kromě těchto online aplikací, které k vašim obrázkům přidávají snímky, existuje také spousta pevných webových aplikací, které umožňují oříznutí a retušování vašich snímků. A vytvářejte nové obrázky s těmito 4 online fotografickými editory I když prostě neexistuje srovnání s robustními fotografickými editory, jako je Photoshop nebo Gimp, s online alternativami, někdy je pro splnění úkolu nezbytný jednoduchý online nástroj. Sestavili jsme seznam ... vánek.
1. Canva
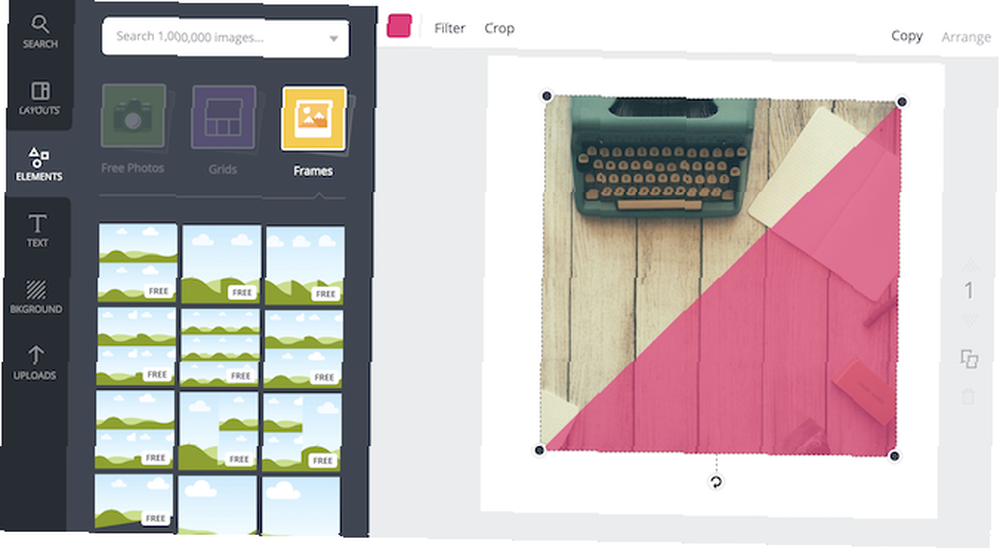
Canva je váš one-stop shop pro online design, ale není důvod, proč jej nemůžete použít pro něco tak jednoduchého, jako je přidání rámečku nebo rámečku k vaší fotografii.
Chcete-li službu využívat, musíte se zaregistrovat k bezplatnému účtu.
Po zahájení nového designu klikněte na Prvky > Rámy začít. V programu Canva budete muset před přidáním obrázku vybrat rámeček.
Mezi nabízené snímky patří koláže bez okrajů (ideální pro Instagram), snímky, které liberálně využívají blokování barev, sestřih obrázků, snímky polaroidu a další.
Existuje spousta bezplatných rámečků, z nichž si můžete vybrat, ale Canva také nabízí další placené rámečky nebo rámečky dostupné pouze pro prémiové uživatele.
U některých rámečků (například rámeček Polaroid) byste si jej chtěli stáhnout jako PNG s průhledným pozadím, abyste skutečně dosáhli plného účinku, ale to vyžaduje placený účet.
2. BeFunky

Editor fotografií BeFunky obsahuje způsob, jak přidat k fotografiím rámečky - a nemusíte se přihlašovat, abyste je mohli používat. K dispozici je malý výběr bezplatných rámečků (jeden pro každou kategorii), ale upgradováním za přibližně 5 $ / měsíc získáte mnohem více možností.
Při prvním načtení BeFunky vyberte Editor fotek. Poté můžete nahrát svůj obrázek a kliknout na Rámy v nabídce. BeFunky má výběr rámců včetně ArtDeco, Rustic, Lace a jeho “Okamžitý” Kategorie nabízí uživatelům snadný způsob, jak vytvořit digitální design polaroidu.
3. Pizap
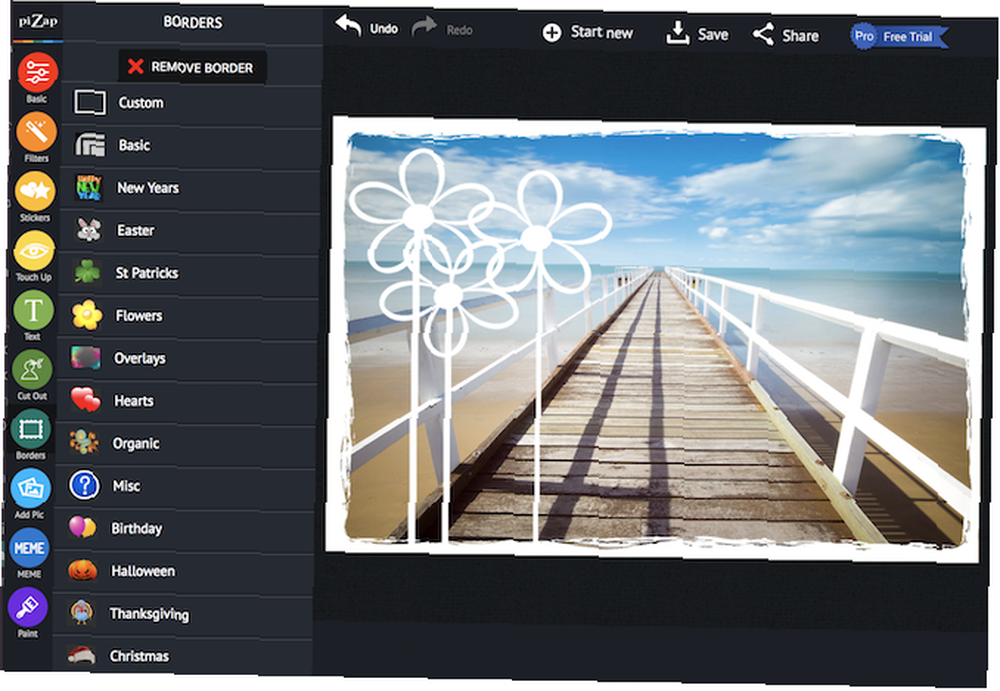
Pizap lze použít k přidání rámečků k fotografiím a vytváření koláží. Tuto funkci můžete vyzkoušet před registrací, ale pro uložení obrázků budete muset vytvořit účet zdarma.
Chcete-li do obrázku přidat ohraničení, klikněte na ikonu Upravit fotografii na domovské stránce. Hranice možnost má více než 13 kategorií, z nichž většina je tématicky upravena pro zvláštní příležitosti, jako jsou Vánoce, Halloween a narozeniny. Každá z kategorií má bezplatné možnosti, které můžete použít, a vzory vyhrazené pro prémiové uživatele.
Vzory dostupné prostřednictvím Pizapu jsou o něco hlasitější a barevnější než jiné možnosti na tomto seznamu a jsou rozhodně stejně kýčovité, jak přicházejí. Současně, pokud hledáte jednoduchý, online způsob přidání bílého okraje k vaší fotografii, Pizap je vaše nejlepší sázka.
Mobilní aplikace přidávající hranice k fotografiím
Pokud přidáváte rámečky k fotografiím pořízeným v telefonu a plánujete je sdílet na platformách vhodných pro mobily, můžete k nim také přidat rámečky pomocí jedné z těchto mobilních aplikací..
Na Apple iTunes a Google Play je k dispozici spousta aplikací pro okraje a snímky, které uspokojí nejrůznější chutě, a to je jen několik z nich, o kterých jsme zjistili, že nabízejí jedinečné návrhy nebo slušné bezplatné možnosti..
4. Fuzel (Android a iOS)
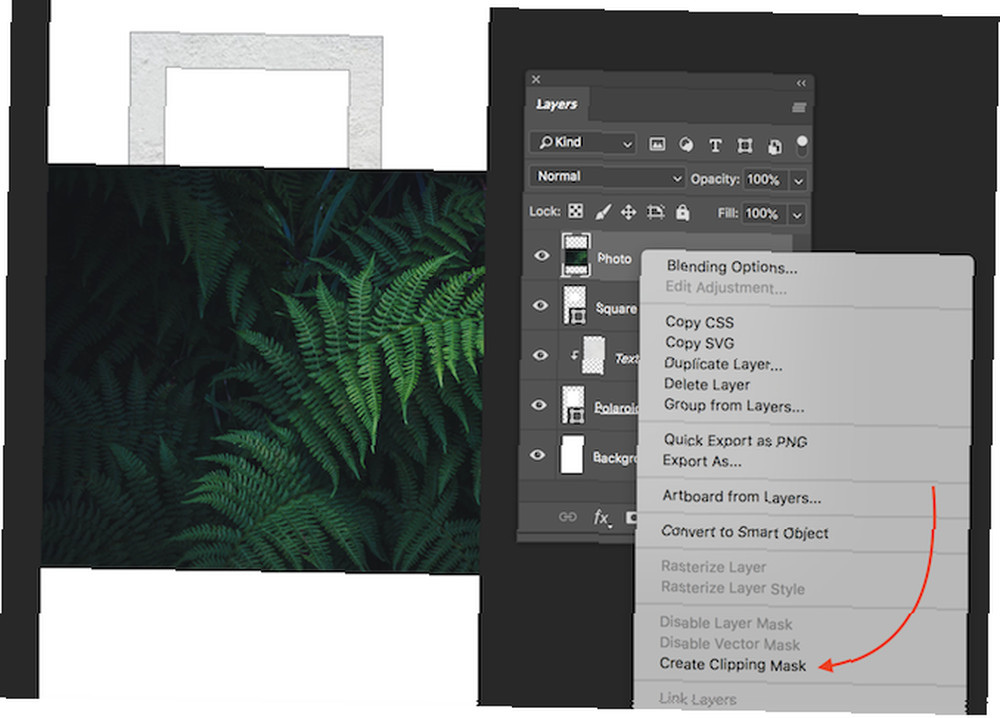
Photoshop se může pochlubit spoustou funkcí, z nichž pouze jednou je možnost přidat rámeček k jakékoli fotografii. A pokud již máte přístup k Adobe Creative Cloud, pomocí Photoshopu získáte úplnou kontrolu nad konečným produktem.
Pomocí Photoshopu můžete jít stejně jednoduše jako přidání bílého okraje nebo můžete přidat vzorek, změnit tvar a další. Jediným limitem je vaše vlastní kreativita.
Praktický trik, pokud jde o vytváření hranic s Photoshopem, je použití funkce Clipping Mask:
- Poté, co navrhnete rámeček, přidejte rámeček nebo obdélník, který přesně uvádí, kam se fotografie chystá.
- Přidejte fotografii jako další vrstvu ve svém návrhu.
- S vrstva fotografií nad tvarem, kam chcete, aby vaše fotografie šla, klikněte pravým tlačítkem na vrstvu obrázku a vyberte Vytvořte ořezovou masku.
- Po dokončení se obrázek omezí na obdélník nebo tvar, do kterého jste jej připnuli. Můžete přesunout obrázek v mezích tohoto tvaru pomocí Hýbat se (klávesová zkratka V).
- Velikost můžete změnit výběrem nástroje Obdélníkové ohraničení (klávesová zkratka M), klepnutím pravým tlačítkem myši na obrázek a výběrem Zdarma Transformace. Podržte stisknuté tlačítko Shift a pomocí myši uchopte jeden z rohů obrázku a přetažením jej změňte.
Takto by měly vypadat vaše vrstvy s ořezovými maskami přidanými do rámečku:
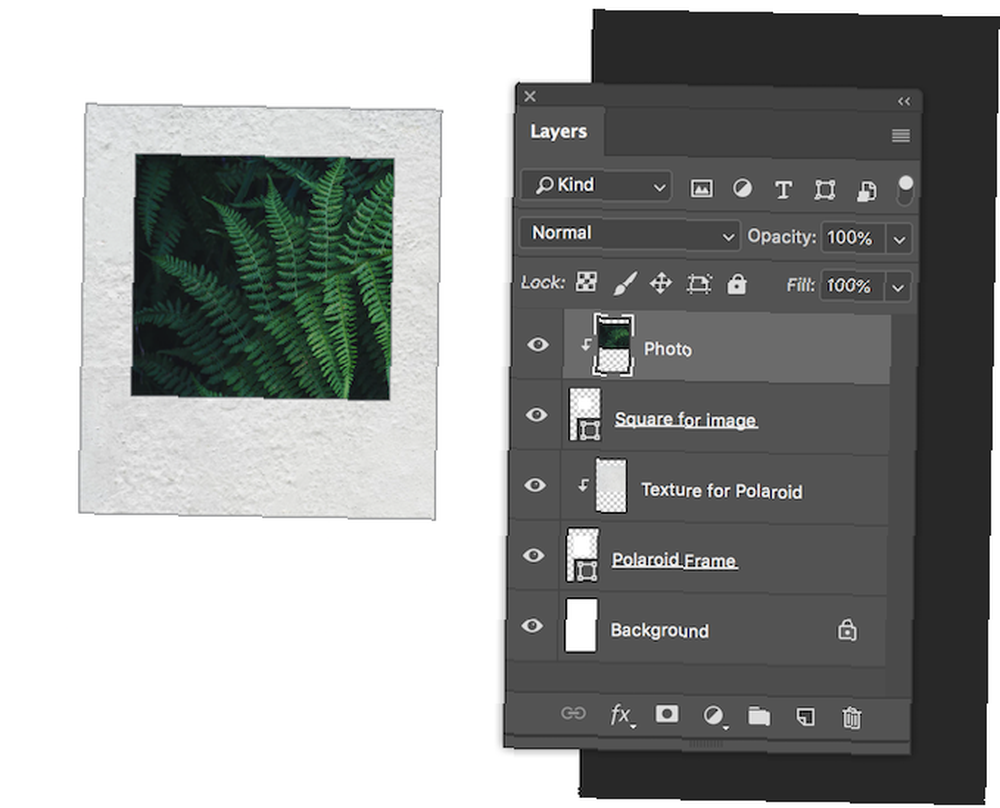
Pomocí této metody můžete také přidat do rámečků texturu a vzory, protože zajišťuje, že vaše přidávání bude omezeno na vytvořený tvar..
Pro ty z vás, kteří nechtějí vydělat peníze na Creative Cloud, nabízí GIMP podobné funkce jako Photoshop GIMP vs Photoshop: Který z nich je pro vás ten pravý? GIMP vs Photoshop: Který z nich je pro vás ten pravý? Photoshop je tam nejoblíbenější aplikace pro úpravu obrázků a GIMP je nejlepší bezplatnou alternativou. Které byste měli použít? a také stojí za prozkoumání.
9. Microsoft Word
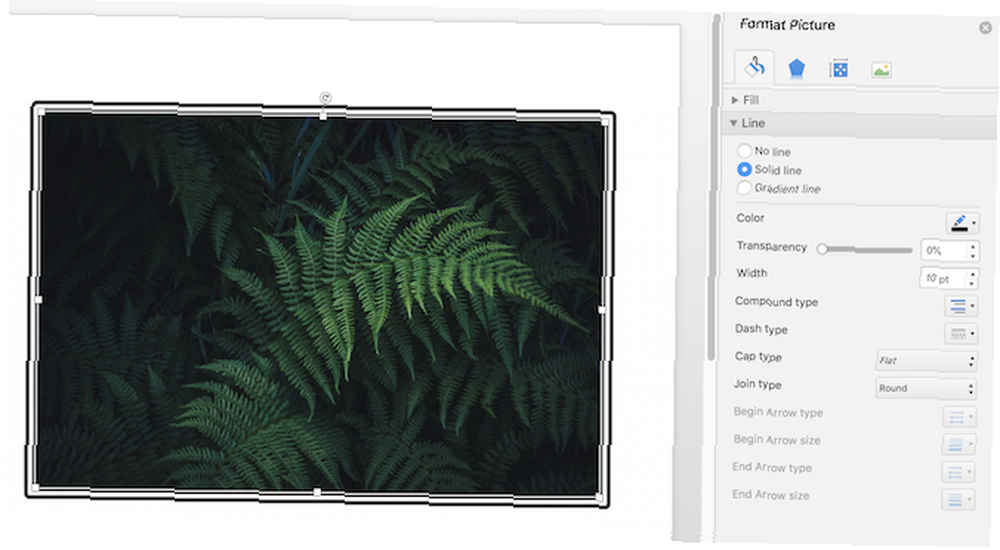
Pokud se vše ostatní nezdaří, lze k přidání základního snímku nebo ohraničení k obrázku použít pouze produkty sady Microsoft Office. Mezi základní funkce pro úpravy obrázků aplikace Microsoft Word patří možnost přidat do obrázku rámeček. Podobné funkce lze nalézt v aplikaci PowerPoint a dokonce i v Excelu.
Po vložení obrázku do dokumentu aplikace Word klepněte na něj pravým tlačítkem a vyberte možnost Formátovat obrázek. V otevřené nabídce máte několik možností, včetně přidání různých vržených stínů, odrazu vašeho obrázku a vnějšího záře..
Pokud chcete jednoduchý rámeček, klikněte na ikonu “Vyplnit” ikonu (kbelík) a vyberte Čára> Plná čára. Můžete změnit barvu, typ čáry, šířku a další.
Od jednoduchých rámečků na fotografie až po rámečky na vinobraní
Od přidání jednoduchých bílých rámečků až po to, aby vaše fotografie vypadaly jako Polaroidy, je zde spousta možností, které můžete udělat s fotografickými funkcemi zabudovanými do zařízení nebo s aplikací nebo dvěma. Co takhle naučit se fotografovat dlouhé expozice z vašeho iPhone příště?
Teď, když vaše fotky vypadají dobře, jste dychtiví je ukázat světu? Nemusíte vytvářet webové stránky od nuly! Použijte jednu z těchto šablon Squarespace pro webové stránky s fotografiemi a uměleckými prezentacemi. 6 nejlepších šablon Squarespace k zobrazení vašich fotografií a umění. Neocenitelné pro kreativy všech typů! začít.











