
Michael Cain
0
4756
618
Pokud jste uživatelem Kalendáře Google Jak naplánovat celý rok v Kalendáři Google Jak naplánovat celý rok v Kalendáři Google Rok je hodně času na splnění vašich cílů. Kalendář Google může být hlavním plánovacím nástrojem na celý rok. Tyto tipy pro správu času vám ukážou, jak na to. , pravděpodobně jste obeznámeni s přijímáním oznámení o událostech. Existuje však několik způsobů, jak si můžete přizpůsobit, upravit a změnit tato užitečná upozornění.
Na webu, v mobilním zařízení se systémem Android nebo iOS a v prohlížeči Chrome najdete tyto rychlé a snadné způsoby zpracování oznámení Kalendáře Google.
Přizpůsobte si časy oznámení podle kalendáře
Pokud máte k Kalendáři Google připojeno několik kalendářů, můžete snadno přizpůsobit oznámení pro každý z nich. Například můžete raději dostávat e-mailové oznámení pro sdílený kalendář Jak optimalizovat Kalendář Google pomocí vlastních nastavení Jak optimalizovat Kalendář Google pomocí vlastních nastavení Upravili jste výchozí nastavení Kalendáře Google, aby vyhovovalo vašim potřebám? Jen pár kliknutí vám může pomoci lépe organizovat a ušetřit čas. . Na druhou stranu můžete mít přístup do kalendáře svého manžela, ale nechcete dostávat oznámení o událostech.
Pokud chcete jednoduše změnit oznámení kalendáře na webu, klikněte na ikonu ikona ozubeného kola v pravém horním rohu a vyberte možnost Nastavení. Poté klikněte na ikonu Kalendáře tab. Vpravo od kalendáře, který chcete změnit, klikněte na ikonu Upravit oznámení odkaz.
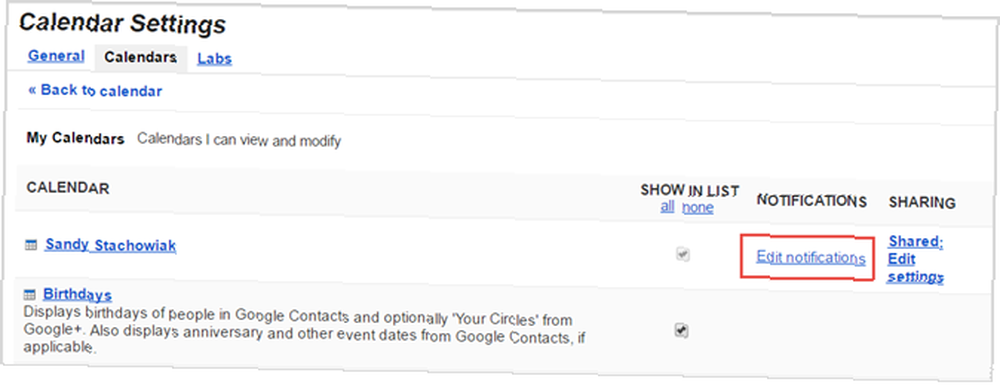
Poté můžete upravit způsob a načasování oznámení. Můžete také nastavit upozornění pro celodenní události a vytvořit více než jedno výchozí upozornění, abyste byli upozorněni několikrát. Nezapomeňte kliknout na ikonu Uložit po provedení jakýchkoli změn.
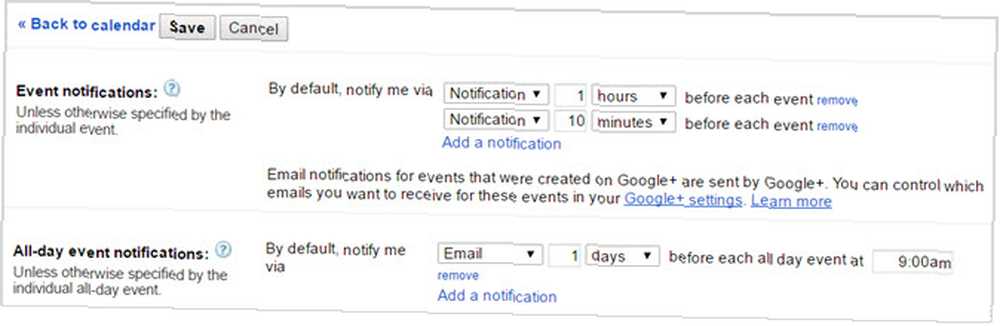
Chcete-li oznámení úplně odstranit, postupujte podle stejných kroků jako na webu a na stránce podrobností vyhledejte požadovaný kalendář. Poté klikněte na odstranit odkaz pro smazání oznámení a stisknutí Uložit tlačítko.

Upravte výchozí nastavení oznámení v mobilu
Výchozí časy oznámení
Příjemnou funkcí Kalendáře Google je jeho schopnost synchronizace s mobilními zařízeními, díky čemuž máte svůj kalendář kdekoli.
Výchozí oznámení událostí nastavená na webu se přenesou do aplikace Kalendář Google v zařízení Android nebo iOS a naopak. Tato výchozí nastavení můžete změnit na webu nebo v mobilu a okamžitě se synchronizují.
Nastavení v systému Android a iOS upravujete v podstatě stejným způsobem. V systému Android otevřete Kalendář Google a poté z nabídky vlevo klepněte Nastavení. V systému iOS vyberete ikona ozubeného kola z nabídky vlevo v aplikaci.
Poté na obou zařízeních klepněte na Události pod kalendářem, který chcete změnit. Poté můžete upravit výchozí oznámení pro časované a celodenní události a vytvořit další.
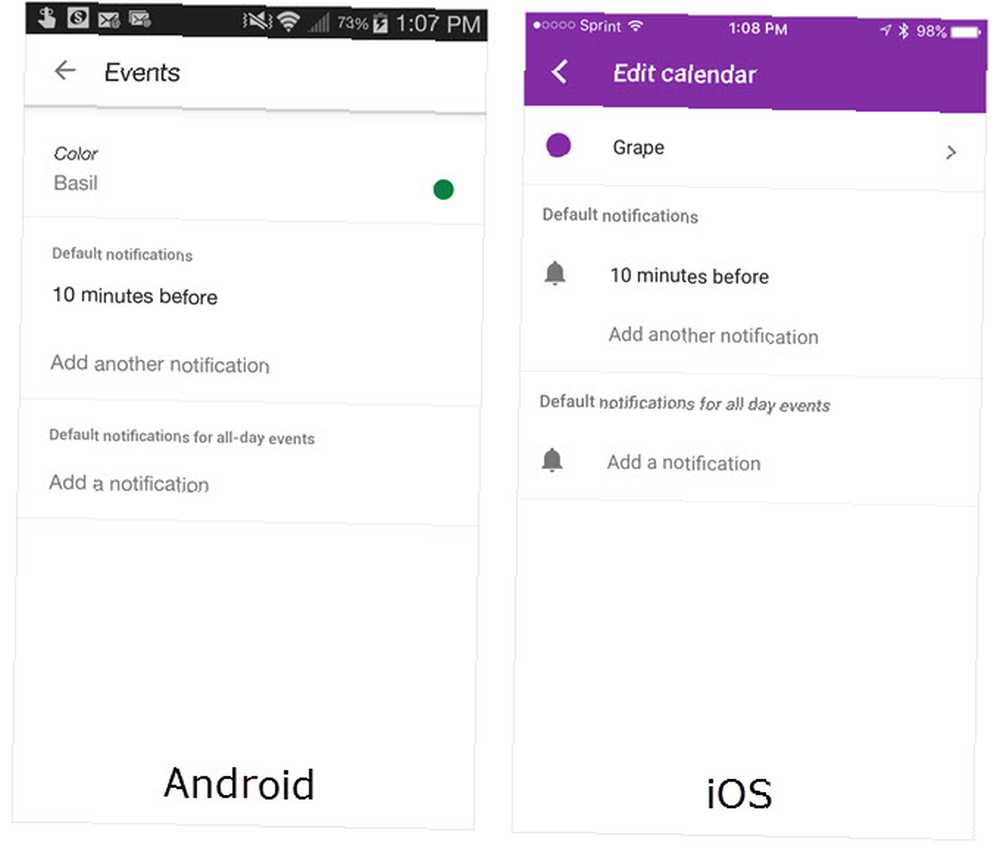
Výchozí styly oznámení
K povolení, deaktivaci nebo úpravě jak obdržíte oznámení na svém mobilním zařízení, liší se od Androidu až po iOS.
V zařízení Android provedete tyto změny v aplikaci Kalendář Google. Znovu přejděte na stránku Nastavení z nabídky aplikace. Poté klepněte na Všeobecné. Když přejdete dolů, zobrazí se možnosti, jak povolit nebo zakázat oznámení, použít standardní nebo jiný výstražný tón a zapnout nebo vypnout vibrace.
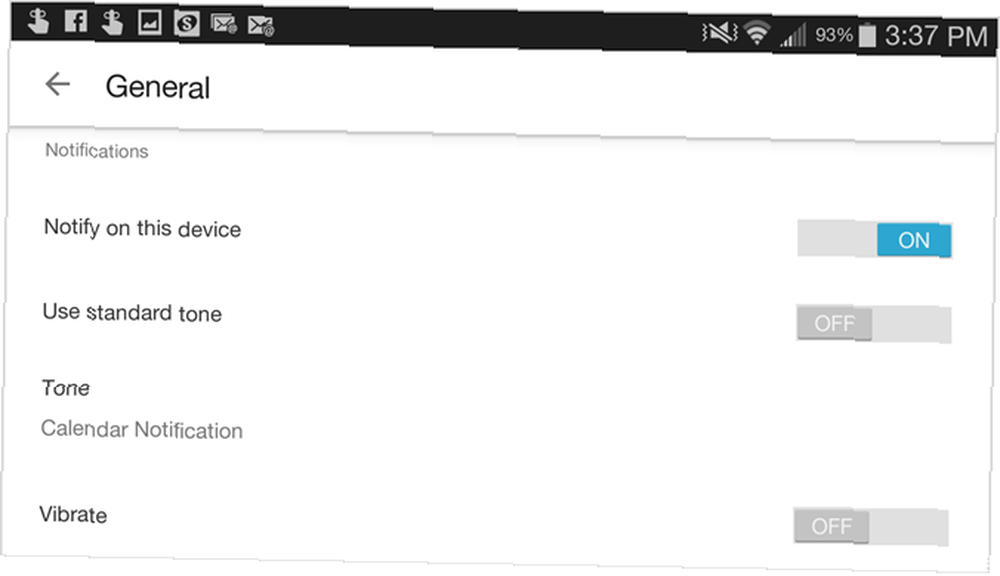
V zařízení iOS provedete tyto změny v zařízení přístroj nastavení, spíše než aplikace nastavení. Otevřete zařízení Nastavení, klepněte Oznámení, a poté přejděte dolů a klepněte na Kalendář Google. Poté můžete povolit nebo zakázat oznámení, vybrat ikonu aplikace odznaku, vybrat styl výstrahy a aktivovat zobrazení obrazovky zámku, stejně jako u ostatních nainstalovaných aplikací..
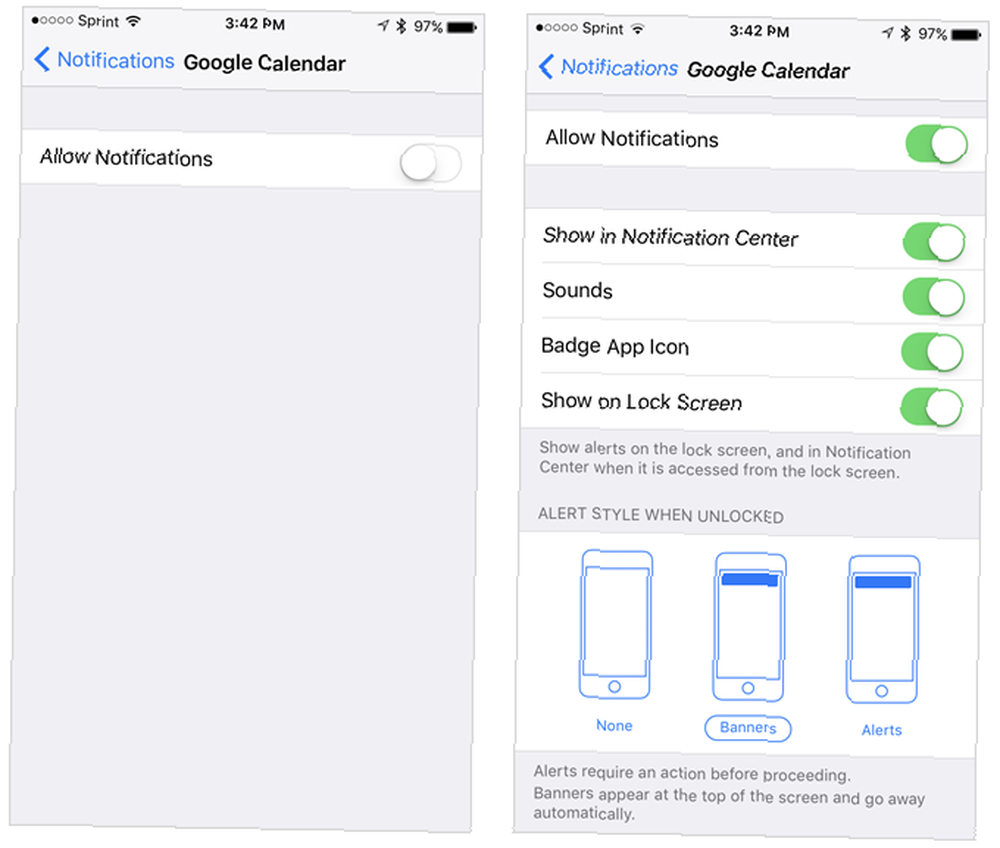
Změňte styl oznámení na ploše
V závislosti na vaší pracovní situaci Jak udělat Google Calendar Collaboration ještě chytřejší Jak udělat Google Calendar Collaboration ještě chytřejší Existuje mnoho způsobů, jak Google Calendar chytřejší. Zde je osm nástrojů, které vám pomohou rozvinout lepší práci s minimálním úsilím z vaší strany. nebo jednoduše podle vašich preferencí, můžete na svou plochu dostávat oznámení Kalendáře Google dvěma různými způsoby.
Nejprve můžete použít Přerušené upozornění které se objeví v prohlížeči. Jak název napovídá, mohlo by to přerušit to, co děláte na webu, ale můžete to rychle změnit.
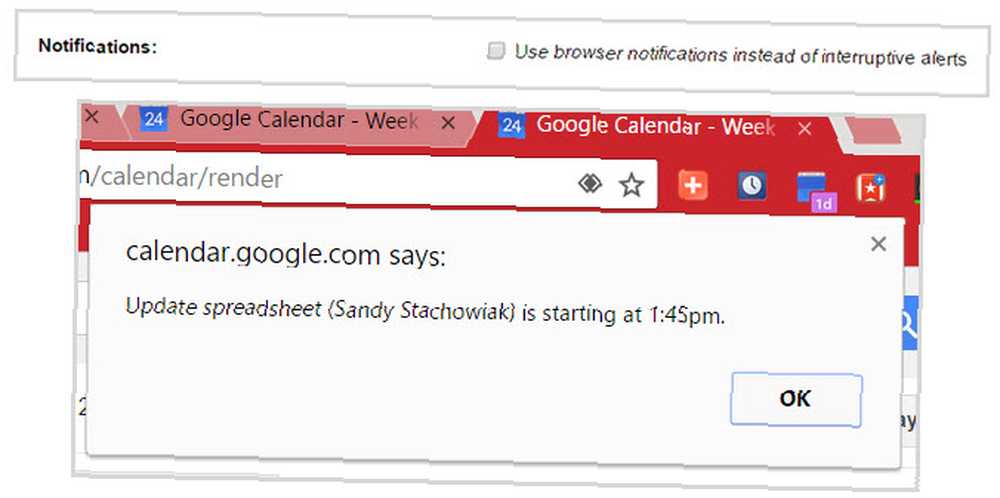
Místo toho můžete použít Výstraha prohlížeče který otevře na ploše upozornění, které může přehrávat zvuk. Až to uvidíte, stačí kliknout na ikonu X zavřete nebo samotnou výstrahu a otevřete ve svém prohlížeči událost Kalendář Google.
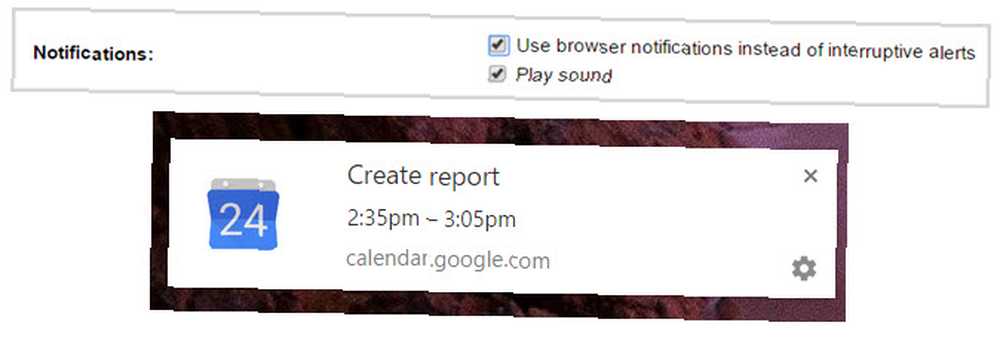
Chcete-li povolit požadovaný typ oznámení, otevřete na webu Kalendář Google a klikněte na ikonu ikona ozubeného kola v pravém horním rohu a vyberte možnost Nastavení. Pak se ujistěte, že jste na Všeobecné kartu a přejděte dolů na Oznámení. Vyberte tlačítko pro aktivaci požadované možnosti a klikněte na Uložit až skončíte.
Upravit oznámení o jednotlivých událostech
Upravit události, které jste vytvořili
Chcete-li změnit typ oznámení na webu pro událost, kterou jste vytvořili, klepněte na událost a poté Upravit událost. Přejděte dolů na Oznámení oblast, proveďte úpravy a klikněte Uložit až bude hotovo.
V mobilním zařízení klepněte na událost a poté na ikonu ikona tužky. Poté můžete oznámení upravit nebo přidat další. Nezapomeňte klepnout Uložit když skončíte.
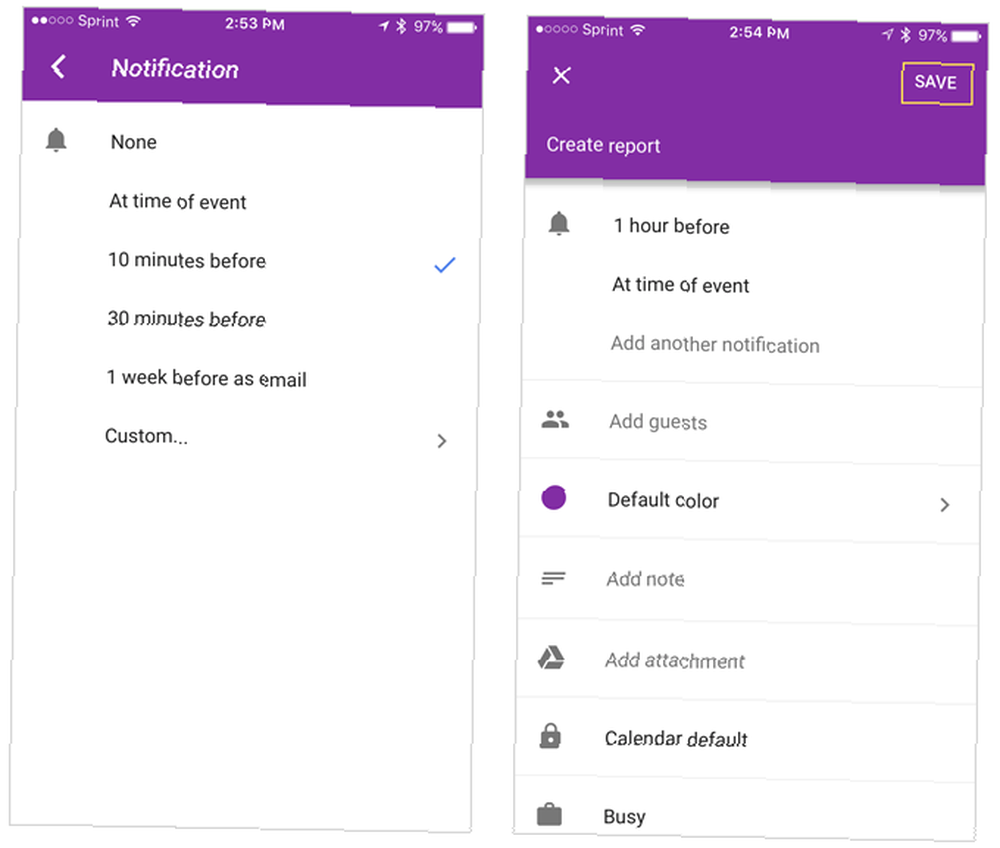
Upravit události z Gmailu
Kalendář Google nabízí užitečnou funkci pro automatické přidávání určitých typů událostí do vašeho kalendáře z Gmailu. Zkombinujte to se svými oznámeními a určitě se včas dostanete na letiště, do restaurace nebo do jiné rezervace.

Kalendář Google bohužel zatím nepodporuje oznámení podle polohy. Upozornění pro události v Gmailu však můžete upravit stejným způsobem jako u těch, které vytvoříte od začátku, jak je popsáno výše.
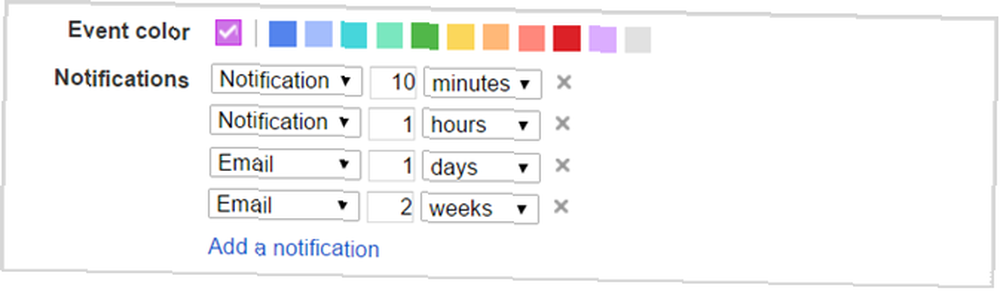
Vytvářejte oznámení pomocí rozšíření Chrome
Chrome má velmi užitečné rozšíření, které můžete použít k vytvoření události s upozorněním, Kalendář Google (od společnosti Google). Po instalaci tohoto nástroje stačí kliknout na tlačítko na panelu nástrojů a poté na ikonu znaménko plus přidat novou událost. V rozevíracím seznamu vyberte svůj připojený kalendář a poté přidejte název události a inteligentní oznámení.
Můžete například zadat “Oběd s mámou zítra v poledne” nebo “Setkání s novým klientem ve 14:00 17.5.17”. Klikněte na Přidat a událost spolu s oznámením se objeví přímo v Kalendáři Google.
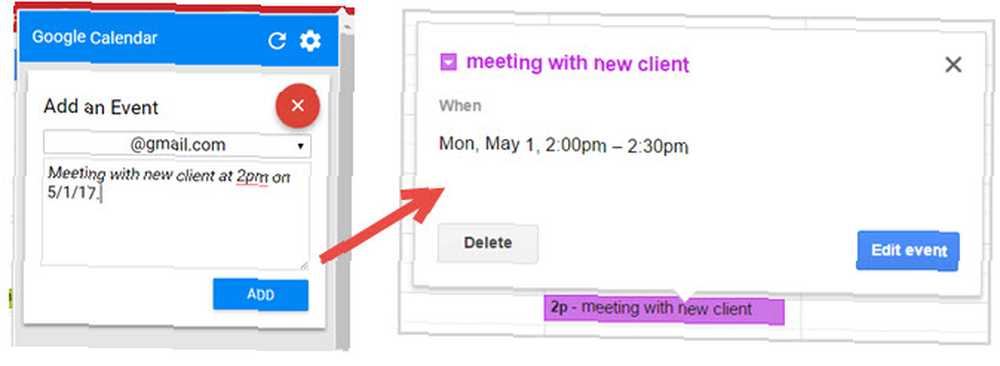
Upravte tato oznámení, jak chcete
Díky této rozmanitosti způsobů přizpůsobení a stylizace oznámení Kalendáře Google byste měli být kdykoli a kdekoli pokryti. Navíc, pokud připojíte více kalendářů 9 Funkce Kalendáře Google, které byste měli používat 9 Funkce Kalendáře Google, které byste měli používat Kalendář Google, má více triků v rukávu, než si můžete uvědomit. Naše tipy vám pomohou uspořádat události a zkrátit čas strávený správou kalendáře. , můžete upravit oznámení tak, aby byla pohodlná, užitečná a nepřekáželi vám.
Pokud máte další tipy, jak používat Kalendář Google Jak používat Kalendář Google jako vizuální motivační nástroj Jak používat Kalendář Google jako vizuální motivační nástroj Stále používáme kalendáře pro připomenutí věcí, ale existuje mnoho dalších využití, nyní že šli digitální. Zde jsou některé jedinečné možnosti jako vizuální motivační nástroj. oznámení, která byste chtěli navrhnout, rádi bychom je slyšeli. Ať už se jedná o web, mobilní zařízení nebo dokonce váš prohlížeč, stačí zanechat komentář níže!











