
Brian Curtis
0
3960
897
Prezentace PowerPoint se spoustou dat nemusí být nuda. Excel usnadňuje pořizování více řádků dat a jejich převádění do snadno interpretovatelných vizuálních grafů. Když data spárujete s aplikací PowerPoint, můžete animovat grafy aplikace Excel a vytvořit tak poutavou prezentaci. 10 tipů pro lepší prezentaci aplikace PowerPoint s aplikací Office 2016 10 tipů pro vytváření lepších prezentací aplikace PowerPoint s aplikací Office 2016 Microsoft PowerPoint pokračuje v nastavování nových standardů. Nové funkce v aplikaci PowerPoint 2016 ukazují své nejlepší místo jako nejlepší možnost pro chytré a kreativní prezentace. .
Provedeme vás procesem krok za krokem. Sledujte, jak vaše data ožívají.
Vytvoření grafu
Prvním krokem v animaci grafů aplikace Excel je vytvoření grafu Jak vytvořit graf v Excelu Jak vytvořit graf v Excelu Nikdy nevytvořili graf v Excelu? Zde je návod, jak vytvořit graf v Excelu a upravit jej pomocí nejběžnějších typů grafů. s daty, která jste zkompilovali. Pokud si nejste jisti, jaký typ grafu je pro vaše data vhodný, podívejte se do této příručky, jak vybrat správný graf Excel 8 Typy grafů a grafů Excelu a kdy použít 8 typů grafů a grafů Excelu a kdy Použijte jejich grafiku je snazší pochopit než text a čísla. Grafy jsou skvělý způsob, jak vizualizovat čísla. Ukážeme vám, jak vytvořit grafy v aplikaci Microsoft Excel a kdy nejlépe využít jaký druh. pro tebe.
Pokud se vaše data pravidelně mění a musíte například předkládat měsíční prezentaci, můžete v Excelu vytvořit samoaktualizační grafy Jak vytvořit samoaktualizační grafy Excelu ve třech snadných krocích Jak vytvořit samoaktualizační grafy Excelu ve třech Snadné kroky Ukážeme vám, jak zajistit, aby se vaše Excel tabulky automaticky aktualizovaly. Stačí přidat nová data a sledovat, jak se automaticky zobrazují v grafu. Je to rychlé a snadné. a přenést je do aplikace PowerPoint, aby je animovala.
Pokud vytváříte jednorázový graf, nemusíte ve svém počítači otevírat ani Excel. V aplikaci PowerPoint můžete začít přímo na Vložit> Graf můžete si vybrat typ grafu a přidat data s malým vyskakovacím oknem Excel přímo v programu.
Pokud nemáte mnoho dat, můžete ve skutečnosti vytvořit výsečový graf přímo v aplikaci PowerPoint pomocí funkce tvarů aplikace.
Nabídka Animace aplikace PowerPoint
Až budete mít připravený graf, můžete jej zkopírovat do aplikace PowerPoint a animovat jej. Klikněte na graf nebo graf a použijte klávesovou zkratku Ctrl + C zkopírovat to. Otevřete prázdné plátno v aplikaci PowerPoint a použijte klávesovou zkratku Ctrl + V vložit.
V aplikaci PowerPoint strávíte veškerý svůj čas v programu Animace tab. Zde najdete všechny nástroje, které potřebujete k animaci grafů v aplikaci PowerPoint.
V nabídce v horní části obrazovky byste měli vidět malý výběr animací. Klepnutím na šipku na konci animace zobrazíte všechny animace dostupné uživatelům aplikace PowerPoint.
Animace sloupcového grafu
V našem příkladu používáme data ze šablony tabulky Výdaje na rozpočet trendů, která obsahuje sloupcový graf.
Nejlepší možností pro sloupcový graf je, aby se objevil od spodní části obrazovky nahoru. Otřete animace je vhodnou volbou pro tento druh pohybu.
Chcete-li použít animaci, proveďte následující:
- Klepnutím vyberte graf.
- Klikněte na ikonu Otřete tlačítko animace.
- Animace bude použita na celý graf.
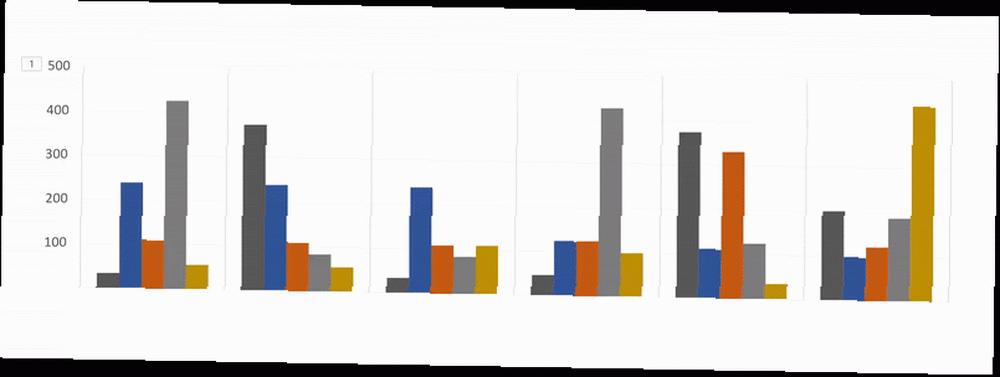
Dále budete chtít změnit pokročilá nastavení vaší animace tak, aby se objevovala postupně a ne najednou.
Tato nastavení jsou uvedena pod Možnosti efektů.
S Možnosti efektů můžete si vybrat směr animace - může se objevit shora, zdola, zleva nebo zprava. Můžete také určit, jak bude váš graf animovaný: jako jeden objekt, podle kategorie nebo podle série.
Co vlastně tyto možnosti znamenají?
- Podle kategorie: Tím se animují vaše data podle jednotlivých kategorií na ose X sloupcového grafu. Pokud každá kategorie obsahuje jeden pruh, každý pruh bude animován samostatně. Pokud je v každé kategorii více pruhů, budou všechny animovány současně.
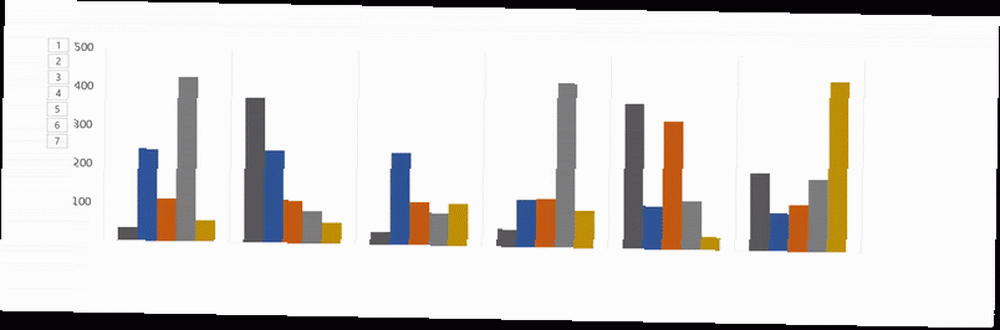
- Podle série: Tato možnost animuje vaše data podle jednotlivých barev v kategorii na ose X sloupcového grafu. Každá sada pruhů jedné barvy bude animována společně.
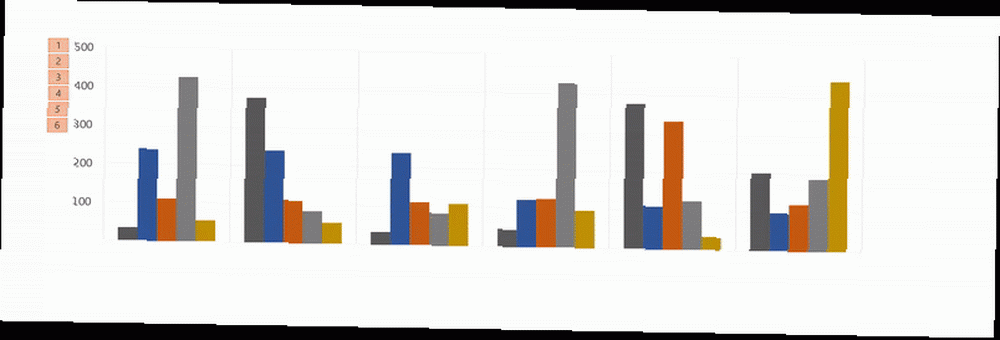
- Podle prvku v kategorii: Tato možnost animuje vaše data podle jednotlivých kategorií na ose X, ale animace výrazně zpomaluje. Každý pruh bude animovat jeden po druhém, takže pokud máte graf jako ten dole, jednoduše animuje každý pruh v pořadí, v jakém se zobrazuje v grafu..
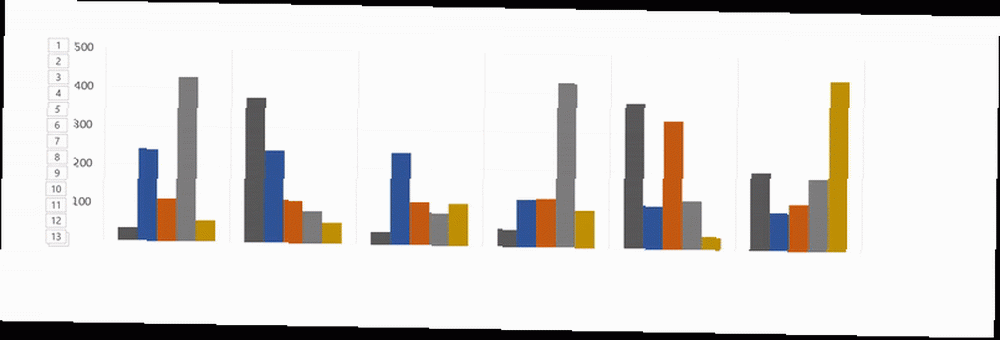
- Podle prvku v sérii: Každá série (nebo sada pruhů jedné barvy) bude animována samostatně. Každý pruh jedné barvy bude animovat jeden po druhém, následovaný další barvou.
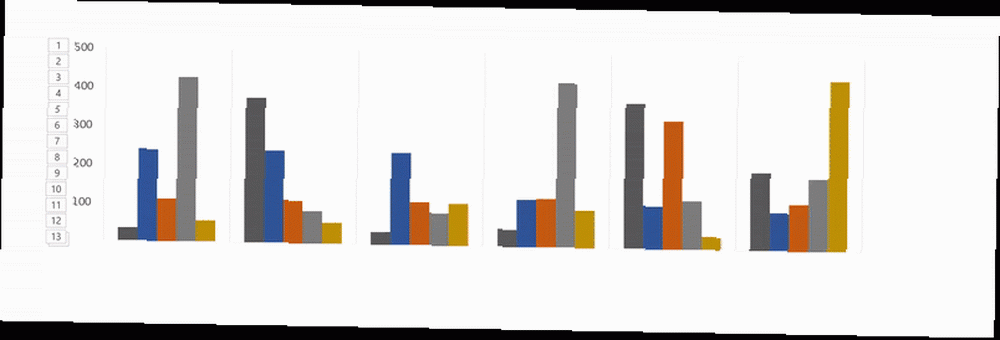
U každé z těchto možností můžete také zkontrolovat Spusťte animaci nakreslením pozadí grafu. To umožní, aby se pozadí postupně objevovalo před tím, než se začnou zobrazovat prvky grafu.
Pokud se vám nelíbí vzhled vaší animace, můžete vyzkoušet další možnosti kliknutím na název animace na kartě. Efekty, které jste použili, budou zachovány s novým typem animace.
Chcete-li vidět celý proces v akci, podívejte se na video níže:
Výběr správné animace pro váš graf
Jak jsme již zmínili, v Excelu je k dispozici spousta různých typů grafů. Graf, který používáte, závisí na povaze vašich dat a animace, kterou používáte, závisí na typu grafu, který jste vybrali.
Kromě výchozích animací grafu, které jsou zobrazeny v nabídce, můžete zobrazit další animace vstupu, výstupu a zvýraznění kliknutím na šipku dolů na konci seznamu animací..
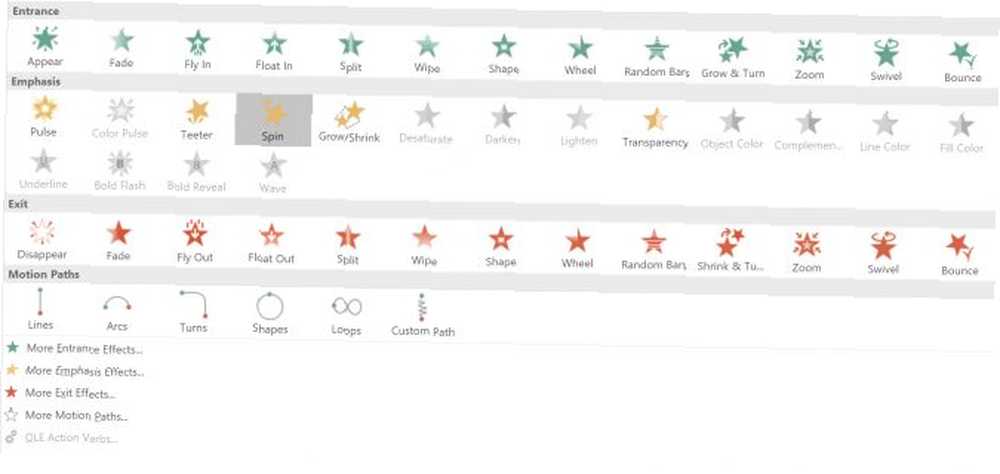
Kliknutím na zobrazíte další animace Více vstupních efektů v tomto panelu.
- Sloupcové grafy: U sloupcových grafů, jako je ten ve výše uvedeném příkladu, by Wipe, Peek In a Fade fungovaly dobře.
- Výsečové grafy: U výsečových grafů zkuste následující animace: Kolečko, Lupa a Fade. V níže uvedeném GIF vidíte příklad výsečového grafu animovaného s efektem kolečko.
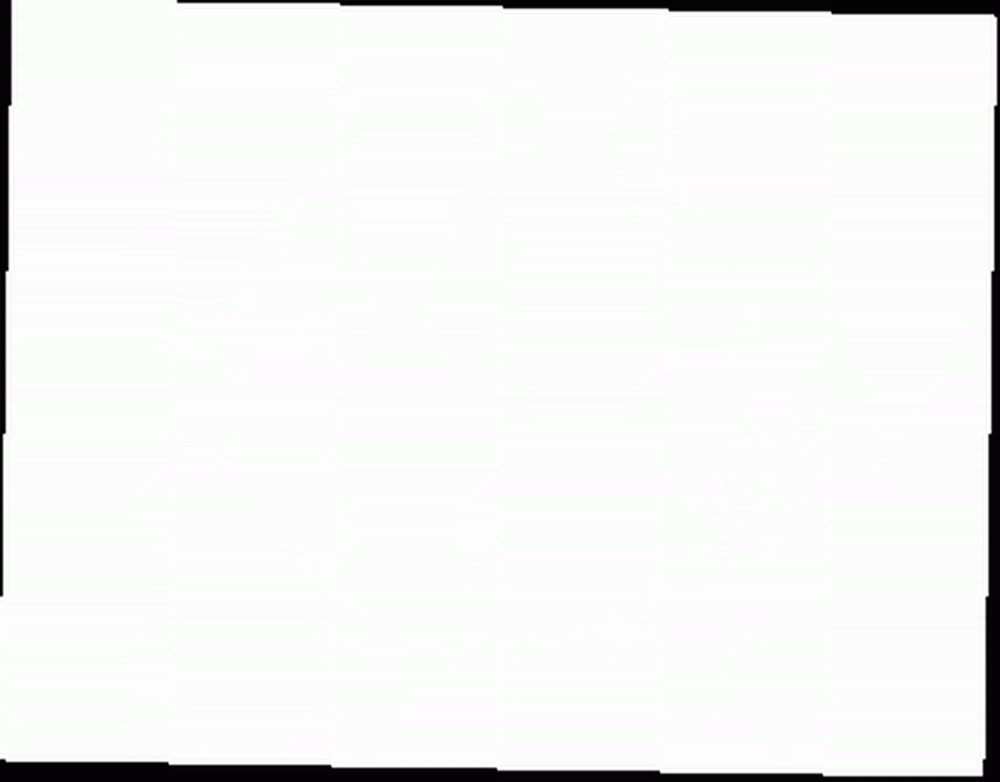
- Skládaná plocha: U grafů skládaných oblastí zkuste následující animace: Fade, Appear nebo Wipe. V níže uvedeném GIF vidíte příklad skládaného plošného grafu s efektem zeslabování.
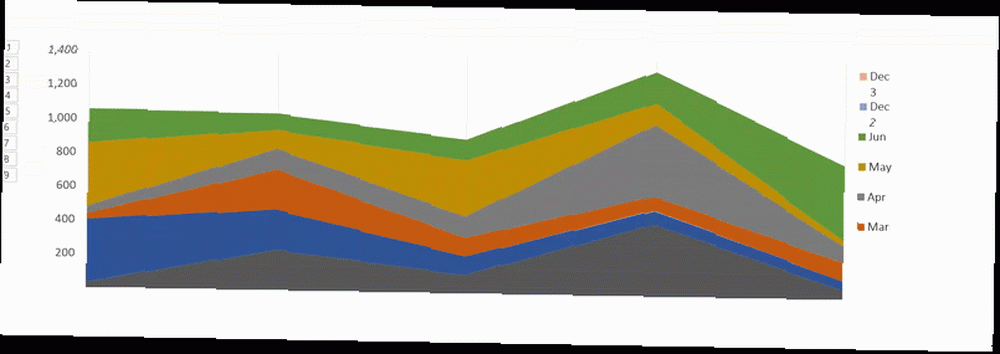
- Čárové grafy: Dobrou volbou pro čárové mapy je vymazání, ale nezapomeňte vybrat směr animace zleva.
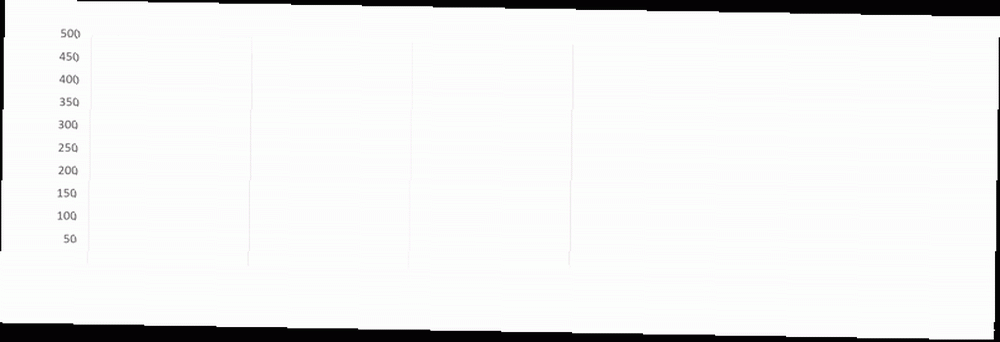
Existují i jiné způsoby, jak si můžete upravit svou animaci tak, aby vyhovovala typu používaného grafu. Otevři Animační panel a v nabídce klikněte Načasování. Na panelu časování můžete určit, jak rychle se bude animace zobrazovat, zda musíte kliknout, aby se animace objevila, a zda se má animace opakovat..
Experimentace je váš přítel
Pravděpodobně se ocitnete v testování různých animací a různých možností, abyste zjistili, co nejlépe vyhovuje vašim datům, grafům a stylu prezentace. Testování různých možností a rychlostí zajistí, že najdete nastavení, které je pro vás to pravé.
Poté, co jste to udělali několikrát, bude proces animace grafů aplikace Excel mnohem rychlejší.
Jaké druhy grafů 6 Nové grafy aplikace Excel a jak je používat 6 Nové grafy aplikace Excel a jak je používat Je třeba získat více ze svých grafů Excelu? Zde je přehledný průvodce některými novými grafy představenými v nejnovější verzi aplikace Excel. používáte pro data Excel? Existuje nějaký jiný program nebo nástroj, který chcete použít k animaci grafů? Dejte nám vědět v komentářích.
Obrázek Kredit: IgorTishenko / Depositphotos











