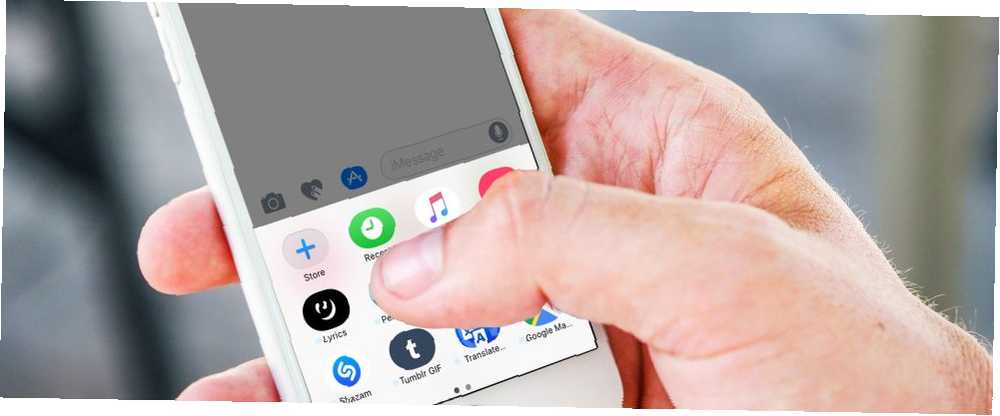
Lesley Fowler
0
5347
773
Pokud jste prostřednictvím kontaktů prostřednictvím služby iMessage přijali mnoho obrázků a chcete je držet, existuje několik způsobů, jak ukládat fotografie do telefonu nebo počítače..
Apple neumožňuje snadné ukládání vašich fotografií iMessage, ale existuje jeden způsob, jak to udělat. Vyžaduje aplikaci Hazel, automatizační nástroj pro uživatele Mac Hazel - provádění úkolů na vašem počítači Mac, takže nemusíte Hazel - provádění úkolů na počítači Mac, takže nemusíte již dříve napsat celou příručku MUO o používání Inteligentní složky Apple a program Automator, ale klasická aplikace třetích stran s názvem Hazel je jedním z mých osobních automatizačních asistentů, který pracuje na pozadí,… který stojí 32 USD za jednu licenci. Pokud si to chcete vyzkoušet jako první, Hazel nabízí bezplatnou dvoutýdenní zkušební verzi.
Po instalaci Hazel na vašem počítači proveďte následující:
- Otevřete Mac Finder a v nabídce klikněte na Jít > Přejít do složky. (Můžete také použít klávesovou zkratku Shift + Cmd + G.)
- Typ ~ / Knihovna / Zprávy v dialogovém okně, které se otevře. Tím se otevře složka, kde jsou uloženy vaše fotografie a přílohy iMessage. V této složce nic neměňte, protože by to mohlo ovlivnit schopnost iMessage pracovat.
- Otevřete Hazel a přetáhněte Přílohy složky na kartě složek v aplikaci.
- Budete muset vytvořit dvě pravidla: jedno pro kontrolu podsložek a druhé pro zkopírování souborů. S vybranou složkou Přílohy v Hazel klikněte na ikonu + pod záložkou Pravidla vytvořte nové pravidlo.
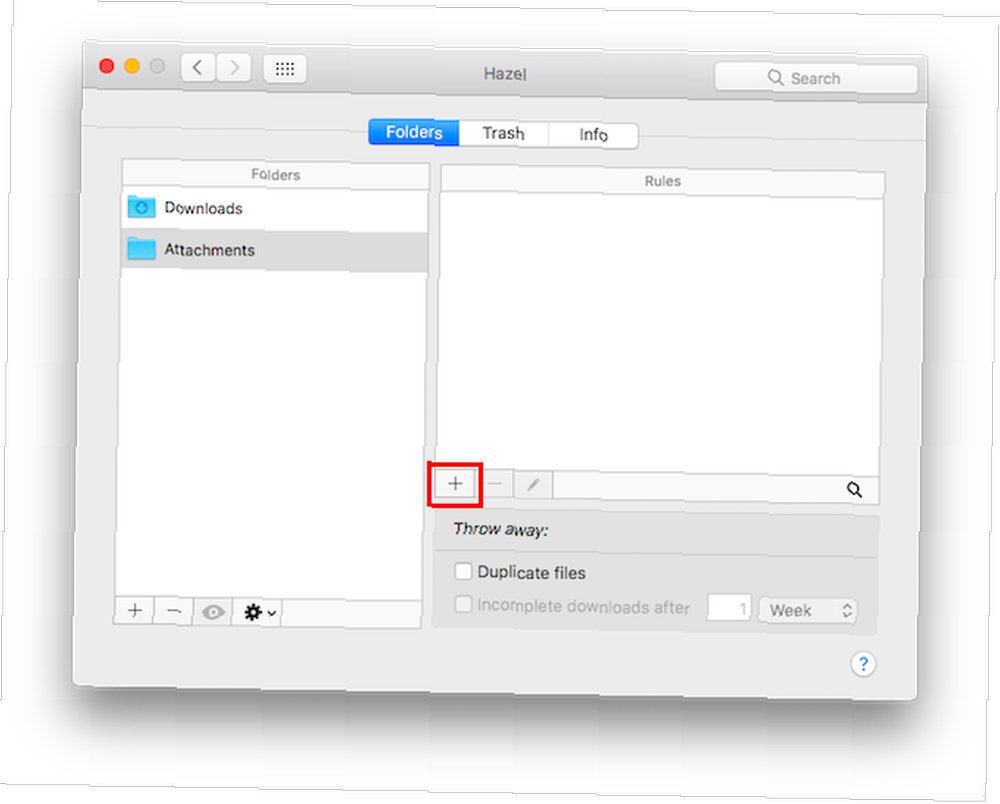
- První pravidlo můžete pojmenovat Podsložky a vyberte následující podmínky: Pokud Všechno jsou splněny následující podmínky: Druh je složka. V odpovídajícím souboru nebo složce proveďte následující: Spusťte pravidla pro obsah složky, a klikněte OK.
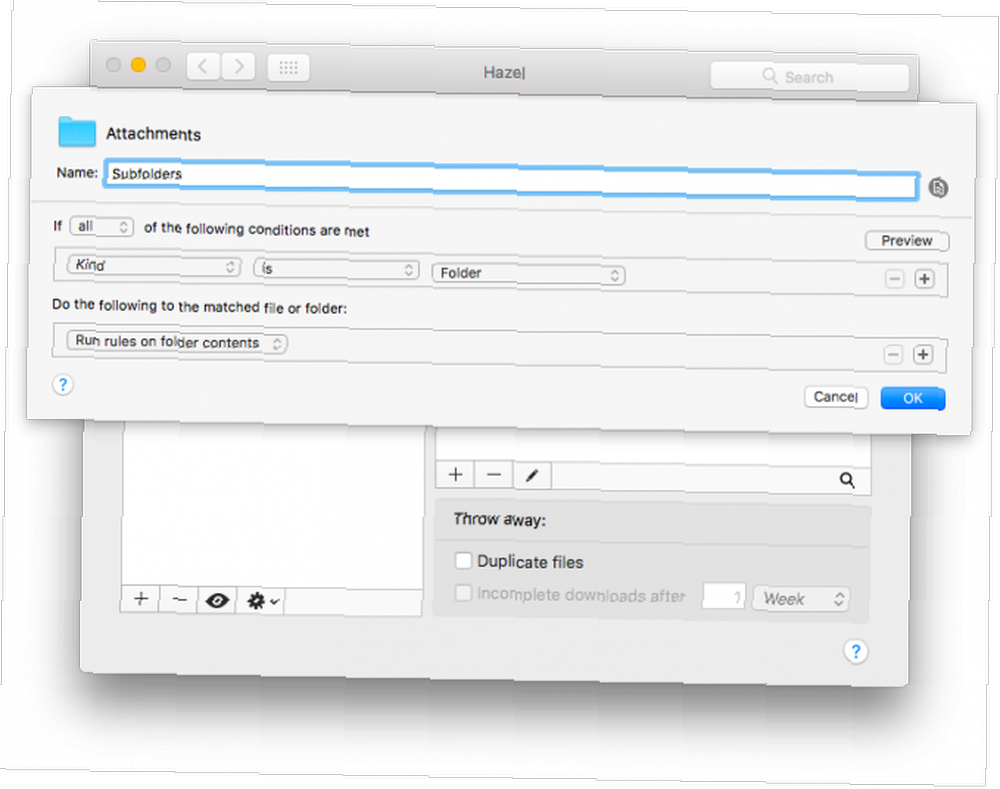
- Pro druhé pravidlo můžete pojmenovat Kopírovat obrázky a vyberte následující podmínky: Pokud Všechno jsou splněny následující podmínky: Druh je obraz. (Můžete také vytvořit samostatná pravidla pro všechny různé typy souborů, které obdržíte v iMessage.) S odpovídajícím souborem nebo složkou proveďte následující: Kopírovat do složky a vyberte složku, do které chcete soubory uložit, a klikněte na OK.
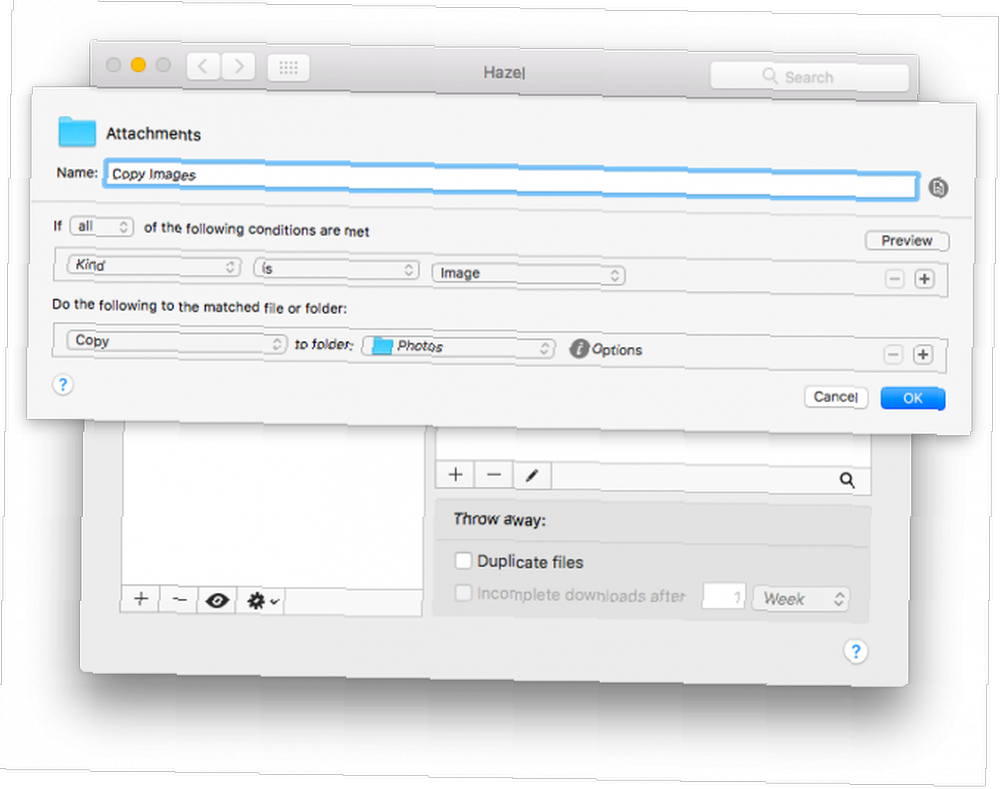
- Chcete-li pravidlo spustit, klikněte na tlačítko nastavení a klikněte na Spusťte nyní pravidla.
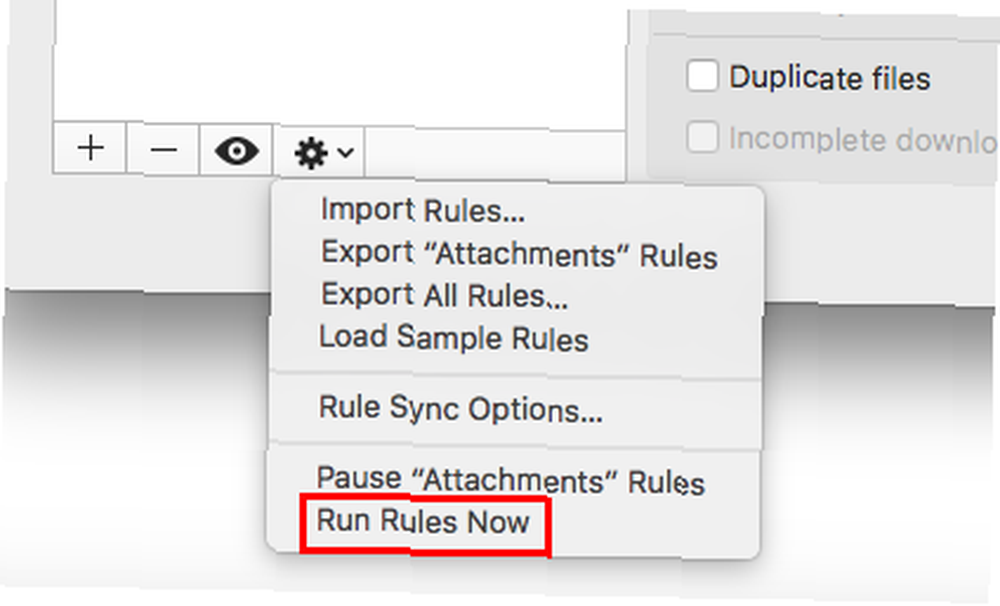
Pokud raději nemusíte stahovat placenou aplikaci, abyste mohli ukládat své fotografie iMessage, existuje několik způsobů, jak to udělat v telefonu nebo počítači, ale budou časově náročnější a nemohou být automatizovány.
Automaticky ukládat obrázky iMessage do role fotoaparátu
Můžete ukládat obrázky do svého fotoaparátu v telefonu, jeden po druhém nebo hromadně:
- Otevřete v telefonu aplikaci iMessage a přejděte ke konverzaci, která obsahuje fotografie, které chcete uložit.
- Klepněte na ikonu i tlačítkopro zobrazení všech fotografií a příloh odeslaných a přijatých od kontaktu.
- Klepněte a podržte jeden obrázek, který chcete uložit, dokud se neobjeví nabídka. Klepněte na více a tento obrázek bude vybrán.
- Nyní můžete vybrat všechny fotografie, které chcete uložit, a klepněte na Uložit x obrázky, kde x je počet fotografií, které jste vybrali.
Pokud chcete uložit jednu fotografii, otevřete ji z iMessage a klepněte na tlačítko sdílení iOS a vyberte Uložit obrázek.
Automaticky ukládat obrázky iMessage do Mac
Pokud v počítači používáte iMessage, můžete hromadné ukládání fotografií mnohem rychleji:
- Otevřete v počítači aplikaci iMessage a přejděte ke konverzaci, která obsahuje fotografie, které chcete uložit.
- Klikněte na Podrobnosti pro zobrazení všech fotografií a příloh odeslaných a přijatých od kontaktu.
- Podržte klávesu Shift a klikněte na všechny obrázky, které chcete uložit.
- Klikněte pravým tlačítkem na obrázky a klikněte na Přidat do knihovny fotografií. Pokud si chcete vybrat, kam chcete obrázky uložit, klikněte na kopírovat a přejděte do složky, do které je chcete uložit. Klikněte pravým tlačítkem kdekoli ve složce a klikněte na Vložit.
Máte nějaké tipy nebo triky pro ukládání fotografií a souborů iMessage do počítače nebo telefonu? Dejte nám vědět v komentářích.











