
Lesley Fowler
0
5021
390
Zaznamenejte úlohu, uložte ji a spusťte ji, kdykoli budete chtít.
Makra jsou konečně k dispozici uživatelům Tabulek Google. Makra umožňují automatizovat opakující se úkoly v dokumentech a tabulkách, aniž byste se museli učit psát kód.
Již dlouhou dobu jsou klíčovým nástrojem produktivity v Microsoft Office. Uživatelé aplikace Excel již dlouho používají makra k úspoře času a nyní můžete do Tabulek Google přinést stejné výhody šetřící čas.
Tabulky Google již dlouho uživatelům umožňují psát vlastní funkce skriptů aplikací, makra však otevírají tuto funkci všem uživatelům Tabulek Google - není vyžadován žádný kódovací zážitek.
Makra jsou zvláště užitečná, pokud narazíte na to, že s podobnými daty nebo informacemi narážíte na více listů. Například z makra budou mít prospěch všechny druhy měsíčních sledovačů s komplikovanými funkcemi pro třídění dat.
Jak vytvořit nové makro v Tabulkách Google
Makra Tabulek Google lze snadno vytvořit.
- Klikněte na Nástroje> Makra> Záznam makra.
- Proveďte kroky, které chcete automatizovat.
- Vybrat Absolutní reference pokud chcete, aby makro fungovalo ve stejné buňce, kterou nahráváte. Vybrat Relativní reference pokud chcete, aby makro fungovalo v buňce, kterou vyberete, a v okolních buňkách.
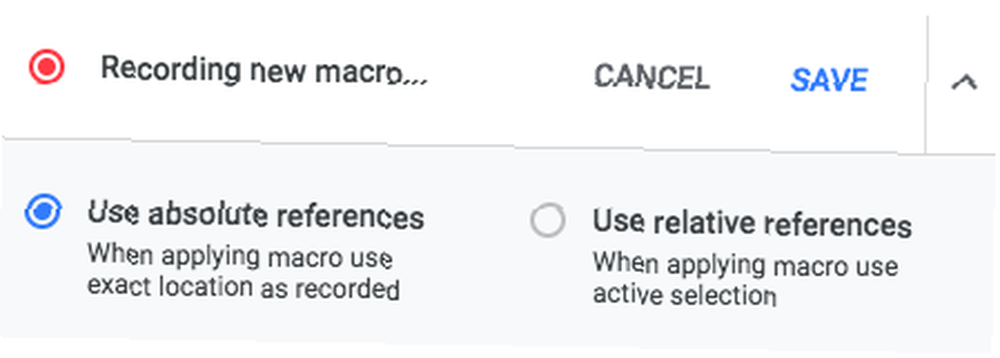
- Klikněte na Uložit.
- Zadejte název makra a volitelnou klávesovou zkratku.
Nyní je zřejmé, že krok dva ve výše uvedeném seznamu by mohl zahrnovat mnohem více kroků, ale více o tom později.
Jak upravit makro v Tabulkách Google
Pokud chcete upravit své makro, postupujte takto:
- Jít do Nástroje> Makra> Správa maker.
- V seznamu maker, která se otevře, klikněte na tlačítko nabídky (tři tečky) vedle makra, které chcete upravit.
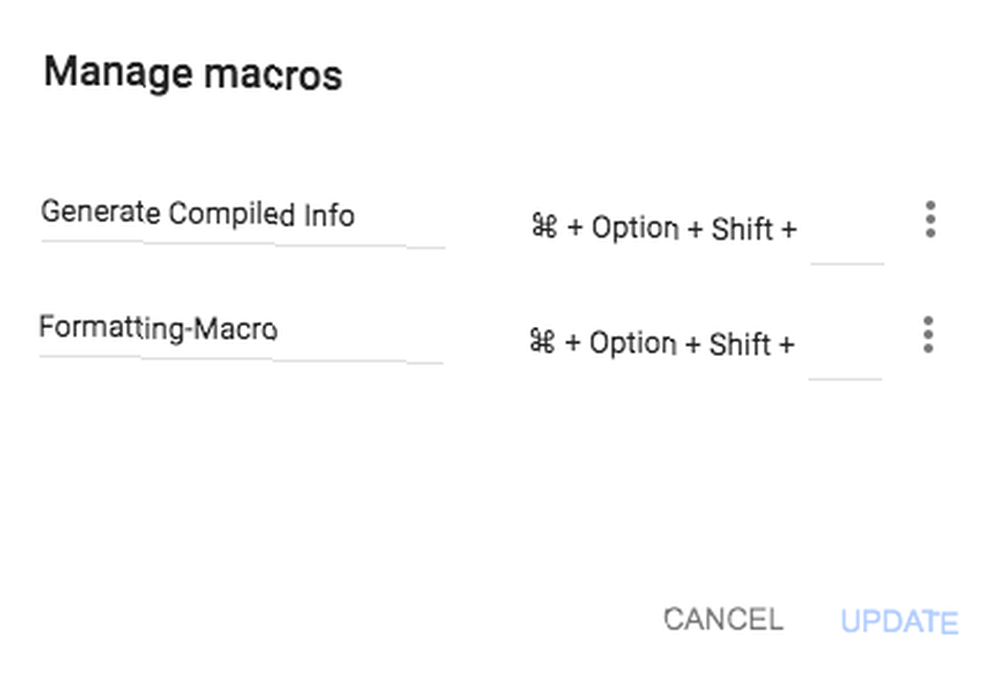
- Klikněte na Upravit skript.
Chcete-li upravit makro, budete muset skutečně upravit kód, takže pokud je to něco, s čím vám není dobře, může být snadnější makro znovu zaznamenat..
Jak spustit makro v Tabulkách Google
Chcete-li spustit makro, otevřete list, který chcete použít, a klepněte na Nástroje> Makra a vyberte makro ze seznamu. Nebo pokud makru přiřadíte klávesovou zkratku, můžete ji použít.
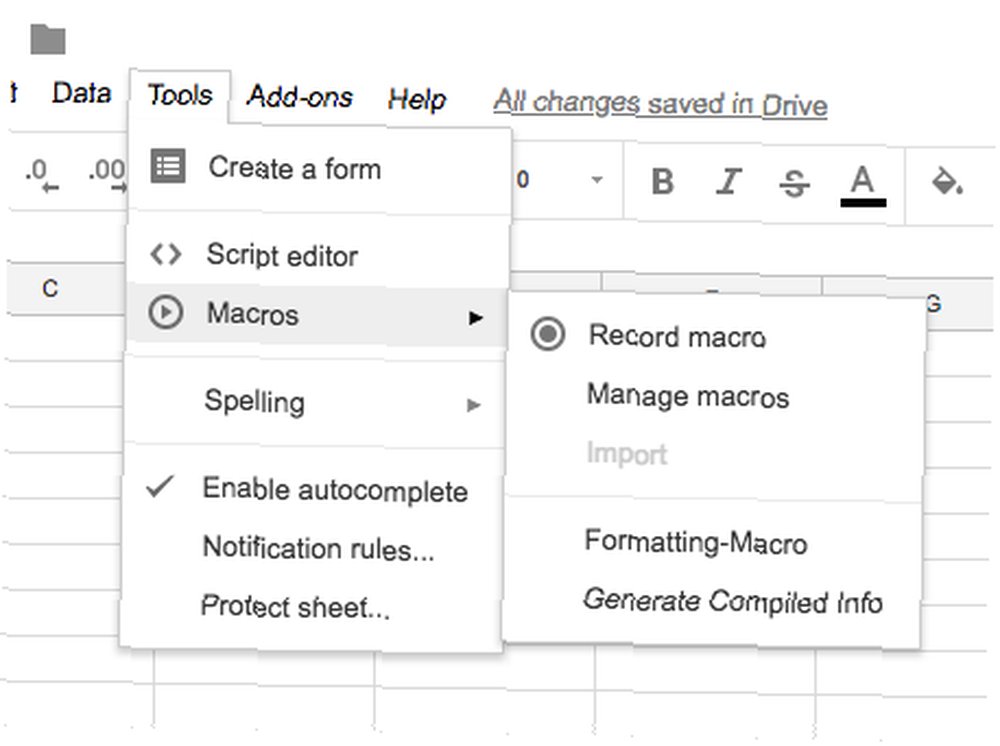
Níže naleznete několik jednoduchých příkladů různých způsobů použití maker v Tabulkách Google.
Příklad 1: Naformátujte tabulku pomocí makra
Jakákoli opakovaná formátování, která musíte použít pro několik listů Google, lze snadno provést pomocí maker.
Základní formátování
Pokud máte více listů s podobnými informacemi, můžete zaznamenávat makra pro libovolné nebo všechny následující skutečnosti: tučné / kurzíva / podtržení formátování, velikost písma, zarovnání textu, obtékání textu, barvu výplně pozadí a další.
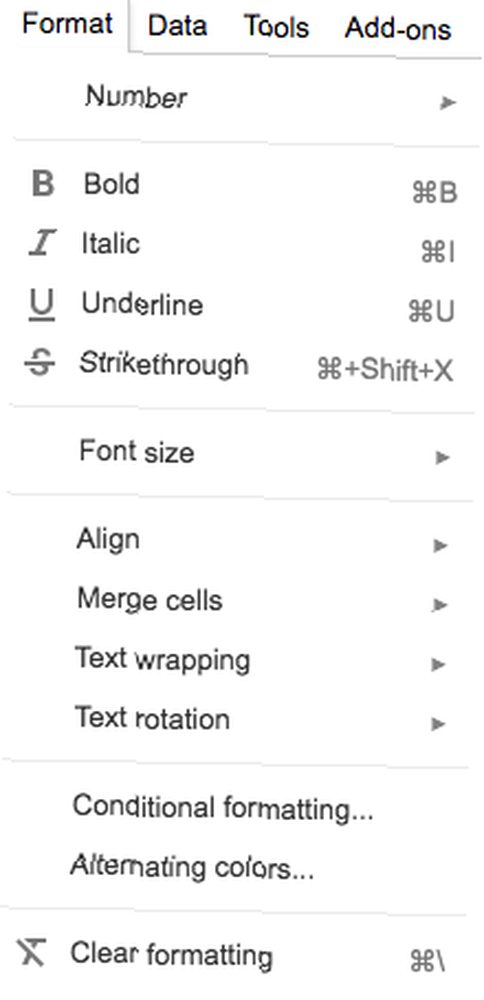
Podmíněné formátování
S Tabulkami Google můžete také získat docela meta přidáním další vrstvy automatizace k základní automatizaci pomocí podmíněného formátování.
Podmíněné formátování můžete použít k formátování buněk pomocí výše uvedených metod. Rozdíl je v tom, že můžete vytvořit pravidlo, které formátuje text na základě určitých kritérií:
- Pokud buňka obsahuje nebo neobsahuje konkrétní klíčové slovo.
- Pokud buňka obsahuje číslo rovné, větší nebo menší než určité číslo
- Pokud buňka obsahuje konkrétní datum / datum po / datum před vaší specifikací.
Řekněme tedy, že používáte Tabulky Google jako způsob, jak sledovat své úkoly, a úkolům jste přiřadili termíny splatnosti. Podmíněné formátování můžete použít ke zvýraznění všeho, co je dnes třeba:
- Po klepnutí na Záznam vyberte buňky, na které chcete použít podmíněné formátování.
- Jít do Formát> Podmíněné formátování.
- Na postranním panelu, který se otevře, klikněte na Přidat nové pravidlo.
- Pod Formátovat buňky, pokud vybrat Datum je.
- V druhé rozevírací nabídce, která se otevře, vyberte Dnes za úkoly, které dnes máme.
Pokud chcete zvýraznit vše, co je po splatnosti, opakujte kroky 1 až 3 a poté proveďte následující kroky:
- Pod Formátovat buňky pokud vyberete Datum je před.
- V druhé rozevírací nabídce, která se otevře, vyberte Dnes.
Příklad 2: Vytvoření sestav a grafů
Existuje spousta způsobů, jak můžete generovat přehledy v Tabulkách Google. Stát se expertem na přesná data analytiků přes noc pomocí nástrojů Zpracování tabulkových přehledů Google Stát se expertem na přesná data analytiků přes noc Pomocí nástrojů pro sestavování tabulkových sestav Google Věděli jste, že jedním z největších nástrojů pro analýzu dat je vlastně tabulky Google? Důvod není jen proto, že dokáže udělat téměř vše, co byste chtěli… včetně kontingenčních tabulek, grafů a grafů.
Kontingenční tabulky v Tabulkách Google
Kontingenční tabulky jsou velmi užitečné, pokud chcete vypočítat součet různých položek v tabulce. Pomocí kontingenční tabulky můžete porozumět velkému množství dat a shrnout je do stručné přehledné zprávy. Protože je založeno na datech tabulky, můžete k vizualizaci dat použít i podmíněné formátování, grafy a grafy..
Pokud například používáte pro své výdajové zvyklosti list Google, můžete pro výpočet součtů použít kontingenční graf. To je skvělý způsob, jak opravdu získat informace o tom, kolik utratíte za Starbucks.
- Po kliknutí Záznam, jít do Data> Kontingenční tabulka.
- Editor kontingenčních tabulek se otevře v postranním panelu, kde můžete přidat položky, které chcete, aby se objevily v tabulce.
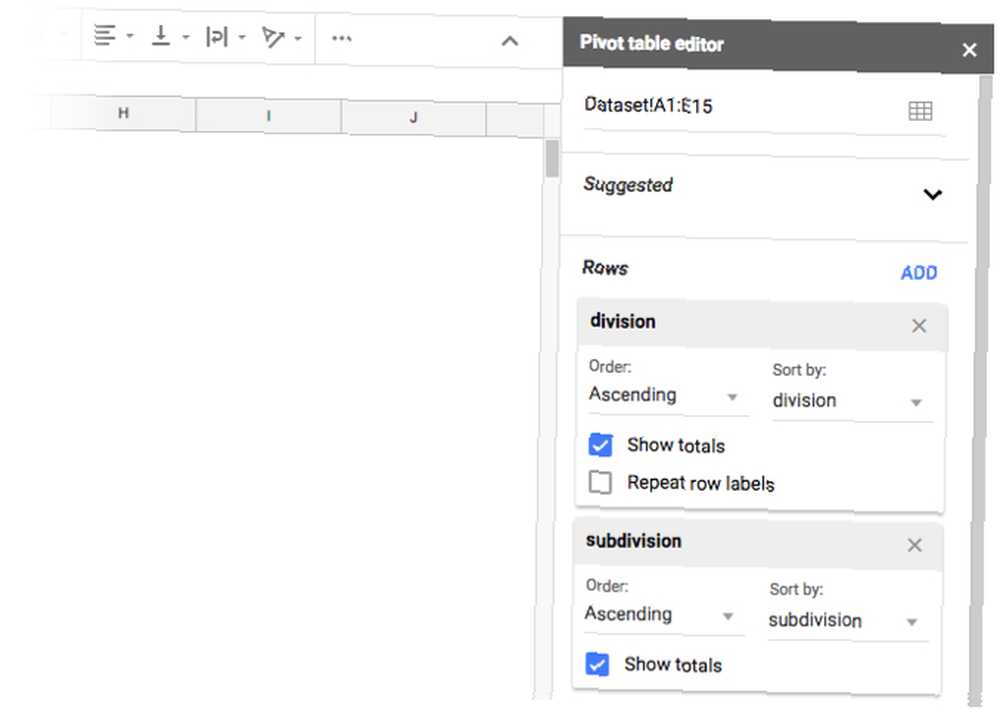
- Pod Řádky klikněte Přidat, a vyberte sloupec obsahující informace, které chcete třídit: například kategorie výdajů nebo umístění.
- Pod Hodnoty, klikněte Přidat a vyberte sloupec obsahující částky, které utratíte za kategorii.
Toto je velmi jednoduchý příklad, jak lze použít kontingenční tabulku Jak použít kontingenční tabulku Excel pro analýzu dat Jak použít kontingenční tabulku Excel pro analýzu dat Kontingenční tabulka je jedním z nejvýkonnějších nástrojů v repertoáru Excel 2013 . Často se používá pro analýzu velkých dat. Sledujte naši podrobnou demonstraci, abyste se o tom dozvěděli vše. . Existuje mnohem komplikovanější použití, kde makra vám v Tabulkách Google usnadní život.
Grafy a výsečové grafy v Tabulkách Google
Spíše než procházet řádek po řádku dat, můžete také shrnout všechny tyto informace vizuálně.
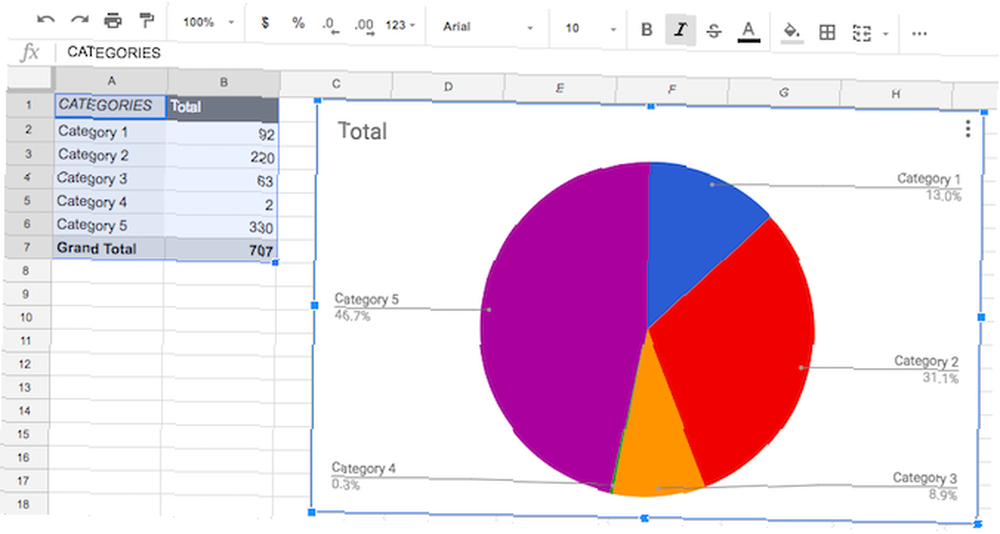
Pokud máte více listů s podobnými údaji, můžete znovu vytvořit stejný graf na několika různých listech.
Pokud například sledujete měsíční prodej, můžete vytvořit výsečový graf, který rozdělí prodej podle produktů.
- Vyberte sloupce nebo řádky obsahující data, která chcete vizualizovat.
- Po kliknutí na tlačítko Záznam přejděte na Vložit> Graf.
- Na panelu, který se otevře, vyberte typ grafu (Čárový graf, sloupcový graf, výsečový graf atd.)
Pro rychlé vizualizace spusťte toto makro na jiných listech s podobnými daty. Tabulek Google také na základě údajů navrhne nejvhodnější graf.
Příklad 3: Spusťte složité funkce s makry
Toto je pravděpodobně jeden z nejužitečnějších a nejúčinnějších způsobů, jak můžete používat makra v Tabulkách Google - ale i když složité funkce mohou být komplikované, pomocí makra jsou jednoduchá.
Existuje spousta existujících funkcí, jako je vzorec COUNTIF nebo vyhledávací funkce. Můžete to také udělat ještě o krok dále a vytvořit si vlastní funkce Tabulek Google Jak vytvořit vlastní funkce v Tabulkách Google Jak vytvořit vlastní funkce v Tabulkách Google Pomocí skriptů Google můžete vyrazit z buňky tabulky a kódovat své vlastní funkce. Je to snazší, než to zní. Provedeme vás procesem. .
Jakmile je vaše funkce přišla na, stačí zaznamenat vaše makro běh kroky.
Příklad 4: Usnadněte si prohlížení dat
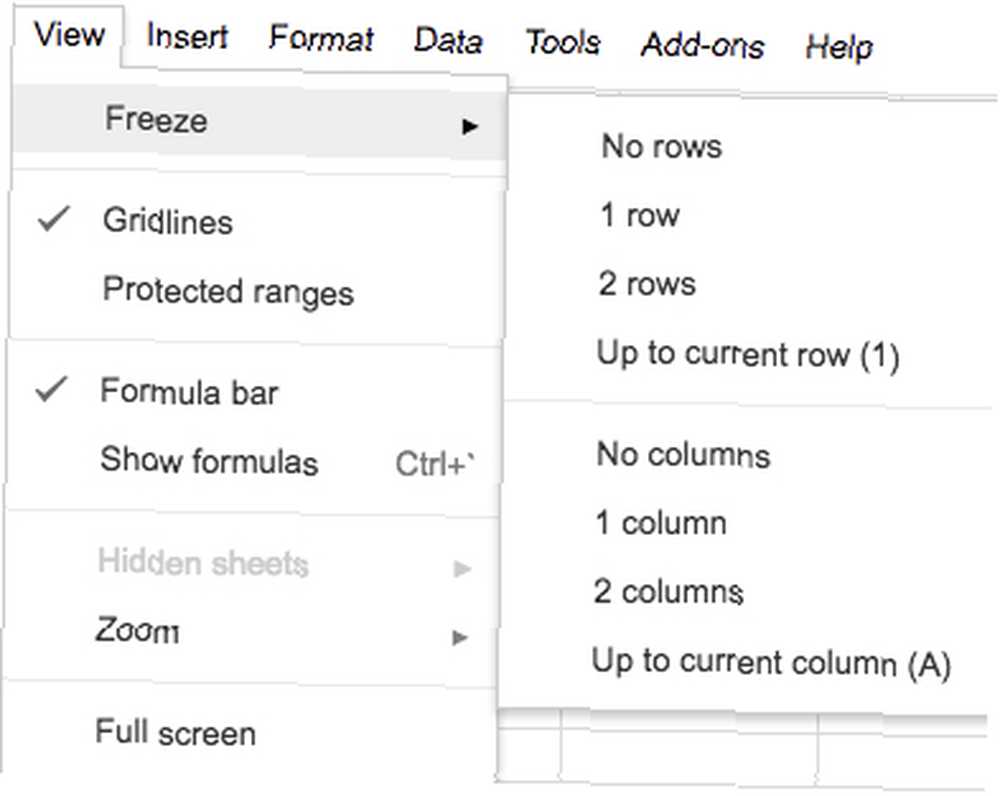
Pokud máte velké množství dat uložených v tabulce Google, pomůže zmrazit první řádek a první sloupec.
Tímto způsobem, když se díváte na tabulku plnou čísel nebo informací, je nezbytné udržet první řádek nebo sloupec v zobrazení, pokud chcete kontext pro to, co hledáte.
- Po kliknutí na tlačítko Záznam přejděte na Zobrazit> Zmrazit> Jeden řádek a Zobrazit> Zmrazit> Jeden sloupec.
- Klikněte na Uložit.
- Zadejte název makra a klikněte na Uložit znovu.
Spusťte makro a zastavte opakovanou práci
Kvůli spolupráci Tabulek Google můžete spouštět makra, zatímco ostatní lidé zadávají své informace, a nemusíte již stahovat listy a otevírat je v jiném programu, aby spustili makro..
Pokud pro vás spolupráce a cloudové úložiště nejsou pro vás prioritou, můžete se rozhodnout, že aplikace Microsoft Excel bude zaznamenávat makra. Jak zaznamenat makro v Excelu 2016 Jak zaznamenat makro v Excelu 2016 Věděli jste, že v Microsoft můžete automatizovat opakující se úkoly? Excel pomocí maker? Ukážeme vám, jak zaznamenat makro v aplikaci Excel 2016, abyste ušetřili spoustu času. .s











