
Harry James
0
4701
772
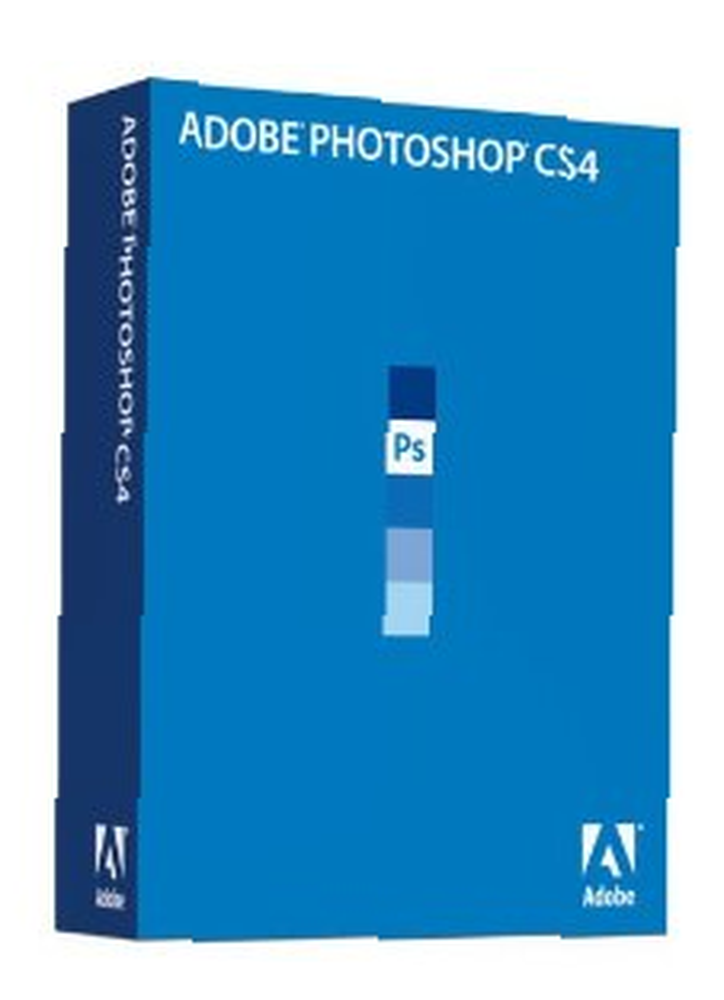 Pokud jste ve Photoshopu CS3 nebo CS4 docela nová a zjistíte, že jej pravidelně používáte, zjistíte, že při zpracování fotografií nebo vytváření návrhů provádíte stále stejné úkoly nebo postupy znovu a znovu. Například můžete duplikovat vrstvy, znovu a znovu vytvářet stejné styly vrstev nebo aplikovat své oblíbené úpravy vrstev nebo filtry na každou novou fotografii, kterou do programu přinesete. Adobe si už dávno uvědomil, že pokud uživatelům umožní automatizovat úkoly, pomůže jim to pracovat rychleji a efektivněji ve Photoshopu.
Pokud jste ve Photoshopu CS3 nebo CS4 docela nová a zjistíte, že jej pravidelně používáte, zjistíte, že při zpracování fotografií nebo vytváření návrhů provádíte stále stejné úkoly nebo postupy znovu a znovu. Například můžete duplikovat vrstvy, znovu a znovu vytvářet stejné styly vrstev nebo aplikovat své oblíbené úpravy vrstev nebo filtry na každou novou fotografii, kterou do programu přinesete. Adobe si už dávno uvědomil, že pokud uživatelům umožní automatizovat úkoly, pomůže jim to pracovat rychleji a efektivněji ve Photoshopu.
Takže pokud víte, jak používat vrstvy a další základní ovládací prvky ve Photoshopu, budete se chtít začít učit o Akce. Při učení automatizace Photoshopu se proces, který vyžaduje několik kliknutí, provede jedním kliknutím, když je tento proces uložen jako akce.
Akce mohou být stejně jednoduché nebo složité, jak je potřebujete. Tento tutoriál vám ukáže, jak vytvořit akci, která vám umožní začít na cestě stát se automatickým wizkidem ve Photoshopu. Akce zahrnuje vytvoření ohraničení stylů bílé vrstvy kolem fotografie. Jakmile vytvoříte akci, budete moci provést stejný proces jedním kliknutím.
Spusťte Photoshop a začněme.
Krok 1
Otevřete fotografii ve Photoshopu. V tomto tutoriálu nemusíte provádět žádná vylepšení vašeho obrázku. Těžištěm je vytvoření akce. Vyjděte nahoru do nabídky Photoshopu a klikněte na Okna> Akce. Zobrazí se panel výchozích akcí, které můžete prozkoumat později. Pokud je váš panel v režimu tlačítek, klikněte na malý trojúhelník v pravé horní části panelu. Objeví se rozevírací okno. Pokud je to nutné, zaškrtněte režim tlačítka. Jakmile jste v režimu seznamu, režim Tlačítka znovu otevře stejný panel a klikněte na Nová sada. Pojmenujte svůj set “Moje akce”?? Tato sada je jako složka, do které budete ukládat své vlastní akce.
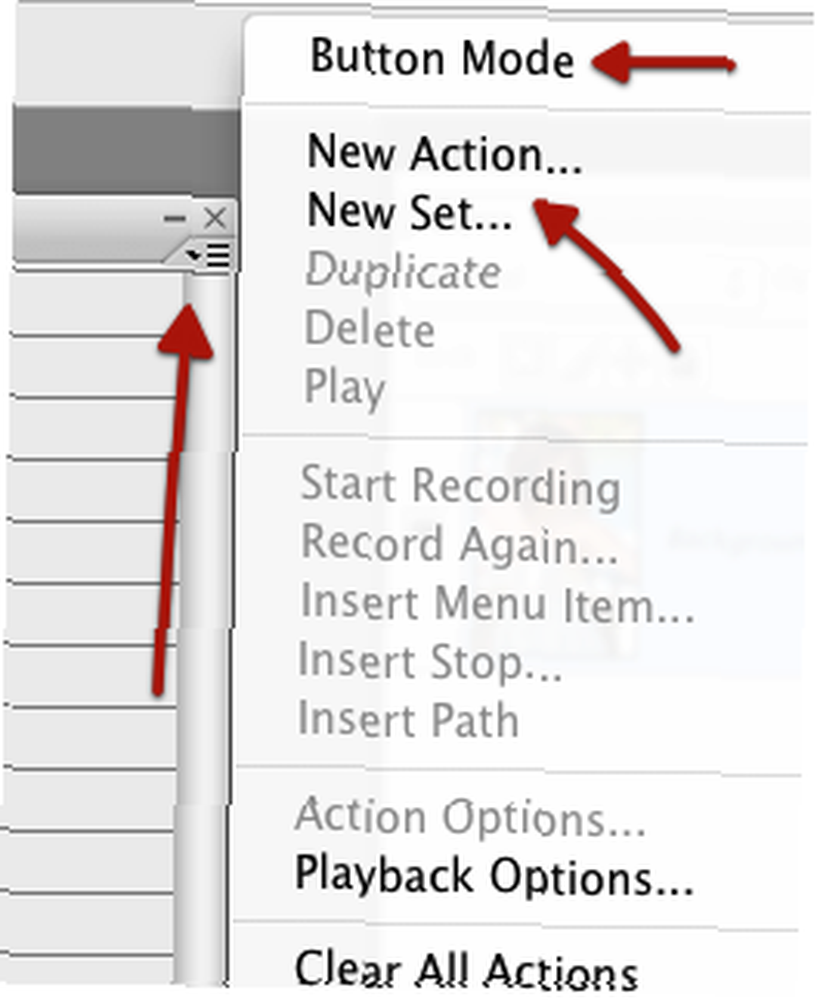
Krok 2
Nyní znovu klikněte na stejný trojúhelník v horní části panelu Akce a tentokrát klikněte na Nová akce. Pojmenujte akci, například White Border, a poté klikněte na tlačítko Record napravo. V tomto okamžiku začne Photoshop zaznamenávat procesy, které jste dokončili v programu. Ve spodní části panelu Akce byste měli vidět trochu zvýrazněné červené tlačítko. Nedělejte si starosti, nezaznamenává každý pohyb provedený pomocí myši, ani není spuštěn časovač. Můžete si vzít tolik času, kolik chcete. Je to jen nahrávání dokončené akce které provedete v následujících krocích.
Krok 3
Vraťte se na svou fotku a ujistěte se, že je vybrána vrstva pozadí. Měla by to být jediná vrstva v panelu Vrstva. Duplikujte tuto vrstvu (vrstva> duplikovat vrstvu pozadí ...). Až to uděláte, zjistíte, že právě prováděný proces duplikace je zaznamenán na panelu Akce.
Krok 4
Nyní přejděte na tlačítko na paletě Vrstvy a klikněte na “fx”?? (Přidat styl vrstvy). V rozbalovací nabídce vyberte Zdvih. Po otevření okna proveďte následující změny:
Upravte tlačítko Velikost a řekněte 3–8 px. Klikněte na tlačítko Poloha a vyberte Uvnitř spíše než venku. A konečně, pokud pracujete ve Photoshopu CS3, vyberte tlačítko Barva a poté vyberte bílou jako barvu, která změní výchozí červenou barvu. Klikněte na OK. Poznámka: Pokud pracujete ve Photoshopu CS4, může být výchozí barva již bílá.
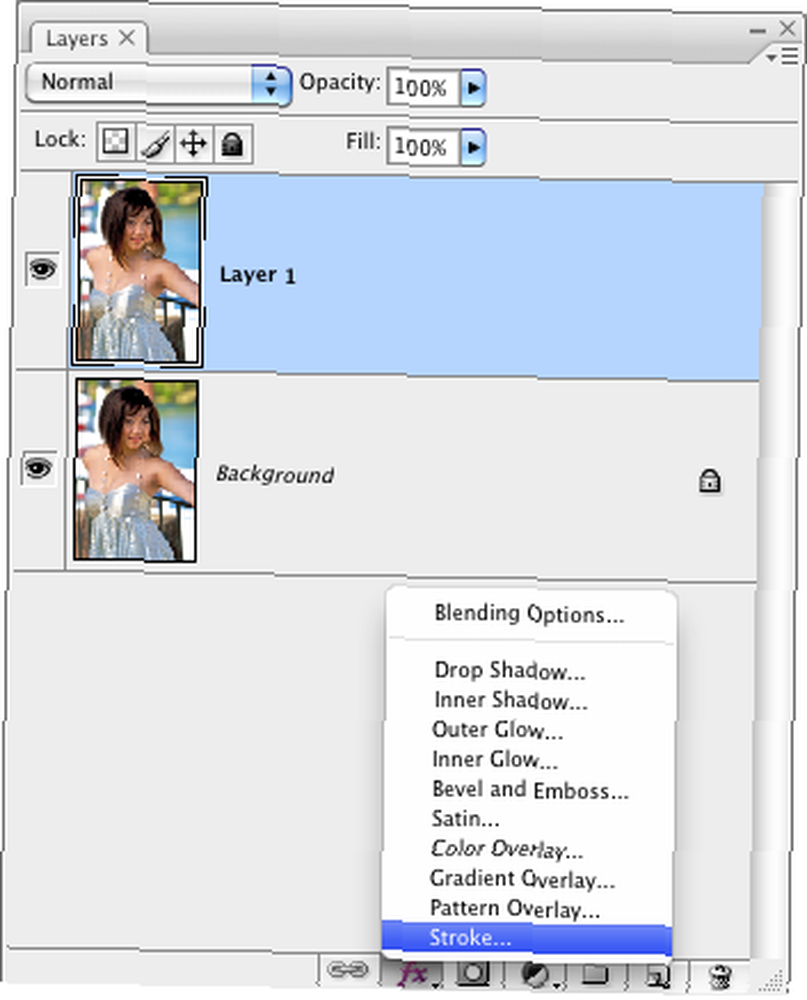
Krok 5
Vraťte se na panel Akce a klikněte na malý čtvereček vedle zvýrazněného červeného tlačítka ve spodní části panelu Akce. Kliknutím na čtvereček zastavíte nahrávání. Nyní jste zaznamenali proces sedmi kliknutí.
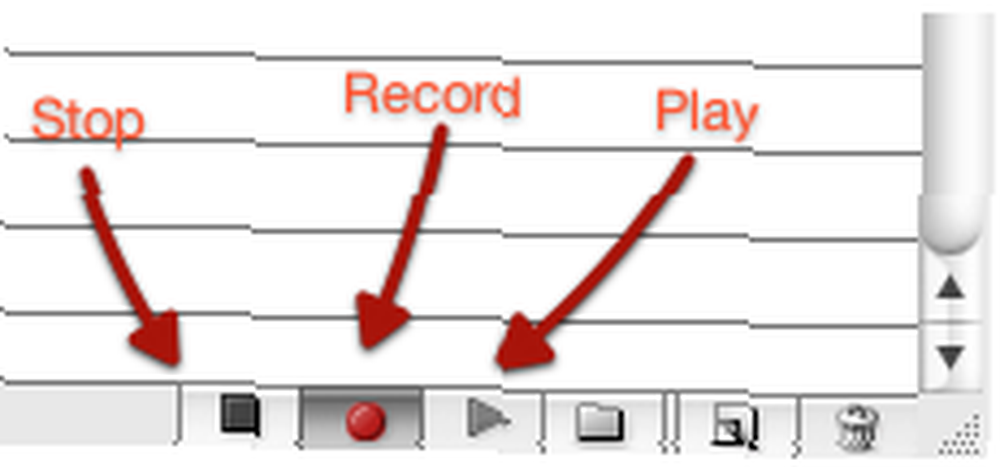
Krok 6
Na panelu nabídek přejděte na Úpravy> Zpět a zrušte všechny kroky, které jste právě dokončili, protože nyní uvidíte Akce v akci. Na panelu Akce vyberte název právě vytvořené akce. Ve spodní části panelu klikněte na malý trojúhelník. Když na něj umístíte kurzor, změní se na zelenou. Klikněte na tento trojúhelník a sledujte, jak Photoshop v mrknutí oka přidává ohraničení zpět k vaší fotografii.
Krok 7 - Důležité: Uložte akci
Pokud chcete tuto akci udržet, musíte Uložit to. Photoshop to za vás neukládá. Vraťte se tedy zpět na panel Akce. Vyberte sadu Mých akcí, kterou jste vytvořili (nevybírejte samotnou akci.) Dále klikněte znovu na malý trojúhelník v pravém horním rohu panelu a v seznamu položek vyberte Uložit akce. Pravděpodobně budete chtít uložit všechny své sady akcí do výchozí složky Photoshopu (Photoshop> Předvolby> Akce) umístěné ve složce Aplikace..
Nyní byla tato akce vytvořena a uložena. Kdykoli do Photoshopu přinesete novou fotografii a chcete kolem něj přidat stejnou hranici, stačí otevřít panel Akce, vybrat akci a kliknutím na trojúhelník Play ji spustit..
Můžete vytvořit dlouhé a krátké akce, jako je tento, pro téměř každý proces, který děláte ve Photoshopu. Můžete dokonce hledat na internetu zdarma vyvíjené akce, které můžete vyzkoušet a použít v programu.
Pokud máte zájem dozvědět se více o automatizaci ve Photoshopu, získejte kopii kliniky rychlosti Photoshop CS2 od Matta Kloskowského. I když pracujete v CS3 nebo CS4, bude tato kniha užitečná.
Používáte Akce ve Photoshopu? Jaká je nejužitečnější akce, kterou znáte / používáte nejčastěji? Dejte nám vědět v komentářích.











