
Mark Lucas
0
2398
612
 Windows má způsob, jak sbírat virtuální prach, což se v systému Windows 7 výrazně nezměnilo. Tyto zastaralé soubory zabírají místo a přispívají k fragmentaci pevného disku. I když nic z toho není velkým problémem, je to nepříjemnost, o kterou se můžete snadno postarat.
Windows má způsob, jak sbírat virtuální prach, což se v systému Windows 7 výrazně nezměnilo. Tyto zastaralé soubory zabírají místo a přispívají k fragmentaci pevného disku. I když nic z toho není velkým problémem, je to nepříjemnost, o kterou se můžete snadno postarat.
V tomto článku vám ukážu jednoduchý způsob, jak pravidelně a automaticky čistit váš systém Windows 7. To nebude vyžadovat, abyste nainstalovali další skvělý nástroj, a proto je málo systémových prostředků. Současně se také naučíte, jak automaticky spouštět jiné nástroje pro jiné úkoly.
Existuje několik nástrojů, které mohou odstranit dočasné soubory a udržet váš počítač bez nepořádku, například CCleaner Nápověda CCleaner Odstranit všechny vaše nadbytečné soubory s CCEnhancer Nápověda CCleaner Odstranit všechny vaše nadbytečné soubory s CCEnhancer Přidejte 450 dalších programů k již tak rozsáhlému CCleaner. Neoficiální program dělá slavný nástroj pro údržbu systému Piriform ještě užitečnějším tím, že výrazně zvyšuje množství podporovaného softwaru. CCEnhancer dělá CCleaner ještě lepším…. Samotné tyto programy však zabírají místo na pevném disku a spotřebovávají systémové prostředky, čímž k problému spíše přispívají, než jej řeší. Ve skutečnosti Windows přichází s pomocným programem s názvem Vyčištění disku, který odvádí skvělou práci při uvolňování místa na pevném disku odstraněním dočasných souborů, vyprázdněním koše a odstraněním dalších zastaralých souborů.
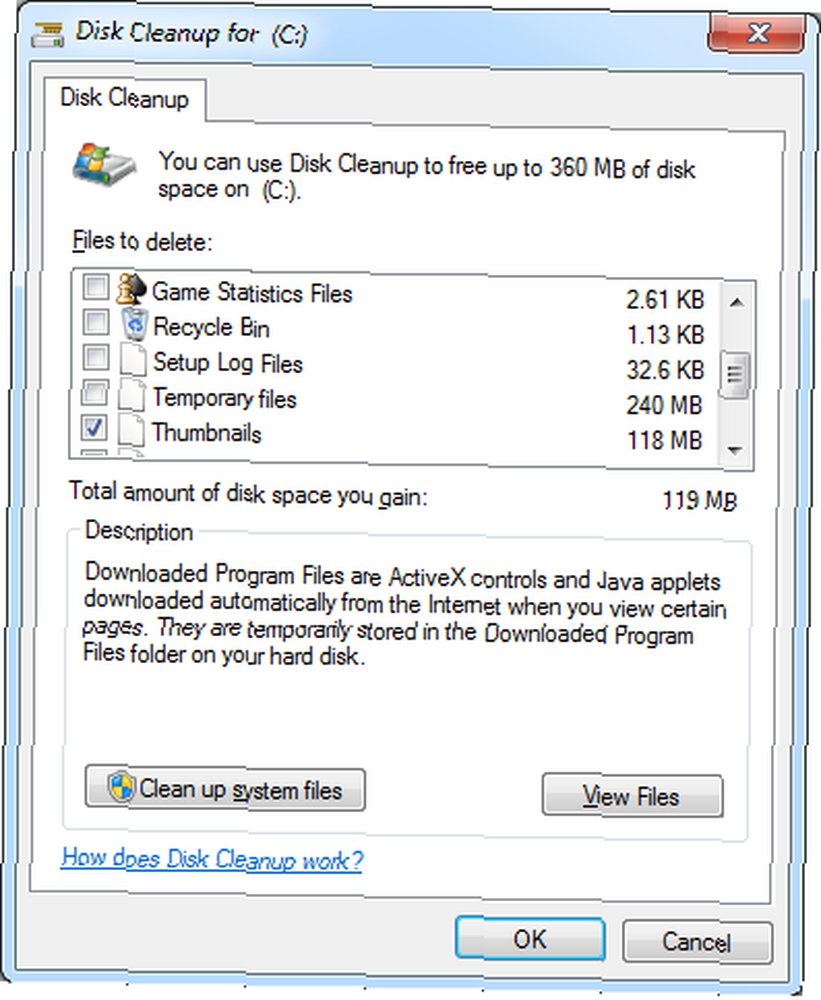
Nástroj můžete spustit ručně procházením> Start > Všechny programy > Příslušenství > Systémové nástroje > Vyčištění disku. Můžete však také naplánovat automatické vyčištění disku a to je postup, který vám ukážu v tomto článku.
1. Otevřete Plánovač úloh
Přejděte na> Start a napište> plánovač úkolů do vyhledávacího pole a stiskněte klávesu> Vstoupit.
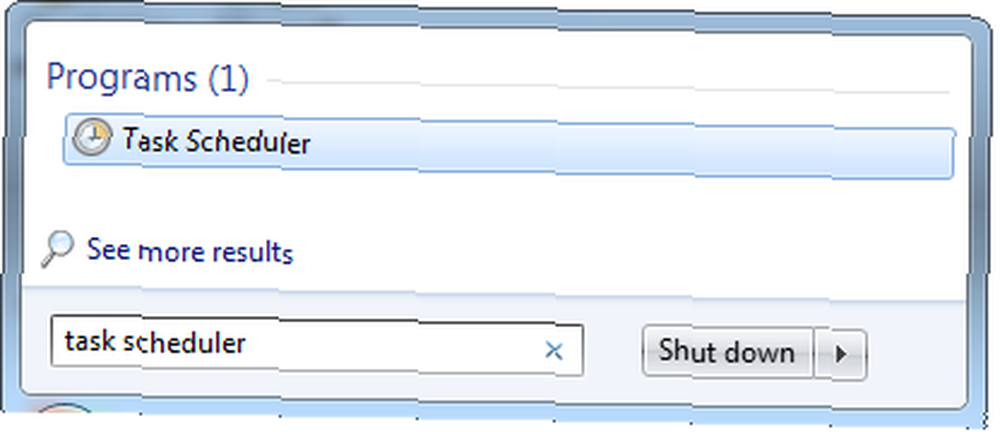
2. Vytvořte základní úlohu
V oknech Plánovač úloh přejděte na> Akce a vyberte> Vytvořit základní úkol…
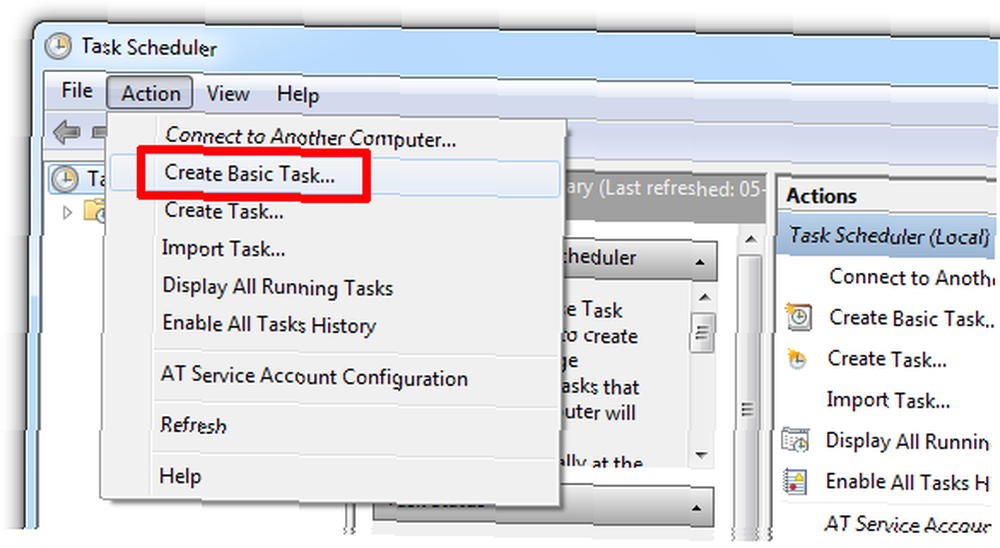
3. Nastavení úlohy pomocí Průvodce úlohami
Předchozí krok otevřel Průvodce úlohami. V prvním okně zadejte název a popis úkolu a klikněte na> další.
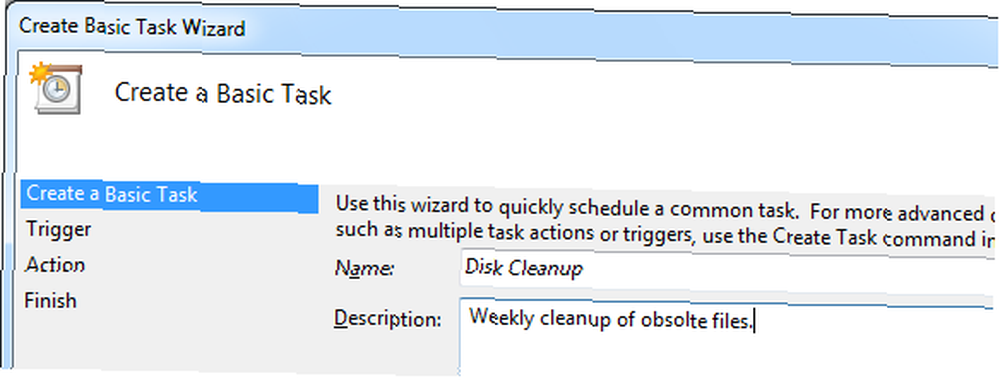
Spouštěč úloh určuje, kdy bude úloha spuštěna. V tomto případě chci, aby se nástroj Čistění disku spustil každý týden. Klikněte na> další nastavit den a čas.
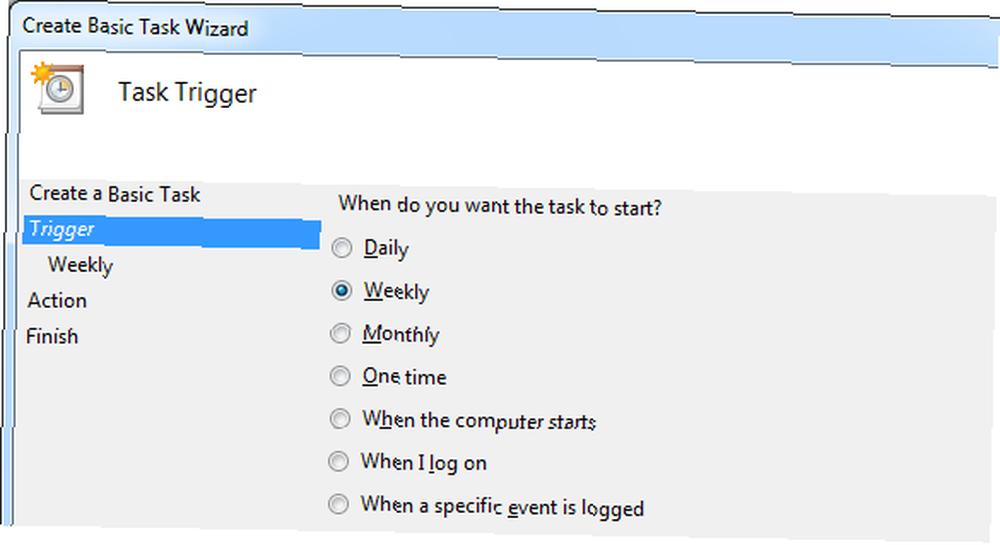
Když jste se rozhodli pro plán, klikněte na> další nastavit akci.
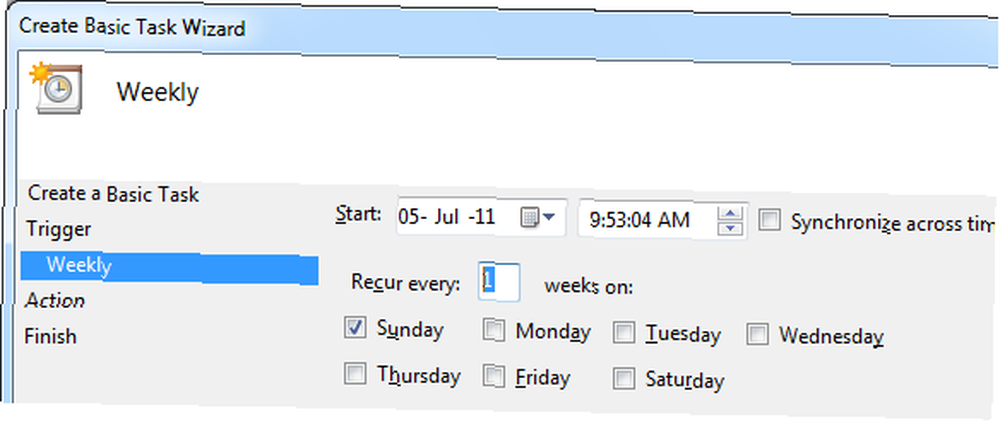
Zde chceme> Spusťte program. Vyberte příslušnou možnost a klikněte na> další.
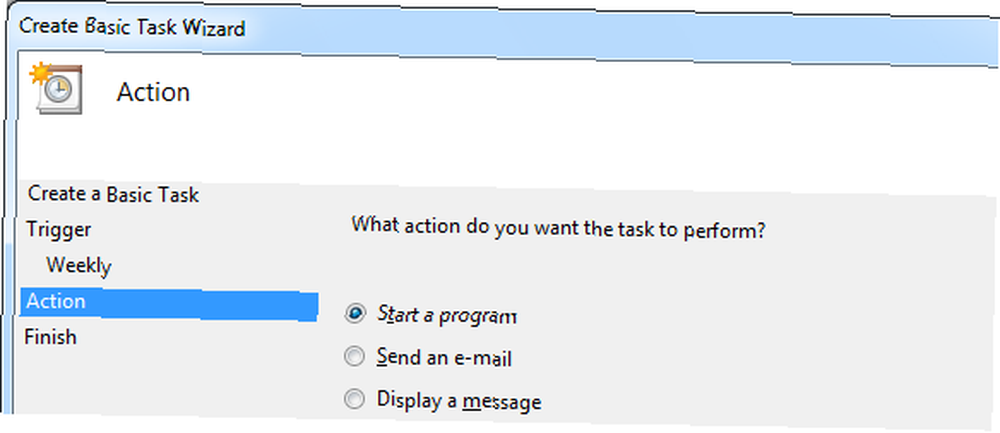
V odkazu> zadejte odkaz na příslušný nástroj Program / skript: pole. Odkaz na Vyčištění disku je> C: \ Windows \ System32 \ cleanmgr.exe. Chcete-li nástroj spustit automaticky, aniž byste vyžadovali zadání, přidejte také příkaz> cleanmgr.exe / sagerun: 1 do> Přidat argumenty (možnosti): pole.
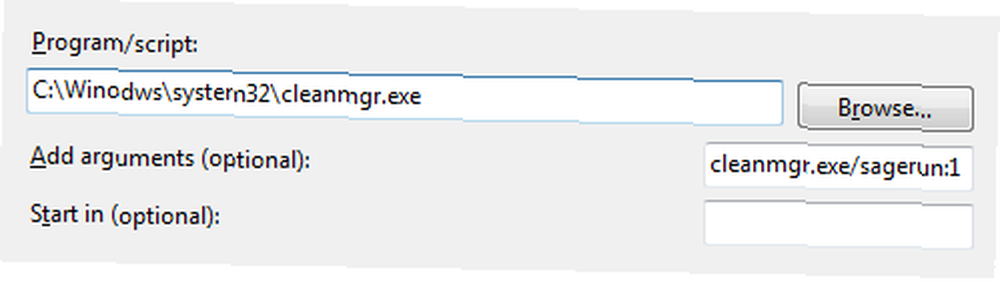
Klikněte na> další ještě jednou zobrazíte přehled, kde můžete zkontrolovat nastavení a poté kliknout na> Dokončit úkol uložte. V této konfiguraci bude nástroj spuštěn s výchozím nastavením.
4. Změňte nastavení čištění disku
Samozřejmě je žádoucí změnit výchozí nastavení tak, aby vyhovovalo vašim preferencím. Nejprve musíte v profilu uložit preferovaná nastavení Vyčištění disku. Poté manipulujete s příkazem> Přidat argumenty (volitelné): výše, chcete-li ukázat na instanci Vyčištění disku, kterou spustíte s naplánovanou úlohou, na vytvořený profil. Tímto způsobem můžete nastavit více naplánovaných úloh a spustit různé profily čištění disku. Nyní se podívejme, jak to funguje.
Klikněte na> [WINDOWS] + [R] kombinace kláves pro spuštění systému Windows. Zadejte> Cmd a klikněte na> OK.
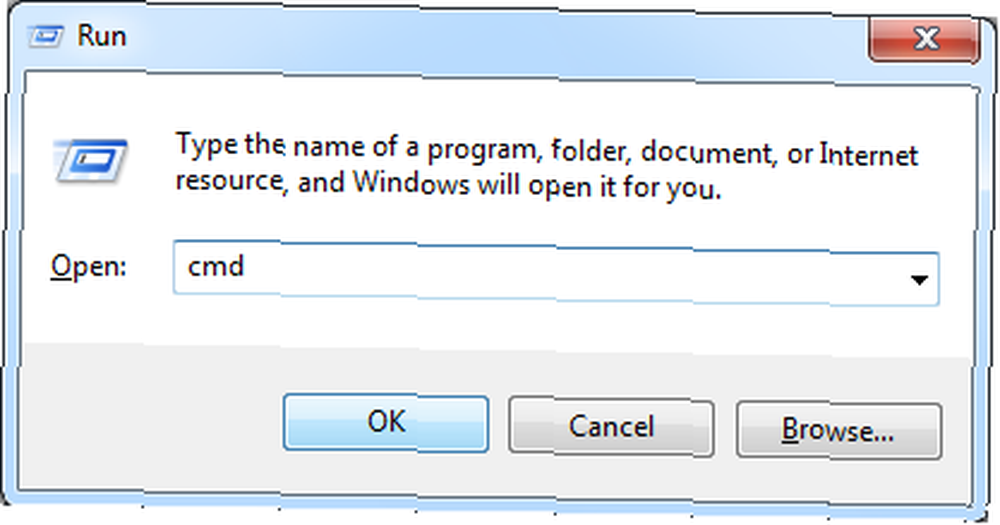
V zobrazeném okně typu DOS zadejte> cleanmgr / sageset: 3 kde '3' bude váš nový profil.
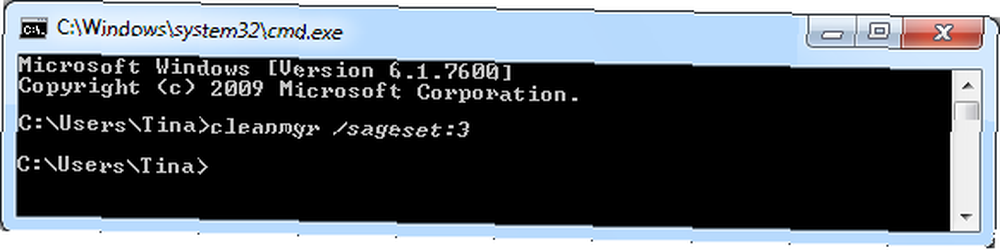
Otevře se okno Nastavení vyčištění disku. Vyberte soubory, které chcete vyčistit, a klikněte na> OK uložit nastavení do klíče registru.
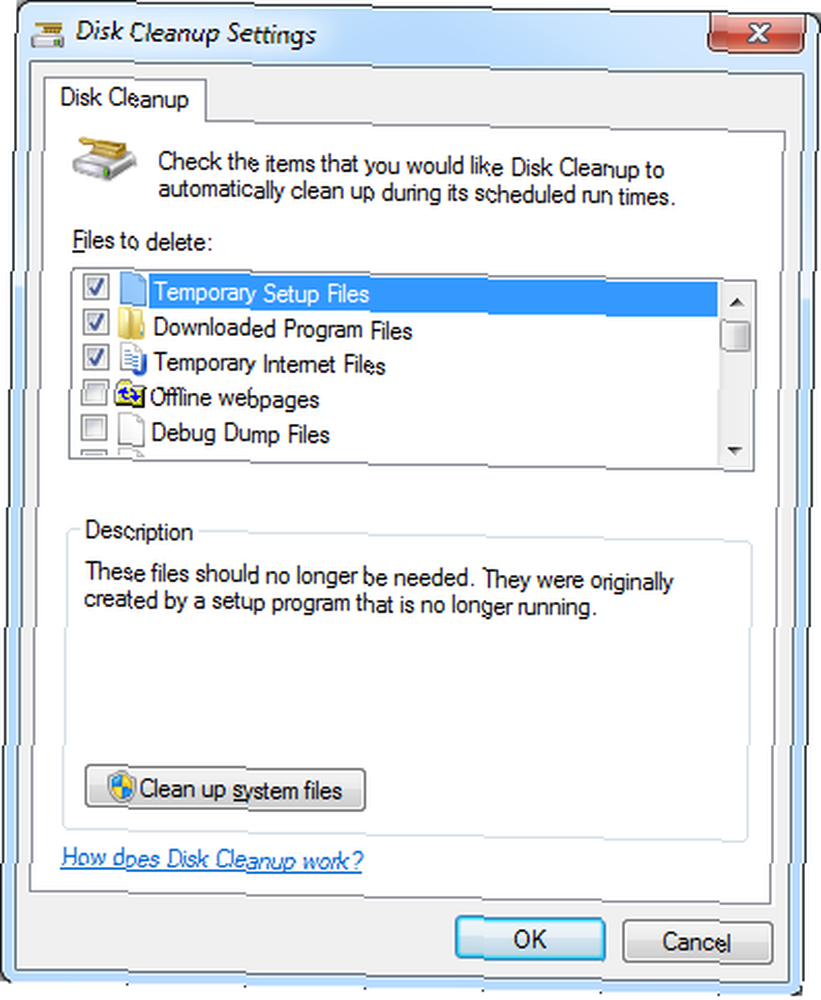
Nyní se vraťte k naplánovanému úkolu. Spusťte Plánovač úloh, jak je popsáno v kroku 1 výše. Váš úkol bude uveden v horním prostředním sloupci v okně Plánovač úloh. Poklepejte na úlohu a pak přepněte na> Akce a poklepejte na ikonu> Spusťte program akce. V> Upravit akci v okně změňte číslo> sagerun příkaz k vašemu profilovému číslu, například> cleanmgr.exe / sagerun: 3
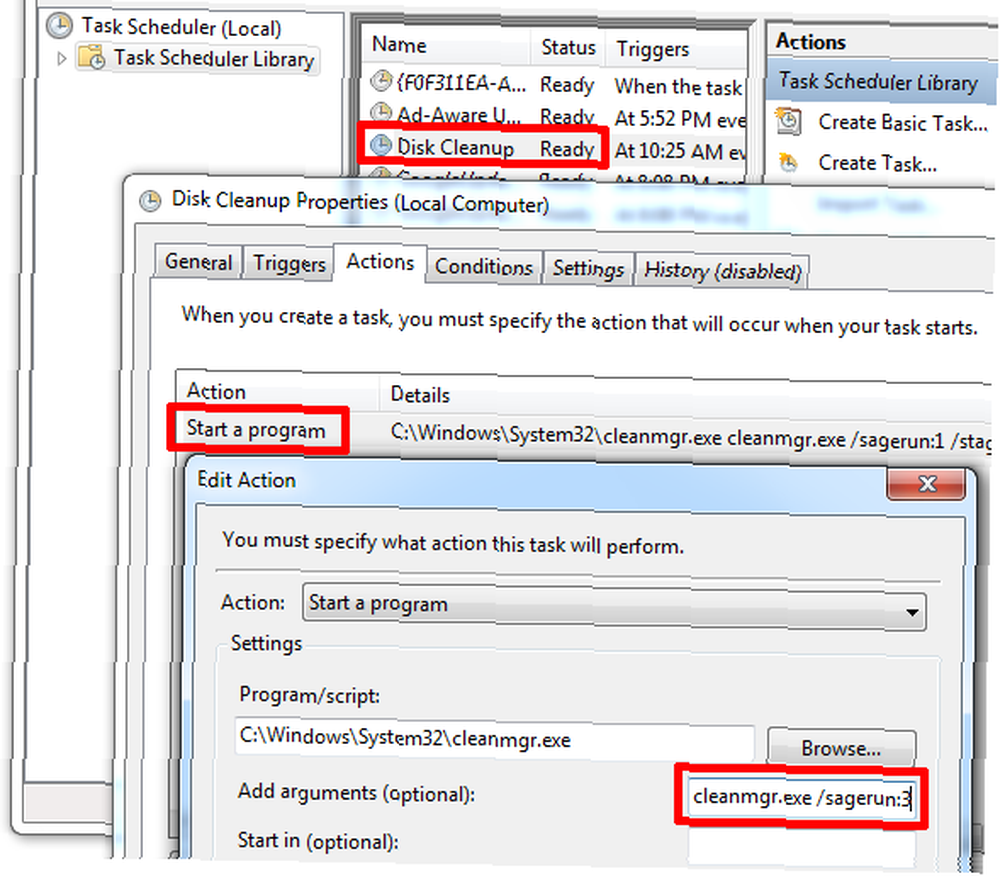
A je to! Další informace o manipulaci s nástrojem Vyčištění disku naleznete v tomto článku podpory společnosti Microsoft.
Další tipy a triky, jak udržet systém Windows čistý a čistý, naleznete v těchto článcích:
- Jak vyčistit počítač zpět do původního stavu (bez přeinstalování systému Windows) Jak vyčistit počítač zpět do původního stavu (bez přeinstalování systému Windows) Jak vyčistit počítač zpět do původního stavu (bez přeinstalování systému Windows)
- Top 8 programů, díky nimž může být váš počítač spuštěn rychleji Top programy, které mohou zajistit, aby váš počítač běžel rychleji Top programy, které mohou vést k rychlejšímu běhu počítače Výkon počítače se časem sníží. Nenechte to být příliš pomalé na to, aby vydržel! Tyto programy vám mohou pomoci udržet váš systém Windows v chodu pěkně a rychle.
- 10 rychlých oprav, aby byl váš počítač s Windows rychlejší 10 rychlých oprav, aby byl váš počítač s Windows, rychlejší 10 rychlých oprav, jak udělat váš počítač s Windows rychleji Rady pro urychlení vašeho počítače, ale ne všechny metody jsou stejné. Zde je deset rychlých tipů, jak počítač se systémem Windows trochu zrychlit.
- Top 5 bezplatných nástrojů pro údržbu počítače, které byste měli vědět o Top 5 volných nástrojů pro údržbu počítače, které byste měli vědět o Top 5 bezplatných nástrojů pro údržbu počítače, které byste měli vědět o Zacházejte s počítačem správně a bude po mnoho let rychle a pohotově reagovat. Ale zanedbejte řádnou údržbu a váš systém bude trpět. Tak kde začnete? S pěti aplikacemi doporučujeme zde.
- 7 nejčastějších důvodů, proč může systém Windows přestat reagovat 7 Nejběžnějších důvodů, které systém Windows neodpovídá 7 Nejběžnějších důvodů, které systém Windows neodpovídá Někdy systém Windows zamrzne a přestane reagovat bez větších vysvětlení. Až příště trpíte nereagujícím systémem, přečtěte si těchto sedm běžných příčin zablokování systému Windows.
- 2 účinné nástroje, které mohou zvýšit výkon pevného disku v systému Windows 2 účinné nástroje, které mohou zvýšit výkon pevného disku v systému Windows 2 účinné nástroje, které mohou zvýšit výkon pevného disku v systému Windows
Jaké nástroje jste použili k čištění pevného disku?
Obrazové kredity: Kurhan











