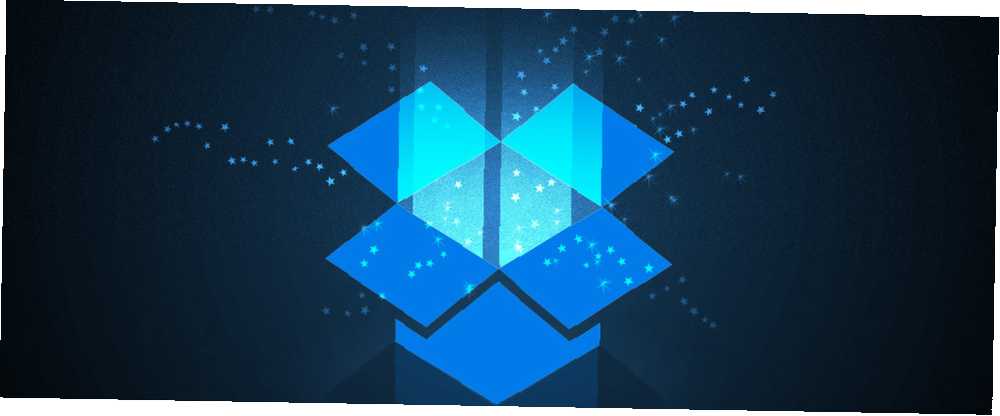
Peter Holmes
0
5080
619
Stále se spoléháme na snímky obrazovky. Jsou užitečné pro všechno od sdílení nápadů s kolegy z práce až po uchovávání kopií účtenek. Nejlepší aplikace pro příjem pro skenování, sledování a správu faktur Nejlepší aplikace pro příjem pro skenování, sledování a správu účtů Tyto aplikace pro skenování účtenek vám pomohou skenovat, uložit a uspořádat každý účet pro vaše osobní nebo obchodní potřeby. pro online nákupy.
Nejsou však ideální při práci se spoustou obrázků. Musíte poslat těžkopádný e-mail nebo je nahrát do služby, jako je WhatsApp Web Použití WhatsApp Web na vašem PC: Průvodce Ultimate Použití WhatsApp Web na vašem PC: The Ultimate Guide WhatsApp Web je rychlý a snadný způsob, jak používat WhatsApp zprávy na vašem počítač. Ukážeme vám, jak používat WhatsApp Web na vašem PC. . Nejsou také ideální, když spěcháte. Musíte je přenést na USB disk nebo je ručně nahrát do cloudového úložiště.
Pokud používáte Dropbox, proces ukládání a sdílení snímků obrazovky je jednodušší: můžete si nechat Dropbox automaticky nahrát všechny snímky, které pořídíte. Zde je návod, jak to udělat na počítači Mac.
Jak automaticky ukládat snímky obrazovky do Dropboxu
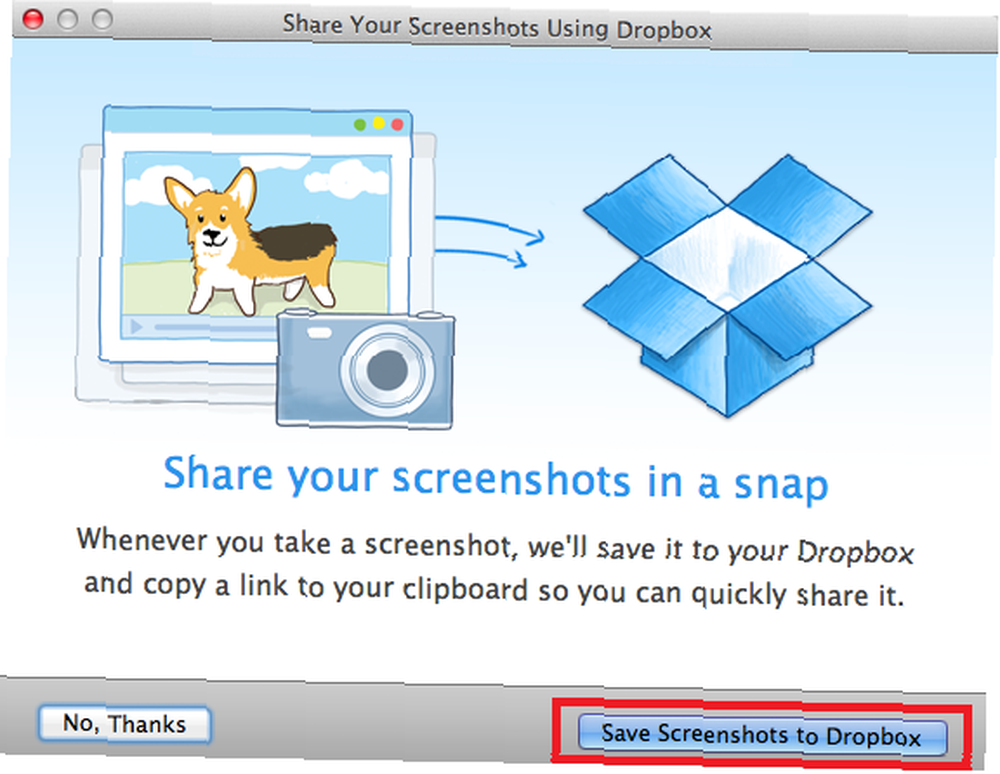
- Stáhněte si aplikaci Dropbox.
- Nainstalujte aplikaci Dropbox do počítače Mac.
- lis Shift + Command + 3 a udělejte snímek obrazovky celé obrazovky.
- V rozbalovacím okně klikněte na Uložte snímky obrazovky do Dropboxu.
- Pokud se vám nezobrazí vyskakovací okno, klikněte na ikonu Dropbox v pravém horním rohu obrazovky.
- Klikněte na ikonu ozubeného kola v pravém dolním rohu.
- Vybrat Preference.
- V novém okně klikněte na Import tab.
- Zaškrtněte políčko vedle Sdílejte screenshoty pomocí Dropboxu.
- Restartujte počítač.
Pokud chcete tuto funkci vypnout později, zrušte označení Sdílejte screenshoty pomocí Dropboxu zaškrtávací políčko Předvolby> Importovat.
Používáte Dropbox k automatickému uložení všech snímků obrazovky, které pořídíte na svém počítači Mac, nebo raději spravujete své obrázky případ od případu? Dejte nám vědět v komentářích níže.











