
Michael Cain
1
4052
1111
Pokud pracujete z domova nebo provozujete vlastní firmu, není vždy snadné zapamatovat si faktury včas.
V tomto článku uvidíte, jak napsat skript Google (velmi jednoduchý, nebojte se).
Ukážeme vám také, jak to udělat s makrem. Makro může pěkně zabalit fakturu a odeslat ji e-mailem na libovolnou e-mailovou adresu (nebo adresy), která se vám líbí.
Krok 1: Připravte si měsíční fakturu
Pokud aktuálně nesledujete své faktury pomocí Tabulek Google, měli byste to opravdu udělat. I když jste ve svém životě nic nenaprogramovali. 10 nejlepších začátečníků pro nové programátory 10 nejlepších začátečníků pro nové programátory Chcete se naučit programování, ale nevíte, kde začít? Tyto začátečníky programovací projekty a návody vás začnou. .
Tabulky Google jsou uloženy v cloudu, kde máte také sílu skriptů Google. 3 Jisté způsoby, jak zvýšit vaši produktivitu pomocí Google Scripts 3 Jisté způsoby, jak zvýšit vaši produktivitu pomocí Google Scripts Je možné provádět všechny druhy opravdu skvělých automatizací pomocí Google Scripts , a nemusíte je ani vytvářet od nuly. Zvyšte svou produktivitu velkým způsobem. na dosah ruky. Z tohoto důvodu jsou Tabulky Google mnohem více “přístup na internet” než Excel.
Nezáleží na tom, jak formátujete fakturu, aby toto řešení fungovalo. Vezměte si několik věcí, které byste si měli uspořádat, než začnete řešit svůj Google Script.

To není složité. Vše, co musíte udělat, je zajistit, aby list vašeho aktuálního měsíce byl vždy pojmenován stejně. V mém případě to nazývám “Faktura”.
1. měsíce je faktura automaticky odeslána. Potom jsem se během prvního týdne později přejmenoval na ten měsíc a rok.
Pak znovu vytvořte “Faktura” a začněte znovu protokolovat aktuální měsíc.
Krok 2: Vytvořte Google Script
Chcete-li se dostat do editoru Google Script z Tabulek Google, stačí kliknout na Nástroje v nabídce. Poté klikněte na Editor skriptů.
Je chytré přejmenovat název projektu na něco, co si budete pamatovat později, pokud budete někdy potřebovat vrátit se skripty a vylepšit jej.
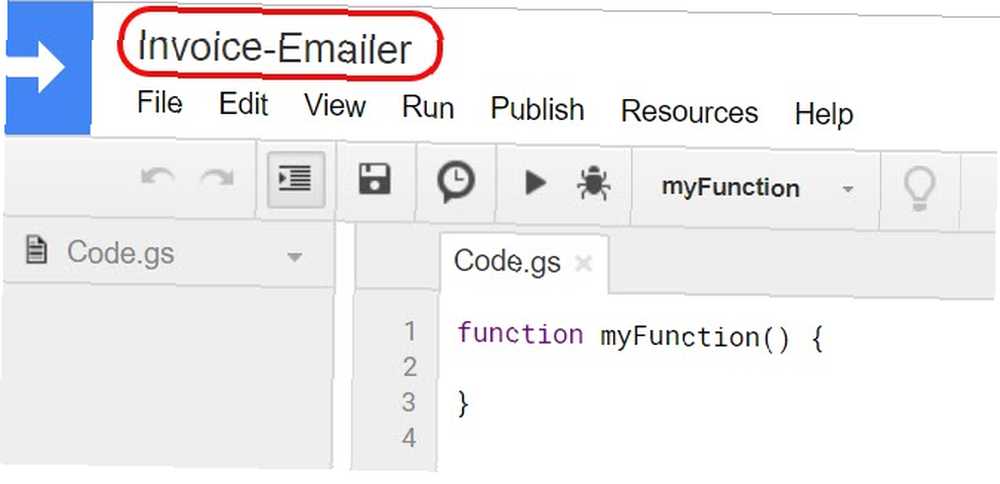
Poté vložte následující skript.
function myFunction () var ss = SpreadsheetApp.getActiveSpreadsheet (); var filename = "Aktuální měsíc" + ss.getName (); var SendBook = ss.copy (název souboru); var ToUser = "[email protected]" MailApp.sendEmail (to: ToUser, předmět: 'Tady je moje faktura za minulý měsíc!', body: 'Ahoj! Připojil jsem fakturu za tento měsíc. Díky za práci , vážím si toho! -Ryan ', přílohy: [SendBook.getBlob (). setName (název souboru)]); Pokryli jsme funkci sendEmail Jak poslat e-mail v listu Google se skripty Google Jak poslat e-mail v listu Google se skripty Google Naučte se, jak používat skripty Google k automatizaci nástrojů produktivity Google, jako jsou Tabulky a Dokumenty, a ušetříte tak hodiny . v minulosti, pokud vás zajímá, jak to funguje.
Upravte správné části skriptu tak, aby směřoval na správnou e-mailovou adresu. Ujistěte se, že v těle také používá správné jméno osoby, které jej posíláte.
Chcete-li otestovat, že váš skript funguje, vyplňte “ToUser” text s vlastní e-mailovou adresou.
Klikněte na Uložit ikonu disku v nabídce pro uložení skriptu. Poté klikněte na Hrát si ikona (vypadá jako šipka vpravo).
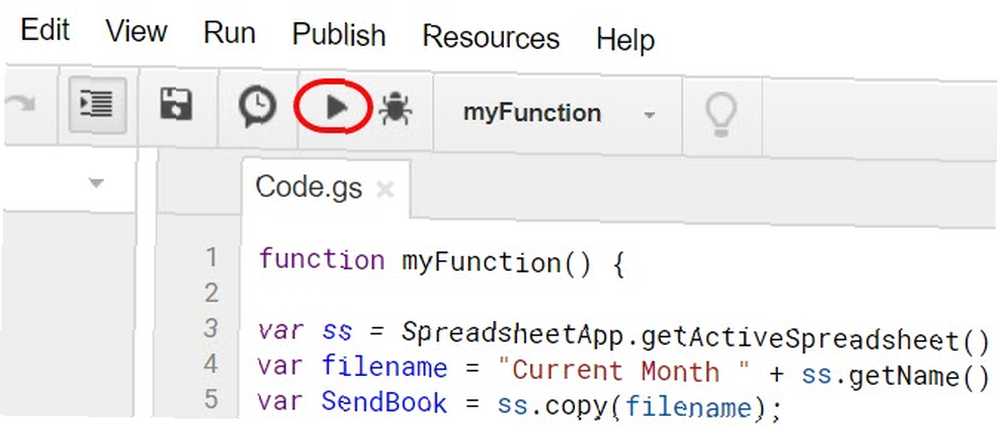
Požádá vás o potvrzení autorizace skriptu pro přístup k vašim dalším datům Google (jako jsou Gmail a Tabulky).
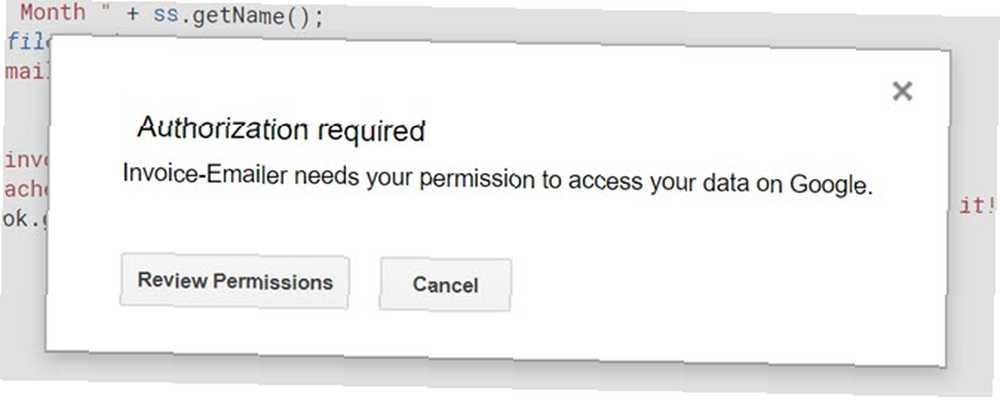
Může se zobrazit upozornění, že skript je nebezpečný. Důvodem je pouze to, že píšete vlastní skript, který společnost Google nekontrolovala ani neschválila pro širší použití.
Toto varování můžete ignorovat, protože jste vytvořili skript a víte, že je to bezpečné.
Pokud funguje správně, měli byste obdržet e-mail, který vypadá takto:

Jak vidíte, tabulka se k e-mailu připojí jako PDF. Tím se příjemci opravdu snadno otevře a zobrazí, i když Tabulky Google nepoužívají.
Teď to musíme zautomatizovat, aby to probíhalo 1. každého měsíce.
Krok 3: Automatizujte svůj fakturační skript
K automatizaci skriptu musíte vytvořit tzv “spoušť”.
Vraťte se do svého Google Script, klikněte na Upravit v nabídce a zvolte možnost Spouštěče aktuálního projektu.
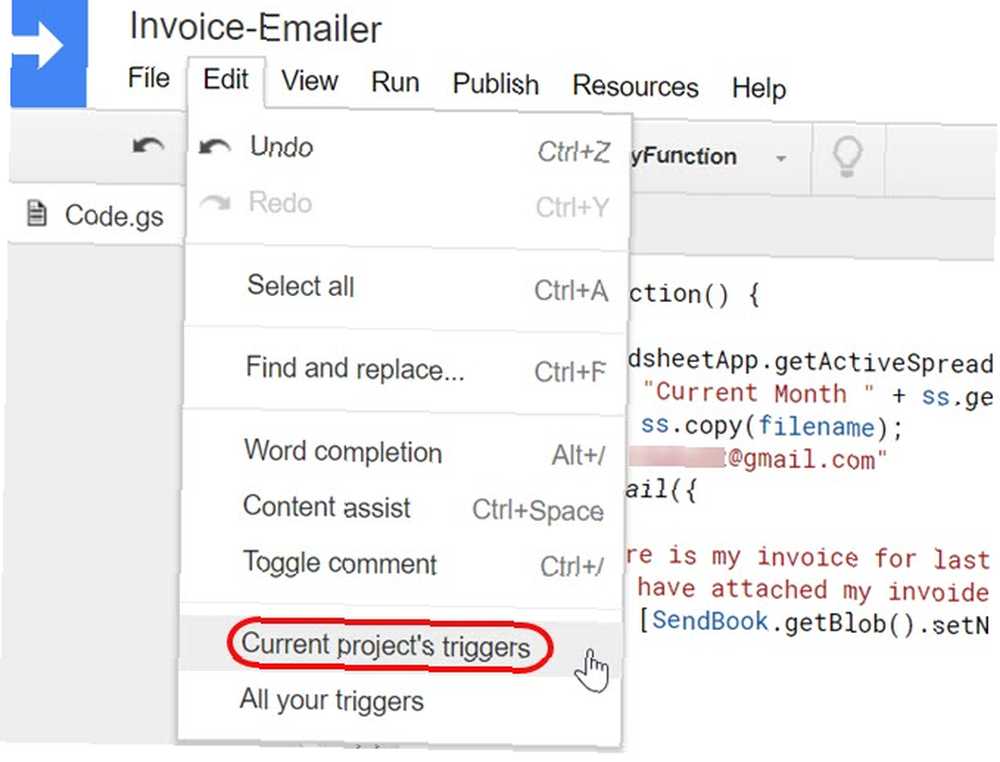
Protože jste dosud pro tento projekt nevytvořili žádné spouštěče, bude toto pole prázdné.
Uvidíte modrý odkaz, který čte “Nebyly nastaveny žádné spouštěče.” Klikněte na něj.
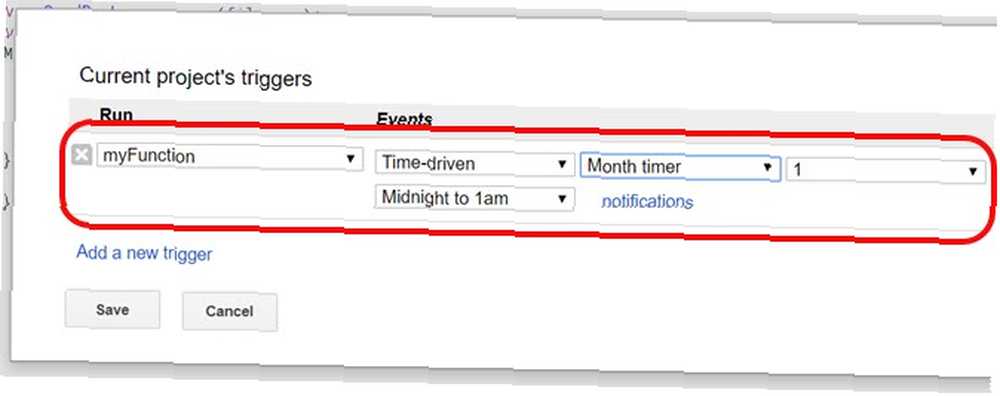
Vybrat Časově řízené události, nastavte časovač na Měsíční časovač, a nechte číslo na 1.
Jakmile kliknete na tlačítko Uložit, Google Scripts odešle e-mailem formát PDF vaší faktury 1. každého měsíce.
To je všechno!
Důležité je pouze zajistit, aby vaše faktura byla během měsíce dobře aktualizována. Ujistěte se, že je hotovo a připraveno jít první den následujícího měsíce.
Krok 4: Vytvořte makro
Existuje jiný přístup bez programování, pomocí kterého můžete provést totéž jako výše uvedený skript: Tabulky Google nyní obsahují funkci maker Jak automatizovat opakující se úkoly v listech Google pomocí maker Jak automatizovat opakující se úkoly v listech Google pomocí maker Makra jsou konečně k dispozici uživatelům Tabulek Google. K automatizaci opakujících se úkolů v dokumentech a tabulkách nepotřebujete žádné know-how kódování. . Makra umožňují zaznamenat řadu akcí k provedení úkolu. V takovém případě byste nejprve vytvořili makro a poté spustili stejným způsobem, jakým jste spustili svůj skript Google.
Nejprve ve svém Fakturačním listu přejděte na Nástroje> Makra, a vyberte Záznam makra.
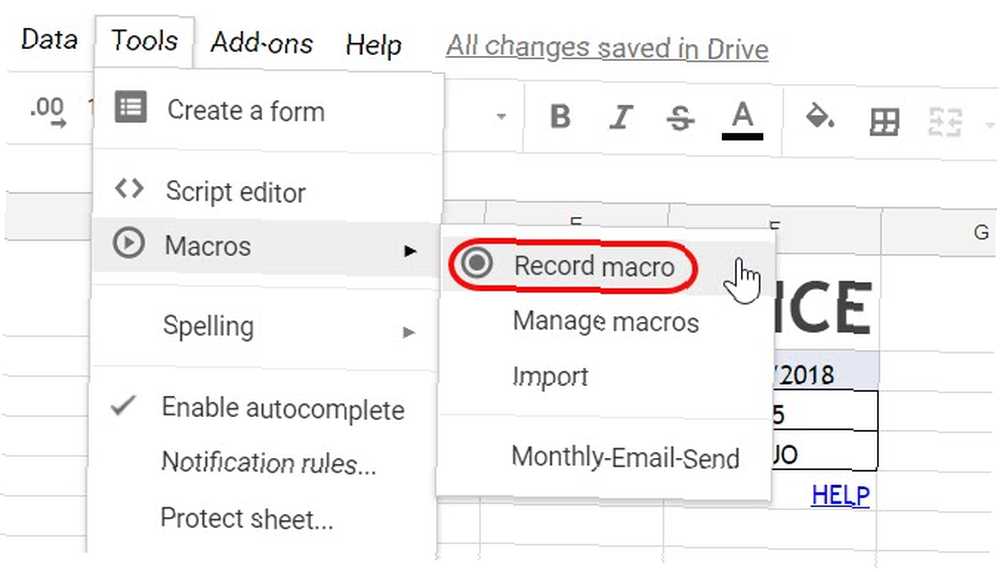
Dále stačí projít obvyklými kroky odeslání někoho listu jako přílohy PDF.
Jít do Soubor, a klikněte E-mail jako příloha.
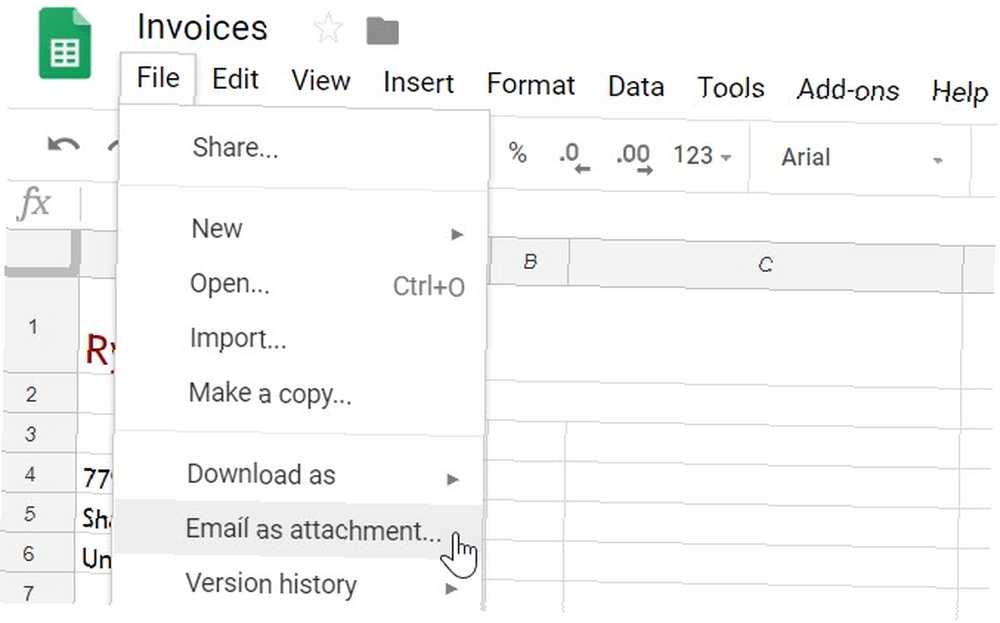
Poté vyplňte všechna pole formuláře, takže předmět a tělo vypadají přirozeně.
Poté klikněte na Poslat.
Na “Nahrávání nového makra” vyskakovací okno, klikněte na Uložit. Tím se dokončí proces záznamu makra. Pojmenujte makro, které si budete pamatovat, a klikněte na Uložit znovu.
Měli jste vidět, jak váš testovací e-mail dorazil s přiloženým PDF.
Krok 5: Automatizace makra
Nyní je čas automatizovat makro. Makra můžete spouštět stejně jako spouštíte skripty Google.
Vraťte se do Nástroje a Editor skriptů. Klikněte na kód macros.gs.

Poznamenejte si název funkce makra. Ve výše uvedeném příkladu je název funkce makra myFunction1.
Nyní jděte do Upravit, a Spouštěče aktuálního projektu.
Tentokrát se v rozevíracím seznamu funkcí zobrazí funkce makro v seznamu. Vyberte ji.
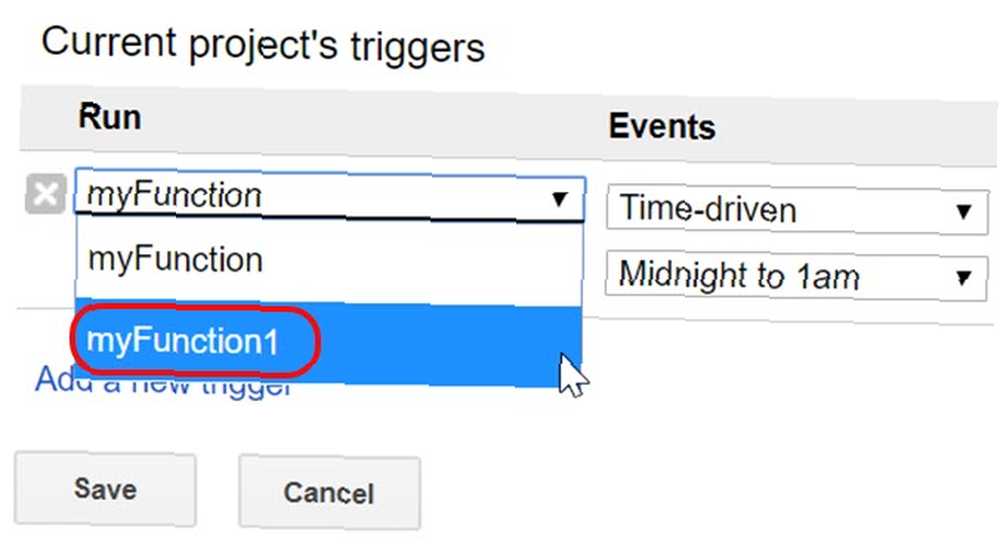
Poté jednoduše nastavte zbytek spouštěče, jako jste to udělali výše, pro spouštěč Google Script.
Nastavte události na Časově řízené. Vybrat Měsíc časovač. Nechte číslo na 1.

Nyní bude vaše zaznamenané makro spuštěno každý měsíc.
List faktury zašle jako PDF na všechny e-mailové adresy, které jste definovali při záznamu makra.
Automatické tabulky Google mohou ušetřit čas
Spouštěcí funkce v Tabulkách Google je opravdu moc za touto automatizací. Umožňuje automatizovat všechny ty běžné úkoly, které často děláte, abyste se mohli soustředit na důležitější věci.
Pokud jste právě začínali s skripty Google a chtěli byste se dozvědět více, seznámili jsme se s dalšími příklady užitečných skriptů Google. 4 skripty Google, díky nimž jsou listy Google mnohem výkonnější. 4 skripty Google, díky nimž jsou listy Google mnohem výkonnější Tabulek Google je skvělý po vybalení z krabice, ale může to být ještě silnější, pokud ke zvýšení jeho schopností používáte skripty Google. můžete zkusit hned teď.











