
Peter Holmes
0
3323
743
Vždy byste měli chránit svá data zálohováním, ale přesahují rámec dokumentů a fotografií. Aplikace a obslužné programy systému Windows, které neustále používáte, také vytvářejí data, takže vám ukážeme, jak je zálohovat a obnovovat bez použití zálohovacího softwaru..
Aplikace, jako jsou Mapy a rychlé poznámky, spolu s nástroji, jako jsou Editor registru a Tiskárna, obsahují všechna důležitá nastavení a data přizpůsobení. Nechcete to ztratit!
Pokud máte vlastní tipy pro zálohování, které můžete sdílet s nástroji Windows bez dalšího softwaru, dejte nám vědět v komentářích.
Obecné rady ohledně zálohování
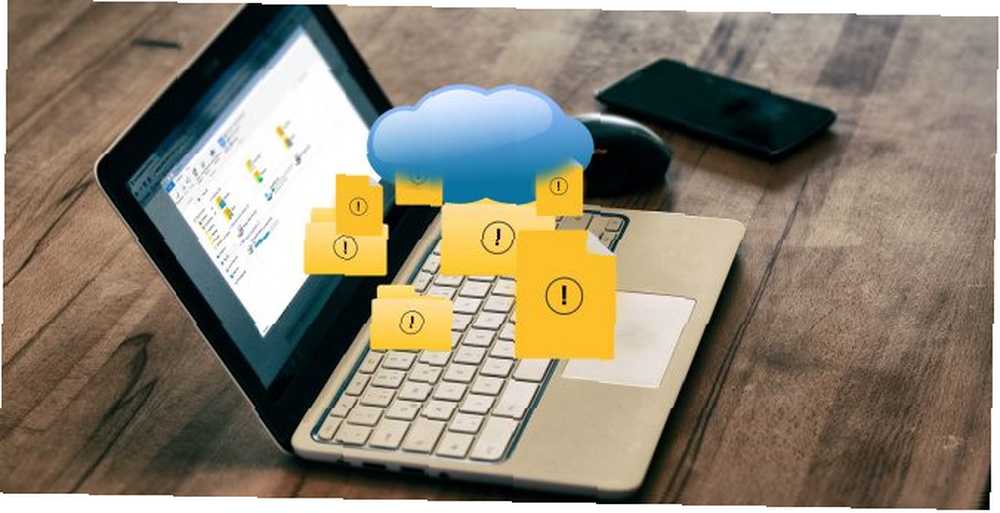
Data jsou životním prostředím vašeho počítače a měli byste se o ně postarat. Metody uvedené v této příručce jsou skvělé pro rychlé zálohování aplikací a obslužných programů systému Windows, ale pro maximální ochranu byste měli vždy pravidelně zálohovat celý systém a postupujte podle následujících tipů:
- Mějte více kopií všech vašich dat: Pokud byste byli naštvaní, že to ztratíte, zálohujte to.
- Použijte různá paměťová média: Nenechávejte své zálohy na stejné jednotce jako zdroj - pokud toto zařízení selže, ztratili jste všechno.
- Uložit jeden záložní offsite: Pokud všechny zálohy udržujete fyzicky blízko, jednou z přírodních katastrof je konečný cloud pro snadné ukládání mimo lokalitu.
Další informace naleznete v našem konečném průvodci zálohováním dat v systému Windows 10 Příručka pro zálohování dat v systému Ultimate Windows 10 Příručka pro zálohování dat v systému Ultimate Windows 10 Shrnuli jsme všechny možnosti zálohování, obnovení, obnovy a opravy, které můžeme najít na Windows 10. Použijte jednoduché tipy a už nikdy nezoufejte nad ztracenými daty! .
1. Windows Apps
Mnoho aplikací Windows ukládá své soubory nastavení do neintuitivních složek AppData. Zde je několik příkladů cest ke složkám.
- Budíky a hodiny: % LocalAppData% \ Packages \ Microsoft.WindowsAlarms_8wekyb3d8bbwe
- Fotoaparát: % LocalAppData% \ Packages \ Microsoft.WindowsCamera_8wekyb3d8bbwe
- Hudba Groove: % LocalAppData% \ Packages \ Microsoft.ZuneMusic_8wekyb3d8bbwe
- Mapy: % LocalAppData% \ Packages \ Microsoft.WindowsMaps_8wekyb3d8bbwe \ Settings
- Zprávy: % LocalAppData% \ Packages \ Microsoft.BingNews_8wekyb3d8bbwe
- Fotky: % LocalAppData% \ Packages \ Microsoft.Windows.Photos_8wekyb3d8bbwe
- Vzdálená plocha: % LocalAppData% \ Packages \ Microsoft.RemoteDesktop_8wekyb3d8bbwe
- Samolepící papírky: % LocalAppData% \ Packages \ Microsoft.MicrosoftStickyNotes_8wekyb3d8bbwe
- Počasí: % LocalAppData% \ Packages \ Microsoft.BingWeather_8wekyb3d8bbwe
Jednoduše stiskněte Klávesa Windows + R otevřete Spustit, zadejte požadovanou cestu ke složce a klikněte na OK. Zkopírujte a vložte soubory někam jinam a vytvořte zálohu.
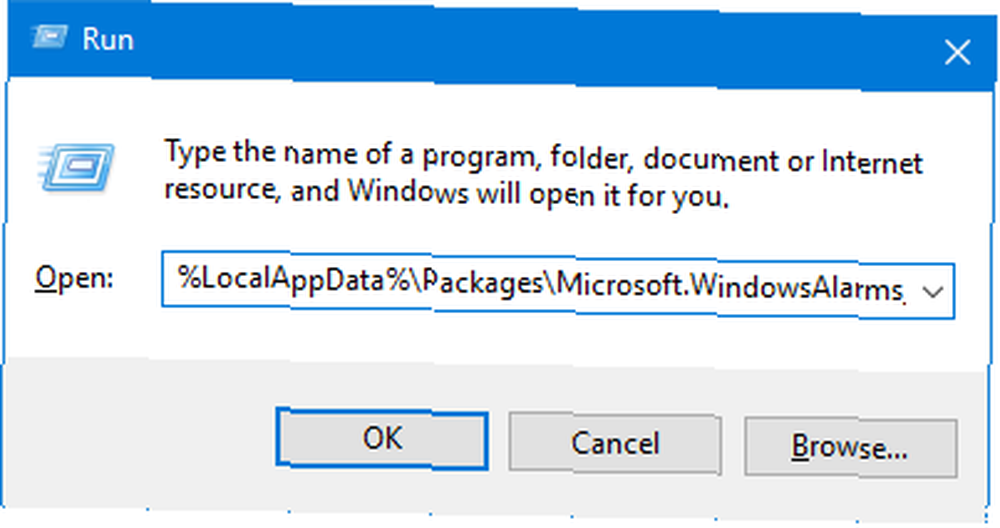
Chcete-li soubory obnovit, přejděte na cestu ke složce aplikace, vložte zálohu a klikněte na Vyměňte soubory v cílovém umístění.
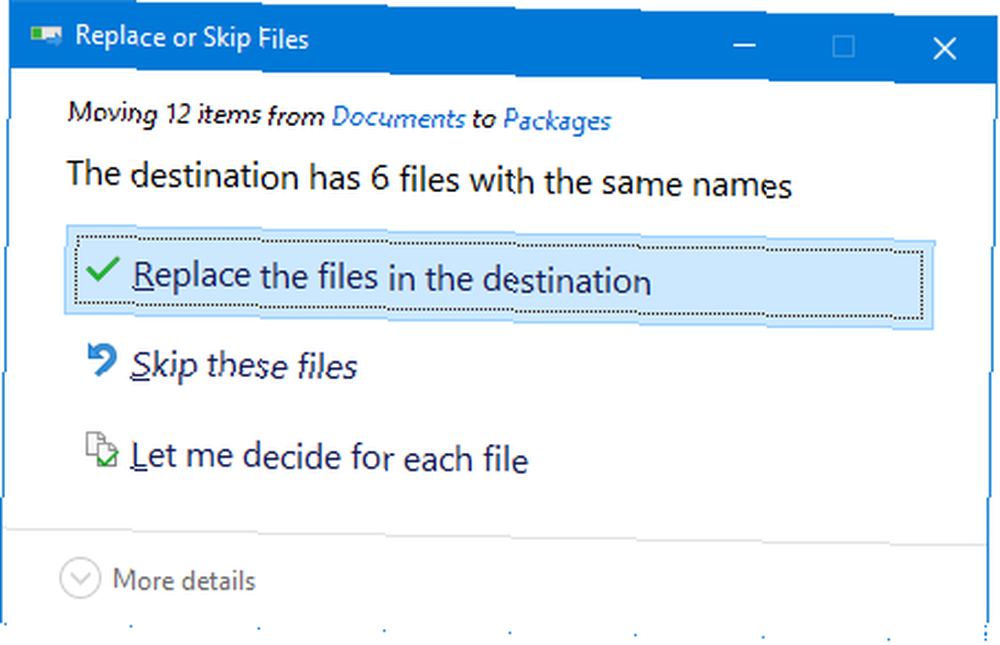
Než začnete, ujistěte se, že je aplikace zcela uzavřena.
2. Spusťte nabídku
Nabídka Start systému Windows 10 umožňuje mnoho přizpůsobení Průvodce po nabídce Start systému Windows 10 Průvodce po nabídce Start systému Windows 10 Systém Windows 10 řeší dilema nabídky Start! Díky nové nabídce Start zvládnete Windows 10. S tímto šikovným průvodcem budete v žádném okamžiku odborníkem. ; můžete připínat programy, třídit do skupin, nastavovat živé dlaždice a další. Toto rozvržení můžete zálohovat a ušetřit tak čas jeho opětovnému nastavení.
Zálohujte rozložení nabídky Start
Chcete-li začít, stiskněte tlačítko Klávesa Windows + R otevřít Run. Vstup regedit a klikněte OK. Tím se otevře Editor registru.
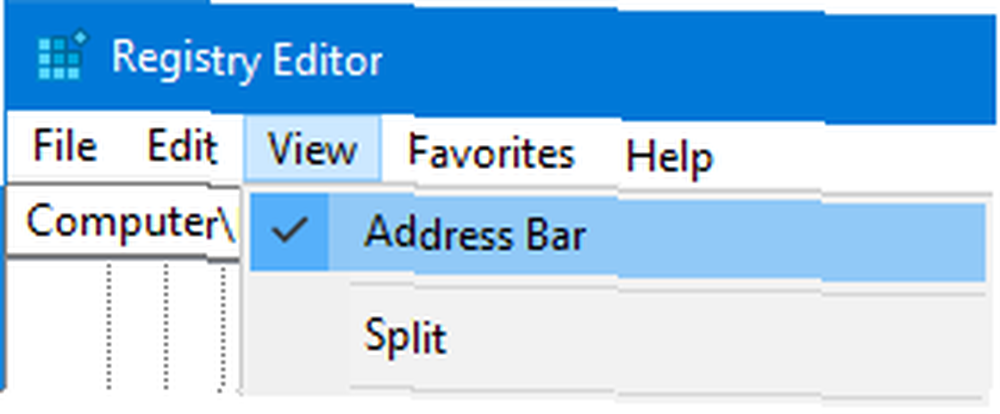
Na panelu nástrojů klikněte na Pohled a zajistit Adresní řádek je zaškrtnuto. Zkopírujte a vložte následující text do adresního řádku a stiskněte Vstoupit:
HKEY_CURRENT_USER \ Software \ Microsoft \ Windows \ CurrentVersion \ CloudStore \ Store \ Cache \ DefaultAccount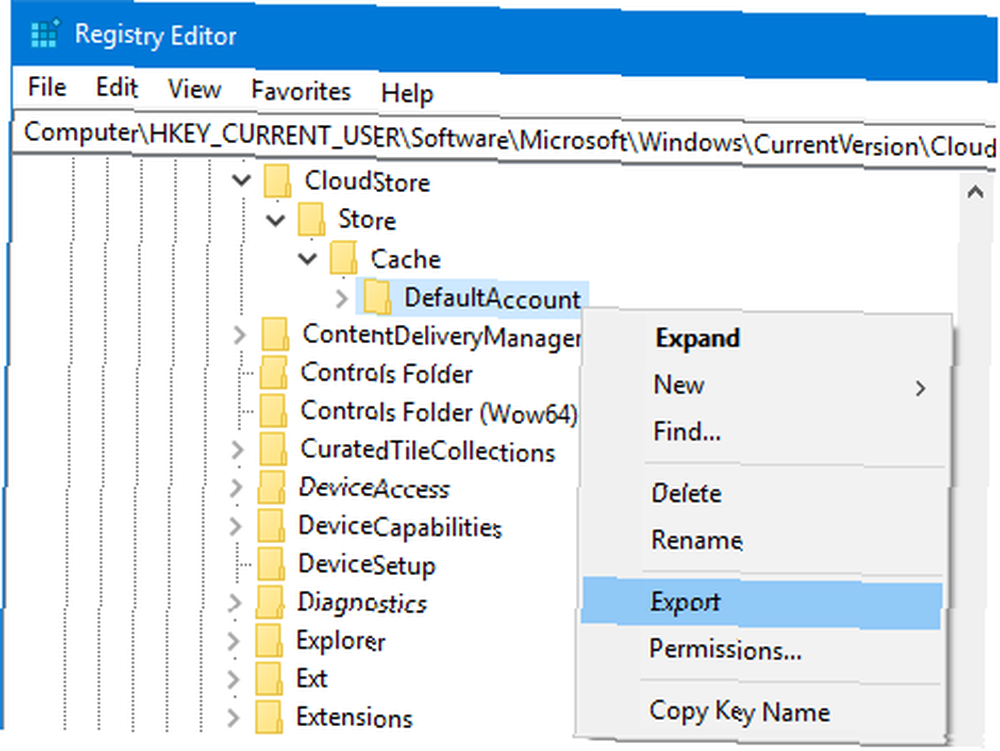
V levém podokně, klikněte pravým tlačítkem myši Výchozí účet a klikněte na Vývozní. Přejděte na místo, kam chcete uložit, a zadejte .reg zadejte název a klikněte na Uložit. Zavřete Editor registru.
Znovu stiskněte Klávesa Windows + R. Vstup % LocalAppData% \ Microsoft \ Windows \ Shell a klikněte OK. Tím otevřete složku pomocí Průzkumníka souborů.

V této složce je soubor s názvem DefaultLayouts.xml. Zkopírujte a vložte tento soubor na stejné místo, kde jste uložili .reg soubor.
Obnovte rozložení nabídky Start
Chcete-li obnovit zálohu, kterou jste dříve vytvořili, stiskněte Klávesa Windows + R otevřete Run, vstup regedit, a klikněte na OK.
Přejděte na stejnou cestu jako dříve:
HKEY_CURRENT_USER \ Software \ Microsoft \ Windows \ CurrentVersion \ CloudStore \ Store \ Cache \ DefaultAccountV levém podokně, klikněte pravým tlačítkem myši Výchozí účet a klikněte na Odstranit. Klikněte na Ano potvrdit. Zavřete Editor registru.
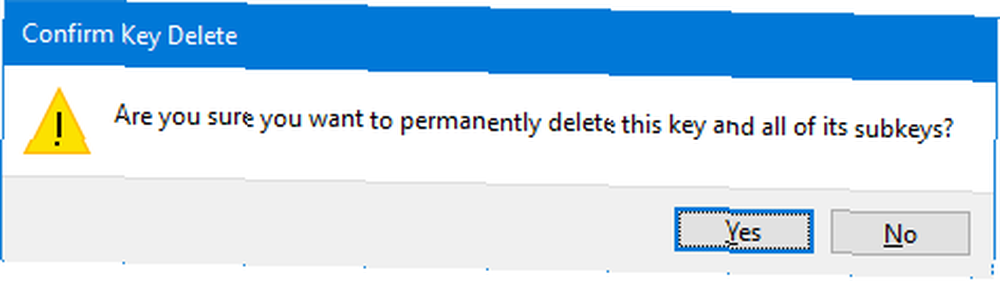
Dále přejděte na místo, kde jste uložili .reg soubor a dvakrát na něj klikněte. Editor registru se zeptá, zda jste si jisti, že chcete pokračovat. Klikněte na Ano a pak OK.
Zkopírujte zálohovanou verzi DefaultLayouts.xml. lis Klávesa Windows + R, vstup % LocalAppData% \ Microsoft \ Windows \ Shell, a klikněte OK. Sem vložte soubor. Klikněte na Nahraďte soubor v cílovém umístění.
Dokončete proces odhlášením a zpět do svého účtu.
3. Tiskárny
Uložte si úkol nastavení tiskárny Jak nastavit tiskárnu v systému Windows 10 Jak nastavit tiskárnu v systému Windows 10 Tiskárny mají pověst, že je obtížné je nastavit. V systému Windows 10 je to vlastně vánek. Ukážeme vám, jak můžete systém Windows 10 detekovat a připojit k vaší tiskárně. zálohováním. Tím se zachytí jejich fronty, ovladače, porty a další.
Tento proces používá aplikaci Printer Migration, která je k dispozici, pouze pokud používáte verzi Windows 10 Pro.
Nastavení záložní tiskárny
lis Klávesa Windows + R otevřít Run. Vstup PrintBrmUi.exe a stiskněte OK. Tím se otevře aplikace Migration Printer.
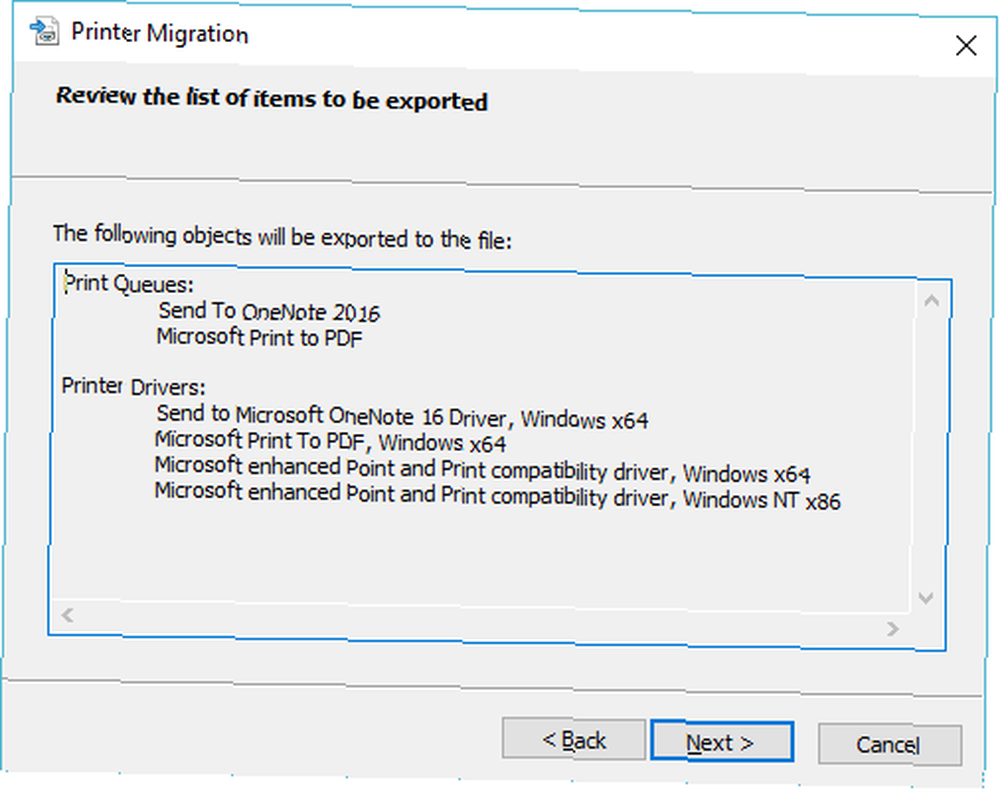
Vybrat Exportujte tiskové fronty a ovladače tiskárny do souboru a klikněte další. Vybrat Tento tiskový server a klikněte další dvakrát.
Klikněte na Procházet… vyberte, kam chcete uložit .printerExport soubor do. Až budete připraveni, klikněte na další, pak Dokončit.
Obnovte nastavení tiskárny
lis Klávesa Windows + R, vstup PrintBrmUi.exe, a stiskněte OK.
Vybrat Importujte tiskové fronty a ovladače tiskárny ze souboru. Klikněte na další, potom klikněte na Procházet… a vyhledejte záložní soubor, který jste dříve vytvořili. Klikněte na další.
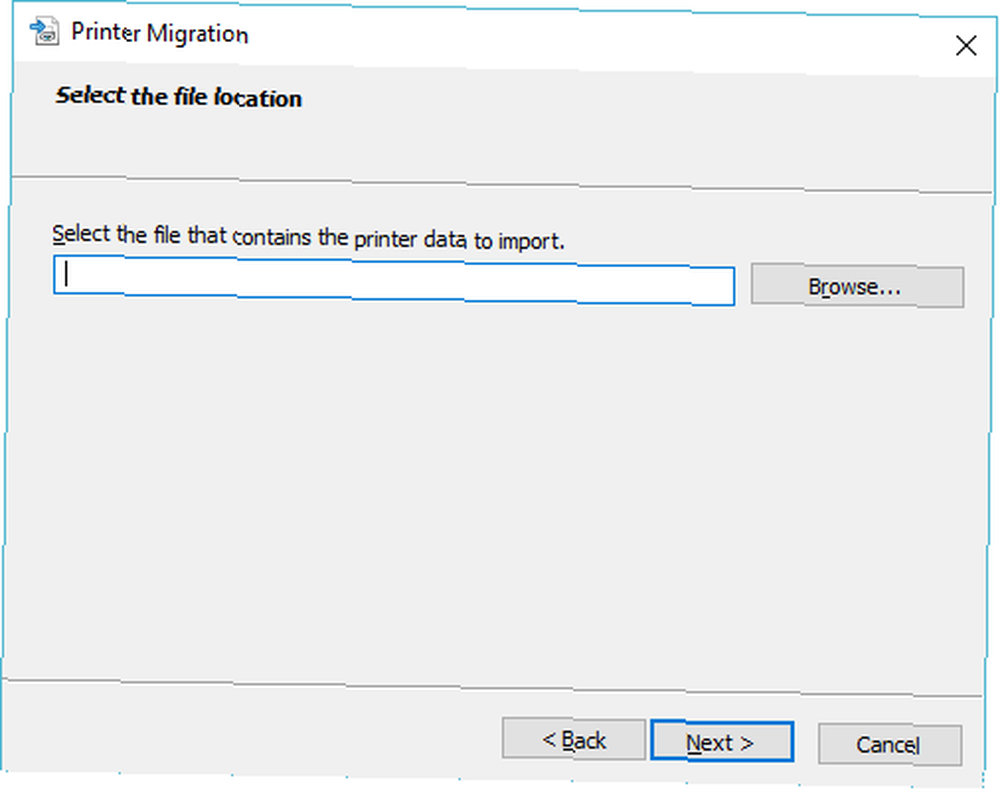
Zkontrolujte seznam importovaných položek a klikněte na další. Vybrat Tento tiskový server a klikněte další.
Použijte Režim importu rozevírací nabídka na výběr Zachovat stávající tiskárny nebo Přepsat existující tiskárny. Ten je pravděpodobně tou pravou volbou, ale přečtěte si popisy každého z nich.
Klikněte na další, pak Dokončit, a máte hotovo.
4. Registr systému Windows
Registr je databáze nastavení pro Windows, jeho hardware, aplikace, uživatelé a další. Může to být mocný nástroj pro konfiguraci počítače, ale je také důležité nezatahovat nic do registru. Jak neplánovaně zmatit registr Windows Jak ne náhodně zmatit registr Windows Spolupráce s registrem Windows? Vezměte na vědomí tyto tipy a bude mnohem méně pravděpodobné, že vám způsobí trvalé poškození počítače. . Abyste se udrželi v bezpečí, zajistěte zálohu registru, v neposlední řadě před provedením jakýchkoli změn v něm.
Chcete-li začít, stiskněte tlačítko Klávesa Windows + R otevřít Run. Vstup regedit a klikněte OK. Tím se otevře Editor registru.
Zálohujte svůj registr Windows
Zálohovat celý registr, klikněte pravým tlačítkem myši na Počítač v levém podokně a klikněte na Vývozní. Přejděte na místo, kam chcete zálohu uložit, zadejte a Název souboru a klikněte Uložit.
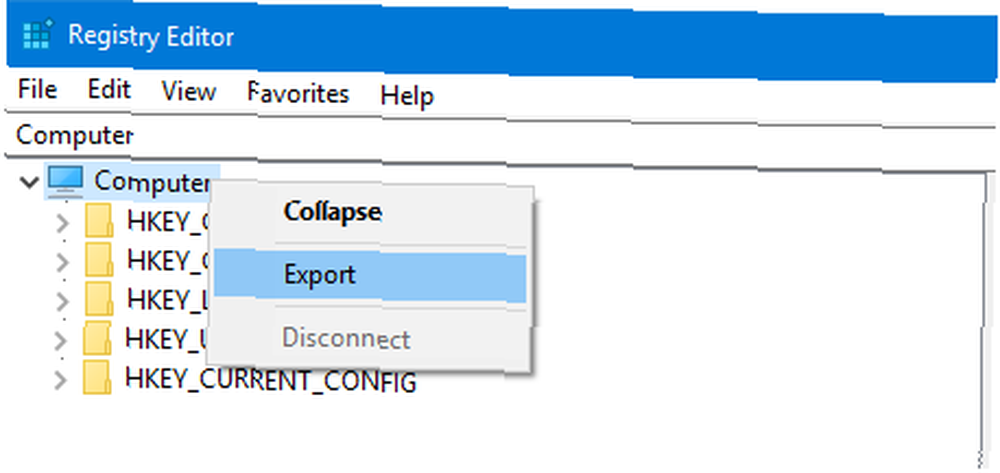
Můžete také zálohovat konkrétní složky registru, nikoli celou věc. Použijte výše uvedené pokyny, ale vyměňte je Počítač s jakoukoli složkou.
Obnovte nastavení tiskárny
Chcete-li obnovit, otevřete Editor registru a přejděte na Soubor> Importovat… Přejděte na místo, kde je záloha a dvojklik to vítr zpět čas.

Zálohujte svá data
Ať už používáte software třetích stran k zálohování nebo používáte naše užitečné tipy výše, důležitá věc je, že skutečně jsou zálohování. Nezdržujte se: v budoucnu si zachovejte bolesti hlavy a hned na to.
Neměli byste zálohovat pouze aplikace systému Windows. Měli byste podniknout kroky k zálohování e-mailů aplikace Outlook Jak zálohovat e-maily (Outlook) s historií souborů Windows 10 Jak zálohovat e-maily (Outlook) s e-mailovými soubory Windows 10 Systém Windows 10 je integrován se záložním programem File Dějiny. Můžete jej použít k vytváření kopií souborů aplikace Outlook. Ukážeme vám, jak to udělat správně. podle pravidelného rozvrhu.











