
Mark Lucas
0
1647
426
Vytvoření pravidelných záloh vašich médií by mělo být důležitým aspektem základní počítačové hygieny pro každého.
Je zvláštní, že pro mnoho lidí není zálohování dat něčím, co berou vážně, dokud se nestanou obětí selhaných pevných disků, SSD, flash disků: Jak dlouho vydrží vaše paměťová média? Pevné disky, SSD, Flash disky: Jak dlouho vydrží vaše úložné médium? Jak dlouho budou pevné disky, SSD, flash disky fungovat a jak dlouho budou vaše data ukládat, pokud je použijete pro archivaci? . Je pravděpodobné, že pokud jste jednou ztratili veškerou hudbu, fotografie a videa, ujistěte se, že se to už nikdy nestane.
Pokud ke správě svých médií používáte iTunes a Fotografie, je vytváření záloh a obnovení starých dat přímým procesem.
Nebuď obětí ztráty dat. Postupujte podle této příručky a ujistěte se, že jsou vaše média bezpečná.
Ruční nebo automatický?
Můžete zálohovat iTunes a vaše fotografie ručně nebo automaticky. Pokryju oba přístupy v této příručce.
Chcete-li vytvořit ruční zálohy, budete potřebovat externí pevný disk. Co byste měli vědět při nákupu datové jednotky pro zálohování 7 Co byste měli vědět při nákupu datové jednotky pro zálohování Přemýšlíte o koupi datové jednotky pro ukládání záloh souborů? Zde je to, co potřebujete vědět, pokud chcete učinit informované rozhodnutí. nebo poskytovatele cloudového úložiště se značným množstvím úložného prostoru.
Pokud plánujete automatizovat proces, pravděpodobně budete chtít použít stroj Time Machine, i když jsou k dispozici také některé možnosti třetích stran.
Vytvářejte zálohy pomocí Time Machine
Používání Time Machine je efektivní způsob zálohování vaší knihovny iTunes a vaší knihovny fotografií.
Pokud máte povolený nástroj Time Machine, aplikace automaticky vytvoří zálohy celého pevného disku vašeho počítače Mac. Vytváří hodinové zálohy za předchozích 24 hodin, denní zálohy za poslední měsíc a týdenní zálohy za každý měsíc.
Chcete-li používat Time Machine, budete potřebovat externí jednotku nebo server s dostatečným množstvím úložiště. Chcete-li jej nastavit, spusťte aplikaci a zvolte Vyberte záložní disk. Jako cílovou složku vyberte externí jednotku - Time Machine naformátuje jednotku a vytvoří nový oddíl.
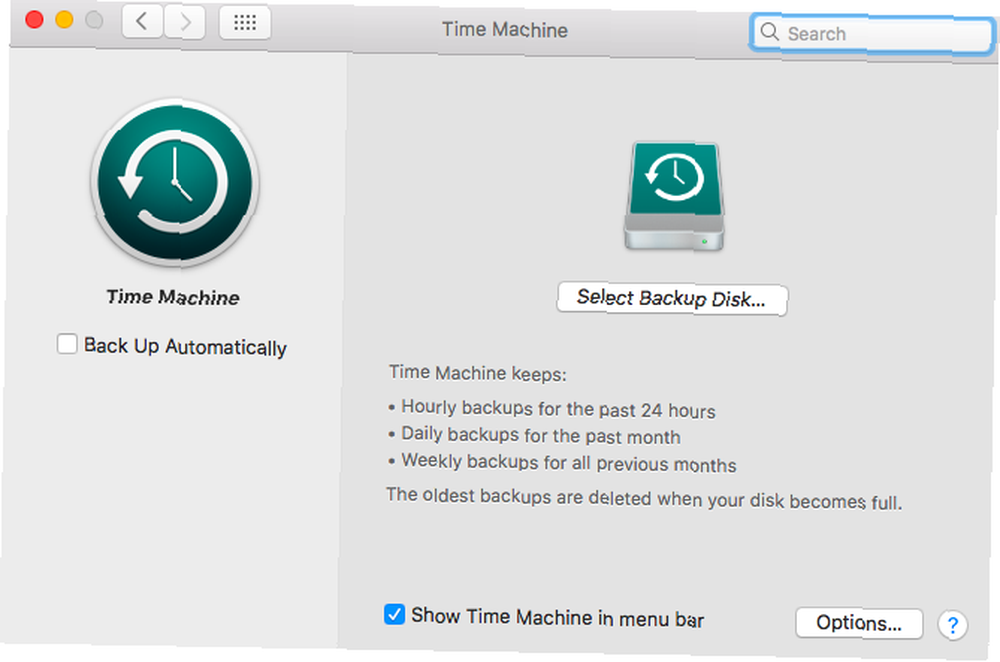
Pokud chcete vyloučit určité složky, klikněte na Možnosti. Pokud chcete zálohovat pouze vaše média, vyloučte vše kromě souborů iTunes a Fotografie.
Nemusíte dělat nic jiného. Pokud jste zaškrtli Automatické zálohování, Time Machine začne vytvářet zálohy podle předem definovaného plánu. Pokud používáte externí jednotku, nezapomeňte ji zapojit a zahájit zálohování.
Obnovení souborů pomocí Time Machine
Jen proto, že Time Machine vytváří zálohy celého disku, neznamená to, že musíte obnovit celý disk. Tato aplikace vám umožní obnovit konkrétní soubory nebo složky Jak obnovit data ze zálohy Time Machine Jak obnovit data ze zálohy Time Machine Je opravdu snadné nastavit Time Machine, zálohovací software, který je dodáván s každým Macem - ale jak získáváte soubory zpět, když se něco pokazí? .
Chcete-li najít soubor, který chcete obnovit, klikněte na ikonu Time Machine na liště nabídek a vyberte Zadejte stroj času.
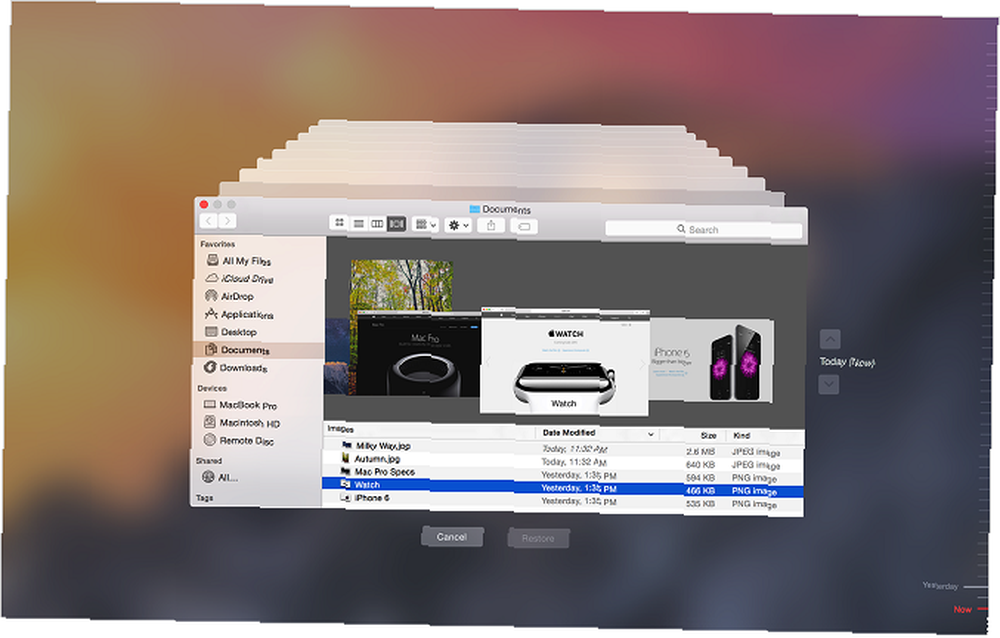
Pomocí šipek nahoru a dolů na pravé straně obrazovky vyhledejte zálohu, ze které chcete obnovit, poté přejděte k příslušnému souboru nebo složce a klikněte na Obnovit.
Ruční zálohování iTunes
Vytvoření ruční zálohy vaší knihovny iTunes je o něco složitější. Než budete pokračovat, musíte provést některé úkoly údržby v samotné aplikaci - jmenovitě je třeba knihovnu konsolidovat.
Konsolidací knihovny umístíte kopii jakéhokoli souboru připojeného k iTunes do mediální složky iTunes na pevném disku. Originály zůstanou na svém místě.
Jasně: to znamená, že veškerá vaše hudba, videa, podcasty, aplikace a hry uložené mimo vaši knihovnu iTunes budou duplikovány. Pokud je vaše knihovna velká, měli byste po dokončení konsolidace odstranit originály, abyste ušetřili místo. Přesuňte zálohy, aplikace a fotografie z vašeho MacBooku a vytvořte volné místo Přesuňte zálohy, aplikace a fotografie z vašeho MacBooku a vytvořte volné místo. znovu zoufalí a nechcete platit přes kurzy za upgrade jednotky SSD, zde je několik návrhů na další maximalizaci dostupného úložiště na vašem MacBooku. .
Upevněte svou knihovnu
Naštěstí je konsolidace vaší knihovny snadná.
Otevřete iTunes a přejděte na Soubor> Knihovna> Uspořádat knihovnu. Zaškrtněte políčko vedle Konsolidovat soubory a klikněte OK. Tento proces může chvíli trvat.
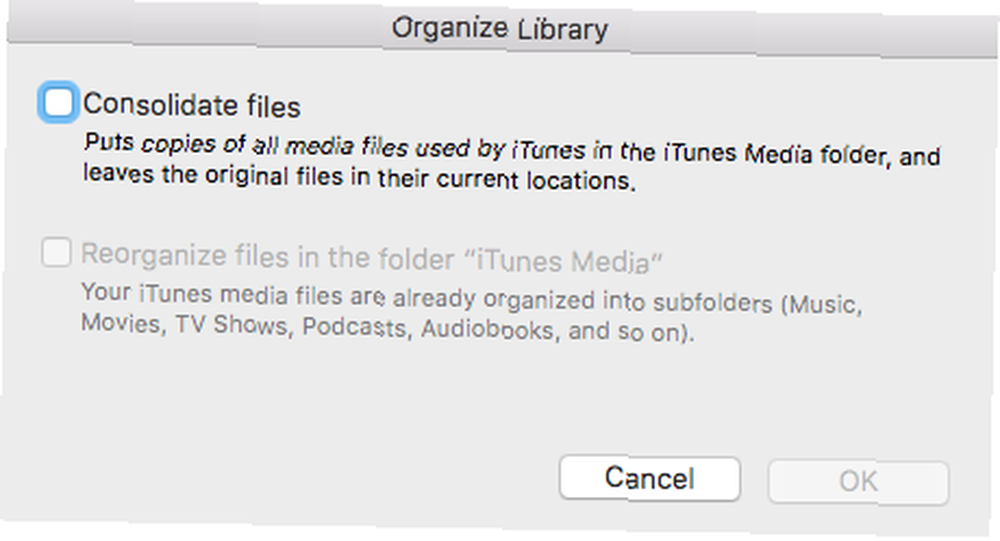
Když jste tady, proč také neorganizovat svou knihovnu? Usnadní vám práci se zálohou. Po dokončení procesu konsolidace se vraťte zpět na stránku Soubor> Knihovna> Uspořádat knihovnu a vyberte Reorganizovat soubory ve složce “iTunes Media”. Aplikace uspořádá vaše média do příslušných podsložek.
Vytvořte zálohu
Skvělé, nyní jste připraveni vytvořit zálohu. Chcete-li přesunout soubor na externí pevný disk, jde jednoduše o přetažení správných souborů.
Otevřete Finder a jděte na / Uživatelé / [uživatelské jméno] / Hudba /. Pokud chcete zálohovat celou knihovnu (včetně všech forem médií), přetáhněte soubor iTunes na externí disk..
Pokud chcete pouze zálohovat určitý typ média (například pouze hudební sbírku), přejděte na / Uživatelé / [uživatelské jméno] / Hudba / iTunes / iTunes Media a přetáhněte požadované podsložky.
Obnovte zálohu
Chcete-li obnovit manuální zálohu iTunes, je třeba postupovat podle výše uvedených kroků obráceně. Vyhledejte zálohu na externím disku a přetáhněte ji do správné cesty na pevném disku.
Nezapomeňte věnovat pozornost tomu, zda obnovujete celou svou knihovnu iTunes nebo jen podsložku. Cílové cesty se v každém případě liší.
Po úspěšném zkopírování zálohy je třeba iTunes sdělit, aby ji hledala.
Ujistěte se, že iTunes neběží (proveďte a Vynutit ukončení Pokud to je). Nyní aplikaci znovu spusťte, zatímco držíte stisknuté Volba.
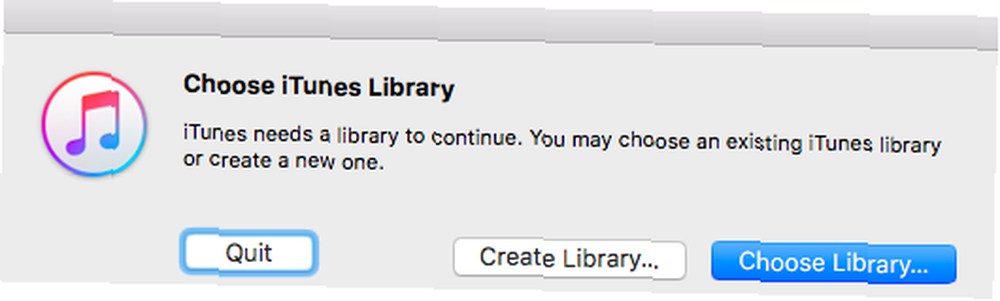
Objeví se nové okno s výzvou k nasměrování aplikace do vaší knihovny. Klikněte na Zvolte Knihovna a vyberte soubor iTunes (/ Uživatelé / [uživatelské jméno] / Hudba / iTunes). lis OK, a iTunes importují všechna vaše média.
Ruční zálohování fotografií
Proces ručního zálohování vaší knihovny fotografií je do značné míry podobný procesu zálohování iTunes, ale existuje několik nastavení, o kterých musíte vědět.
Připravte si knihovnu
Stejně jako iTunes může i aplikace Fotografie uchovávat všechny vaše obrázky uložené v centralizované knihovně. Tuto funkci můžete zapnout přechodem na Předvolby> Import a zaškrtnutím políčka vedle Zkopírujte položky do knihovny fotografií.
Fotografie můžete také konsolidovat odkudkoli na svém počítači Mac. Otevřete Photos a zvolte Všechny fotografie v levém panelu. lis Command + A vyberte všechny a poté přejděte na Soubor> Konsolidovat.
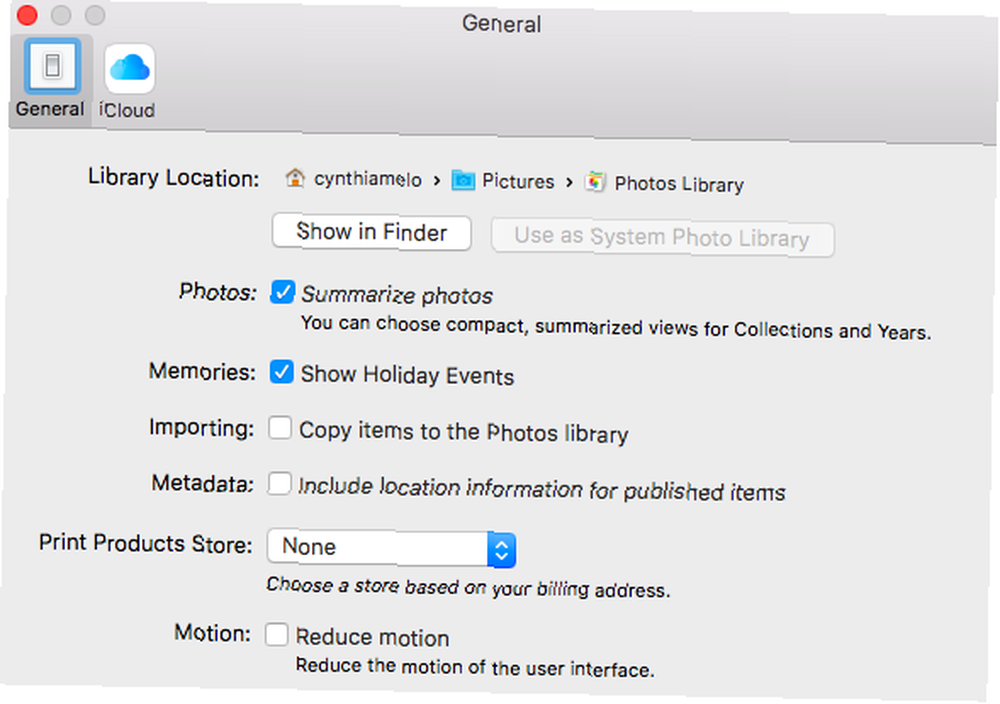
Až budou vaše fotografie uspořádány, přejděte na / Uživatelé / [uživatelské jméno] / Obrázky a vyhledejte soubor s názvem Knihovna fotografií. To je ten, který potřebujete zkopírovat na externí disk.
Obnovení knihovny fotografií
Chcete-li obnovit zálohu knihovny fotografií z externího zařízení, přetáhněte složku do / Uživatelé / [uživatelské jméno] / Obrázky.
Používání iCloud
Při zálohování fotografií je třeba zvážit ještě jednu snadno použitelnou možnost: iCloud. Služba cloudového úložiště společnosti Apple Co je jednotka iCloud a jak to funguje? Co je iCloud Drive a jak to funguje? Jste zmateni tím, co odlišuje iCloud Drive od ostatních cloudových služeb společnosti Apple? Ukážeme vám, co to může udělat a jak z toho vytěžit maximum. je pevně integrován do aplikace Fotky.
Chcete-li zálohovat všechny své fotografie do iCloud, spusťte aplikaci Fotografie a přejděte na Soubor> Předvolby, a vyberte iCloud tab.
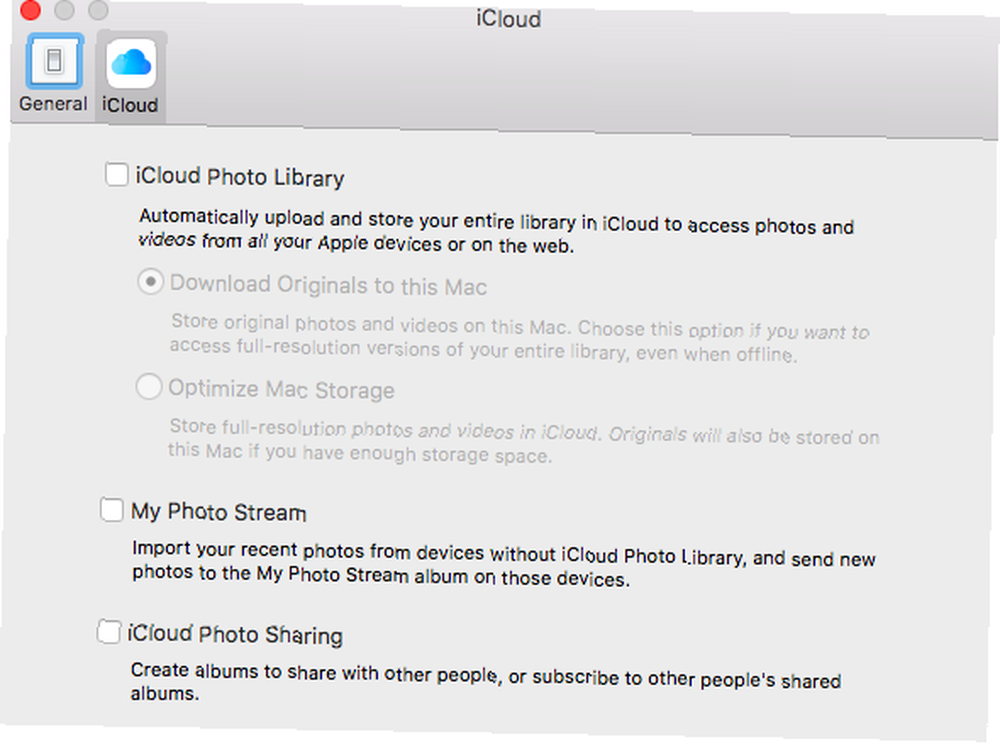
Ujistěte se, že jste zaškrtli políčko vedle Knihovna fotografií iCloud. Můžete si vybrat, zda si chcete ponechat originály v počítači Mac, nebo jen nechat kopie s nižším rozlišením, abyste ušetřili místo.
Alternativy třetích stran
A konečně, pokud nechcete používat Time Machine nebo iCloud a nejste spokojeni s vytvářením ručních kopií, můžete zkusit alternativu třetí strany.
Pět z nejlepších jsou:
- Carbon Copy Cloner
- Super duper
- Zálohování dat 3
- Získejte zálohu Pro
- CrashPlan
Pokryli jsme všech pět podrobně jinde na webu: další informace najdete v našem průvodci 5 Lokální řešení pro zálohování Mac, která nejsou strojem Time 5 Lokální řešení pro zálohování Mac, která nejsou strojem Time Tam existuje spousta možností zálohování Mac a mnoho z nich má funkce, se kterými výchozí aplikace Apple pro zálohování prostě nemůže konkurovat. .
Jedním z nových hráčů, kterého byste také mohli zvážit, je Google Backup and Sync. Je to bezplatná aplikace, která průběžně vytváří kopie vybraných souborů na váš účet na Disku Google.
Provádíte zálohy?
Ukázal jsem vám, jak zajistit, aby všechny vaše ceněné mediální soubory byly bezpečné před selháním pevného disku. Pokud neprovedete pravidelné zálohování, na co čekáte? Vždy je lepší být v bezpečí než líto.
Ztratili jste někdy všechna svá data? Jaká zálohovací řešení používáte? Raději to děláte ručně nebo automaticky? Všechny své příběhy a názory můžete zanechat v sekci komentářů níže.











