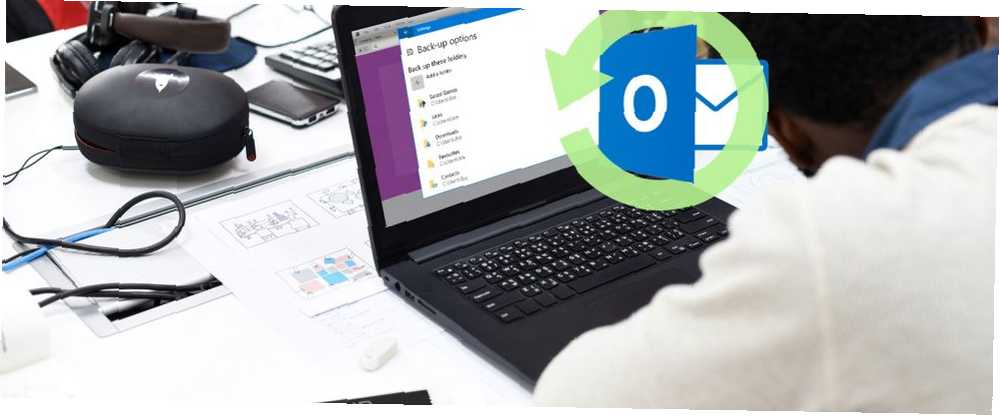
William Charles
0
1172
202
Vždy byste měli zálohovat data v počítači. Příručka pro zálohování a obnovení systému Windows Došlo k katastrofám pro průvodce zálohováním a obnovením systému Windows. Pokud nejste ochotni ztratit svá data, potřebujete dobrou rutinu zálohování Windows. Ukážeme vám, jak připravit a obnovit zálohy. . Pokud ke správě e-mailů používáte aplikaci Outlook, je třeba tyto informace také zálohovat. Pokud tak neučiníte, riskujete ztrátu e-mailů, kontaktů, úkolů a dalších.
Systém Windows 10 je dodáván s nástrojem pro zálohování s názvem Historie souborů. Ukážeme vám, jak se používá při vytváření kopií souborů aplikace Outlook, a také upozorňujeme na některá úskalí, kterým je třeba se vyhnout.
Jak používat historii souborů
Přestože existují programy třetích stran, které jsou bohatší na funkce, Historie souborů je součástí systému Windows 10 a umožní vám zálohovat soubory na jinou jednotku. Pokud jsou původní soubory nějak odstraněny, můžete je obnovit.
Chcete-li začít, stiskněte tlačítko Klávesa Windows + I otevřete Nastavení. Navigovat do Aktualizace a zabezpečení> Zálohování.
Vyberte záložní jednotku
Měli byste vidět možnost Přidejte jednotku. Klepnutím na tuto jednotku vyberete jednotku, do které chcete soubory zálohovat.
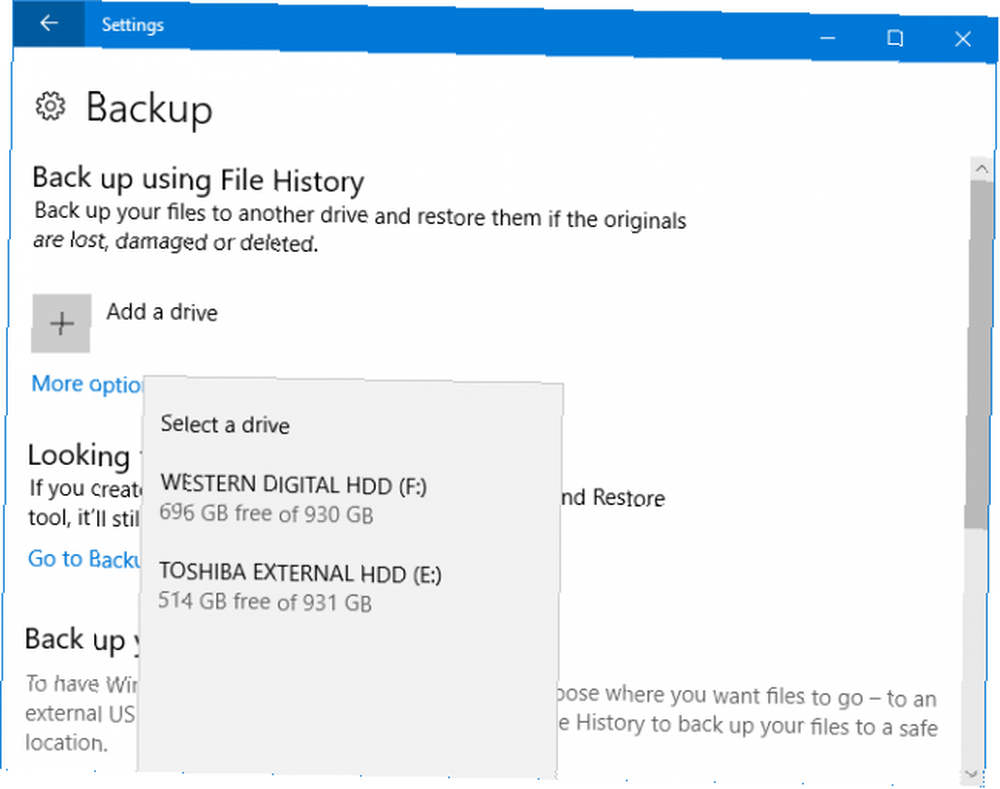
Pokud je to možné, uvidíte, že máte možnost vybrat jiné jednotky v rámci samotného systému. Preferujeme však použití externího disku. Důvodem je, že pokud se s počítačem něco stane, jako je logické selhání, existuje větší šance na přežití externí jednotky. Usnadní také přenos mezi systémy.
Pokud možnost přidání jednotky nevidíte, znamená to, že je již vybrána. Klikněte na Více možností zjistit, který z nich na začátku řádku Celkový prostor na. Pokud to není jednotka, kterou chcete, přejděte dolů a klikněte na Přestaňte jednotku používat. Přejděte zpět na předchozí stránku a postupujte podle pokynů výše.
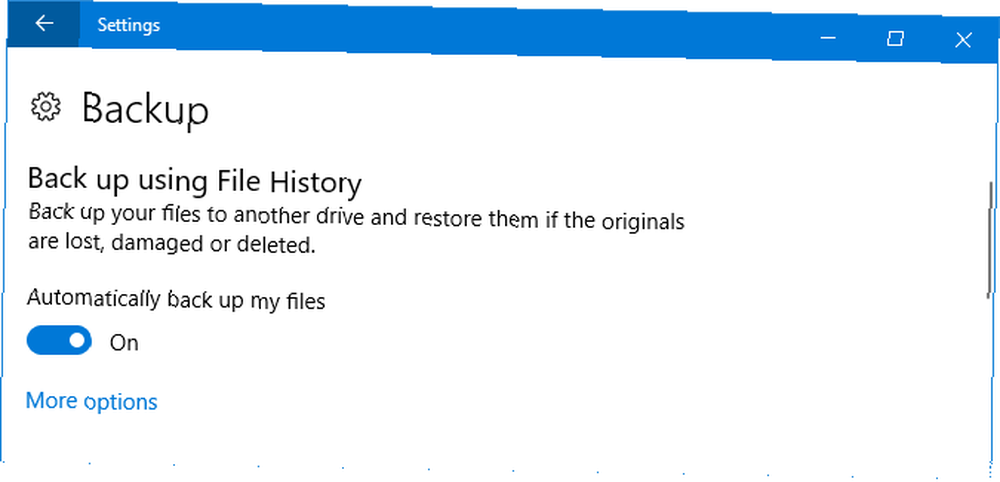
Jakmile vyberete jednotku, historie souborů se automaticky povolí. Pokud tomu tak není, jednoduše sklouzněte Automaticky zálohovat mé soubory na Na.
Nastavte záložní frekvenci
Když je váš disk nyní vybrán, musíte se rozhodnout o frekvenci historie souborů.
Zálohujte mé soubory rozbalovací nabídka je nastavena na Každou hodinu ve výchozím stavu. Můžete to však změnit na různé různé minutové nebo hodinové intervaly, nebo jen denně. V závislosti na tom, jak aktuální zálohy potřebujete, může být každý den v pořádku.

Zachovat zálohy rozbalovací nabídka určuje, jak dlouho trvá, než budou zálohy odstraněny z jednotky. Jsou nastaveny na zachování Navždy ve výchozím nastavení, ale můžete změnit na různé měsíční nebo roční intervaly. Alternativně, Dokud není potřeba místa smaže soubory pouze tehdy, když se jednotka zaplní.
Vyberte, které složky chcete zálohovat
Dále je čas vybrat, co chcete zálohovat Záloha 101: Soubory a složky Windows, které byste měli vždy zálohovat Zálohování 101: Soubory a složky Windows, které byste měli vždy zálohovat Zálohujete správné věci? Ukážeme vám, které soubory a složky byste měli vždy zálohovat a kde je v systému Windows najít. . Pokud jste na hlavní Zálohování klikněte na Více možností.
Na této stránce je část nazvaná Zálohujte tyto složky. Ve výchozím nastavení je z vašeho uživatelského účtu zahrnuto několik složek, například Stahování, Dokumenty, Obrázky, a různé cestovní složky.
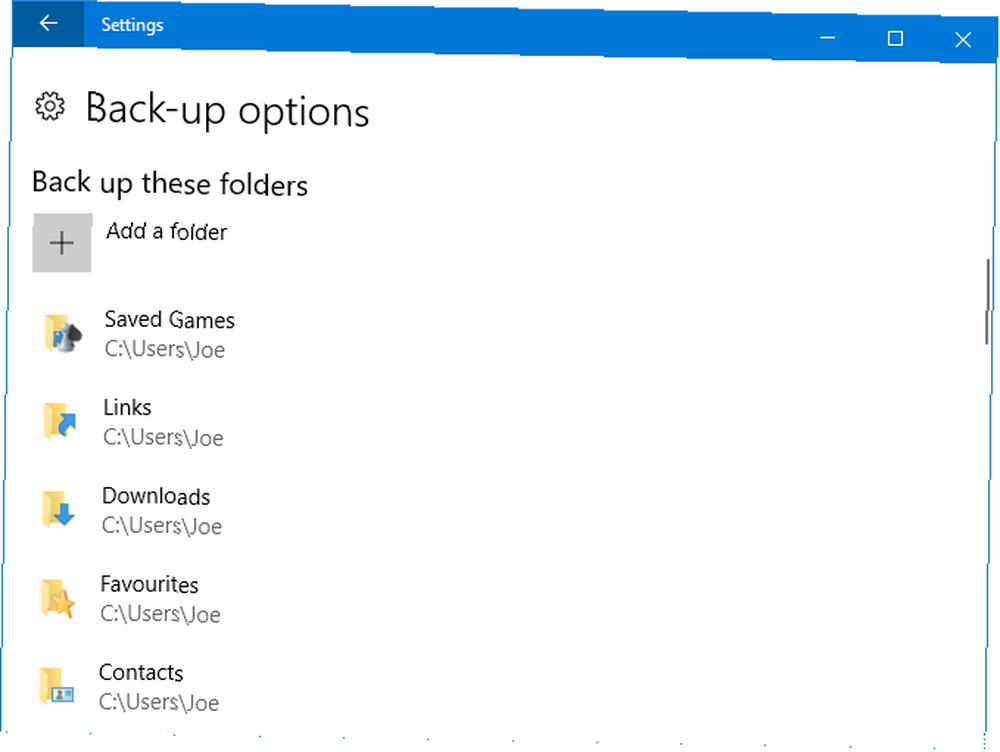
Soubory aplikace Outlook jsou uloženy v C: \ Users \ NAME \ Documents \ Outlook Files, takže budou automaticky zahrnuty.
Chcete-li přidat další složky, klikněte na Přidejte složku. Poté můžete v systému vyhledat danou složku a kliknout na Vyberte tuto složku. Pokud to nezálohujete do složky Dokumenty, budete to chtít udělat konkrétně pro složku Outlook výše.
Chcete-li odstranit složku ze seznamu, vyberte ji a klikněte na Odstranit.
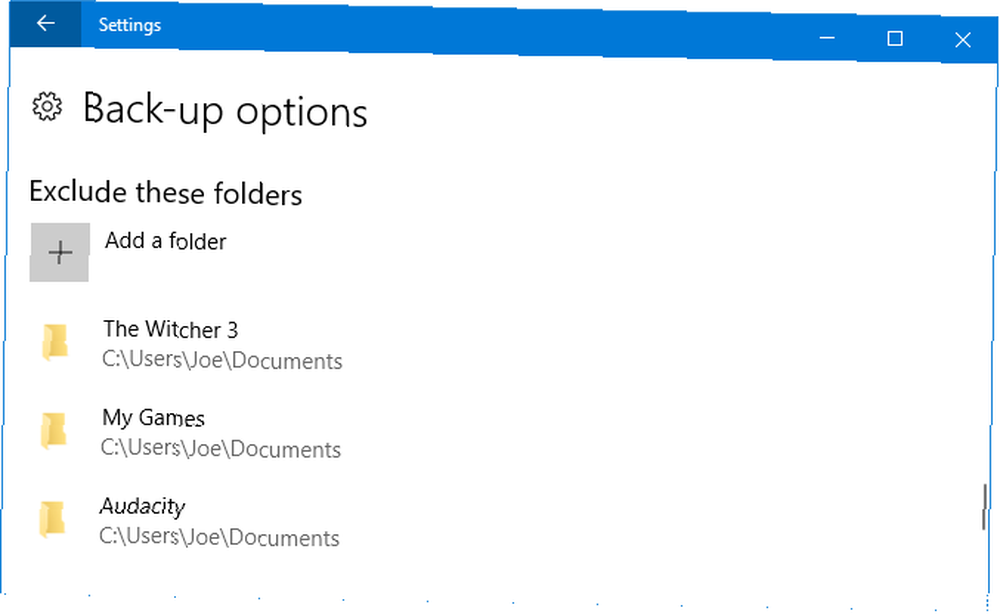
Můžete také vyloučit složky ze zálohy. To je užitečné, když chcete zálohovat složku, která obsahuje mnoho podsložek, z nichž některé chcete vyloučit.
Přejděte na ikonu Vyloučit tyto složky a klikněte na Přidejte složku. Vyhledejte složku, kterou chcete vyloučit, a klikněte na Vyberte tuto složku.
Historie souborů a Outlook
Před použitím Historie souborů k zálohování souborů aplikace Outlook je třeba poznamenat několik věcí.
Historie souborů zálohuje pouze soubory, které se nepoužívají, zatímco běží. To znamená, že pokud máte otevřený Outlook, vaše soubory nebudou zálohovány.
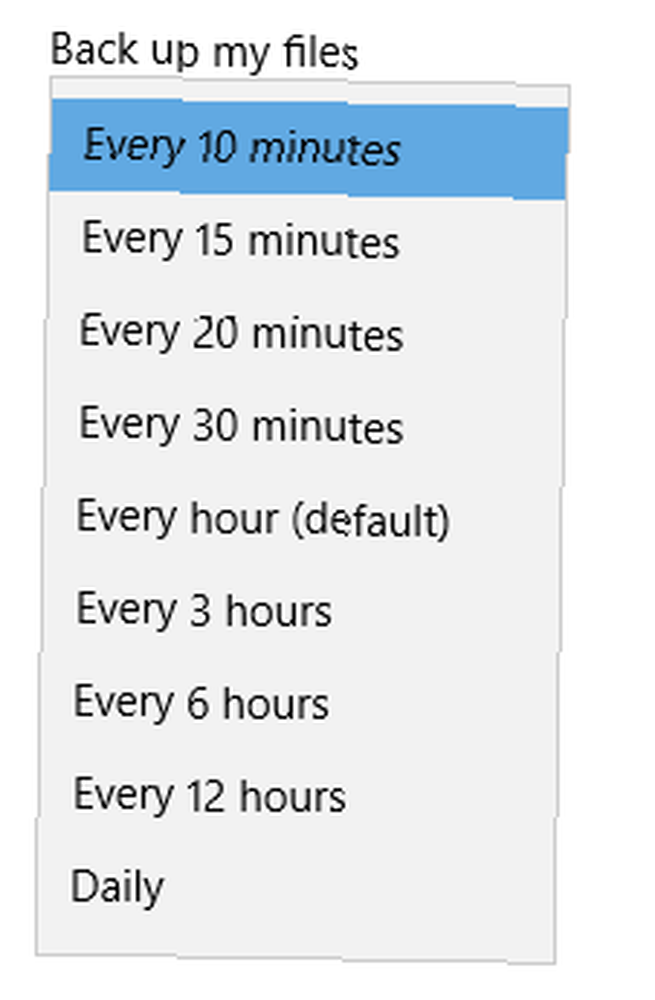
Nejlepší způsob, jak si být jisti, že vaše soubory aplikace Outlook jsou zálohovány, je zavřít program, zatímco je spuštěna historie souborů, nebo nastavit takovou frekvenci, aby byla natolik častá, že bude muset jednu zachytit (viz Nastavte záložní frekvenci výše).
Není také neobvyklé, aby soubory aplikace Outlook rostly na gigabajty o velikosti vysvětlené velikosti paměti: gigabajty, terabajty a petabyty v kontextové velikosti paměti vysvětleny: gigabajty, terabajty a petabyty v kontextu Je snadné vidět, že 500 GB je více než 100 GB. Jak se však liší různé velikosti? Co je gigabajt pro terabajt? Kam se vejde petabyte? Pojďme to vyčistit! .
Historie souborů nespravuje své zálohy zvlášť chytře. Zatímco některé nástroje zálohování se budou postupně zálohovat, pouze aktualizace souborů, které se změnily od poslední kontroly a odstranění starých souborů, Historie souborů to neudělá.
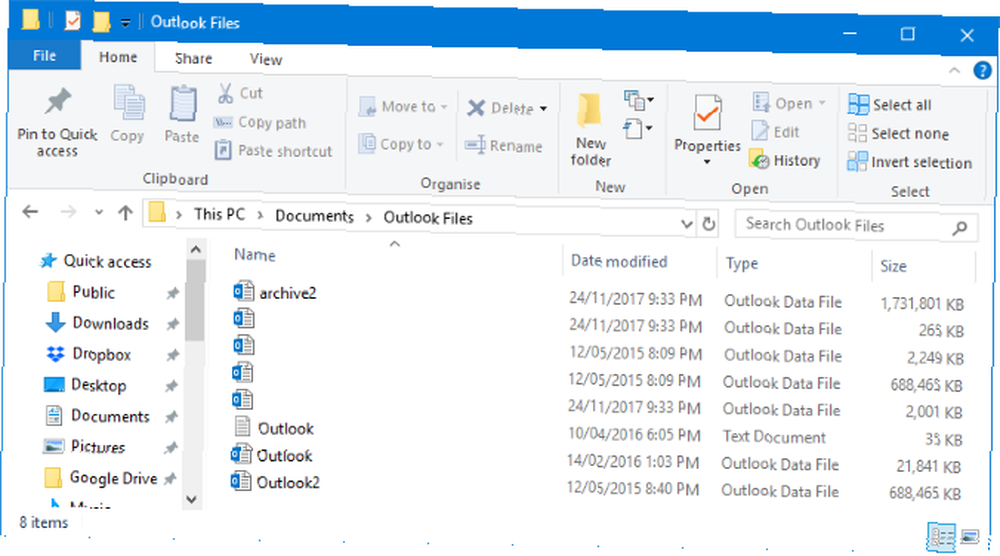
Místo toho si historie souborů všimne, že se data změnila a celý soubor znovu zazálohují. Pokud jsou vaše soubory aplikace Outlook velké, brzy vám na jednotce dojde nedostatek místa. Chcete-li tento problém překonat, nastavte historii souborů tak, aby vaše zálohy zůstaly, dokud se disk nezaplní.
Případně můžete pravidelně chodit na Nastavení> Aktualizace a zabezpečení> Zálohování> Další možnosti> Zobrazit pokročilá nastavení> Pokročilá nastavení> Vyčistit verze.
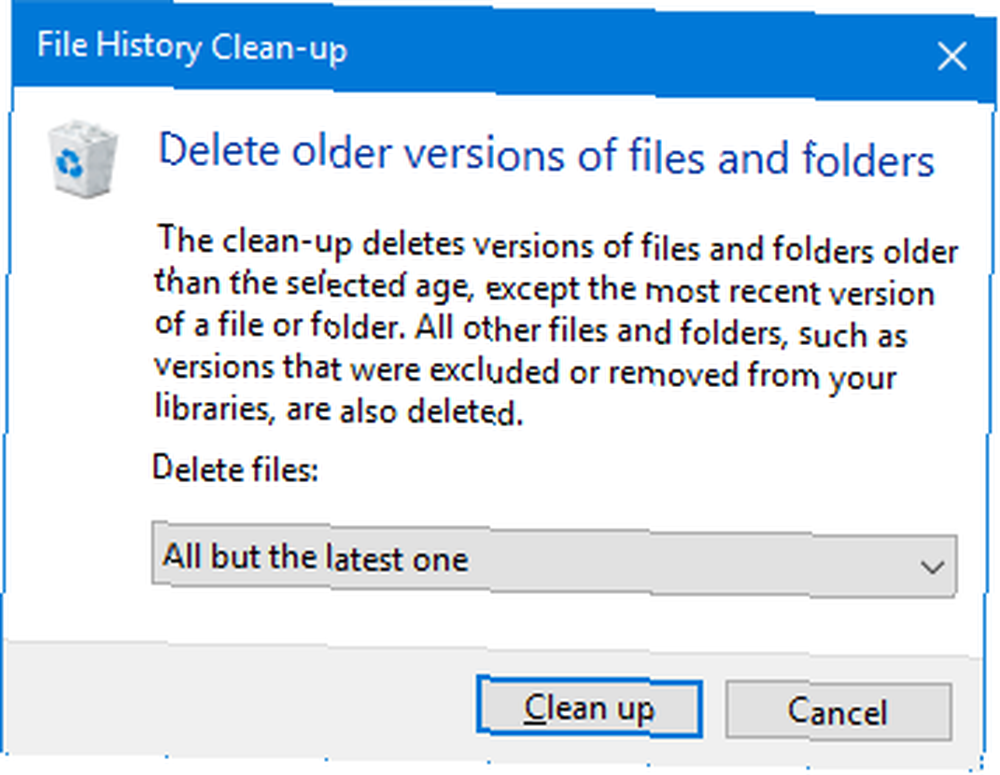
Zde můžete své zálohy vyčistit podle jejich věku. Použijte Vymazat soubory rozbalovací nabídka, nastavte ji na Všechno kromě posledního, a klikněte Uklidit.
Alternativa k historii souborů
Pokud vám historie souboru nepomůže a chcete pouze způsob, jak automatizovat zálohování aplikace Outlook, podívejte se do našeho článku o zálohování e-mailů aplikace Outlook zjednodušených Zálohování e-mailů aplikace Microsoft Outlook Jednoduchý zálohování e-mailů aplikace Microsoft Outlook Jednoduché Zálohování starých e-mailů se může zdát složité, ale nemusí to být, zejména pokud používáte Microsoft Outlook. Ukážeme vám, jak jednoduchý může být proces archivace a ukládání e-mailů. .
Tento článek ukazuje, jak pomocí aplikace Outlook automaticky vytvořit archiv, který můžete nastavit pro ukládání na externí jednotku.
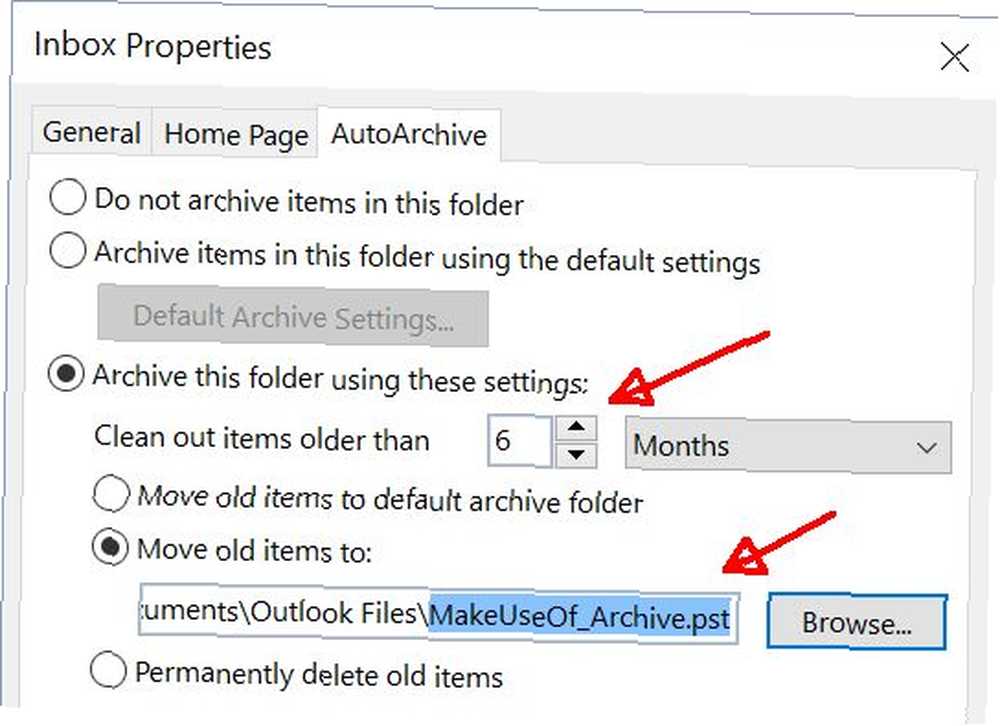
Tento neustále aktualizující archiv lze spustit, když máte otevřenou aplikaci Outlook, takže je to skvělá alternativa, pokud se výše uvedené úvahy ukážou jako problematické.
Outlook bezpečné a zdravé
Dodržováním výše uvedených rad zajistíte, aby vaše soubory aplikace Outlook byly bezpečné a zdravé. Pamatujte, že zálohování se nezdá být důležité, dokud neutrpíte ztrátu dat. V tuto chvíli budete vždy chtít zálohovat, takže si zachovejte bolesti hlavy a začněte s tím hned teď.
Hledáte další rady ohledně zálohování v systému Windows 10? Podívejte se na našeho nejlepšího průvodce zálohováním dat v systému Windows 10 Průvodce Ultimate Windows 10 zálohování dat Průvodce Ultimate zálohování dat v systému Windows 10 Shrnuli jsme všechny možnosti zálohování, obnovy, obnovy a opravy, které jsme našli v systému Windows 10. Použijte naše jednoduché tipy a nikdy znovu zoufalství nad ztracenými daty! . Nebo chcete-li získat další rady ohledně aplikace Outlook, přečtěte si naše osvědčené postupy pro posílení pracovního postupu. 6 Doporučené postupy pro aplikaci Outlook pro posílení vašeho pracovního postupu. 6 Doporučené postupy pro aplikaci Outlook pro podporu svého pracovního postupu. . Nechte svůj e-mail pracovat tak, abyste ušetřili čas na důležitější úkoly. .
Používáte historii souborů k zálohování souborů aplikace Outlook? Pokud ne, jaká je vaše preferovaná metoda?











