
Joseph Goodman
0
1268
93
Pokud data nezálohujete, musíte začít právě teď. Díky hororovým příběhům o ztrátě dat, jak jsou běžné, životní styl bez zálohování dat nestojí za riziko. Nečekejte, až ztratíte celý diplomový dokument nebo prezentaci práce hodné propagace - začněte zálohovat ještě dnes.
Existuje mnoho způsobů, jak zálohovat počítač a několik nástrojů pro zálohování dat, které mohou tento proces zjednodušit jako kliknutí na jedno tlačítko. Ať už pro vás pracuje cokoli. Na konci dne to nevadí jak zálohujete tak dlouho, jak jste vy jsou zálohování.
V tomto článku se podíváme, jak zálohovat počítač pomocí tří nejoblíbenějších služeb cloudového úložiště Dropbox vs. Google Drive vs. OneDrive: Který cloudový úložiště je pro vás nejlepší? Dropbox vs. Disk Google vs. OneDrive: Který cloudový úložiště je pro vás nejlepší? Změnili jste způsob, jakým přemýšlíte o cloudovém úložišti? K oblíbeným možnostem Dropboxu, Disku Google a OneDrive se přidali i další. Pomůžeme vám odpovědět, kterou službu cloudového úložiště byste měli použít. .
Poznámka: Do tohoto kola jsme původně zahrnuli CrashPlan, který býval spolehlivým placeným řešením pro zálohování vašich dat do cloudu. Dne 22. srpna 2017 CrashPlan oznámila, že do 22. října 2018 ukončí své služby pro domácí uživatele. Přestože CrashPlan uvedl, že bude respektovat stávající odběry po tomto datu, doporučujeme zvolit alternativní záložní službu pro vaše soukromé zálohy. Níže je několik možností.
Které soubory byste měli zálohovat?
Když mluvíme o “zálohování počítače,” nemusíme nutně znamenat zálohování celý počítač - každý jednotlivý soubor, složka, aplikace atd. To by bylo podobné klonování pevného disku Jak používat klonování pevného disku Windows pomocí Clonezilla Jak používat klonování pevného disku Windows pomocí Clonezilla Zde je vše, co potřebujete vědět o tom, jak použijte klonování pevného disku nejjednodušším způsobem klonováním. , což je více zapojený proces, který je pro většinu lidí zbytečný.
Musíte pouze zálohovat soubory osobních údajů. Mezi klíčové typy souborů patří dokumenty, tabulky, prezentace, fotografie a obrázky, hudba a videa. Jinými slovy, měli byste zálohovat všechny soubory, které jste osobně vytvořili nebo získali a chcete si je ponechat.
Nemusíte zálohovat systémové soubory - alespoň ne do cloudu. Windows má dvě vestavěné funkce nazvané Obnovení systému a obnovení továrního nastavení Jak obnovit tovární nastavení systému Windows 10 nebo použít Obnovení systému Jak obnovit tovární nastavení systému Windows 10 nebo Použít obnovení systému Přečtěte si, jak vám obnovení systému a obnovení továrního nastavení pomůže přežít všechny katastrofy a obnovení systému Windows 10 váš systém. : část místního pevného disku je věnována zálohování systémových souborů a zotavení systému z chyb.
Neměli byste zálohovat aplikace. Aplikace mohou mít několik stovek MB, takže je lepší zálohovat konfigurační soubory, díky kterým jsou aplikace pro vás jedinečné. Pokud potřebujete někdy přeinstalovat aplikaci, stačí vyměnit konfigurační soubory a ve většině případů byste měli být dobrí.
Obtížná část je, že ne všechny aplikace ukládají konfigurační soubory na stejném místě. Některé jsou uloženy přímo v nainstalované složce aplikace, jiné jsou uloženy v domovské složce uživatele a další jsou uloženy ve složce AppData ve vašem systému. Záleží na vás, abyste zjistili, které soubory je třeba zálohovat pro každou z aplikací, které pravidelně používáte.
Zálohování počítače na Disk Google
V červenci 2017 společnost Google vydala nástroj s názvem Zálohování a synchronizace To vám umožní vybrat a vybrat složky ve vašem systému, které budou zálohovány na Disk Google (obvykle jsou synchronizovány pouze složky na Disku Google). Díky této flexibilitě je jednou z nejlepších možností dostupných pro zálohování dat cloudu.
Plán zdarma je omezen na štědré 15 GB - mnohem víc, než jinde najdete, a víc než dost pro většinu. Potřebovat více? Můžete získat 100 GB za 2 $ za měsíc, 1 TB za 10 $ za měsíc nebo 10 TB za 100 $ za měsíc.

Jak zálohovat soubory pomocí Disku Google:
- Nainstalujte nástroj Backup and Sync a poté jej spusťte.
- Vyberte složky, které chcete zálohovat. Přidejte tolik, kolik chcete používat Vyberte složku.
- Vyberte složky, které chcete také synchronizovat v počítači. V zásadě je to stejné jako u Disku Google s trochu větší flexibilitou.
- Udržujte program spuštěný a vybrané složky zůstanou zálohovány.
Zálohování počítače do Dropboxu
I když vy umět používat Dropbox pro ukládání záloh dat, to nebylo úplně určené pro to. Vytváří speciální “Dropbox” Složka a pouze soubory v této složce jsou synchronizovány se servery Dropbox. Pokud chcete zálohovat cokoli mimo tuto složku, musíte ji pokaždé ručně zkopírovat.
Základní plán je zdarma a Limit 2 GB - nestačí na komplexní zálohování dat. Místo toho budete chtít plán Plus, který má limit 1 TB za 9,99 $ měsíčně.
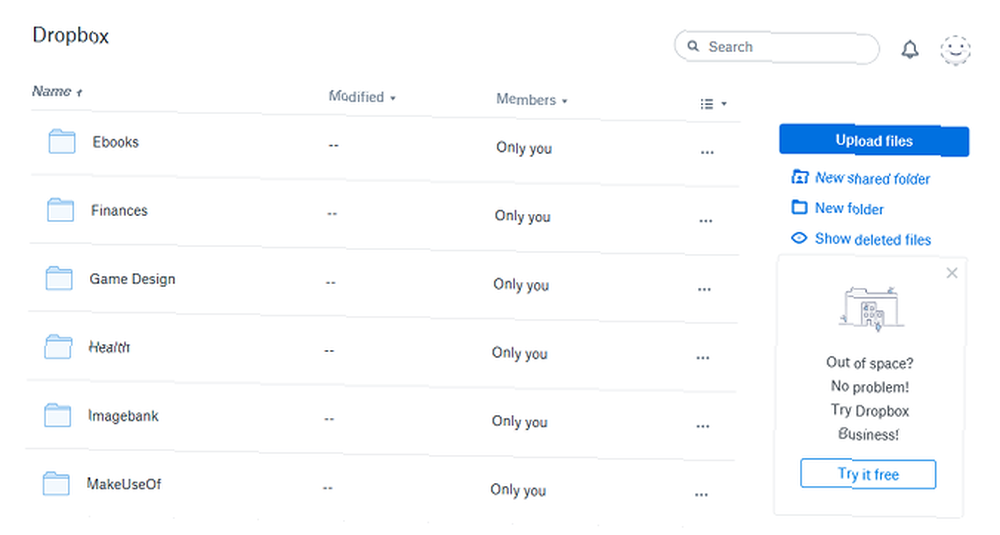
Jak zálohovat soubory pomocí Dropboxu:
- Pokud Dropbox nemáte, stáhněte jej a nainstalujte.
- Vytvořte a přihlaste se pomocí svého účtu Dropbox.
- Navigovat do % UserProfile% / Dropbox pro složku Dropbox. Přidejte libovolný soubor nebo složku a přidejte je do cloudu Dropbox. Automaticky se spustí synchronizace.
- Navštivte web Dropbox a získejte přístup k souborům kdykoli.
Zálohování počítače do OneDrive
OneDrive je podobné Dropbox v tom, že vytváří speciální “OneDrive” a synchronizuje pouze obsah této složky s cloudovými servery. Nevýhody jsou stejné: pokud chcete zálohovat cokoli mimo tuto složku, musíte ji vždy zkopírovat ručně.
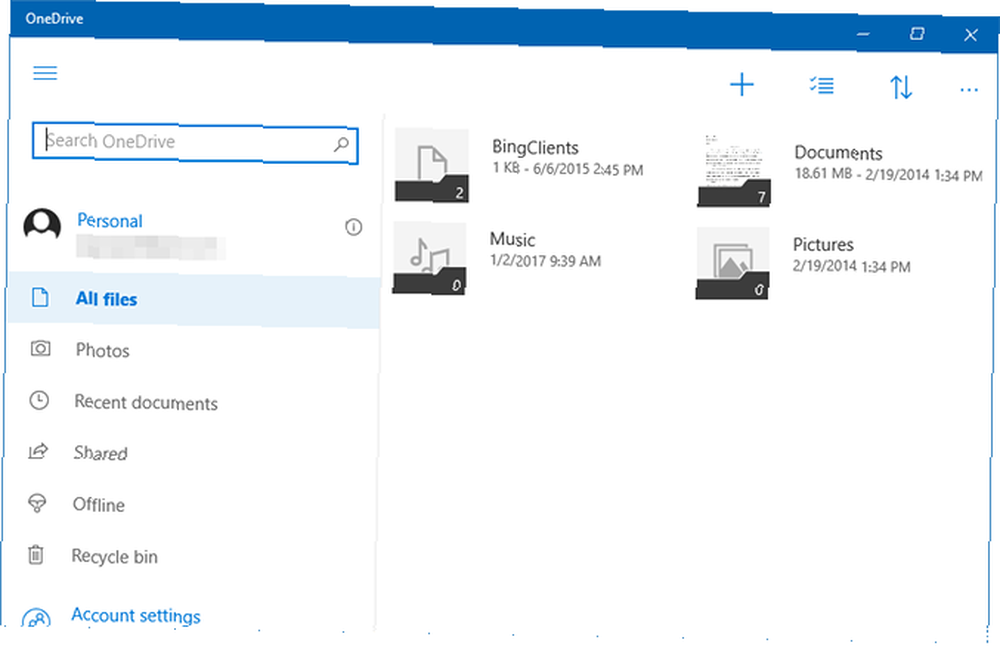
Základní plán je zdarma a 5 GB limit - více než Dropbox a může stačit v závislosti na tom, kolik potřebujete zálohovat. Plán úložiště pouze poskytuje 50 GB za 2 $ měsíčně, nebo můžete rozšířit na 1 TB s osobním plánem Office 365 Office 365 vs. Office 2016: Co je z dlouhodobého hlediska levnější? Office 365 vs. Office 2016: Který je z dlouhodobého hlediska levnější? Na rozdíl od všeobecného přesvědčení není Office 365 chamtivým tahem, jak vydělat více peněz. Office 2016 a Office 365 slouží různému publiku. Ukážeme vám, která z nich je pro vás lepší. za 7 $ měsíčně.
Jak zálohovat soubory pomocí OneDrive:
- Pokud nemáte OneDrive, nainstalujte jej z Windows Store.
- Přihlaste se pomocí účtu společnosti Microsoft.
- Navigovat do % UserProfile% / OneDrive pro vaši složku OneDrive. Přidejte libovolný soubor nebo složku a přidejte je do cloudu OneDrive. Automaticky se spustí synchronizace.
- Spusťte aplikaci OneDrive nebo použijte web OneDrive pro přístup k souborům kdykoli.
Lepší způsob, jak zálohovat spoustu dat
Zatímco zálohování do cloudu je výhodné, má své nevýhody. Pokud služba úložiště někdy zavře dveře, ztratíte data. Pokud vaše připojení k internetu zemře, nebudete mít přístup k vašim datům. Služby mohou také měnit limity a ceny, kdykoli chtějí.
Podívejte se na našeho dokonalého průvodce zálohováním dat Průvodce zálohováním dat Ultimate Windows 10 Průvodce zálohováním dat Ultimate Windows 10 Shrnuli jsme všechny možnosti zálohování, obnovy, obnovy a opravy, které jsme našli v systému Windows 10. Použijte naše jednoduché tipy a nikdy nezoufejte ztracená data znovu! pro více způsobů, jak uchovat vaše data v bezpečí. Osobně doporučuji používat zařízení NAS 7 důvodů, proč používat NAS pro ukládání a zálohování dat 7 důvodů, proč používat NAS pro ukládání a zálohování dat Externí pevné disky jsou skvělé pro ukládání dat, ale existuje mnoho dalších výhod při používání síťového připojení místo toho řídit. Zde je vše, co potřebujete vědět. , která je jako externí jednotka připojená k síti. To poskytuje mnoho výhod cloudového úložiště bez většiny nevýhod. Podívejte se na naše srovnání NAS a cloud NAS a Cloud: Jaké vzdálené úložiště je pro vás to pravé? NAS vs Cloud: Které vzdálené úložiště je pro vás to pravé? Network Attached Storage (NAS) překrývá hranici mezi místním pevným diskem a cloudovým úložištěm a dává vám výhody obou. Více podrobností.
Kterou službu cloudového úložiště máte nejraději? Existují nějaké dobré, které jsme zmeškali? Jaká data jsou zálohována? Sdílejte s námi v komentářích níže!











