
Brian Curtis
0
2336
80
Pracujete s mnoha obrázky najednou? Možná máte velkou skupinu obrázků, které potřebujete změnit velikost na stejnou velikost a převést z PNG na JPG. Místo převodu a změny velikosti každého obrázku samostatně existuje několik snadných způsobů, jak rychle dávkově převést a změnit velikost obrázků na vašem počítači Mac.
Dnes se budeme zabývat pomocí vestavěných nástrojů Náhled Jak změnit velikost obrázků pomocí iPhoto, fotografií nebo náhledu na Mac Jak změnit velikost obrázků pomocí iPhoto, fotografií nebo náhledu na Mac Váš Mac může změnit velikost obrázků pomocí vestavěného softwaru, zdarma poplatku! a Automator pro dávkové převádění a změnu velikosti obrázků. Zmíním se také o několika aplikacích třetích stran (zdarma a placených), které udělají trik s některými dalšími funkcemi vyvolenými.
V každém postupu budeme kombinovat převod a změnu velikosti, ale můžete také provést každý zvlášť na vaší dávce obrázků, pokud nepotřebujete obojí.
Dávkový převod a změna velikosti obrázků pomocí náhledu
Vestavěná aplikace Preview byla již dlouhou dobu a můžete s ní udělat mnohem více. 10 základních tipů a triků pro náhled v systému Mac 10 základních tipů a triků pro náhled v systému Mac Preview je nenáročná aplikace, která dokáže tuto práci půl tuctu samostatných nástrojů. než jen prohlížet obrázky. Náhled se s každým vydáním operačního systému Mac zlepšuje a zlepšuje. Jednou skrytou, ale velmi užitečnou funkcí je schopnost dávkového převodu a změny velikosti velké skupiny obrázků.
Dávková konverze obrázků v náhledu funguje s téměř všemi formáty obrázků, včetně GIF, JPEG, JPEG-2000, BMP, Photoshop PSD, PNG, TIFF a dokonce PDF, a můžete převést libovolný počet obrazových souborů..
Otevřete Finder, vyberte skupinu obrazových souborů a klikněte na ně pravým tlačítkem. Jít do Otevřete pomocí> Preview.app otevřete všechny soubory v náhledu. Pokud máte Náhled na doku můžete také vybrané soubory přetáhnout na Náhled ikonu otevřít.
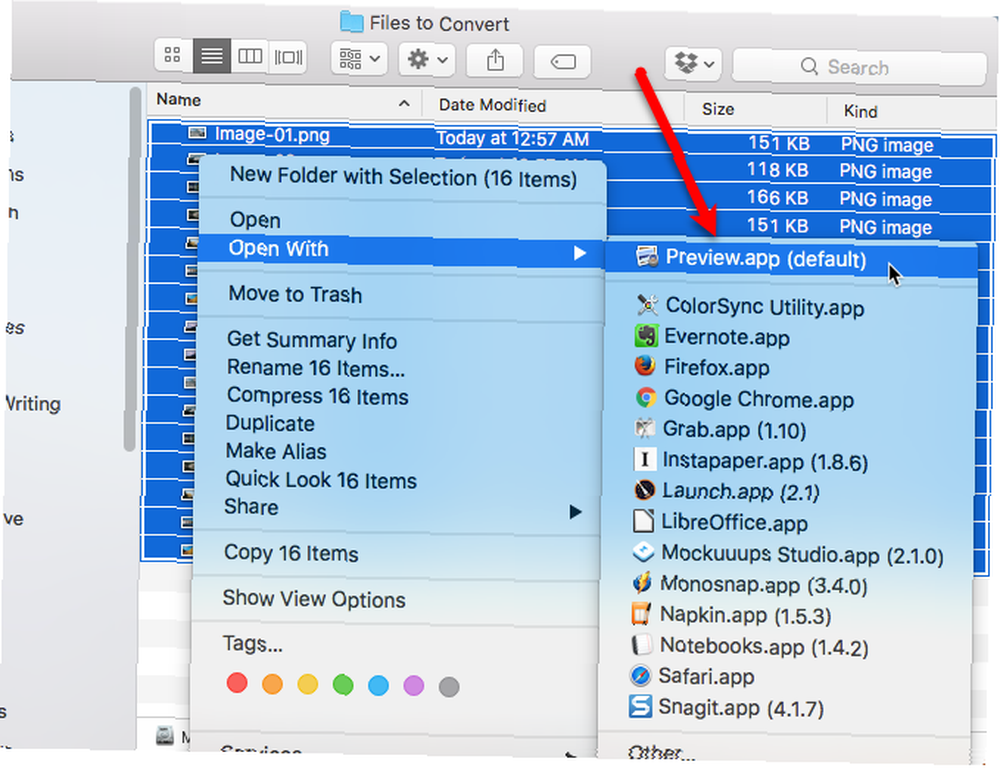
Klikněte v levém podokně a stiskněte Command + A, nebo jít do Úpravy> Vyberte Vše, vyberte všechny obrázky. Dále jděte na Nástroje> Upravit velikost.

V rozevíracím seznamu napravo od jednotky vyberte jednotky, které chcete použít (pixely, procenta, palce, cm, mm nebo body) Šířka a Výška pole.
Poznámka: Pokud jsou vaše obrázky různých velikostí, možná budete chtít použít procent, protože je to relativní k původní velikosti. Použití jedné z dalších možností vám může přinést podivné výsledky.
Pokud chcete Výška automaticky upravit, když zadáte Šířka, nebo naopak, ujistěte se, že “Měřítko proporcionálně” políčko je zaškrtnuto. Na pravé straně obrazovky se zobrazí ikona zamčeného zámku Šířka a Výška při zaškrtnutí políčka.
Zadejte jeden nebo oba Šířka a Výška a klikněte OK.
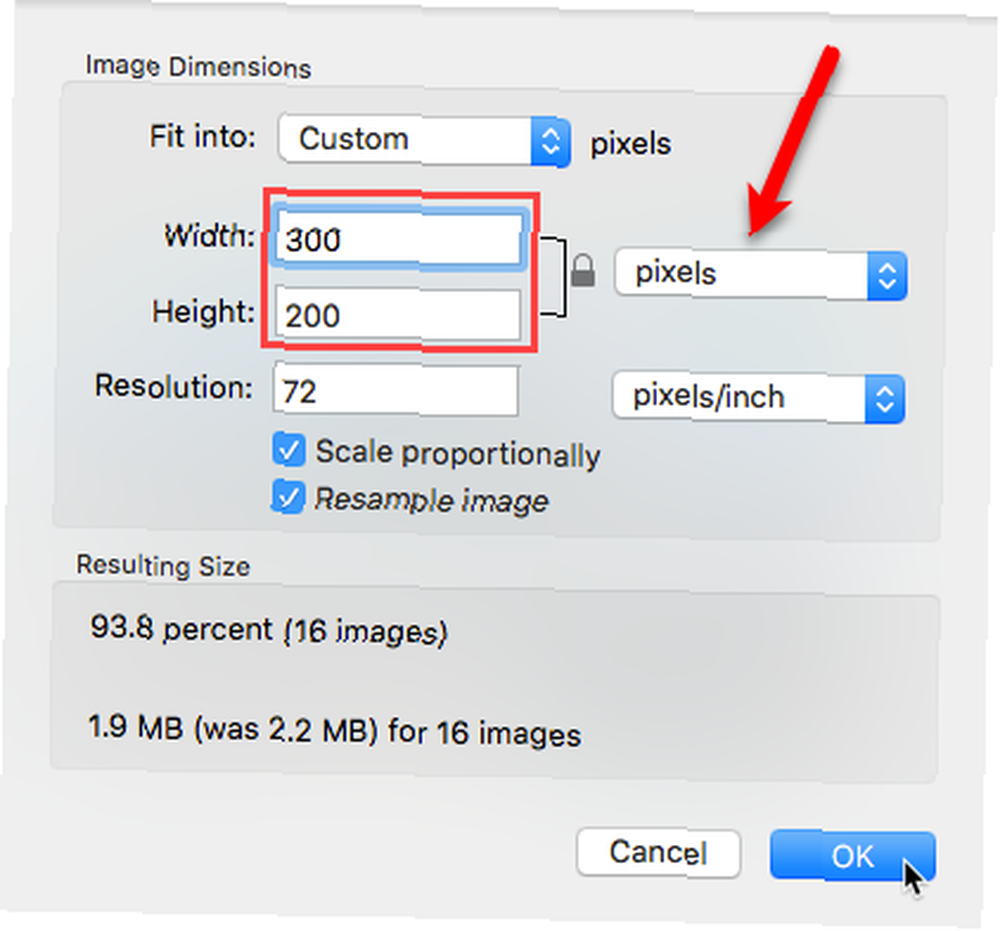
Nyní převedeme obrázky. Zkontrolujte, zda jsou všechny obrázky stále vybrány, a přejděte na Soubor> Exportovat vybrané obrázky.
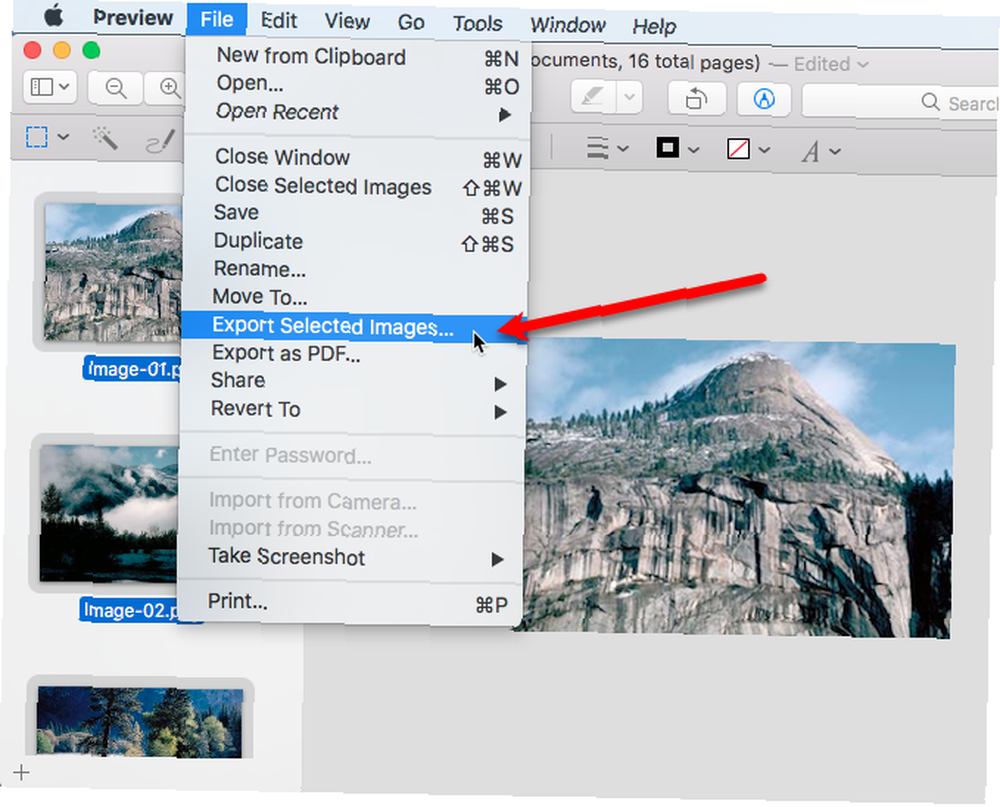
Přejděte do složky, do které chcete uložit převedené a změněné obrázky. Klikněte na Možnosti odhalit Formát rozbalovací seznam. Vyberte požadovaný formát. Konvertujeme naše soubory PNG do formátu JPEG.
Poté klikněte na Vybrat.
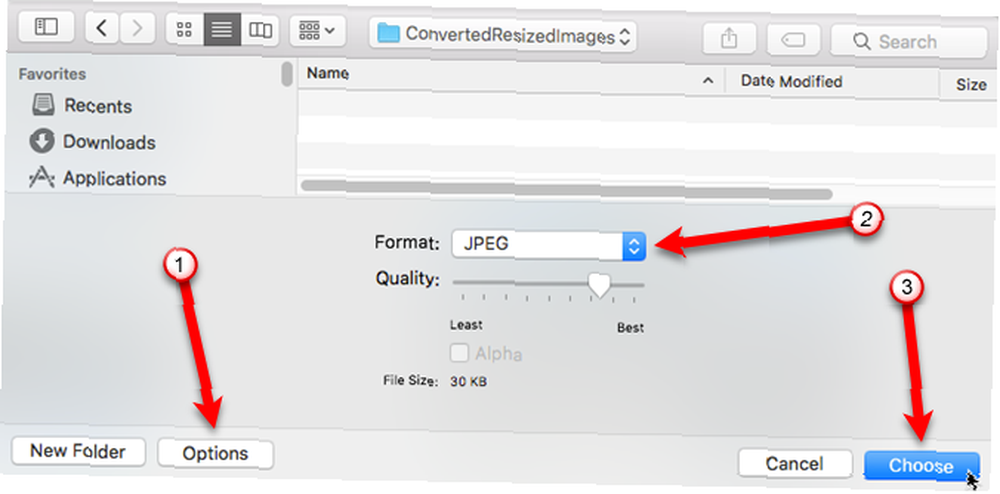
Během exportu snímků se zobrazuje indikátor průběhu.
Tento proces může být rychlý nebo časově náročný v závislosti na velikosti obrazových souborů, původním formátu souboru a převáděném formátu a rychlosti počítače Mac. Nemělo by to však trvat příliš dlouho.
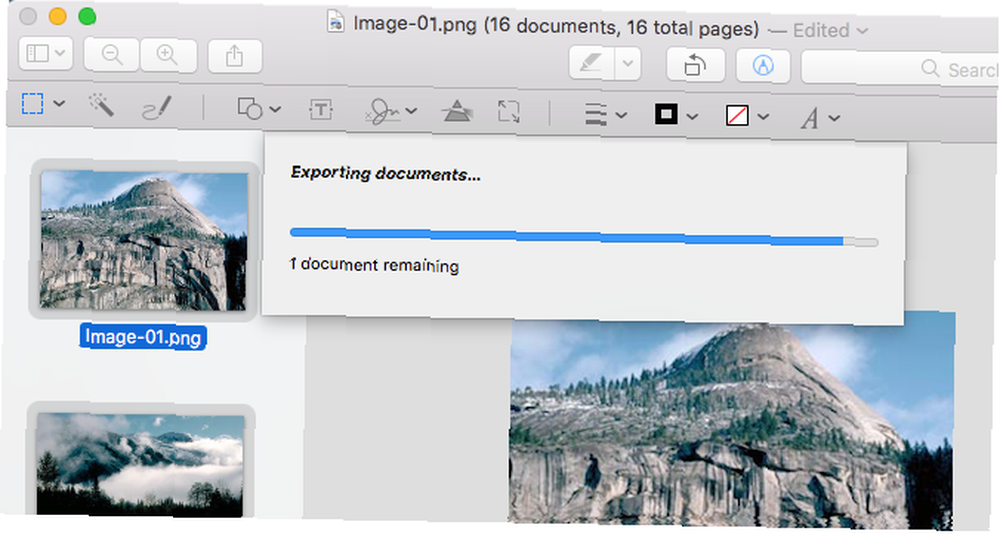
Převedené soubory se exportují do vybraného adresáře ve zvoleném formátu.
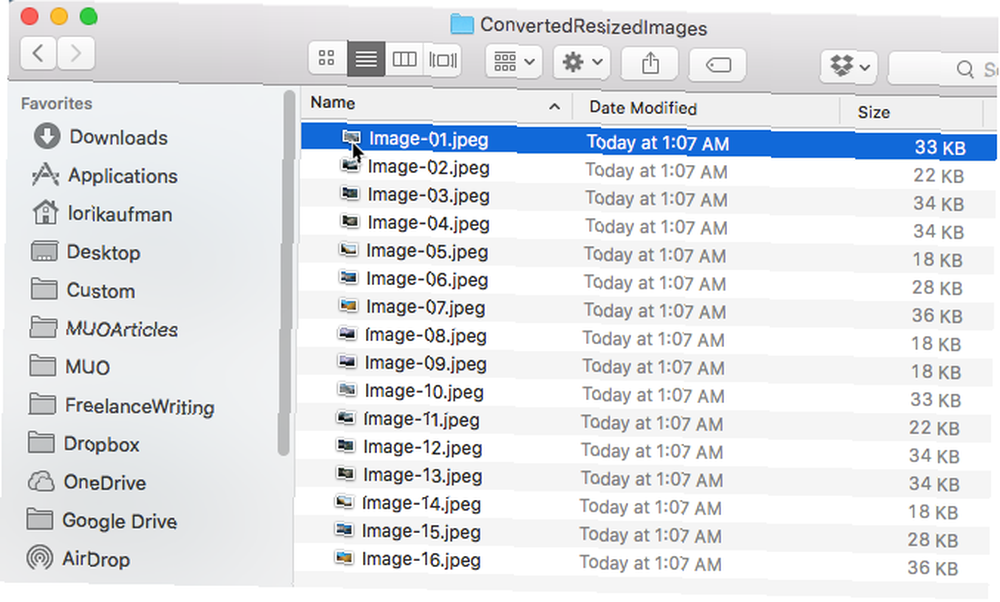
Dávkový převod a změna velikosti obrázků pomocí automatu
Automator Naučte se používat Mac Automator se 6 praktickými ukázkovými pracovními postupy Naučte se používat Mac Automator se 6 praktickými ukázkovými pracovními postupy Trochu trpělivosti a kreativity je vše, co potřebujete k automatizaci počítače Mac - nemusíte znát jediný řádek kód. je výkonný, vestavěný nástroj na vašem počítači Mac, který tu byl už od té doby, než jiné automatizační nástroje jako Workflow iOS Productivity Tool Workflow je nyní zdarma: Proč byste měli pečovat iOS Productivity Tool Workflow je nyní zdarma: Proč byste měli pečovat Apple koupil produktivitu iOS Powerhouse Workflow a udělal to zdarma v App Store, což je skvělá zpráva, pokud se svým iPhone nebo iPadem chcete dělat méně s méně klepnutími. a IFTTT 13 nezvyklých způsobů, jak porazit otálení pomocí IFTTT 13 nezvyklých způsobů, jak porazit otálení pomocí IFTTT Squeeze více ze svého pracovního času. Vyřešte produktivitu puzzle udržováním rozptýlení a otálení na uzdě s těmito inteligentními recepty IFTTT. . To vám umožní vytvářet vlastní automatizační aplikace, aniž byste věděli nic o kódování. Nenechte se proto zastrašovat automatem. Snadno se používá.
Použití vlastní aplikace Automator pro dávkovou konverzi a změnu velikosti obrázků je rychlejší než použití náhledu. Jakmile vytvoříte pracovní postup v aplikaci Automator, uložíte jej jako aplikaci a přidáte do doku, můžete obrázky jednoduše přetáhnout na ikonu.
otevřeno Automator z vašeho Aplikace složku. Poté klikněte na Nový dokument v zobrazeném dialogovém okně.
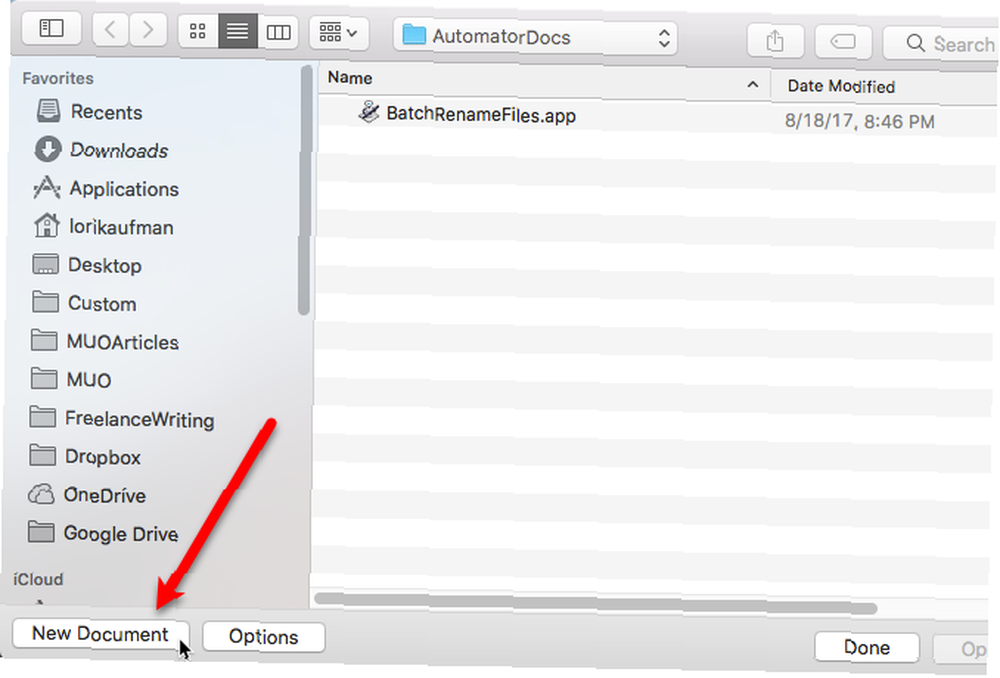
Na Vyberte typ dokumentu klepněte na tlačítko OK aplikace a potom klikněte na Vybrat.
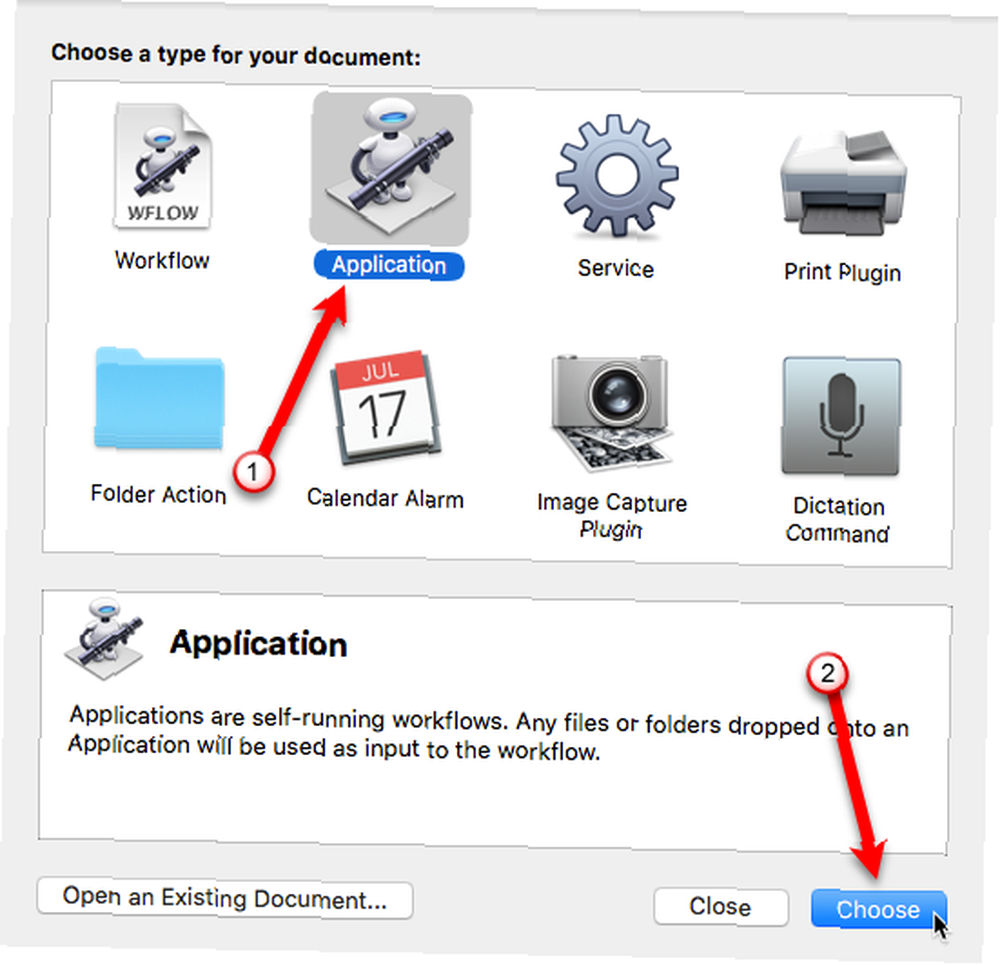
V okně Automator jsou dvě hlavní sekce. Akce a Proměnné jsou vlevo a pracovní postup je vpravo. Proces vytváření pracovního postupu Automatoru zahrnuje výběr typu Akce nebo Proměnná chcete a poté je přetáhněte do pracovního postupu. Vytváříte krok za krokem proces, který říká Automatorovi, co dělat se soubory, které mu dáváme.
Nejprve budeme mít Automator vytvořit složku, do které budou převedené a změněné obrázky umístěny.
Budeme používat akce v našem pracovním postupu, takže zkontrolujte, zda je Akce vybrána přímo pod panelem nástrojů. Vybrat Soubory a složky pod Knihovna nalevo. Dále najděte Nová složka akci ve druhém sloupci a přetáhněte ji do pracovního postupu vpravo.
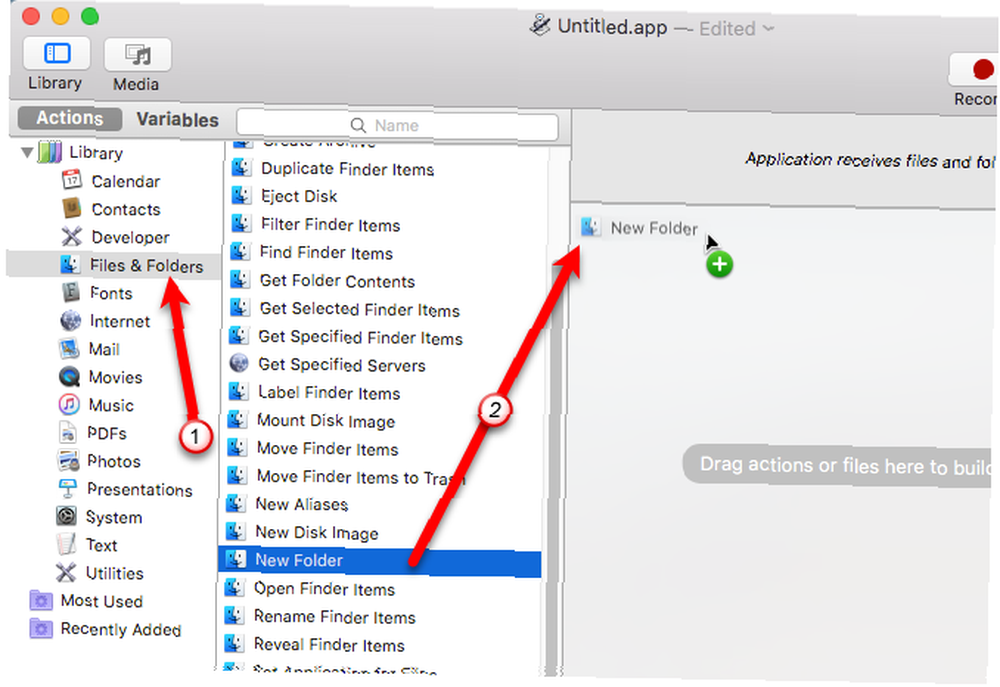
Nová složka akce je zavedena na začátku pracovního postupu s některými možnostmi v poli akce.
Zadejte název nové složky do název box. Ve výchozím nastavení bude tato nová složka vytvořena v systému Windows plocha počítače. Tuto složku můžete vytvořit na jiném místě pomocí Kde rozevírací seznam, ale pro snadný přístup budeme přijímat výchozí nastavení.
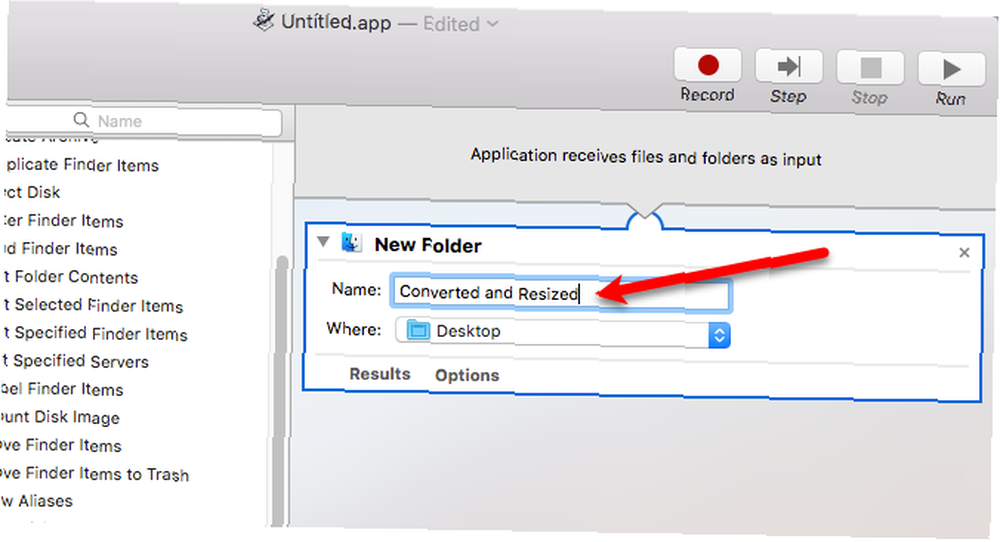
Zatím jsme řekli Automatoru, aby pořídil obrázky, které přetáhnete na ikonu aplikace, a zkopíroval je do nové složky. Nyní musíme říct Automatoru, aby vybral obrázky, které se mají upravit.
Pod Knihovna, vybrat Soubory a složky. Dále přetáhněte Získejte obsah složky akce na konec pracovního postupu.
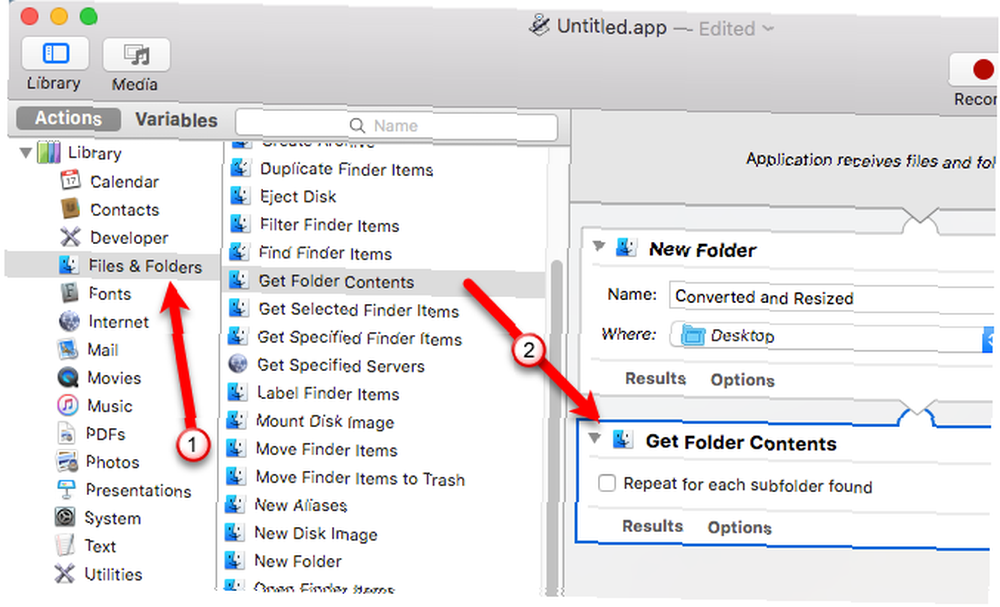
Dalším krokem je říct Automatoru, aby převedl obrázky.
Pod Knihovna, vybrat Fotky, a poté přetáhněte Změnit typ obrázků akce na konec pracovního postupu.
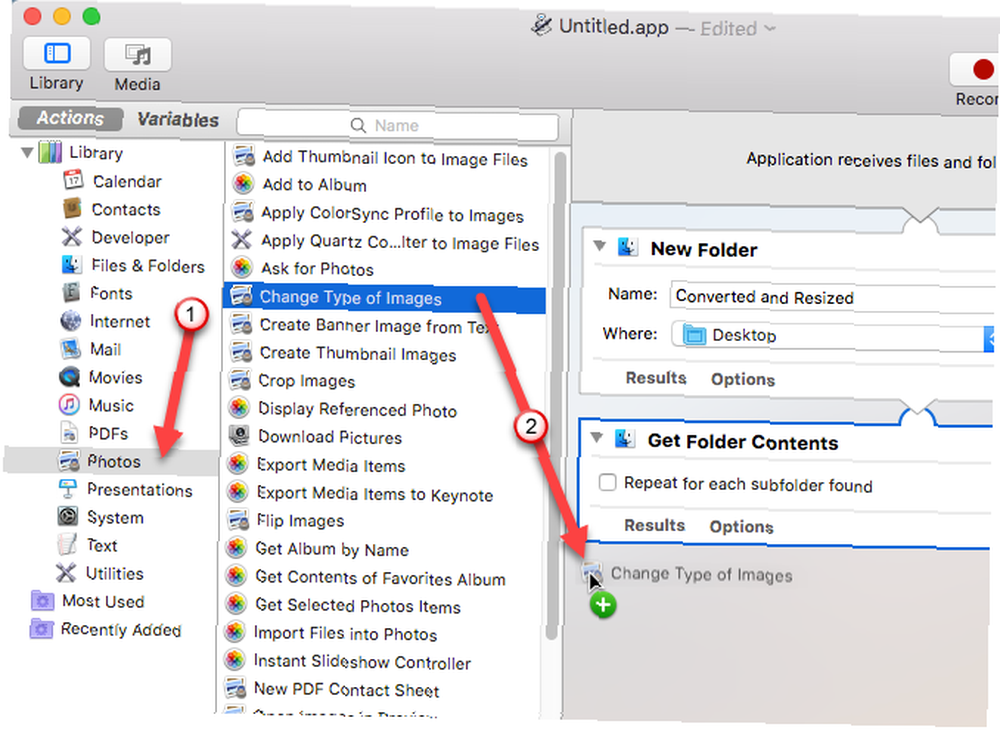
Zobrazí se dialogové okno s dotazem, zda chcete přidat Kopírovat položky vyhledávače akce v pracovním postupu, takže se obrazové soubory zkopírují a zachová se původní soubor. Protože jsme do pracovního postupu přidali akci, která vytvoří novou složku, nemusíme kopírovat původní soubory. Nová složka akce se o to postará.
Takže klikněte Nepřidávejte v dialogovém okně.
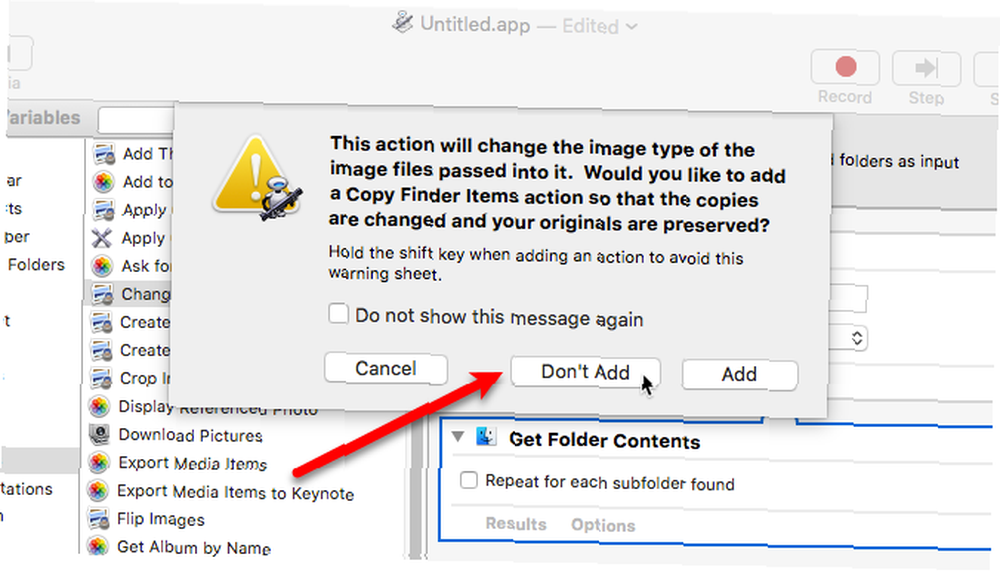
Na Změnit typ obrázků V okně akce v pracovním postupu vyberte požadovaný formát obrázku z Psát rozbalovací seznam. Tím získáte obrázky, které jste přidali pomocí Získejte obsah složky a převést je do vybraného formátu obrázku.
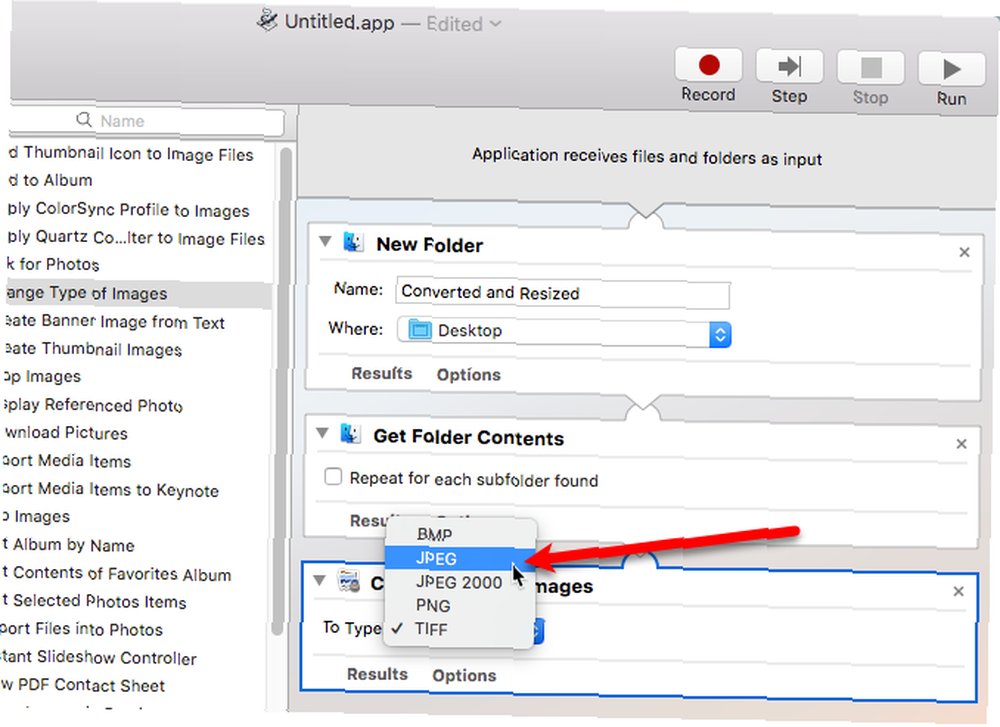
Chcete-li také změnit velikost obrázků, můžete přidat akci, která změní měřítko všech obrázků.
Pod Knihovna, vybrat Fotky. Dále přetáhněte Měřítko obrázků akce na konec pracovního postupu. Vyberte, zda chcete převést obrázky na konkrétní velikost v pixelech (Do velikosti (pixelů)) nebo pomocí procenta (Podle procenta) z rozevíracího seznamu. Do pole zadejte číslo v pixelech nebo procento.
Poznámka: Pokud jsou vaše obrázky různých velikostí, možná budete chtít použít Podle procenta, protože je to relativní k původní velikosti. Použití pixelů vám může poskytnout zvláštní výsledky.
Zeptat se vás znovu, pokud chcete přidat Kopírovat položky vyhledávače akce do pracovního postupu, takže se obrazové soubory zkopírují. Znovu klikněte Nepřidávejte.
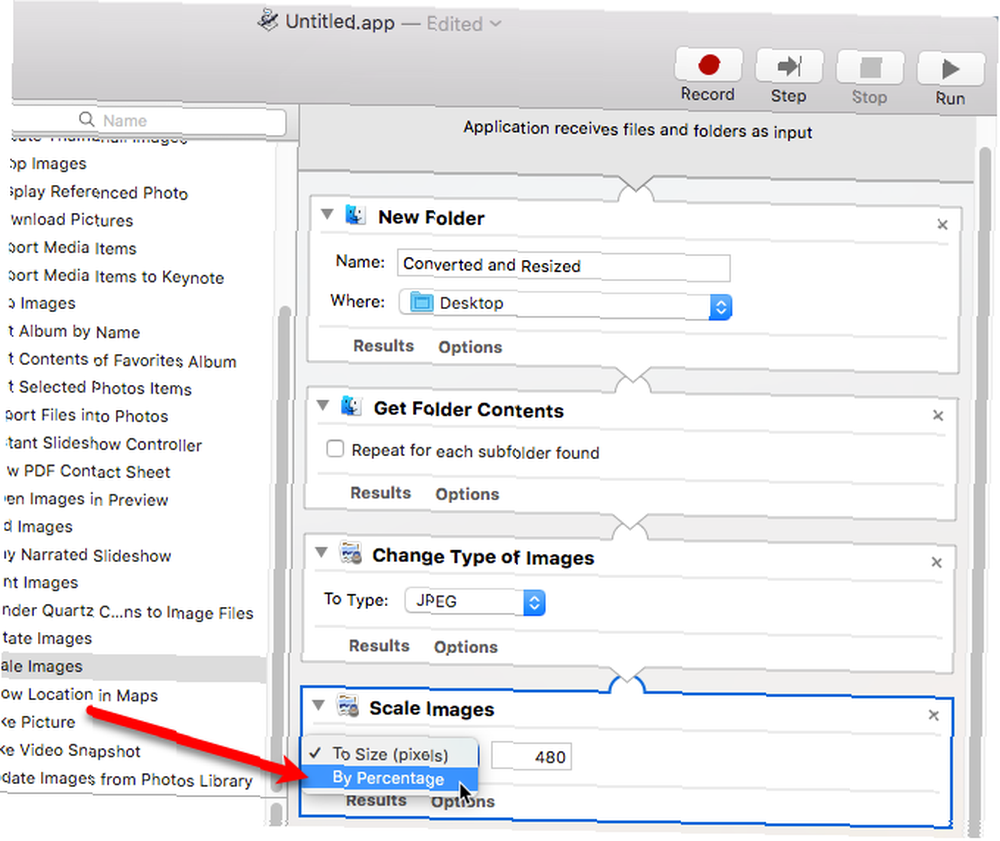
Dokončili jsme vytváření pracovního postupu. Nyní je čas jej uložit jako aplikaci.
Jít do Soubor> Uložit. Přejděte do místa, kam chcete aplikaci uložit, a do pole zadejte název aplikace Uložit jako v horní části dialogového okna. Poté klikněte na Uložit.
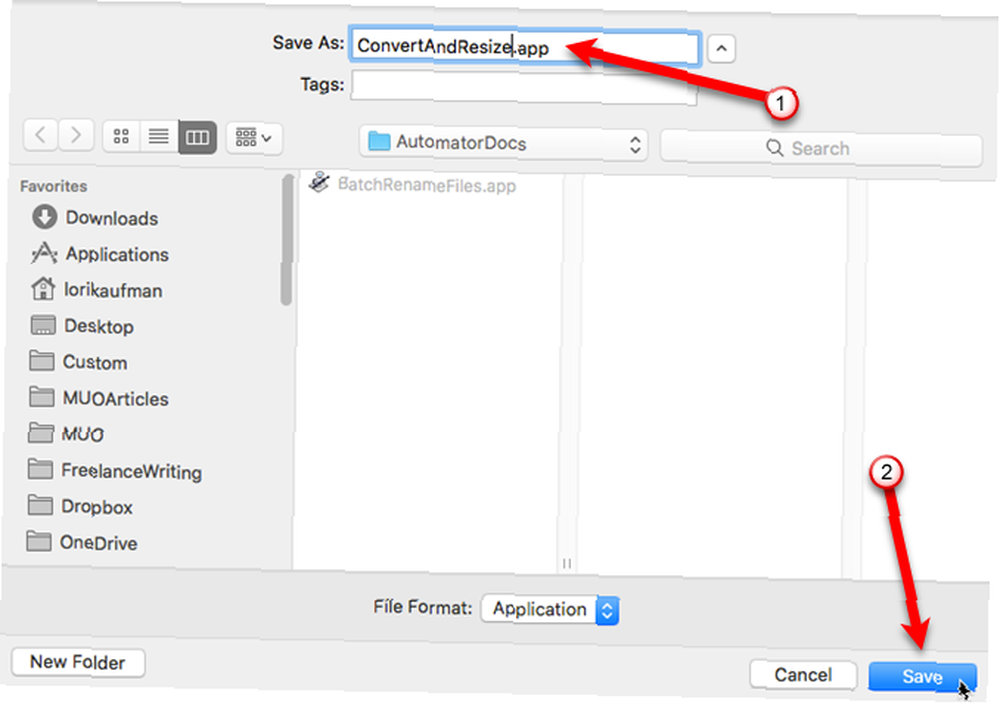
Přetáhněte soubor aplikace Automator, který jste právě uložili, do doku.
Chcete-li převést a změnit velikost dávky obrázků, vyberte soubory obrázků a přetáhněte je na ikonu aplikace v doku.
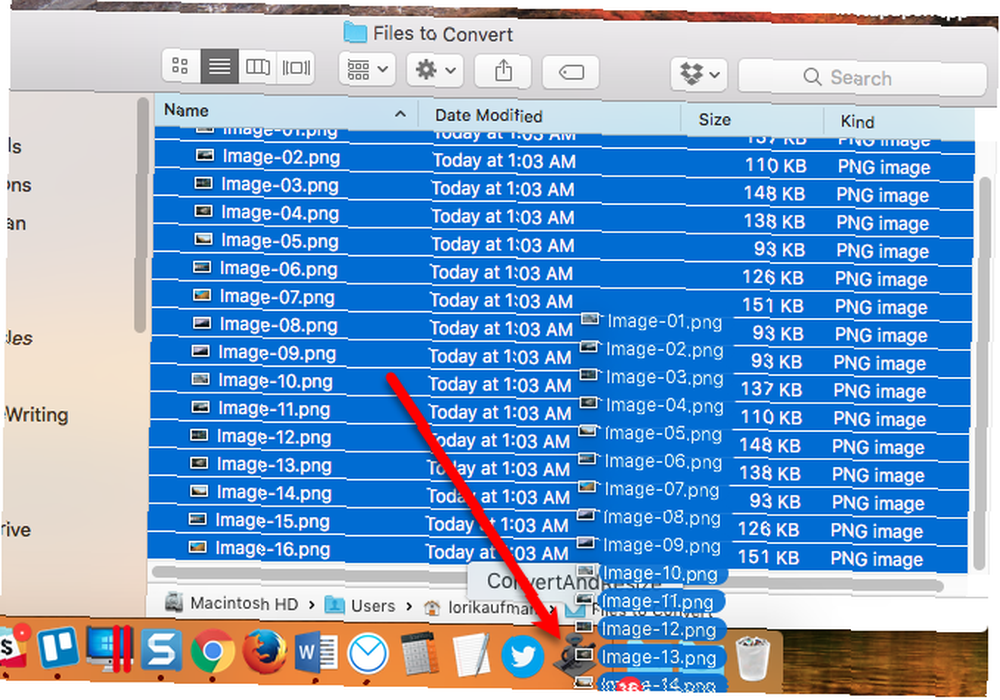
V závislosti na počtu a velikosti vybraných obrázků a rychlosti počítače Mac se po několika sekundách nebo minutách vytvoří na ploše nová složka obsahující převedené a změněné obrázky. Vaše původní soubory jsou zachovány.
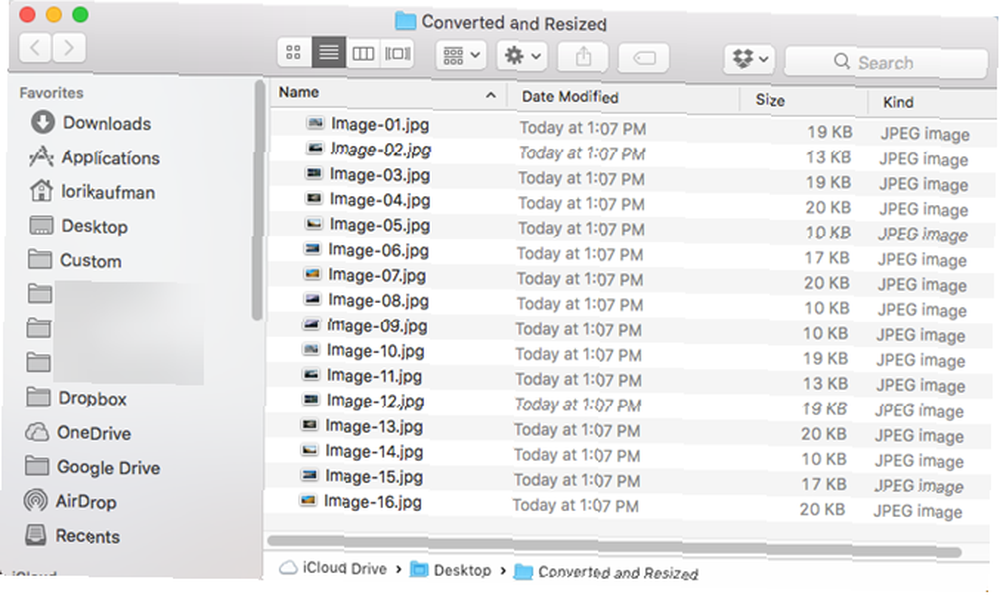
Dávkové převádění a změna velikosti obrázků pomocí aplikace třetích stran
Existují také aplikace třetích stran, které můžete nainstalovat pro převod a změnu velikosti obrázků. Zde je několik, které byste měli zvážit.
XnConvert
XnConvert je bezplatný program, který usnadňuje dávkové převádění a změnu velikosti obrázků a také provádění mnoha dalších akcí na obrázcích, jako je rotace a oříznutí, úprava jasu, kontrastu a nasycení, použití rozostření, reliéfu a ostření filtrů a přidání maskovací a vodoznakové efekty.
Přidejte své obrázky na Vstup tab. Dále přidejte akci na Akce Chcete-li změnit velikost obrázku podle pixelů, procent, palců, cm nebo mm a určit hodnoty šířky a výšky.
Na Výstup vyberte složku pro převedené soubory a vyberte formát, do kterého chcete převést. Můžete také upravit názvy souborů a změnit některé další možnosti.
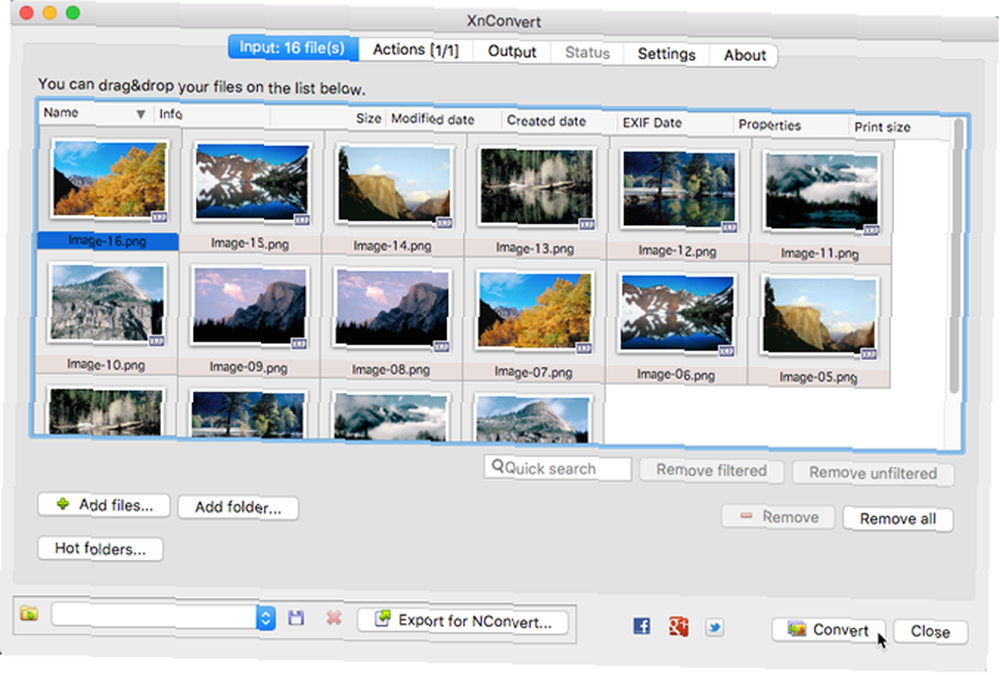
Až budete připraveni převést své obrázky, klikněte na Konvertovat.
Velikost obrázku
ImageSize je bezplatná aplikace s placenou možností získání dalších funkcí. Ve bezplatné verzi můžete dávkové velikosti změnit, převést a přejmenovat soubory obrázků a zachovat původní poměr stran obrázků. Můžete však změnit velikost svých obrázků pouze pomocí pixelů ve bezplatné verzi a je to také pro osobní použití.
Za 3,99 $ získáte možnost změnit velikost obrázků pomocí procent. Můžete také změnit velikost buď pevnou šířkou nebo výškou, nebo pevnou šířkou i výškou. Placená verze umožňuje uložit a načíst profily nastavení, což je užitečné, pokud stejná nastavení používáte často. Pokud potřebujete ImageSize používat pro komerční účely, musíte si ji zakoupit.
Přidejte své obrázky do okna ImageSize a nastavte možnosti změny velikosti v okně Změnit velikost záložka vpravo.
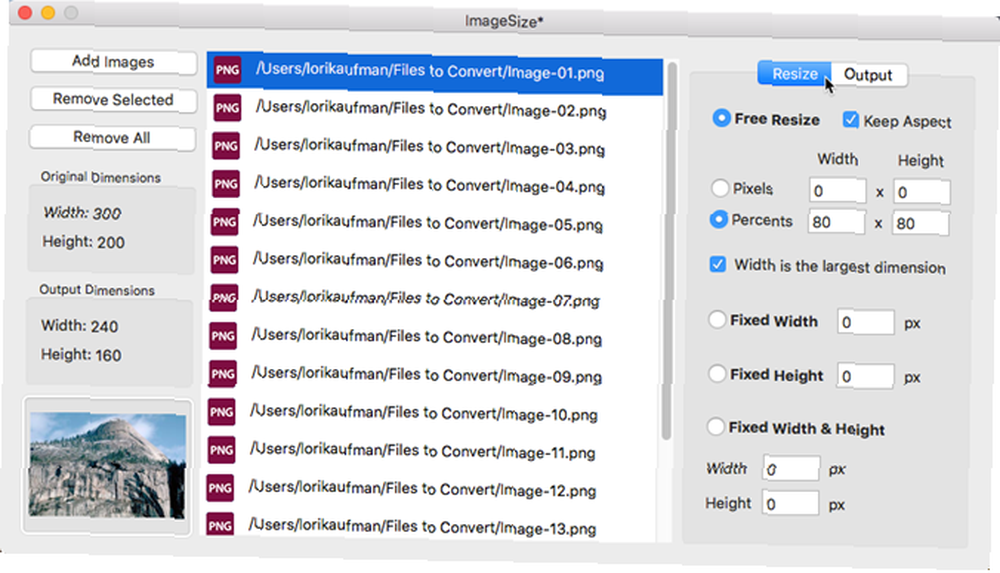
Poté klikněte na ikonu Výstup vyberte obrázek Formát chcete, a vyberte Výstupní složka.
Klikněte na Změna velikosti obrázků na Výstup na kartě změnit velikost a převést obrázky a uložit je do vybrané složky.

Potřebujete více možností?
Můžete také dávkově převádět a měnit velikost obrázků pomocí bezplatných online nástrojů. 10 bezplatných nástrojů pro online dávkové obrázky pro změnu velikosti, převod a optimalizaci 10 bezplatných nástrojů pro online dávkové obrázky pro změnu velikosti, převádění a optimalizaci. Chcete-li zpracovat spoustu fotografií, potřebujete nástroje pro dávkové úpravy. velmi málo času. Představujeme vám nejlepší šarže resizerů, optimalizátorů nebo převodníků dostupných online. . Chcete-li získat další možnosti úprav, zkuste Adobe Photoshop Express Jak používat bezplatný Adobe Photoshop Express k úpravám fotografií Jak používat bezplatný Adobe Photoshop Express k úpravě fotografií, když nepotřebujete - nebo si nemůžete dovolit - plný S výkonem Photoshopu vám bezplatná verze Adobe Express Express může poskytnout potřebnou sílu pro úpravu fotografií. . Je to bezplatná, rozebraná verze Photoshopu, která by pro tuto práci mohla stačit.
Co používáte k dávkové konverzi a změně velikosti obrázků v počítači Mac? Používáte nástroje, které kombinují převod a změnu velikosti nebo provádíte tyto akce samostatně?
Obrázek Kredit: tan4ikk / Depositphotos











